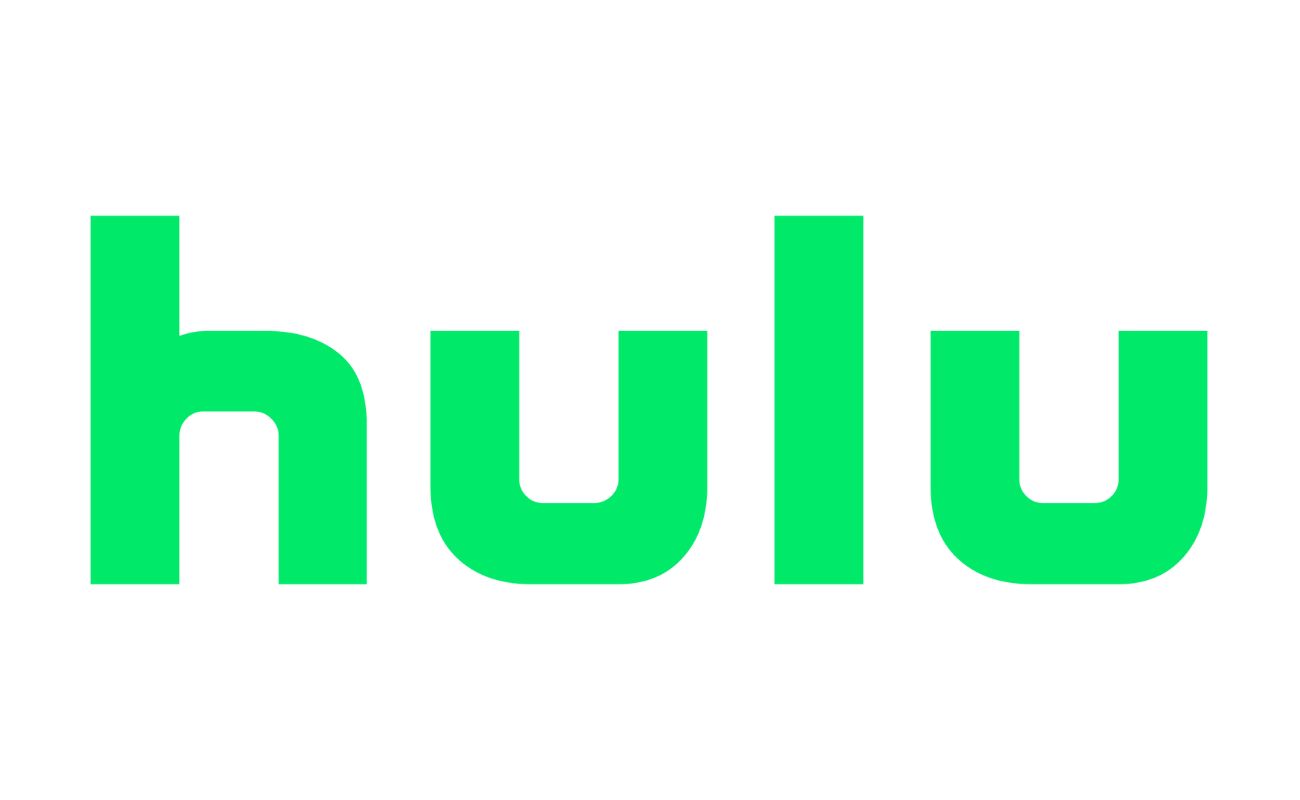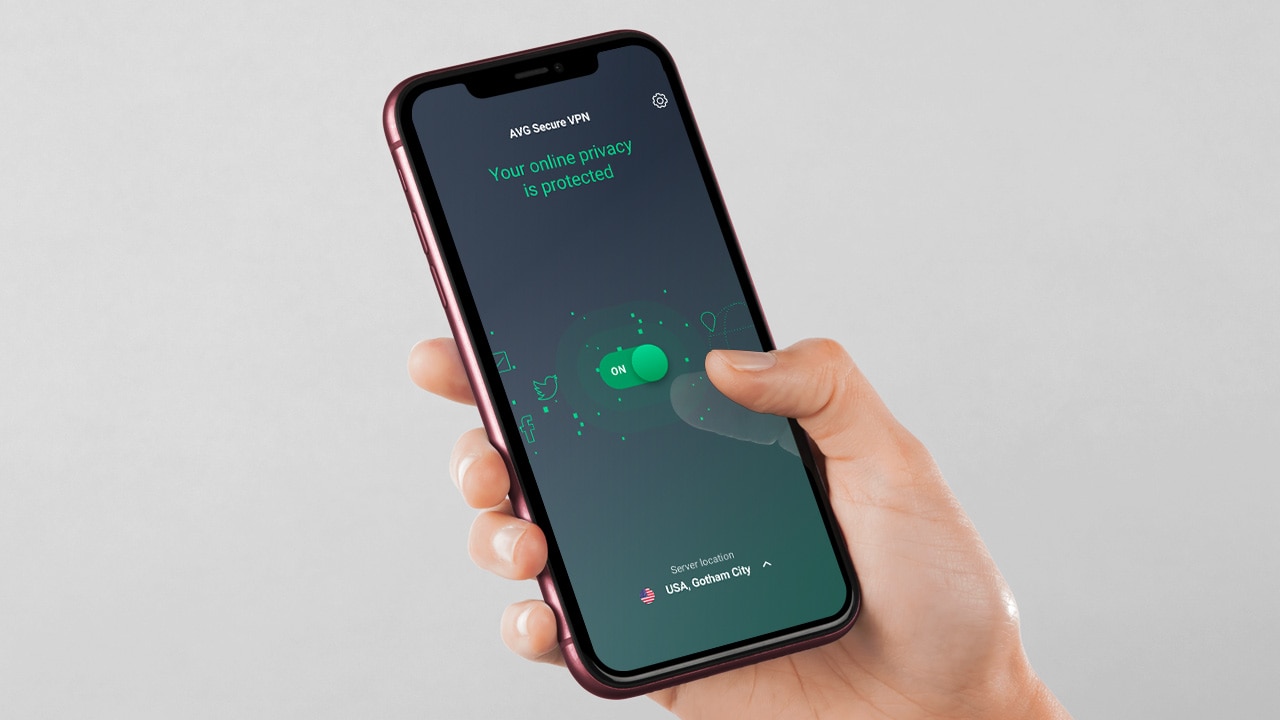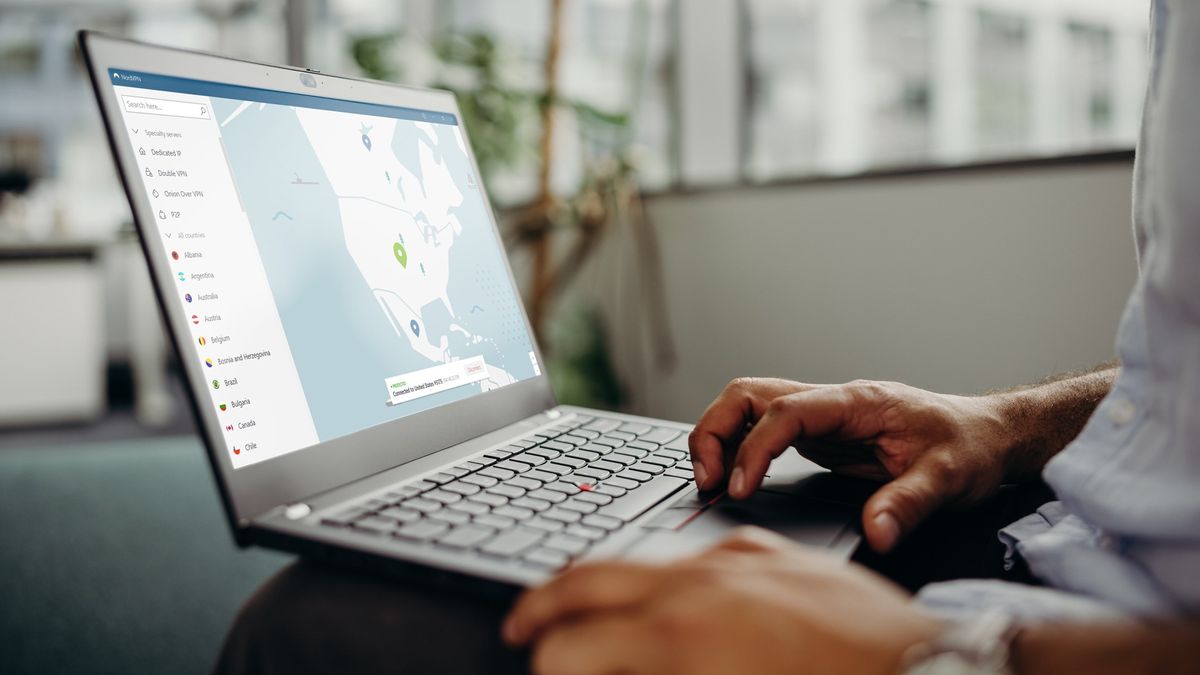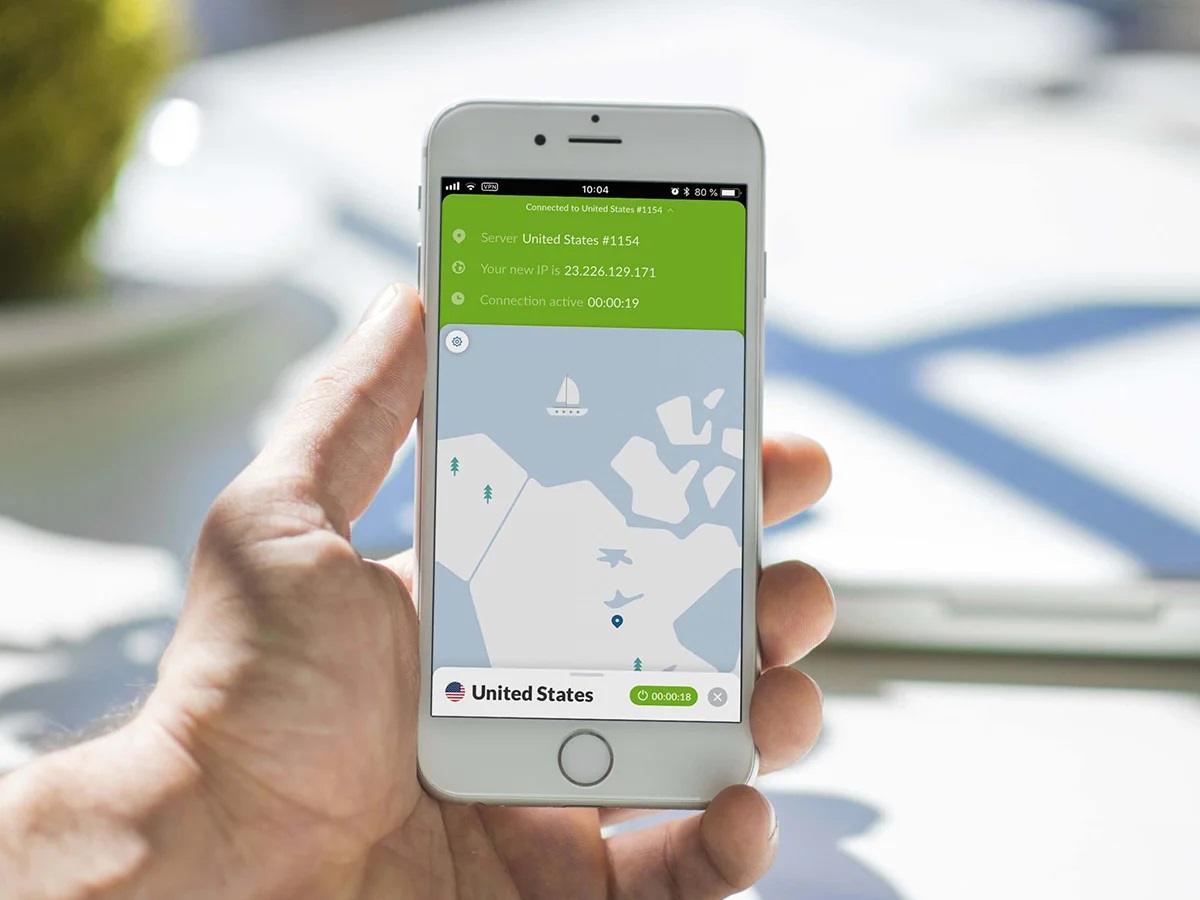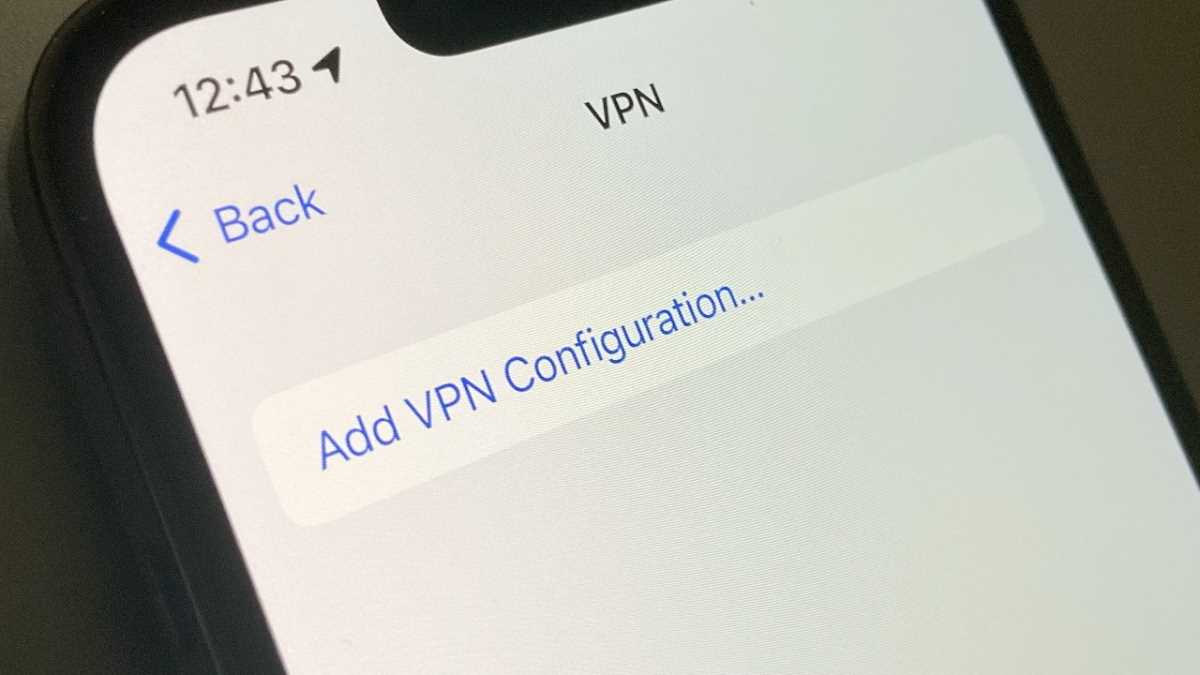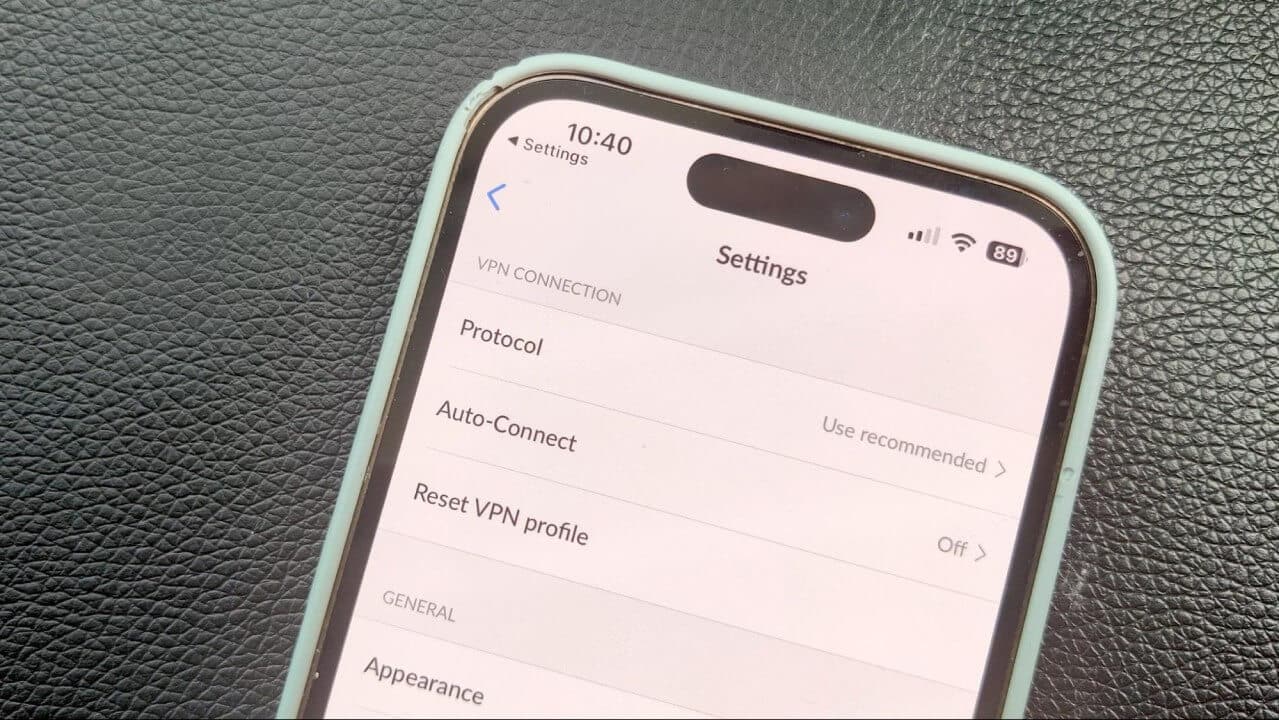Home>Software and Apps>Troubleshooting iPhone VPN Auto-Activation
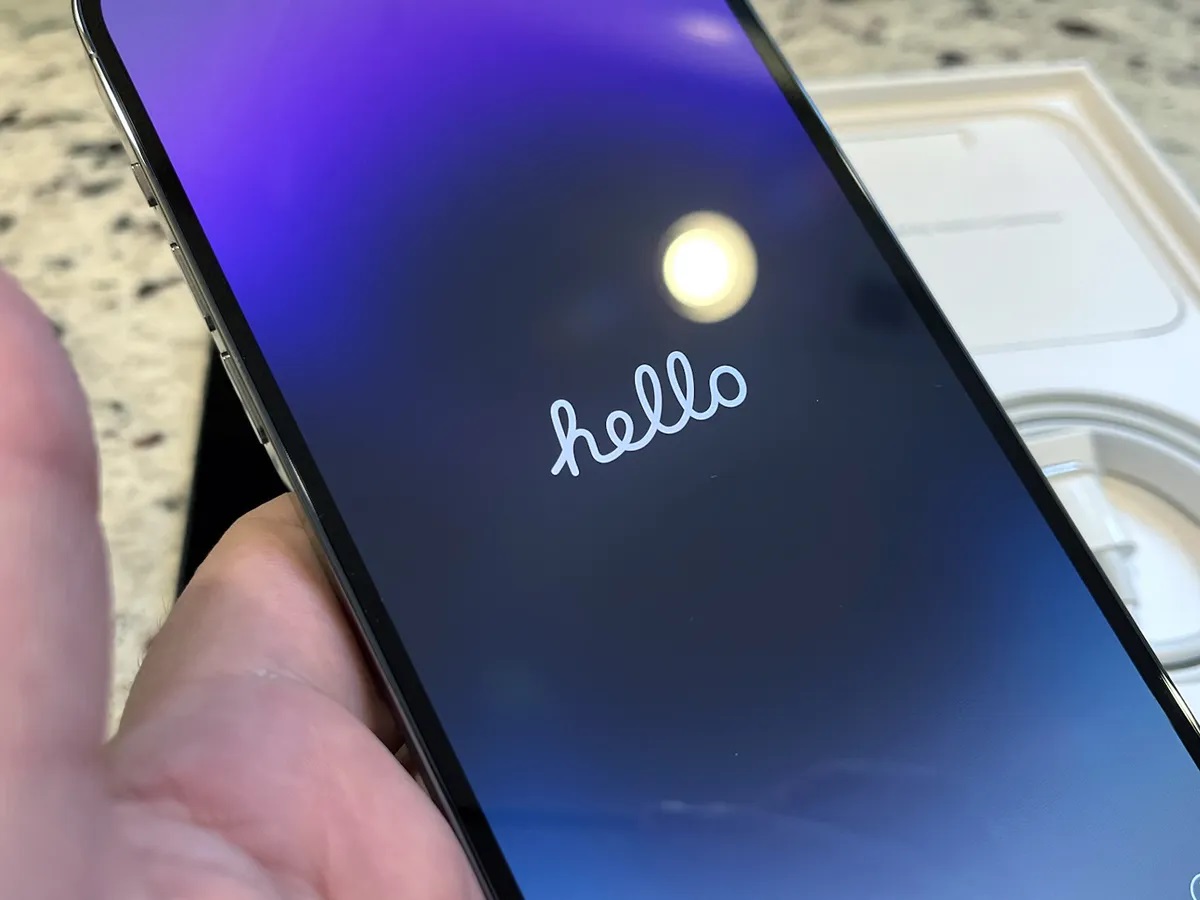
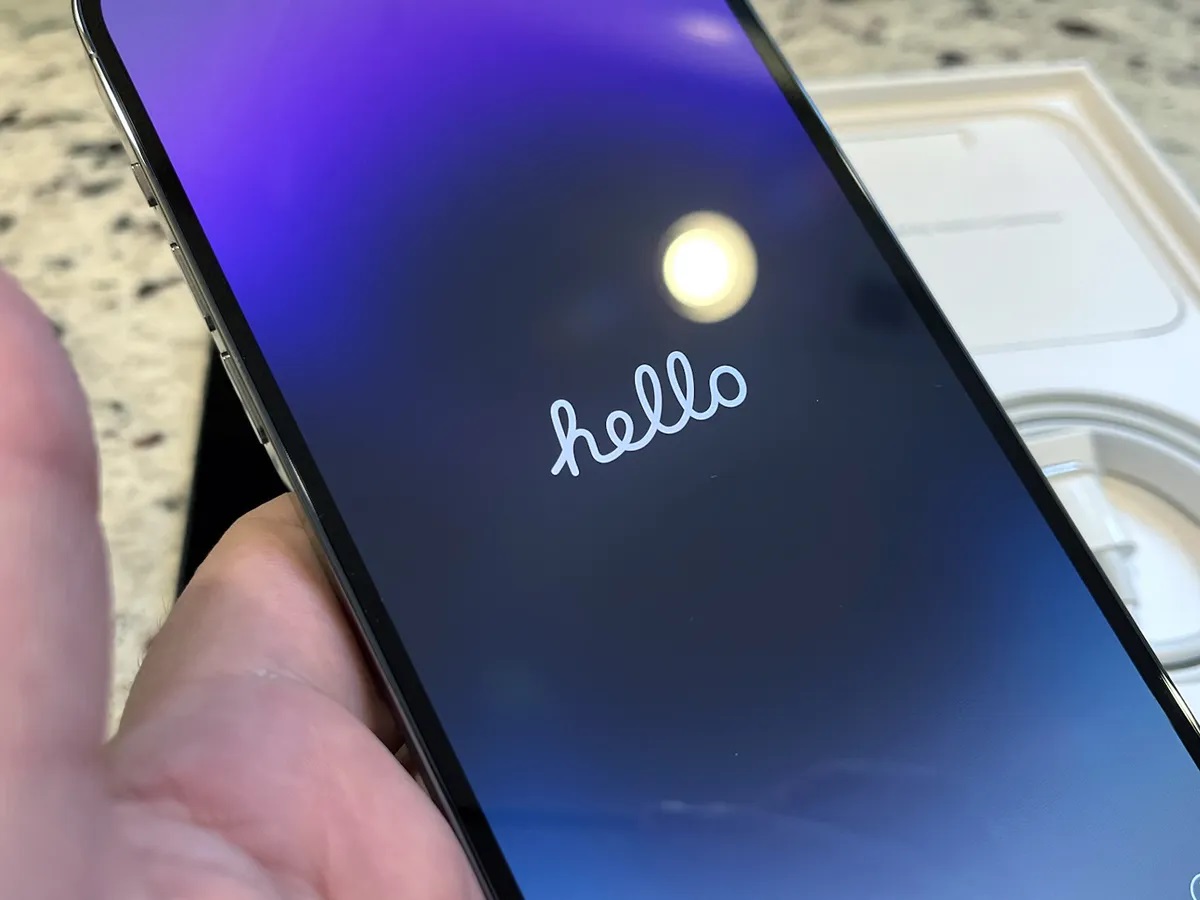
Software and Apps
Troubleshooting iPhone VPN Auto-Activation
Modified: September 5, 2024
Get expert tips for troubleshooting iPhone VPN auto-activation issues. Learn how to resolve software and apps-related problems quickly and efficiently.
(Many of the links in this article redirect to a specific reviewed product. Your purchase of these products through affiliate links helps to generate commission for Techsplurge.com, at no extra cost. Learn more)
Table of Contents
Introduction
Using a Virtual Private Network (VPN) on your iPhone is a vital tool for maintaining online security and privacy. However, sometimes the auto-activation feature of VPNs can be problematic, leading to connectivity issues or failure to connect. This article will explore common issues related to iPhone VPN auto-activation and provide step-by-step troubleshooting guides to resolve these problems.
Understanding iPhone VPN Auto-Activation
Before diving into troubleshooting, it's important to understand how VPN auto-activation works on an iPhone. When setting up a VPN on your iPhone, you can choose to enable auto-activation. This means the VPN will automatically connect whenever accessing a network that requires a VPN connection. This feature is particularly useful for users who frequently switch between different networks and need to maintain their online security.
Common Issues with iPhone VPN Auto-Activation
Failure to Connect
Issue: The VPN fails to connect automatically when switching to a new network.
Possible Causes:
- Network Configuration: The network you are connecting to might not support VPN connections.
- VPN Server Issues: The VPN server might be down or experiencing technical difficulties.
- iPhone Settings: There could be a misconfiguration in your iPhone settings that prevents the VPN from connecting.
Intermittent Connectivity
Issue: The VPN connects and disconnects intermittently.
Possible Causes:
- Network Interference: Interference from other devices or networks can cause the VPN connection to drop.
- Server Load: High server load can cause the VPN connection to disconnect frequently.
- iPhone Software Issues: Bugs in the iPhone software can lead to intermittent connectivity issues.
Slow Internet Speed
Issue: The internet speed is significantly slower when using the VPN.
Possible Causes:
- Server Location: The location of the VPN server can affect internet speed. Servers located far from your physical location can result in slower speeds.
- Encryption Level: Higher levels of encryption can slow down internet speeds.
- Network Congestion: High network congestion can slow down internet speeds even with a VPN.
Auto-Activation Not Working
Issue: The auto-activation feature of the VPN is not working as expected.
Possible Causes:
- Misconfigured Settings: The settings for auto-activation might be misconfigured.
- App-Specific Issues: Issues with the VPN app itself can prevent auto-activation from working.
Troubleshooting Steps
Check Network Configuration
-
Ensure Network Compatibility:
- Make sure the network you are connecting to supports VPN connections. Some public Wi-Fi networks may not support VPNs.
-
Check Network Settings:
- Go to
Settings>Wi-Fiand ensure the network you are connected to is listed. If it's not, try reconnecting to the network.
- Go to
Read more: Troubleshooting Chromecast Issues on iPhone
Verify VPN Server Status
-
Check VPN Server Status:
- Visit the website of your VPN provider and check the status of their servers. If the servers are down, you will need to wait until they are operational again.
-
Contact Support:
- If the servers are operational but you are still experiencing issues, contact the support team of your VPN provider for further assistance.
Check iPhone Settings
-
Ensure VPN is Enabled:
- Go to
Settings>General>VPNand ensure the VPN is enabled.
- Go to
-
Check Auto-Activation Settings:
- Go to
Settings>General>VPNand ensure auto-activation is enabled for the specific VPN profile you are using.
- Go to
-
Reset Network Settings:
- Go to
Settings>General>Transfer or Reset iPhone>Reset>Reset Network Settings. This will reset all network settings to their default values, which may resolve connectivity issues.
- Go to
Update iPhone Software
-
Check for Updates:
- Go to
Settings>General>Software Updateand check if there are any updates available for your iPhone.
- Go to
-
Install Updates:
- If updates are available, install them as they often include bug fixes and improvements that can resolve connectivity issues.
Restart iPhone
- Restart iPhone:
- Sometimes, simply restarting your iPhone can resolve connectivity issues. Press and hold the side button until the "Slide to Power Off" slider appears, then slide it to the right to turn off your iPhone. Wait for a few seconds and then press and hold the side button again until you see the Apple logo.
Read more: How To Activate Avast VPN
Reinstall VPN App
-
Uninstall VPN App:
- Go to
Settings>General>iPhone Storageand find the VPN app you are using. Tap on it and then tapDelete App.
- Go to
-
Reinstall VPN App:
- Go to the App Store, search for the VPN app, and reinstall it.
Clear App Cache
- Clear App Cache:
- Go to
Settings>General>iPhone Storageand find the VPN app. Tap on it and then tapManage Storage. From here, you can clear the app's cache and data.
- Go to
Advanced Troubleshooting
Check for Conflicting Apps
- Identify Conflicting Apps:
- Sometimes, other apps on your iPhone can conflict with the VPN app and prevent it from working correctly. Identify any apps that might be causing conflicts and uninstall them temporarily to see if it resolves the issue.
Read more: How To Enable VPN In Opera iPhone
Reset All Settings
- Reset All Settings:
- Go to
Settings>General>Transfer or Reset iPhone>Reset>Reset All Settings. This will reset all settings on your iPhone to their default values, which may resolve connectivity issues.
- Go to
By systematically addressing each potential cause, you can ensure that your VPN auto-activation feature works seamlessly on your iPhone.