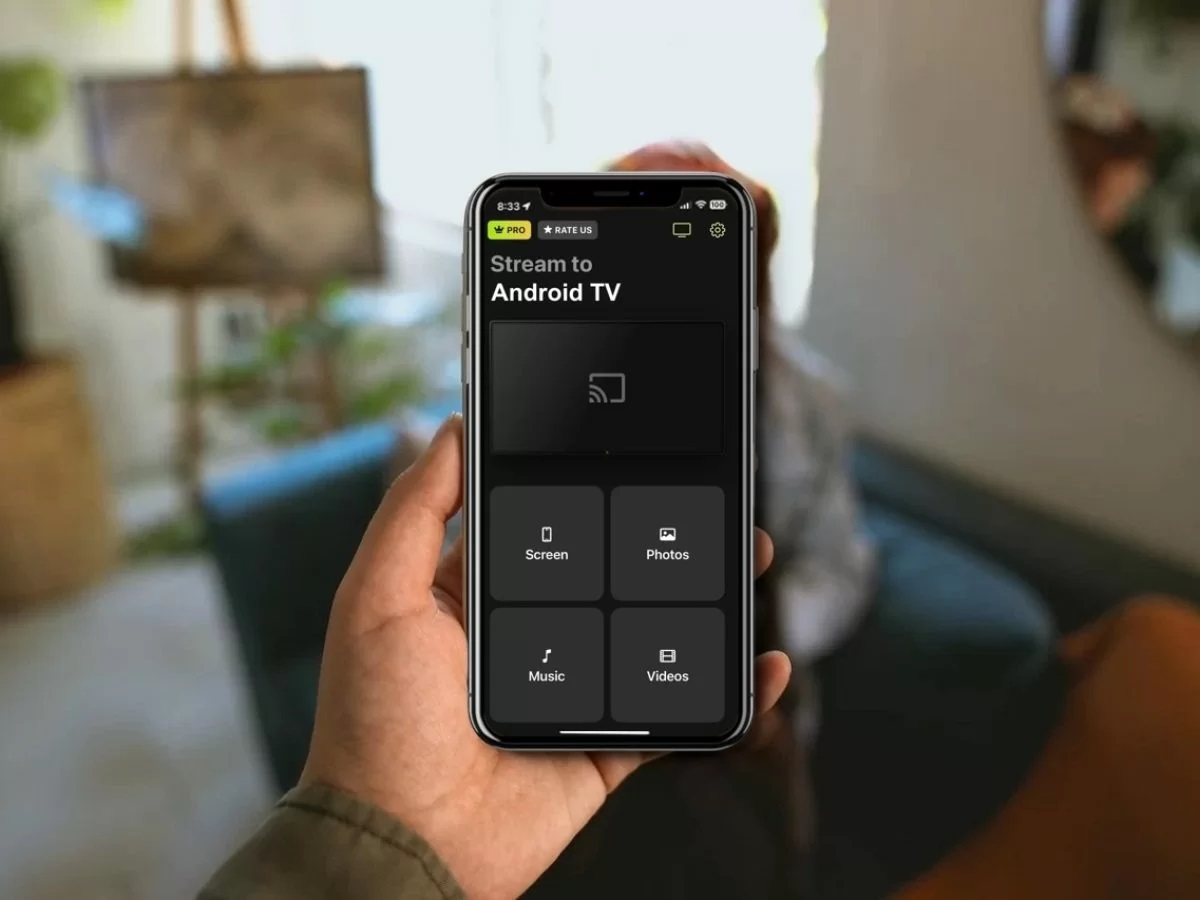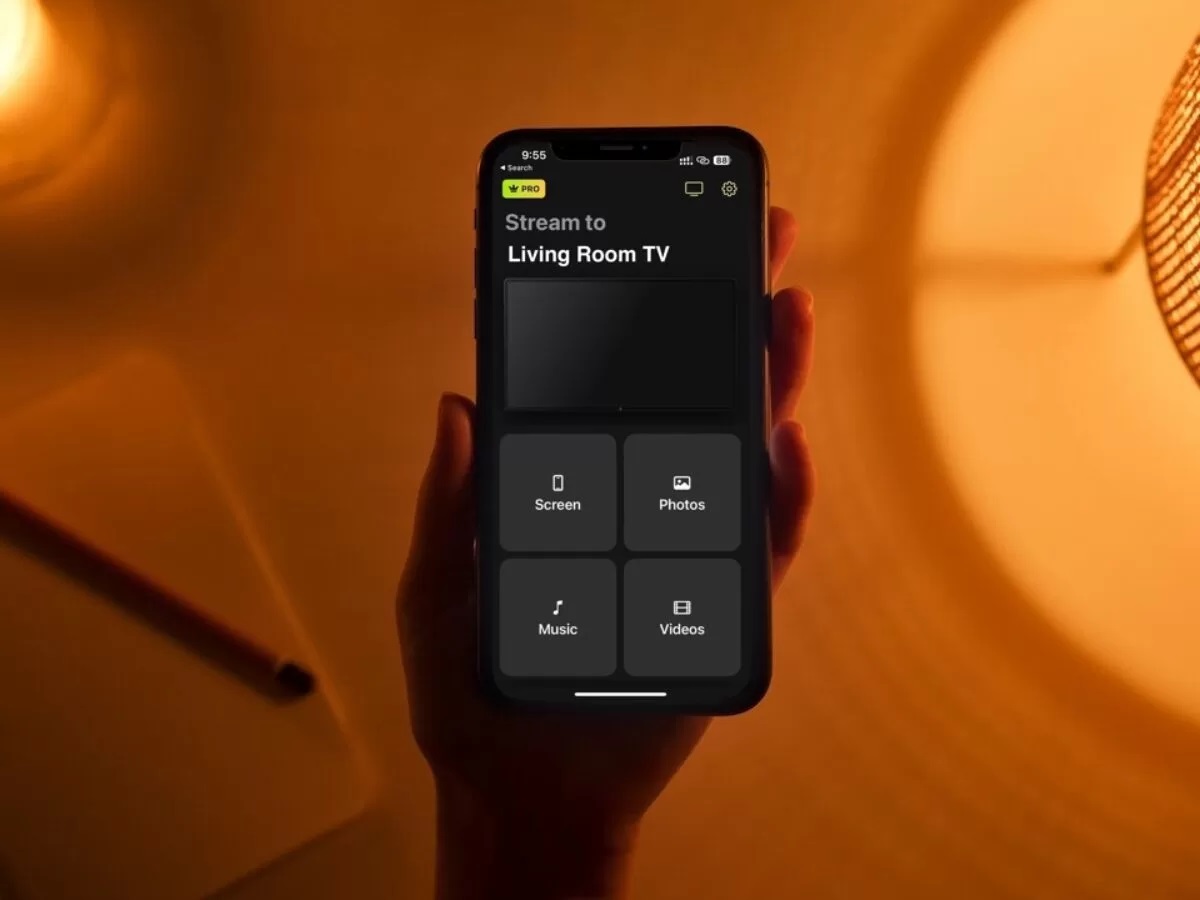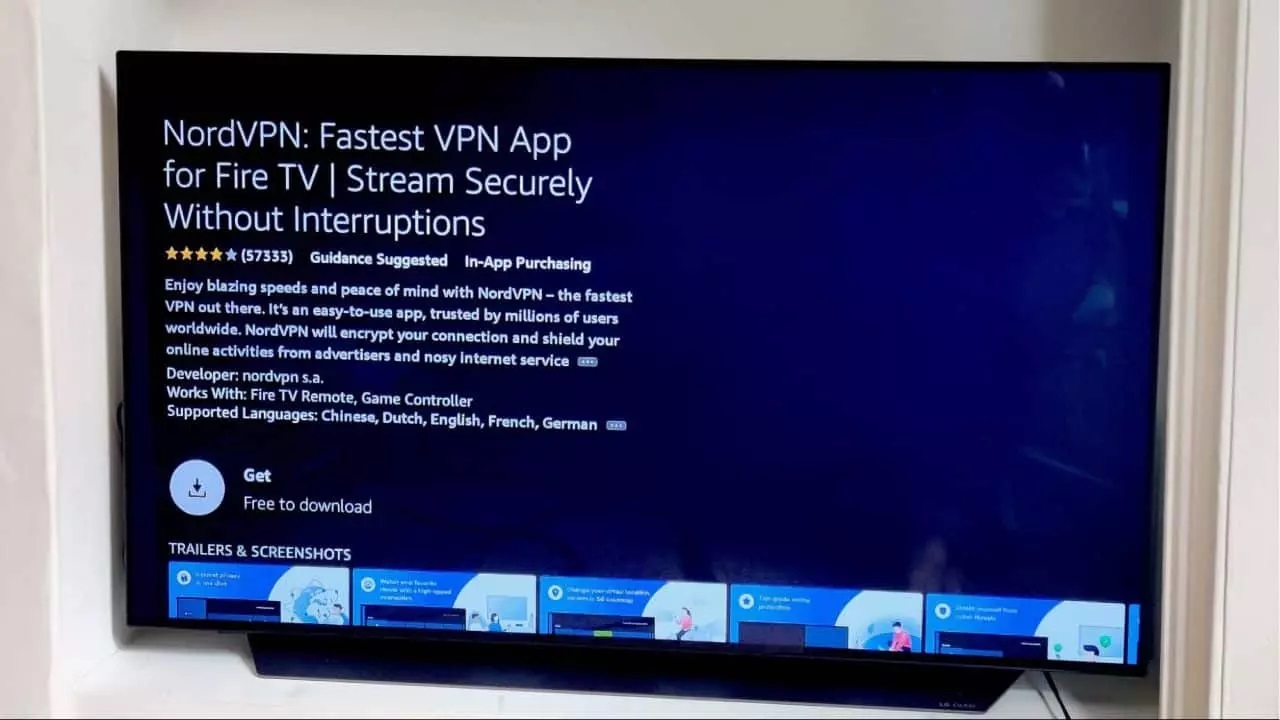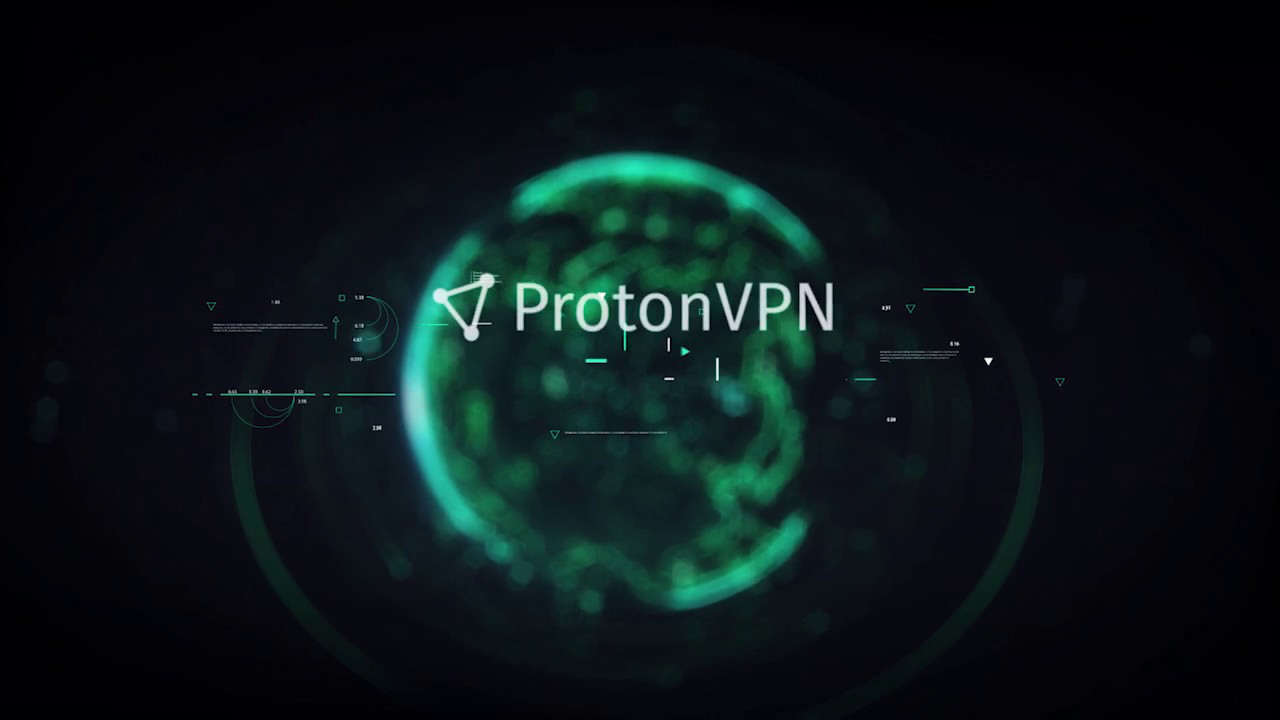Home>Reviews>Gadgets>Enhance Your Streaming Experience with VLC Chromecast Integration


Gadgets
Enhance Your Streaming Experience with VLC Chromecast Integration
Modified: September 5, 2024
Enhance your streaming experience with VLC Chromecast integration. Discover how this gadget can revolutionize your entertainment setup. Unlock seamless streaming and enjoy your favorite content on the big screen.
(Many of the links in this article redirect to a specific reviewed product. Your purchase of these products through affiliate links helps to generate commission for Techsplurge.com, at no extra cost. Learn more)
Table of Contents
What is VLC Media Player?
VLC Media Player, often called VLC, is a free, open-source multimedia player supporting a wide range of audio and video formats. Available for multiple platforms like Windows, macOS, Linux, and various mobile operating systems, VLC's versatility lies in its ability to play almost every media format. This makes it a go-to choice for users needing to play rare or obscure files. Additionally, VLC offers features such as streaming media over a network or the internet, making it ideal for both casual users and tech-savvy individuals.
What is Chromecast?
Chromecast, developed by Google, is a media streaming device. This compact dongle plugs into the HDMI port of your TV, allowing content streaming from compatible apps and devices. Chromecast supports services like Netflix, YouTube, Hulu, and more. It can also mirror content from compatible devices such as smartphones, tablets, and computers. The ease of use and affordability make Chromecast a popular choice for streaming enthusiasts.
Can VLC Cast to Chromecast?
Yes, VLC can cast to Chromecast, allowing streaming of video and audio content from your computer or mobile device to your TV. However, this feature is not directly supported by VLC or Chromecast. Instead, a third-party extension or application is needed to enable this functionality. Follow the steps below to set up VLC for casting media to your Chromecast device.
Setting Up VLC for Chromecast
Step 1: Ensure Compatibility
- Disable VPN: If using a VPN on your computer, disable it as it might interfere with Chromecast's functionality.
- Check Wi-Fi Network: Ensure both Chromecast and computer are connected to the same Wi-Fi network.
- Update VLC: Ensure the most recent version of VLC (version 3.0 or above) is installed on your computer. For Windows users, check the version by clicking Help on the menu bar and selecting About. For Mac users, click VLC on the menu bar beside the Apple logo and choose About VLC Media Player…
Step 2: Configure VLC
- Open VLC: If VLC is not on your desktop, click the magnifying glass button in the bottom-left corner of your screen and type “VLC” in the search bar.
- Access Playback Menu: Click the menu bar at the top of your VLC window and select Playback.
- Select Renderer: Hover the mouse pointer over Renderer and select your Chromecast device from the list. It may be labeled as Renderer, Chromecast, or a custom name.
Step 3: Cast Media
- Open a Video or Audio File: After selecting your Chromecast device, open a video or audio file. If a window appears saying, “Insecure site,” click View Certificate and then Accept Permanently.
- Start Casting: The video or audio will automatically play on your TV.
Troubleshooting Common Issues
Issue 1: Casting Logo Appears but Video Doesn't Play
If the casting logo appears but the video doesn't play, it might be due to an issue with the renderer settings. Try resetting the renderer settings by going to Tools > Preferences > All Settings > Stream Output and selecting Reset Preferences.
Issue 2: Conversion Required
Sometimes, VLC might require conversion of the video, which can use all available power and quickly drain your battery. Click OK to proceed with the conversion, and then try casting again.
Issue 3: Firewall Blocking VLC
In some cases, your computer's firewall might be blocking VLC from casting to Chromecast. To resolve this, allow VLC through your PC's firewall. For Windows users, go to Control Panel > System and Security > Windows Defender Firewall > Allow an app or feature through Windows Defender Firewall. Select Change settings and then add VLC to the allowed apps.
For Mac users, allow VLC through the firewall settings by going to System Preferences > Security & Privacy > Firewall and adding VLC to the allowed apps.
Issue 4: Chromecast Built-in Updates
Some users have reported issues with Chromecast built-in updates causing problems with VLC casting. To resolve this, uninstall the Chromecast built-in updates on your Android TV device. Go to Settings > Apps > See all apps > Show System Apps > Chromecast built-in > Uninstall updates > OK. Then restart your Chromecast.
Enhancing Your Streaming Experience
Optimize Video Settings
- Deinterlacing: If experiencing issues with interlacing, go to Tools > Preferences > All Settings > Video Settings. Under Video Filters, select Deinterlace and choose the appropriate filter.
- Video Codec: Ensure the video codec is set to a compatible format. Go to Tools > Preferences > All Settings > Input/Codecs. Select the video codec and make sure it's set to a format that Chromecast supports.
Use Third-Party Extensions
While VLC doesn't natively support Chromecast, third-party extensions can enhance your streaming experience. For example, use the VLC Chromecast extension available on the VLC forums.
Stream Quality
To ensure the best stream quality, make sure your internet connection is stable and fast. A minimum of 5 Mbps is recommended for standard definition, while high definition requires at least 10 Mbps.
Subtitle Settings
If experiencing issues with subtitles not playing through VLC Chromecast, try the following:
- Enable Subtitles: Go to Tools > Preferences > All Settings > Subtitles/OSD. Ensure subtitles are enabled and set to the correct language.
- Subtitle Codec: Ensure the subtitle codec is set to a compatible format. Go to Tools > Preferences > All Settings > Input/Codecs. Select the subtitle codec and make sure it's set to a format that Chromecast supports.
Additional Tips
- Regular Updates: Regularly update both VLC and Chromecast to ensure the latest features and bug fixes.
- Device Compatibility: Ensure your device is compatible with both VLC and Chromecast. Some older devices might not support the latest versions of VLC or Chromecast.
- Network Stability: A stable internet connection is crucial for smooth streaming. Avoid using public Wi-Fi networks or networks with poor signal strength.
- Battery Life: If using a battery-powered device, ensure it has sufficient battery life to avoid interruptions during streaming.
By following these tips and troubleshooting common issues, you'll be able to enjoy seamless media streaming using VLC and Chromecast. Whether watching movies, TV shows, or live events, this combination offers a versatile and user-friendly solution for all your streaming needs.