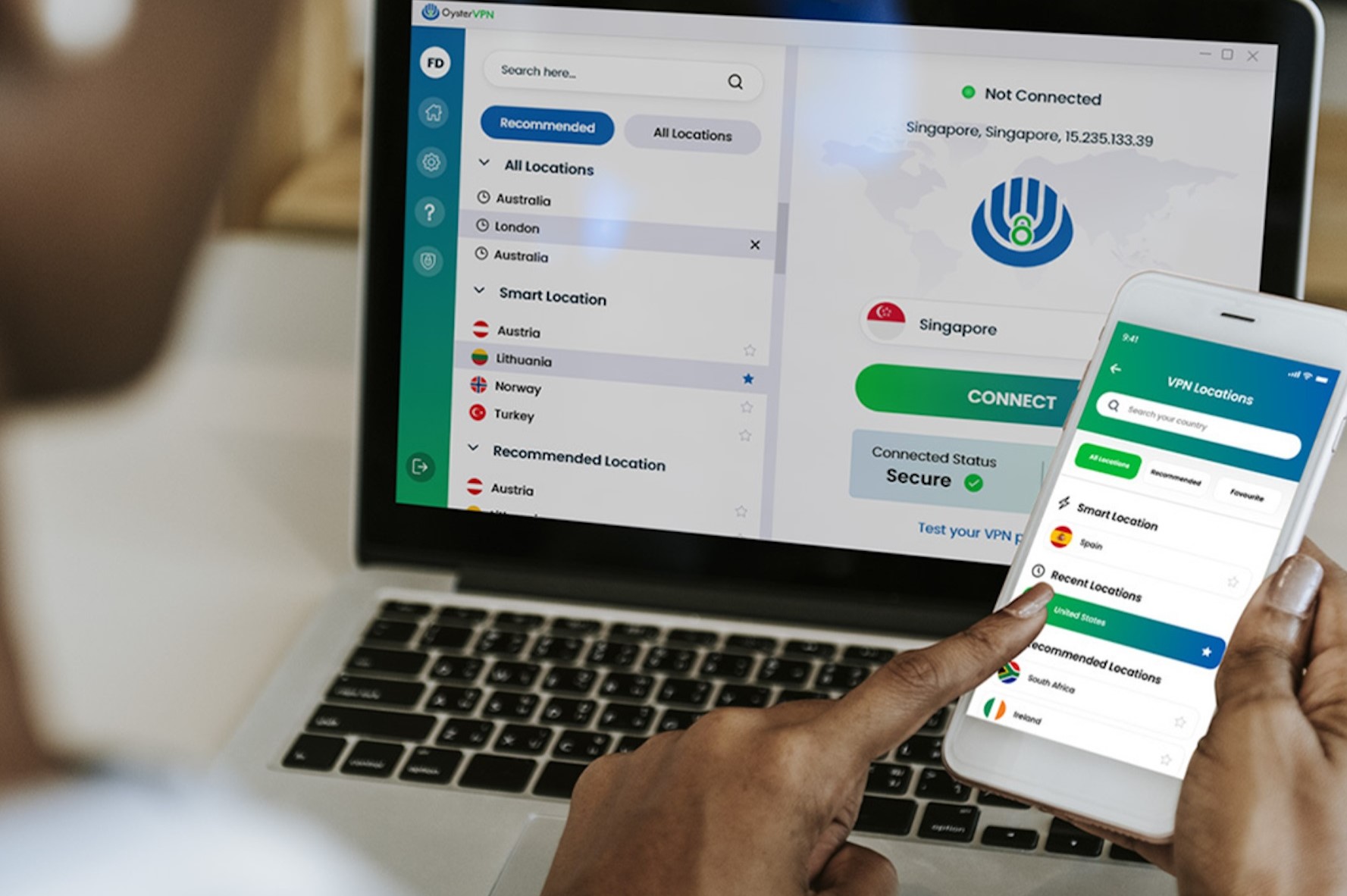Home>Reviews>Gadgets>How To Setup Chromecast Audio Multiroom


Gadgets
How To Setup Chromecast Audio Multiroom
Modified: September 5, 2024
Learn how to set up Chromecast Audio for multiroom use and enjoy seamless streaming of your favorite music across different gadgets. Discover the ultimate guide to creating a multiroom audio setup.
(Many of the links in this article redirect to a specific reviewed product. Your purchase of these products through affiliate links helps to generate commission for Techsplurge.com, at no extra cost. Learn more)
Table of Contents
Understanding Chromecast Audio
Chromecast Audio is a compact device that streams audio content from smartphones, tablets, or laptops to any speaker or AV receiver. Supporting various audio formats, it can be controlled using the Google Home app.
Read more: How to Factory Reset Chromecast Audio
Requirements for Setup
To set up Chromecast Audio for a multiroom audio system, you will need:
- Chromecast Audio Devices: One for each room where audio streaming is desired.
- Speakers or AV Receivers: Each room needs a speaker or AV receiver connected to the Chromecast Audio device.
- Power Supply: Each Chromecast Audio device requires its own power supply.
- Internet Connection: A stable internet connection is necessary.
- Smartphone or Tablet: The Google Home app must be installed for setup and control.
Step-by-Step Setup Guide
Step 1: Connect Chromecast Audio to the Speaker or AV Receiver
Connect the Chromecast Audio to your speaker or AV receiver using one of these cables:
- 3.5mm Stereo Cable: Included in the Chromecast Audio box, provides analog output.
- 3.5mm to RCA Cable: Converts 3.5mm output to RCA, commonly used in AV receivers.
- Mini TOSLINK to TOSLINK Optical Cable: Provides digital output, recommended for better audio quality if supported.
Step 2: Power On Chromecast Audio and Your Speaker
Power on both devices:
- Connect the power adapter to the micro USB port of the Chromecast Audio.
- Plug it into a power outlet using the included power supply.
- Power on your speaker or AV receiver, adjusting the volume to a normal level.
Step 3: Find Chromecast Audio
Use the Google Home app on your smartphone or tablet to find the Chromecast Audio device on your network.
Setting Up Chromecast Audio Using the Google Home App
Download the Google Home App
- Download the latest version of the Google Home app on Android or iOS.
Add a New Device
- Open the Google Home app and tap the "+" icon to add a new device.
- Select "Set up" and choose "Set up Chromecast Audio."
- Follow the in-app instructions to connect the Chromecast Audio device to your Wi-Fi network.
Read more: Setting Up Chromecast Audio
Name Your Device
Once connected, name your device for easy identification in the app.
Set Up Multiroom Audio
- Create a group of devices by tapping on the device you just set up.
- Tap the three dots in the top right corner.
- Select "Group" and choose the rooms to include in the group.
Control Your Audio
Control audio streaming to each room using the Google Home app. Play music, podcasts, and radio channels from sources like Spotify and Google Play Music.
Tips for Multiroom Audio Setup
- Ensure Stable Internet Connection: Place your router centrally for a strong signal.
- Use the Same Wi-Fi Network: All Chromecast Audio devices should connect to the same network.
- Optimize Audio Quality: Use digital output (TOSLINK) if supported for better audio quality.
- Use Multiple Devices for Better Coverage: Consider multiple Chromecast Audio devices for larger homes.
- Update Firmware Regularly: Keep firmware updated for the latest features and bug fixes.
Troubleshooting Common Issues
Device Not Found
Ensure proper connection to the power supply and a stable Wi-Fi network.
Audio Dropouts
Move the router to a central location and eliminate interference from other devices.
Volume Issues
Adjust volume settings on the speaker or AV receiver.
Read more: What Is Chromecast Audio
Multiroom Sync Issues
Ensure all devices connect to the same Wi-Fi network and have up-to-date firmware.
Alternative Solutions
Public Address Amplifiers
These can play audio in multiple rooms but lack smart audio input. They are cheaper but require additional setup.
Multi-Zone Amplifiers
Devices like the Dayton Audio MA1260 power multiple speakers in different rooms but need volume control in each room.
Smart Speakers with Multiroom Capabilities
Brands like Sonos, Bang & Olufsen, and Bluesound offer smart speakers with multiroom capabilities. These devices provide seamless audio streaming but are generally more expensive than Chromecast Audio.