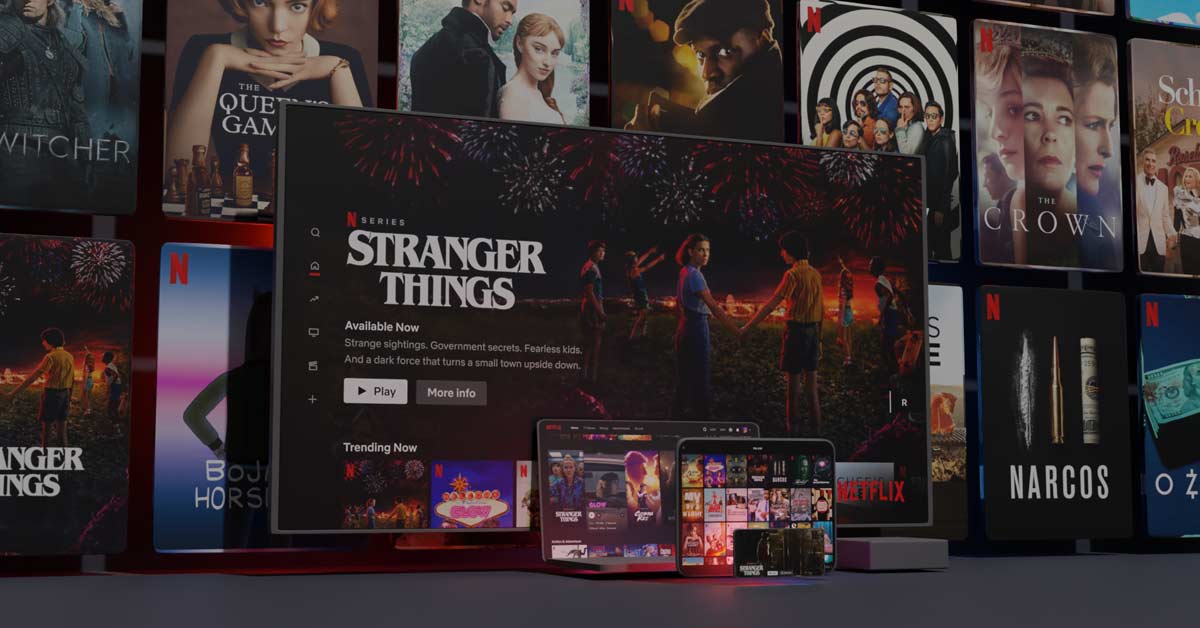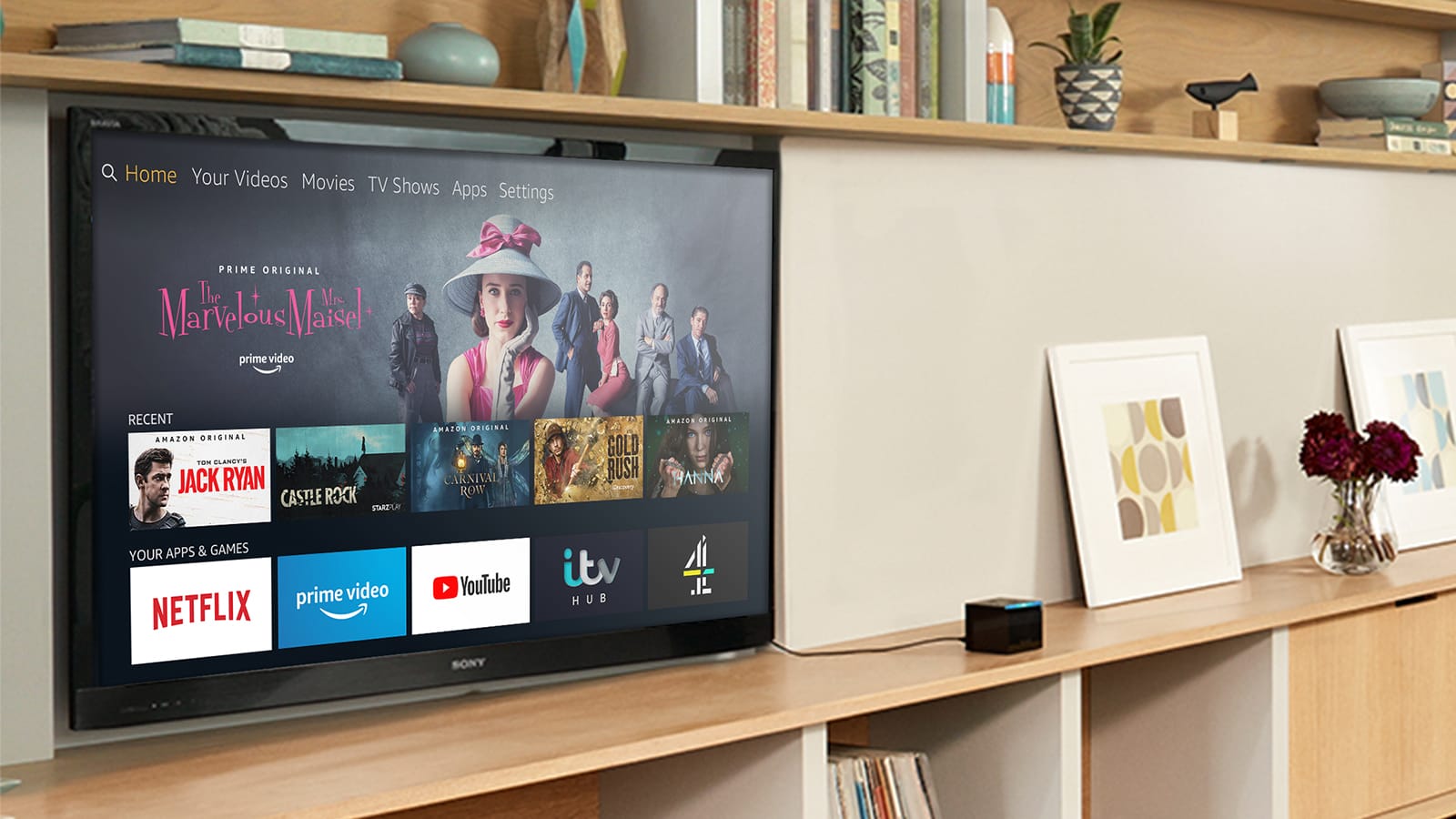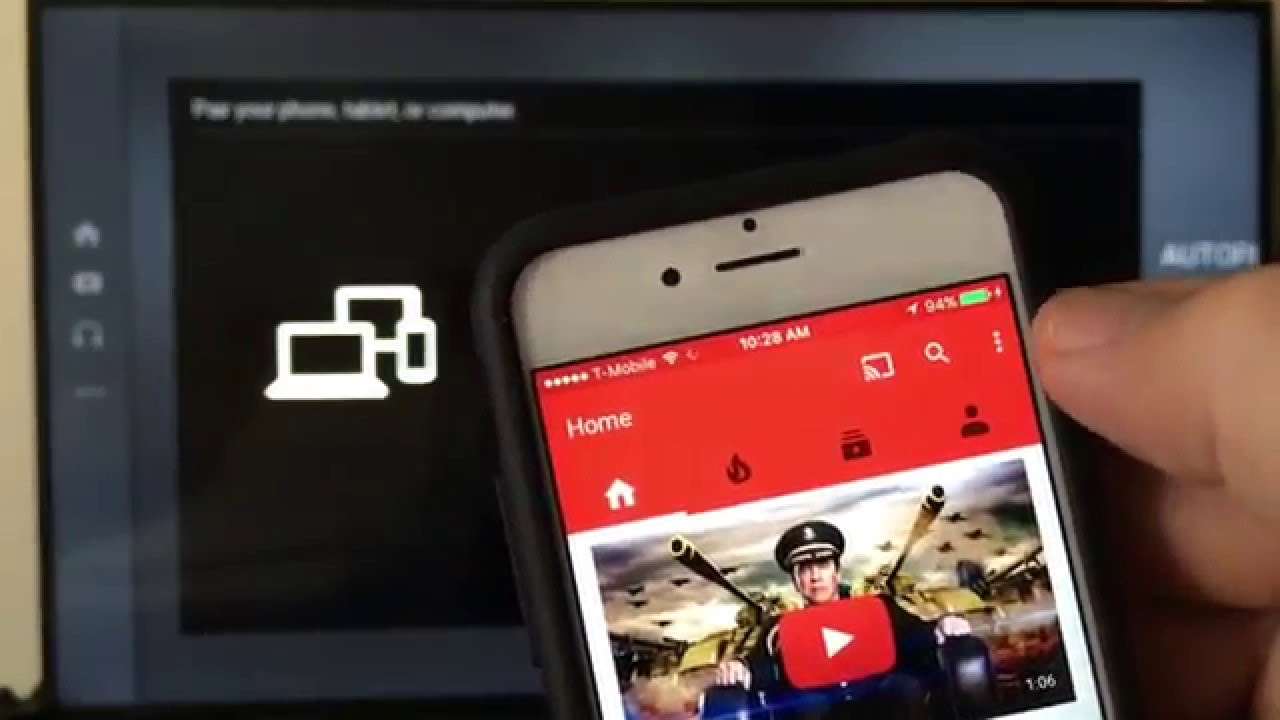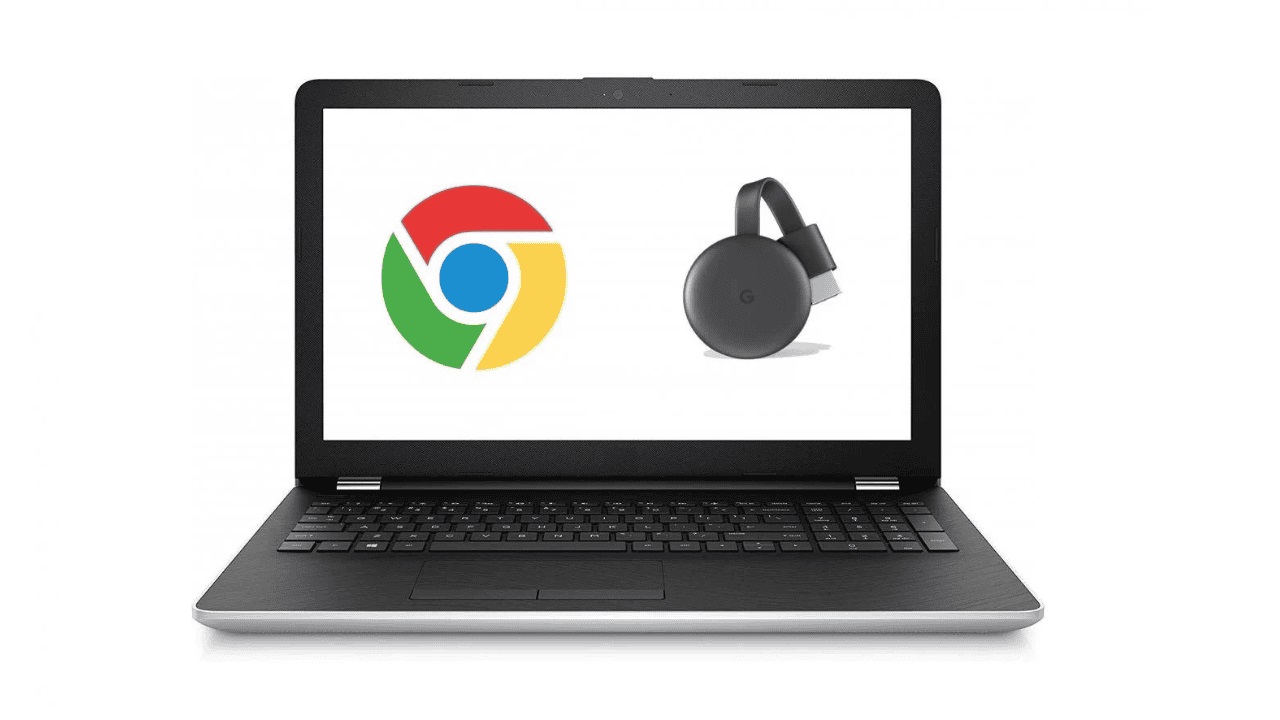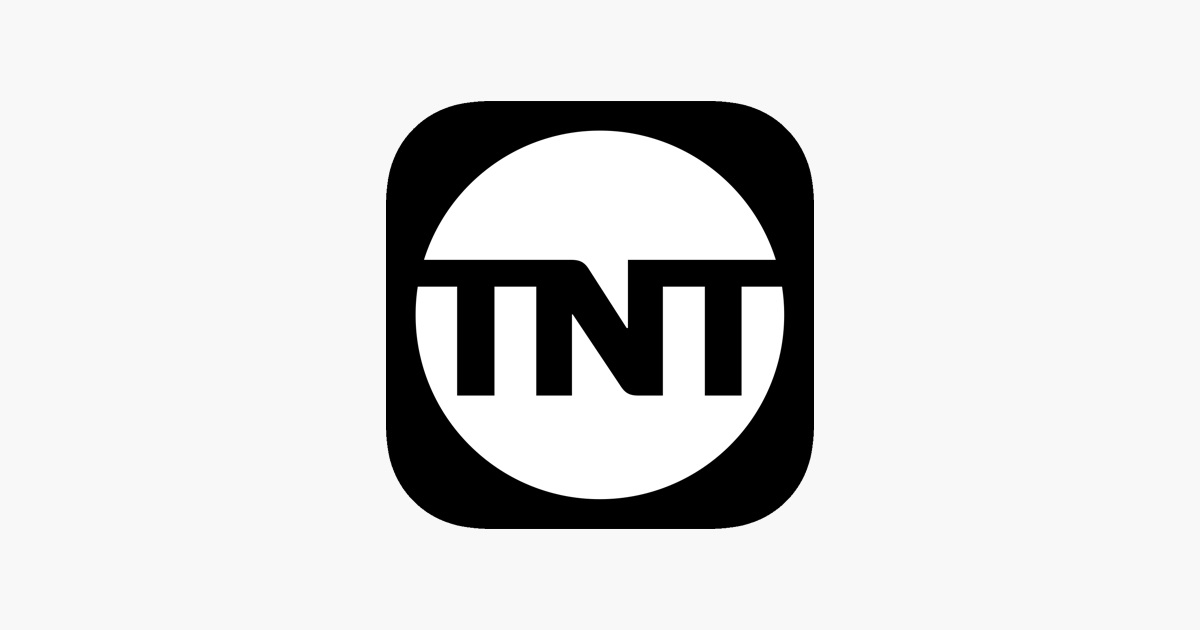Home>Reviews>Gadgets>How To Stream Kodi From PC To Chromecast
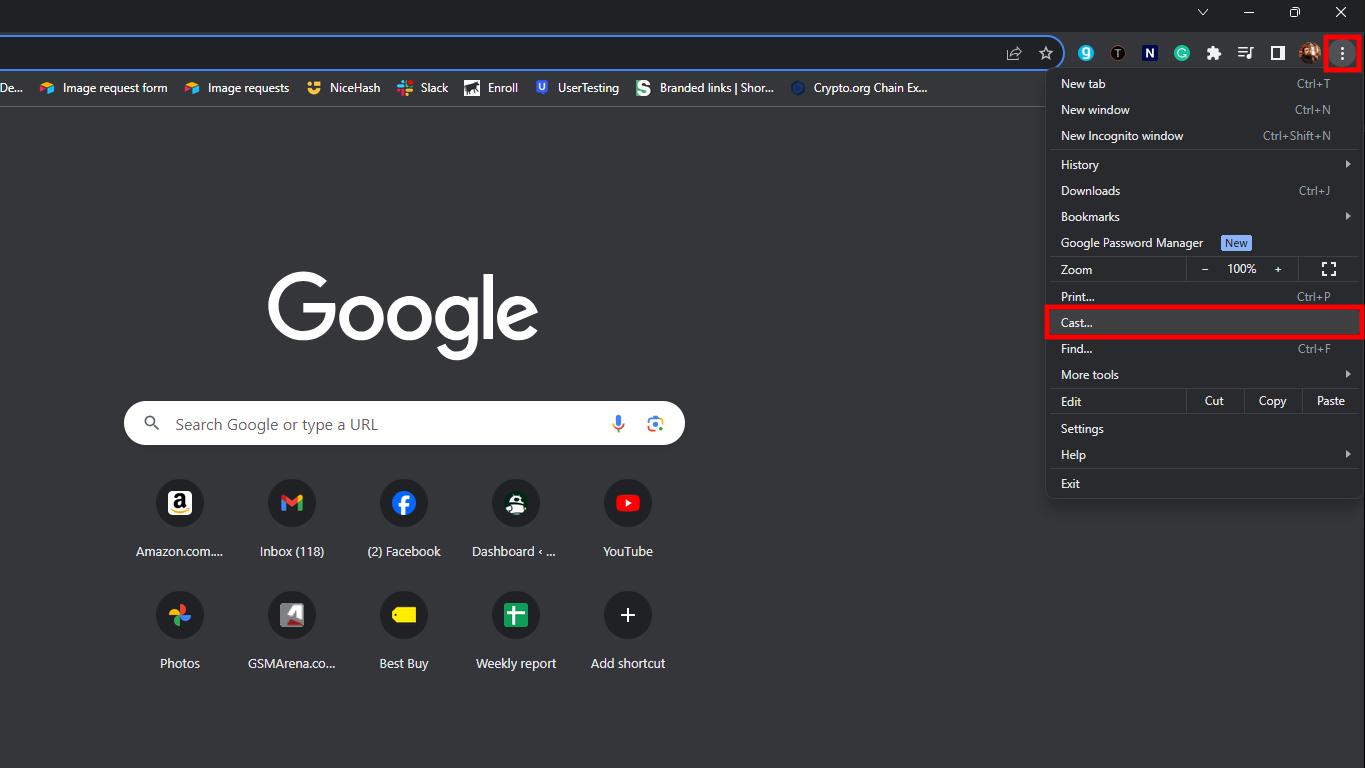
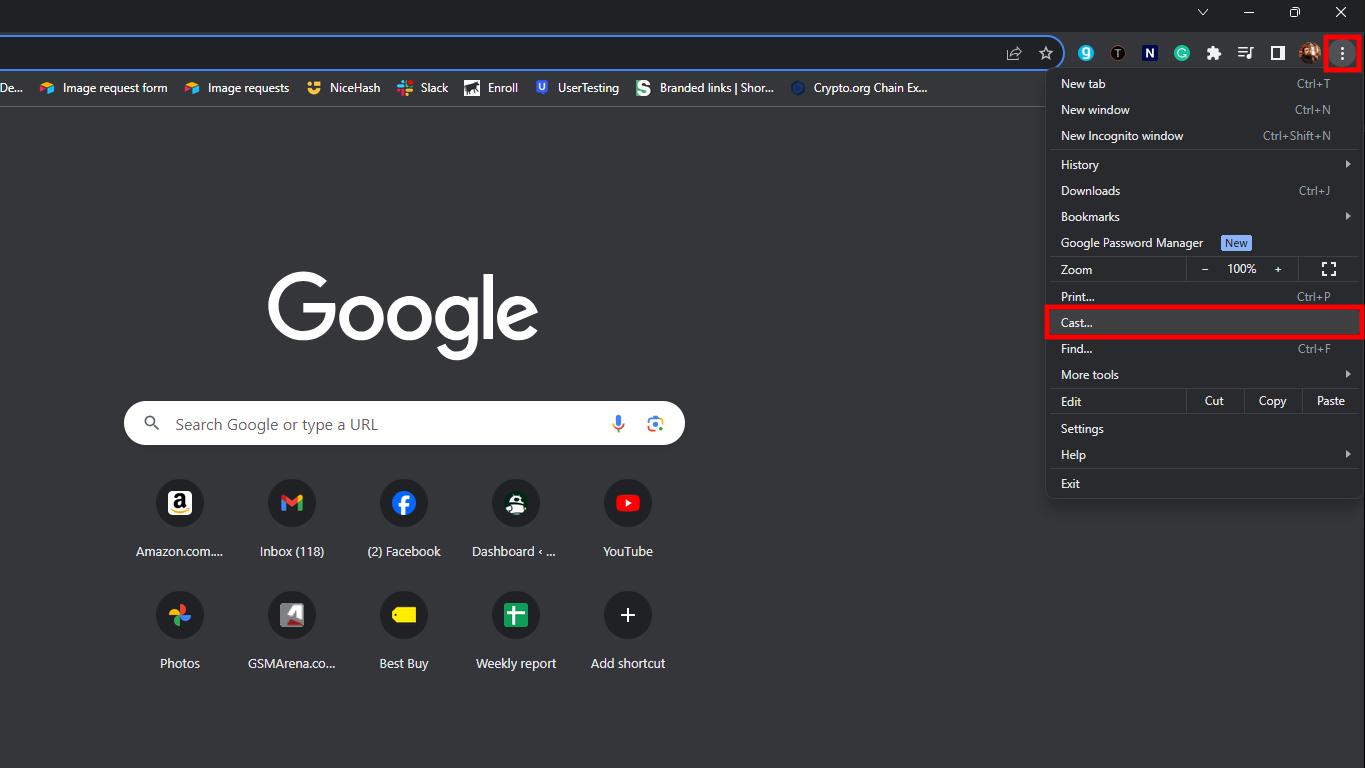
Gadgets
How To Stream Kodi From PC To Chromecast
Modified: September 5, 2024
Learn how to stream Kodi from your PC to Chromecast and enjoy your favorite content on the big screen. Discover the best gadgets and tips for seamless streaming. Unlock the ultimate entertainment experience with our expert guide.
(Many of the links in this article redirect to a specific reviewed product. Your purchase of these products through affiliate links helps to generate commission for Techsplurge.com, at no extra cost. Learn more)
Table of Contents
How to Stream Kodi from PC to Chromecast: A Comprehensive Guide
Streaming media from your PC to Chromecast can be a fantastic way to enjoy shows and movies on a larger screen. Kodi, a popular media player software, offers a wide range of customization options and extensive library management capabilities. However, casting Kodi content directly from a PC to Chromecast can be a bit tricky. This guide will walk you through various methods to achieve this, including using the Chrome browser, third-party apps, and some workarounds.
Understanding the Basics
Before diving into the methods, understanding the basics of how Chromecast works and what Kodi offers is essential. Chromecast is a streaming device developed by Google that allows casting content from mobile devices, tablets, or PCs to a TV. Kodi, on the other hand, is an open-source media player software supporting various picture, video, and audio formats. It can stream and store most content on Kodi, which can then be shared within your household via local or cloud network storage platforms.
Method 1: Using Chrome Browser
One of the simplest methods to cast Kodi from your PC to Chromecast involves using the Chrome browser. This method mirrors your PC screen onto your TV using Chromecast.
Steps to Follow:
- Ensure Both Devices Are Connected to the Same Wi-Fi Network: Both your PC and Chromecast need to be on the same Wi-Fi network for this method to work.
- Open Chrome Browser: Launch the Chrome browser on your PC.
- Click the Menu Button: In the top-right corner of the Chrome browser, click the three vertical dots (the menu button).
- Select ‘Cast…’: From the dropdown menu, select ‘Cast…’.
- Select Your Chromecast Device: A list of available devices will appear. Select your Chromecast device from the list.
- Your PC Screen Will Now Show Up on Your TV: Once selected, your PC screen should now show up on your TV, indicating a successful connection.
- Open Kodi on Your PC: Now that your PC screen is mirrored onto your TV, open Kodi on your PC and start streaming content. The content will appear on both your PC screen and your TV.
Method 2: Using Third-Party Apps
While the Chrome browser method is straightforward, it might not always provide the best experience due to potential delays or lags. Third-party apps can offer more robust solutions for casting Kodi content from a PC to Chromecast.
Popular Third-Party Apps:
-
Videostream:
- Download and install Videostream from its official website.
- Launch Videostream on your PC.
- Add the Kodi media server to Videostream by entering the URL of your Kodi server.
- Select the content you want to cast and click on the Chromecast icon to start casting.
-
BubbleUPnP:
- Download and install BubbleUPnP from its official website.
- Launch BubbleUPnP on your PC.
- Add the Kodi media server to BubbleUPnP by entering the URL of your Kodi server.
- Select the content you want to cast and click on the Chromecast icon to start casting.
-
Plex:
- Download and install Plex from its official website.
- Set up Plex as your media server and add your Kodi library to it.
- Launch Plex on your PC.
- Select the content you want to cast and click on the Chromecast icon to start casting.
Method 3: Using Google Home App
The Google Home app is another method to cast Kodi content from your PC to Chromecast. This method is particularly useful if you have an iOS device and need to cast content using an iOS app.
Steps to Follow:
- Install Google Home App: Download and install the Google Home app from the App Store (for iOS) or Google Play Store (for Android).
- Pair Your Chromecast Device: Open the Google Home app and pair your Chromecast device with it.
- Cast Kodi Content: Open Kodi on your PC and start streaming content. Then, open the Google Home app and select the Chromecast device you paired earlier. The content from Kodi will now appear on your TV.
Workarounds and Considerations
While the above methods are straightforward, there are some workarounds and considerations to keep in mind:
Key Points:
- Screen Sharing vs. Actual Casting: Some users might confuse screen sharing with actual casting. Screen sharing involves mirroring your entire screen, which can be useful but might not provide the best experience for media streaming. Actual casting, on the other hand, involves streaming specific content directly to the Chromecast device, which is more efficient and provides better performance.
- Performance Issues: When casting content from a PC to Chromecast, you might encounter performance issues such as delays or lags. This is often due to the PC handling other tasks simultaneously while trying to stream content. To minimize these issues, ensure that your PC is not running any resource-intensive programs during the streaming process.
- Third-Party App Limitations: While third-party apps like Videostream and BubbleUPnP offer robust solutions for casting Kodi content, they might have limitations such as compatibility issues or specific configuration requirements. Always check the compatibility of these apps with your setup before proceeding.
- Native Chromecast Support in Kodi: Unfortunately, Kodi does not natively support Chromecast. This means that there is no built-in feature within Kodi to cast content directly to a Chromecast device. However, the methods outlined above provide effective workarounds to achieve this functionality.
Additional Tips
- Ensure Compatibility: Always check the compatibility of your setup with the chosen method. For example, if you're using an iOS device, you might need to use the Google Home app to cast content.
- Optimize Performance: To minimize performance issues, ensure that your PC is not running any resource-intensive programs during the streaming process.
- Explore Add-ons: Kodi offers a wide range of add-ons that can enhance your streaming experience. Explore these add-ons to find the best options for your needs.
- Regular Updates: Keep your Kodi and Chromecast devices updated with the latest software updates to ensure compatibility and performance.
By following these tips and methods, you can seamlessly stream Kodi content from your PC to Chromecast, creating a more enjoyable and immersive entertainment experience.