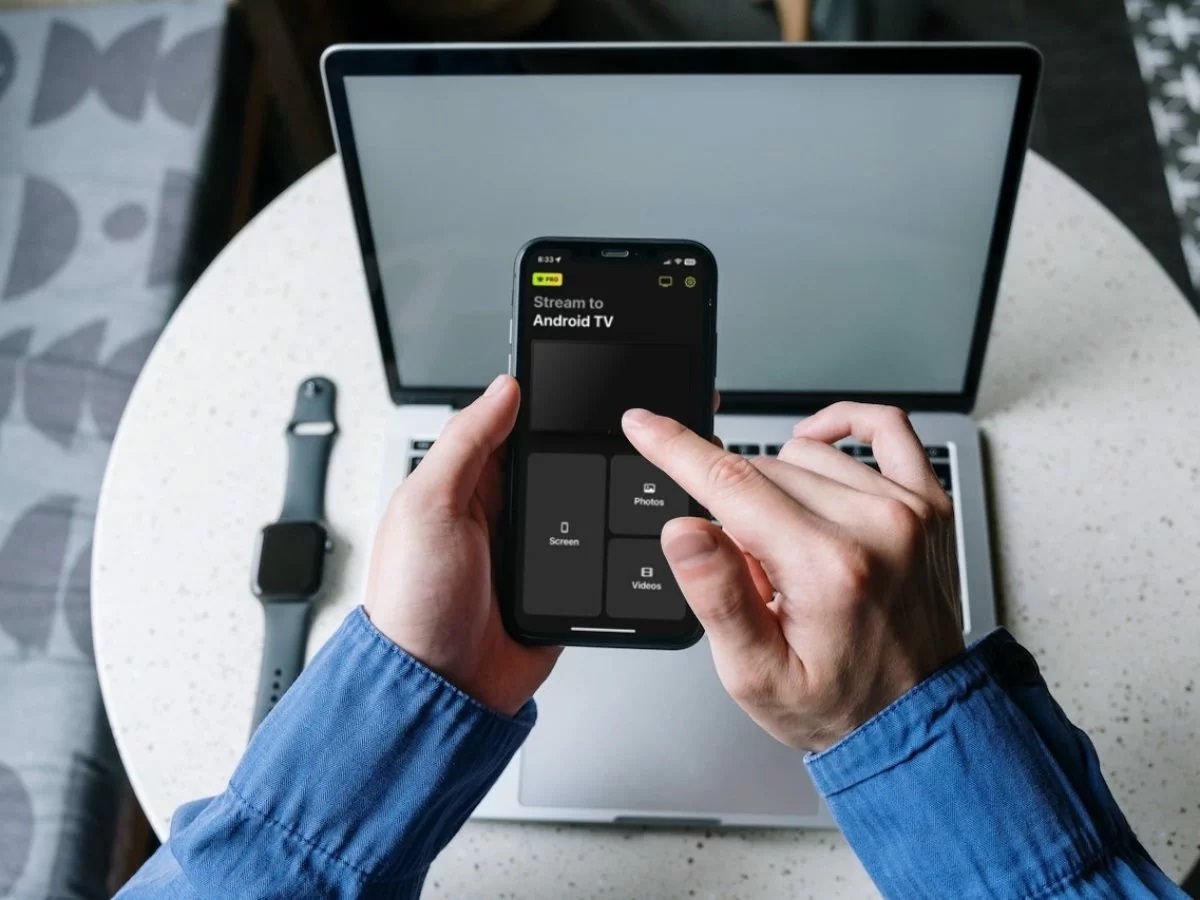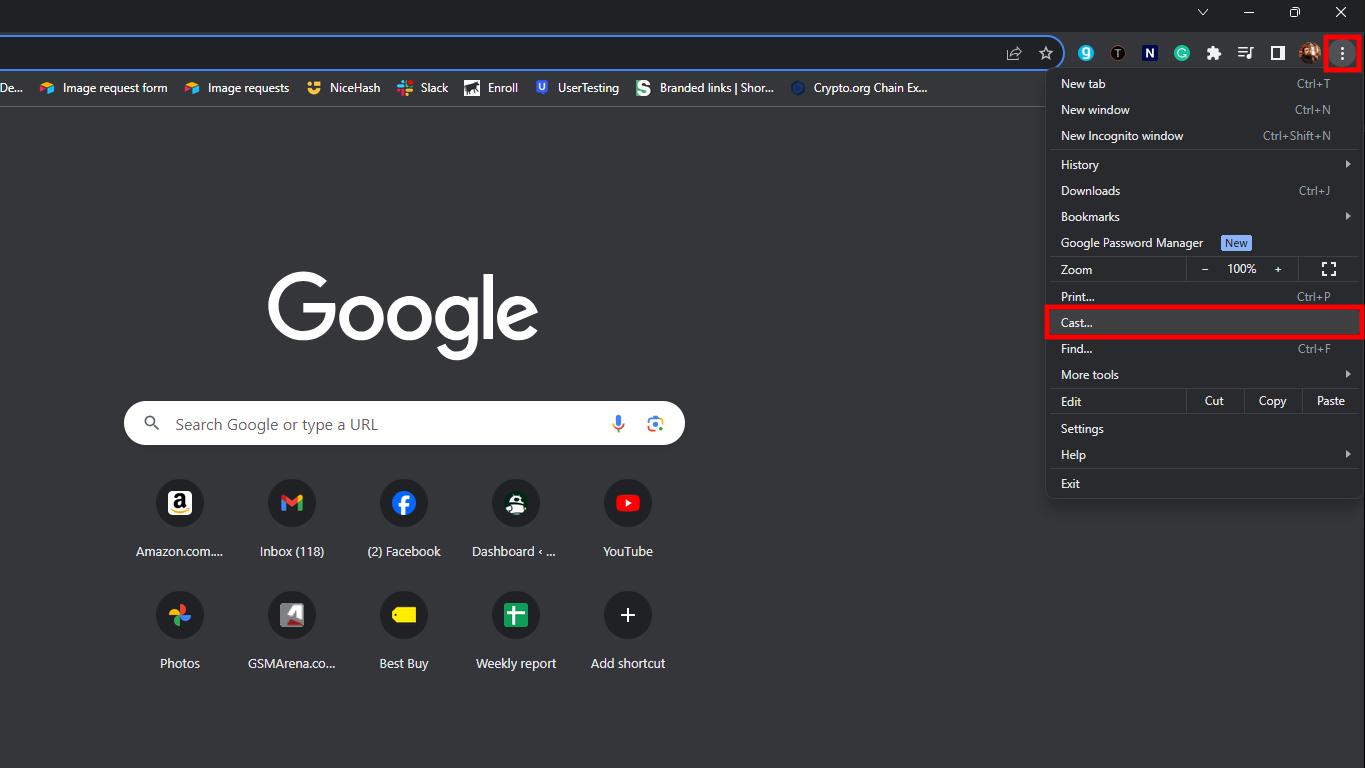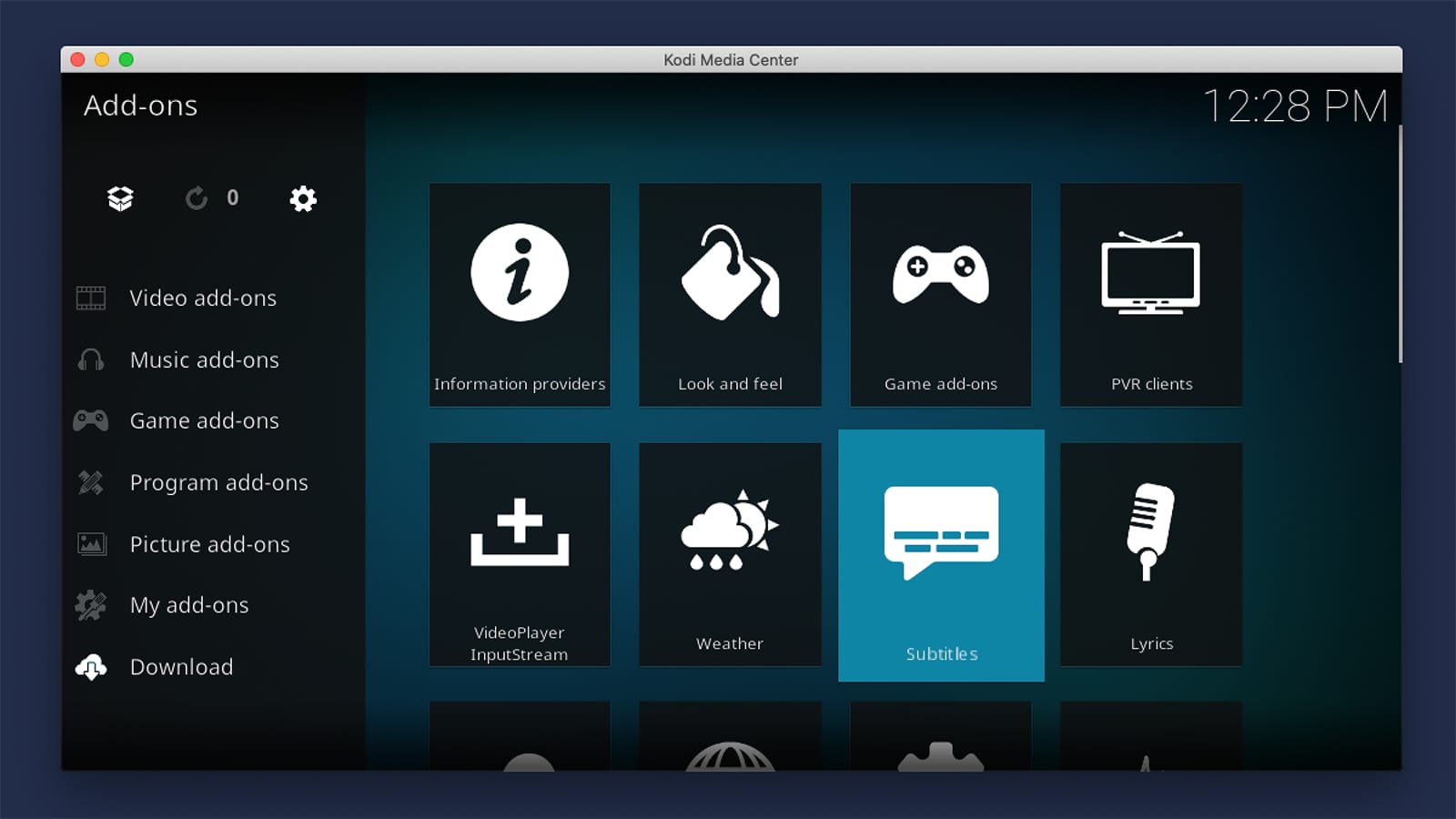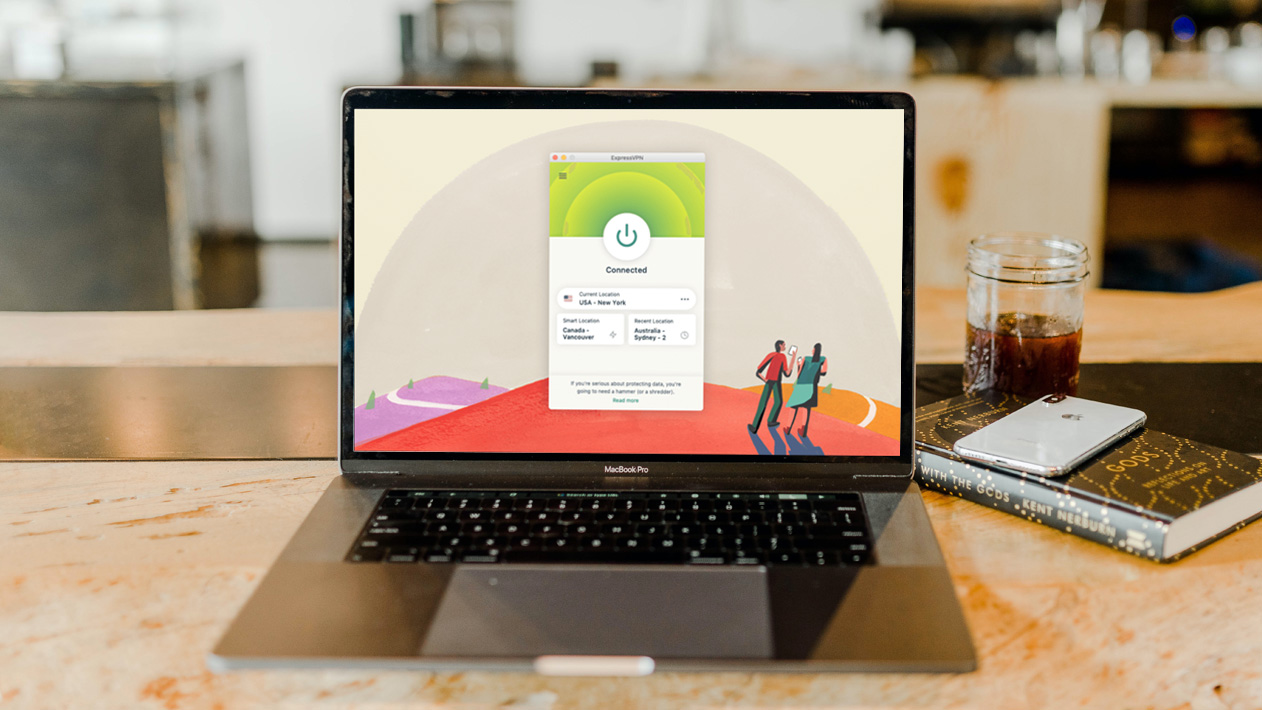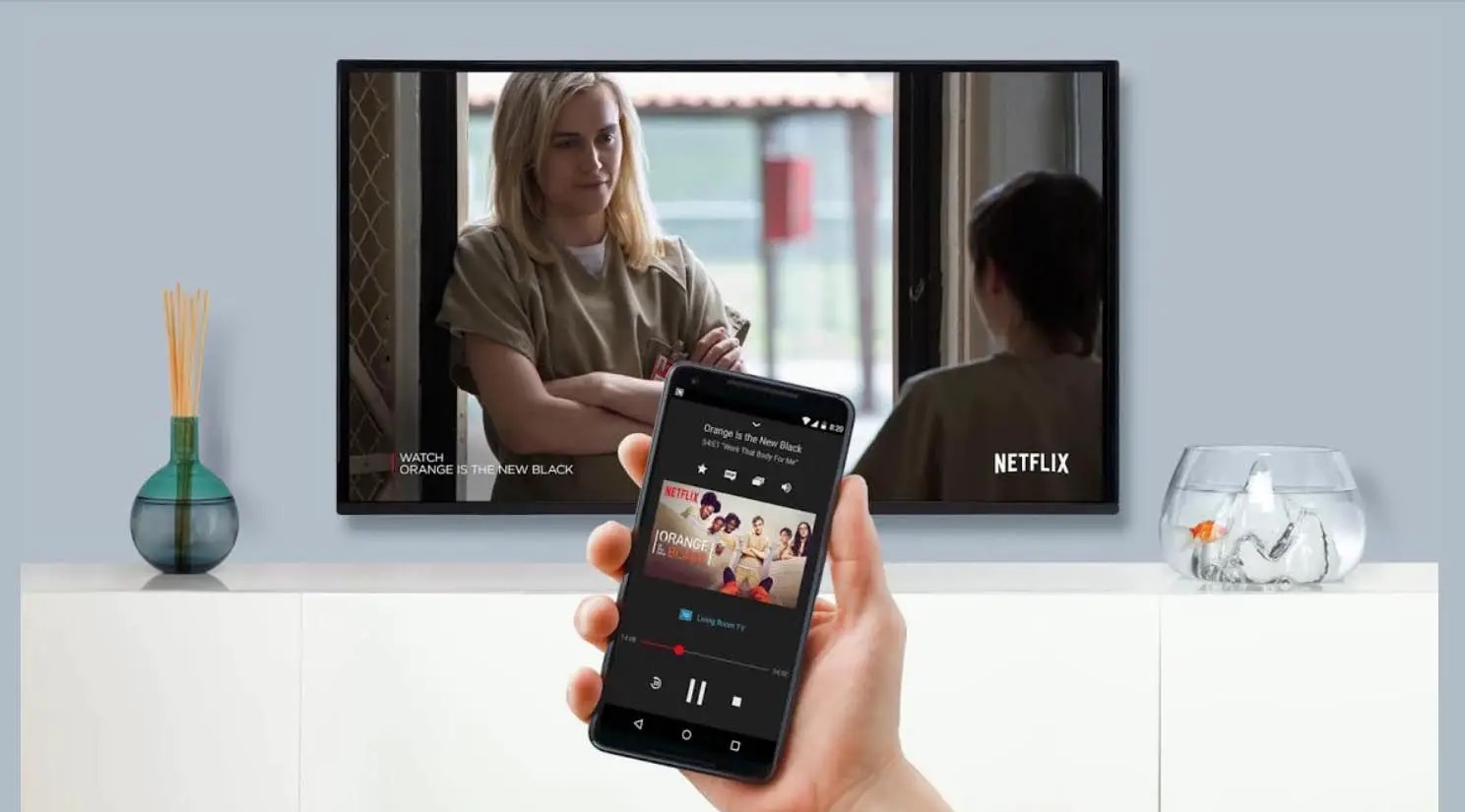Home>Software and Apps>Effortlessly Install VPN on Kodi Fire Stick


Software and Apps
Effortlessly Install VPN on Kodi Fire Stick
Modified: September 5, 2024
Discover how to easily install a VPN on your Kodi Fire Stick with our step-by-step guide. Enhance your streaming experience and protect your privacy. Explore more software and apps tips.
(Many of the links in this article redirect to a specific reviewed product. Your purchase of these products through affiliate links helps to generate commission for Techsplurge.com, at no extra cost. Learn more)
Table of Contents
Introduction
Kodi, the popular media player, has become a staple for many streaming enthusiasts. However, with its open-source nature, Kodi users often face challenges such as geo-restrictions, blocked content, and privacy issues. One effective way to overcome these problems is by installing a Virtual Private Network (VPN) on your Kodi setup. This article will guide you through the process of installing a VPN on your Kodi Fire Stick, ensuring you can enjoy your favorite streaming services without any restrictions.
Read more: How To Install A VPN On Kodi
Why Use a VPN with Kodi?
Before diving into the installation process, understanding why using a VPN with Kodi is crucial is essential. Here are some compelling reasons:
Access Region-Blocked Content
Many streaming platforms, including Netflix, have region-specific content. This means that certain shows or movies are only available in specific countries. With a VPN, you can change your IP address to one from a different region, thereby gaining access to this restricted content.
Get Geo-Restricted Add-ons
Kodi add-ons often have geo-restrictions, meaning they are unavailable in certain locations. By using a VPN, you can mask your IP address and access these add-ons, ensuring you have access to a broader range of content.
Prevent Tracking
Internet Service Providers (ISPs) often track browsing activities and retain information. A VPN encrypts your internet traffic, masking your activities and preventing your ISP from throttling your connection.
Avoid Blackouts
Sports events, especially those broadcast by major networks like the NFL and NHL, often experience blackouts in certain regions. A VPN allows you to bypass these blackouts, ensuring you can watch live games from anywhere.
Safeguard Against Hacking
Using a VPN encrypts your browsing activity, IP address, and online identity. This significantly reduces the risk of hacking, cyber attacks, and data theft.
Choosing the Right VPN for Kodi
Not all VPNs are compatible with Kodi, so it's crucial to choose one that works well with the media player. Here are some top VPNs recommended for Kodi:
NordVPN
NordVPN is widely regarded as one of the best VPNs for Kodi. It offers excellent streaming capabilities, uses market-leading encryption, and has over 5700 servers worldwide.
Read more: How To Install VPN On Vizio Smart TV
Surfshark
Surfshark is another popular choice for Kodi users. It provides fast speeds and is known for its ability to unblock various streaming platforms and Kodi add-ons.
ExpressVPN
ExpressVPN is a private VPN that excels in streaming purposes. It offers robust encryption and a large server network, making it an excellent option for Kodi users.
CyberGhost
CyberGhost is a Kodi VPN with a massive server network. It provides excellent security features and is easy to use, making it a great choice for beginners.
Norton Secure VPN
Norton Secure VPN is a security-oriented VPN that works well with Kodi. It offers robust encryption and is known for its ability to protect against various online threats.
Read more: Top Free VPN for Kodi
Installing a VPN on Kodi Fire Stick
Now that we've discussed the importance of using a VPN with Kodi and highlighted some top VPNs, let's move on to the installation process.
Step-by-Step Guide
-
Choose Your VPN:
- Select one of the recommended VPNs from above (NordVPN, Surfshark, ExpressVPN, CyberGhost, or Norton Secure VPN).
-
Sign Up and Download:
- Create an account with your chosen VPN provider.
- Download the VPN app from the provider's website or through the Amazon App Store (if available).
-
Install the VPN App:
- If you downloaded the app from the Amazon App Store, follow these steps:
- Go to the home screen of your Fire Stick.
- Select “Apps” from the menu.
- Navigate to “Categories” and then “Utilities.”
- Find and select your VPN app (e.g., NordVPN).
- Click “Get” to download and install the app.
- If you downloaded the app from the provider's website, follow these steps:
- Connect your Fire Stick to your router via an HDMI cable.
- Use a computer to access the provider's website.
- Download the VPN app specifically designed for Fire TV devices.
- Transfer the downloaded file to your Fire Stick using a USB drive or cloud storage service like Google Drive.
- Go to Settings > System > Install from USB or SD card and select the downloaded file.
- If you downloaded the app from the Amazon App Store, follow these steps:
-
Launch and Log In:
- Once installed, launch the VPN app on your Fire Stick.
- Log in with your email address and password used during sign-up.
-
Connect to a Server:
- After logging in, you will see a list of available servers.
- Select a server location that is closest to your desired streaming service or region.
- Click “Quick Connect” or select a specific server from the list to connect.
-
Verify Connection:
- Once connected, verify that your VPN is working by checking your IP address. You can do this by visiting a website like whatismyip.com.
- If your IP address has changed, it means your VPN is successfully connected.
-
Install Kodi:
- If you haven't already installed Kodi on your Fire Stick, follow these steps:
- Go to the home screen of your Fire Stick.
- Select “Apps” from the menu.
- Navigate to “Categories” and then “Apps.”
- Find and select Kodi from the list of available apps.
- Click “Get” to download and install Kodi.
- Once installed, launch Kodi and set it up according to your preferences.
- If you haven't already installed Kodi on your Fire Stick, follow these steps:
-
Configure Kodi for VPN Use:
- Since Kodi doesn't natively support VPNs, you'll need to configure it manually.
- Open Kodi and navigate to Settings > System > Add-ons.
- Enable Unknown Sources by toggling the switch to the right.
- Go back to the home screen of Kodi and navigate to Settings > System > Add-ons > Install from zip file.
- Select the zip file containing your VPN configuration (usually found in the VPN app's settings).
-
Test Your VPN:
- After configuring Kodi for VPN use, test it by accessing geo-restricted content or add-ons.
- If everything works as expected, you should be able to stream content without any restrictions.
Additional Tips
Using Screen Mirroring
If you're using a Roku device, which doesn't support Kodi natively, you can use screen mirroring from an Android device to access Kodi with a VPN. Here’s how:
-
Enable Screen Mirroring on Roku:
- Using the Roku remote, go to Home > Settings > System Update.
- Ensure your Roku is updated to the latest software.
- Navigate to Settings > Screen Mirroring > Enable Screen Mirroring.
- Click OK to confirm.
-
Set Up VPN on Android:
- Install a VPN app on your Android device (e.g., NordVPN).
- Connect to a VPN server using the app.
-
Mirror Your Screen:
- On your Android device, go to Settings > Display > Cast.
- Select your Roku device from the list of available devices.
- Your Android screen will now be mirrored on your Roku.
-
Launch Kodi:
- Once your screen is mirrored, launch Kodi from your Android device.
- You should now be able to use Kodi with your VPN connection.
Read more: Effortlessly Set Up OpenVPN on Ubuntu
Using a Router
If you prefer not to install a VPN directly on your Fire Stick or other devices, you can configure it through your router. Here’s how:
-
Choose a VPN Capable Router:
- Invest in a VPN-capable router that supports OpenVPN or other VPN protocols.
-
Set Up VPN on Router:
- Follow the manufacturer’s instructions to set up your VPN on the router.
- Typically, this involves logging into the router’s web interface, navigating to the VPN settings, and configuring it according to the VPN provider’s instructions.
-
Connect Devices:
- Once configured, connect all your devices (including your Fire Stick) to the router.
- Ensure that all devices are connected via Wi-Fi or Ethernet.
-
Verify Connection:
- Verify that all devices are connected to the VPN by checking their IP addresses.
Installing a VPN on your Kodi Fire Stick is a straightforward process that can significantly enhance your streaming experience. By following these steps and choosing a compatible VPN, you can access geo-restricted content, protect your privacy, and avoid blackouts. Whether you're using screen mirroring or configuring it through your router, the benefits of using a VPN with Kodi are undeniable. Take the first step today and enjoy your favorite streaming services without any restrictions.