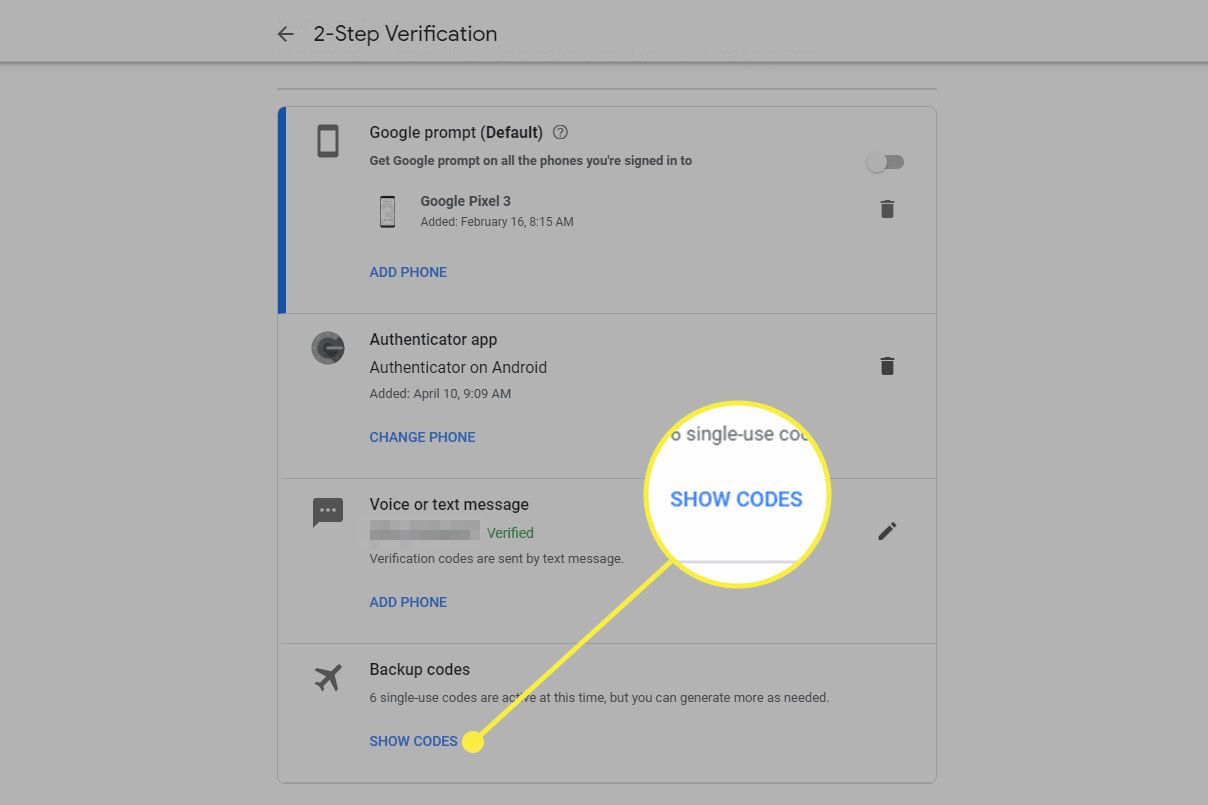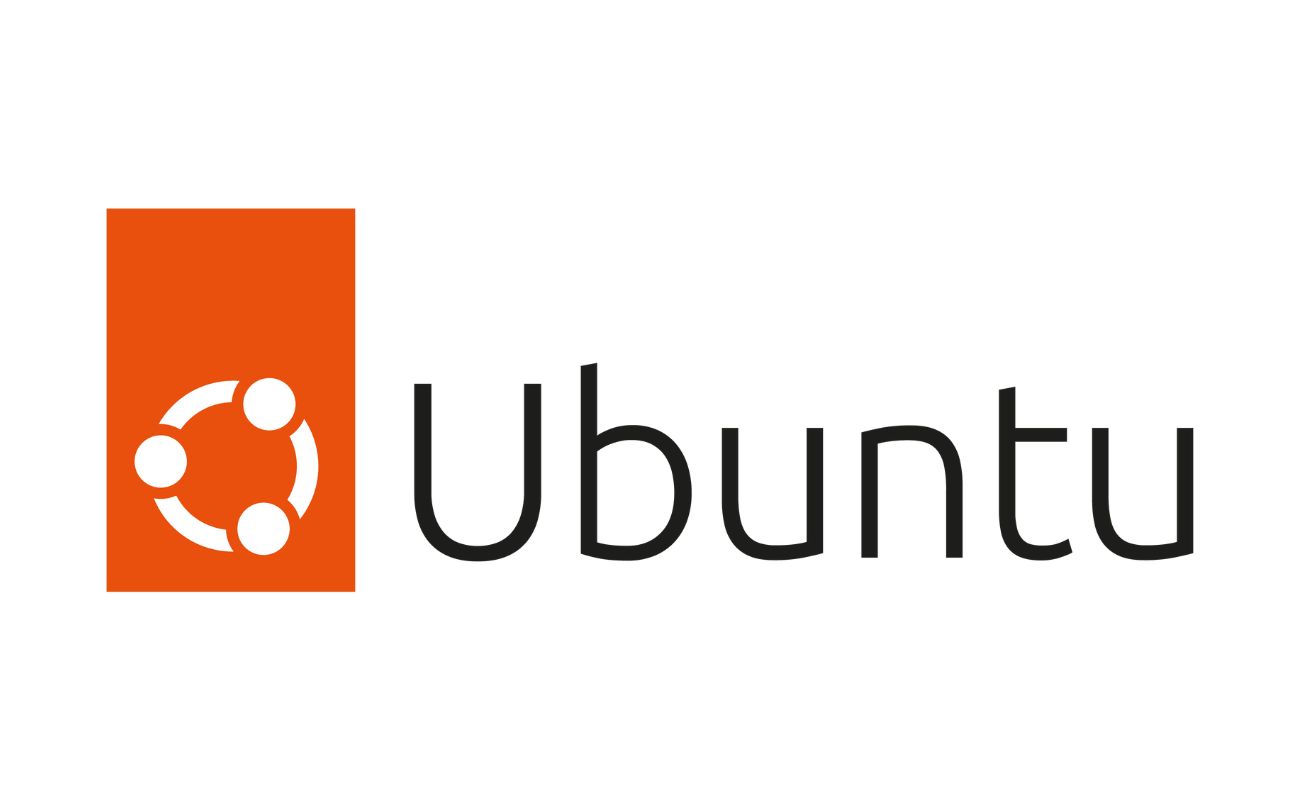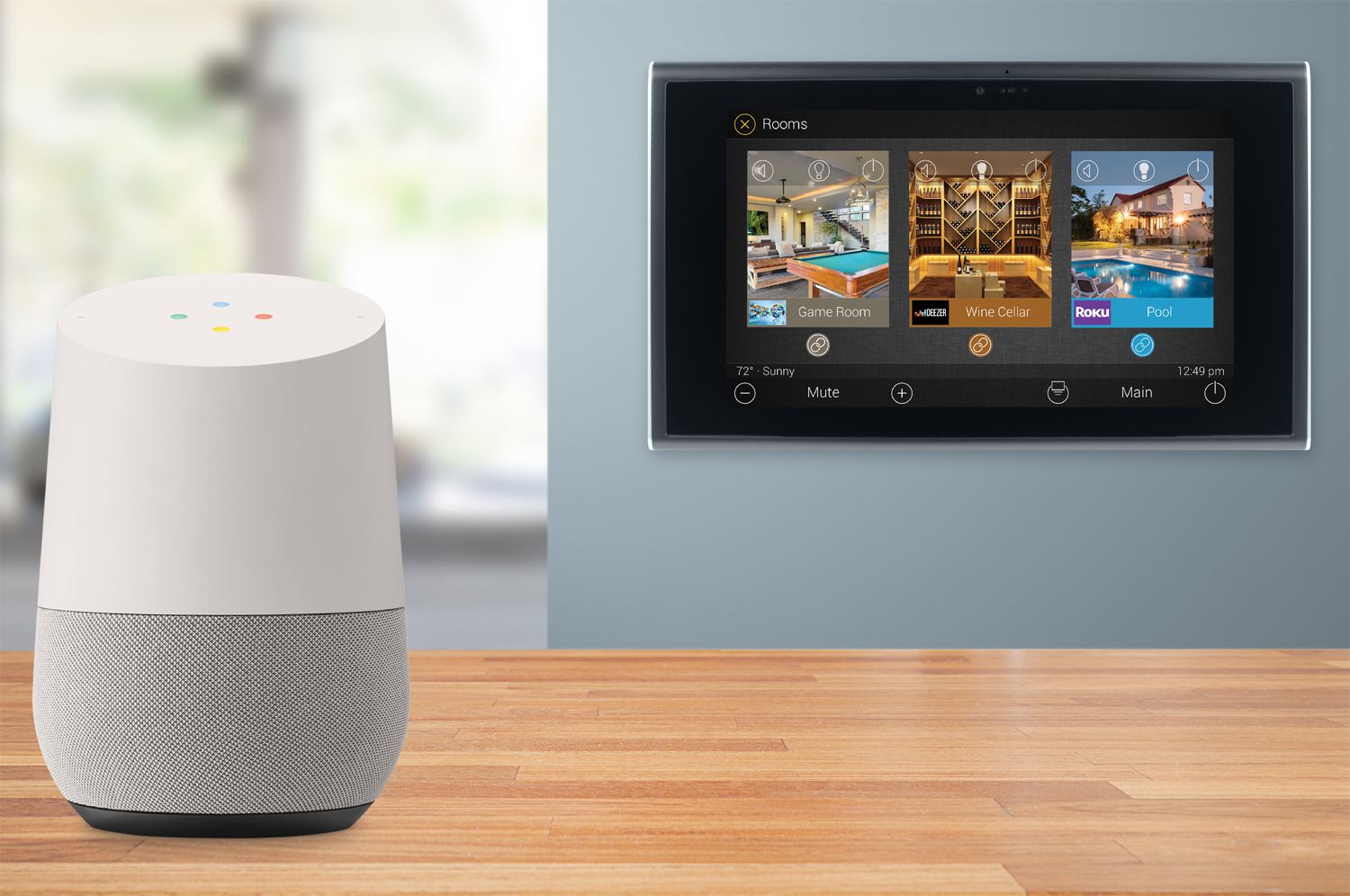Home>Software and Apps>How to Set Up Google Authenticator on a New Phone without the Old Phone
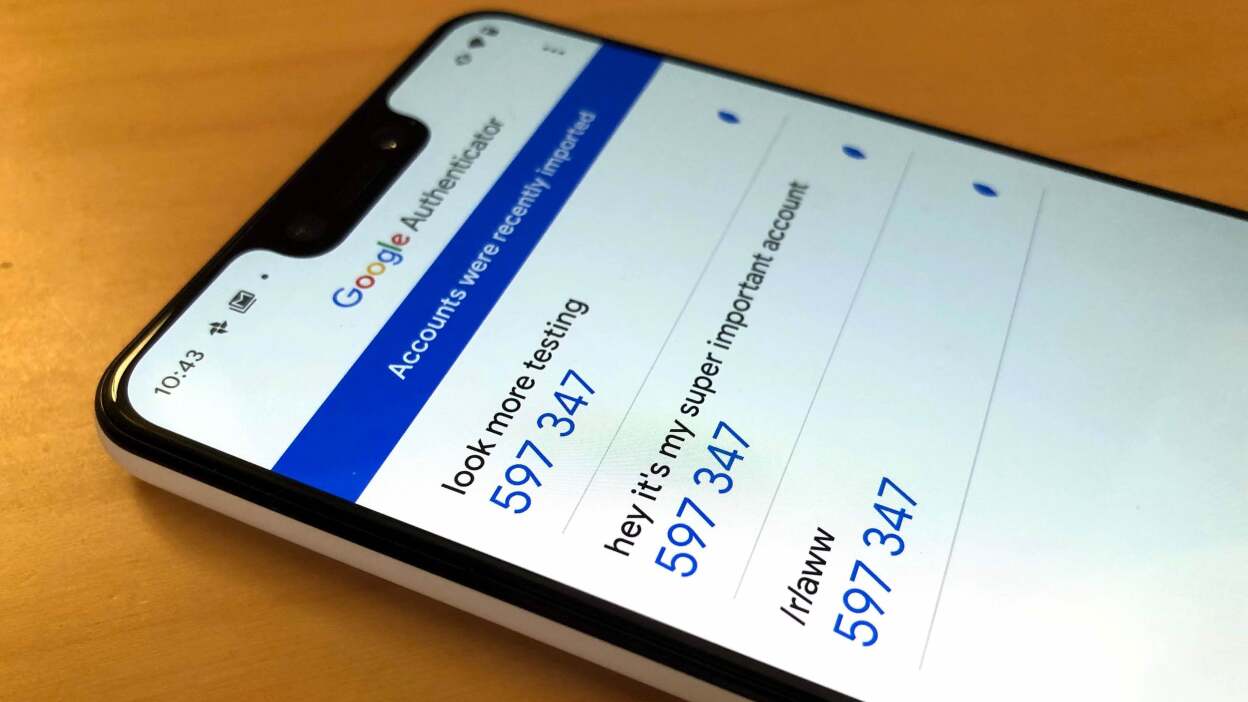
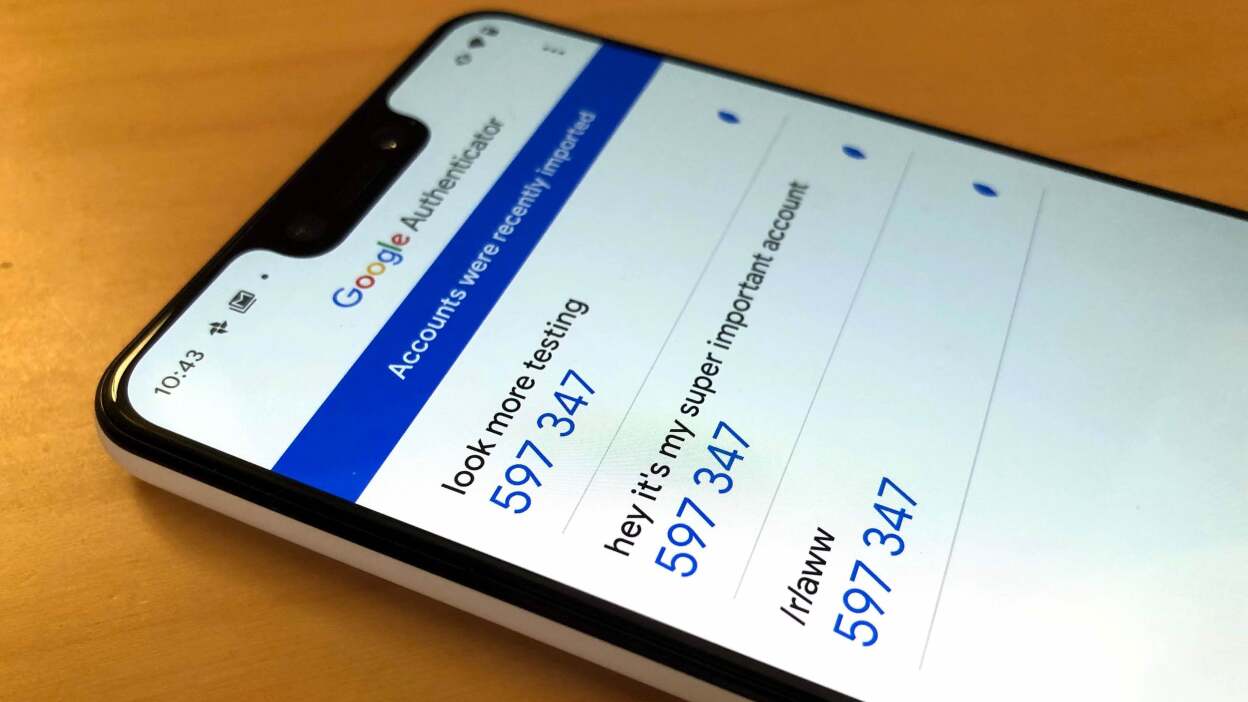
Software and Apps
How to Set Up Google Authenticator on a New Phone without the Old Phone
Modified: September 5, 2024
Learn how to easily set up Google Authenticator on a new phone without the old phone. Follow our step-by-step guide for a seamless transition. Perfect for those interested in software and apps.
(Many of the links in this article redirect to a specific reviewed product. Your purchase of these products through affiliate links helps to generate commission for Techsplurge.com, at no extra cost. Learn more)
Table of Contents
Understanding Google Authenticator
Google Authenticator is a popular two-factor authentication (2FA) app that adds an extra layer of security to online accounts. It generates time-based one-time passwords (TOTPs) every 30 seconds. These six-digit codes are used along with your password to verify identity during login. This code is unique to your device and can be synchronized with your Google account if connected.
Setting Up Google Authenticator Without the Old Phone
If your old phone is lost or damaged, you can still set up Google Authenticator on a new phone using backup codes. Follow these steps:
Access Your Google Account
- Visit myaccount.google.com.
- Sign in with your Google account credentials.
Navigate to 2-Step Verification
- Click on Security in the left-hand column.
- Scroll down and select 2-Step Verification. Enter your password if prompted.
Generate Backup Codes
- Scroll down to Backup Codes and click on Show Codes.
- A list of 10 backup codes will appear. Each code can be used once. If you use all of them, click on Show Codes and then on Get New Codes to generate more.
Save the Backup Codes
- Print the backup codes and store them safely. Alternatively, create a PDF and save it securely. These codes are crucial for restoring 2FA settings on a new device.
Install Google Authenticator on Your New Phone
- Download and install the Google Authenticator app from the Apple App Store (for iOS) or Google Play Store (for Android).
Set Up Google Authenticator on Your New Phone
- Open the Google Authenticator app on your new phone.
- Tap the + button to add a new account.
- Choose Manual entry since the old phone is unavailable.
Enter the Backup Code
- Tap on Manual entry.
- Enter the 16-digit code provided by Google during the initial 2-step verification setup. This code is usually sent to your email or displayed on your old device if the QR code method was used initially.
Read more: Setting up Chromecast without Google Home
Verify the Code
- Ensure the "Time Based" option is toggled to ON in the app settings. This ensures the code you're entering aligns with the Authenticator's most recent passcode generation.
Add Additional Accounts (Optional)
- Tap on your profile picture or initials at the top right corner of the home screen.
- Select Add another account and follow the on-screen instructions to add each account.
Organize Your Codes (Optional)
- Swipe left on any code to show the edit option.
- Update the username for the code or change the associated Google Account where that code is saved.
Additional Methods for Transferring Codes
While using backup codes is the most straightforward method, other ways exist to transfer Google Authenticator codes to a new phone.
Option 1: Use Your Backup Codes
Backup codes are essential for restoring 2FA settings on a new device. If already generated, use them directly in the setup process. This method is reliable and secure if the codes are stored safely.
Option 2: Take a Screenshot of the Barcode
If a screenshot of the QR barcode used for the app’s initial authentication is available, use this image to recover the account on a new device.
- Display the screenshot of the barcode on your computer.
- Install Google Authenticator on your new phone.
- Open the app and tap the + button to add a new account.
- Select Scan a QR code and scan the barcode from the screenshot.
- If the setup key code was saved instead of a screenshot, enter that manually.
Option 3: Manually Export and Import Codes
If access to the old device is available but not the QR code, manually export and import codes.
- On the old device, open the Google Authenticator app.
- Tap Menu > Transfer accounts > Export accounts. Unlock your device if prompted.
- On the new device, install the Google Authenticator app.
- Tap Menu > Transfer accounts > Import accounts. Scan the QR code created on the old device.
Additional Recommendations
To ensure the latest version of 2FA codes and maintain high security, follow these recommendations:
Read more: How to Set Up Chromecast Without a Remote
Regular Backups
Regularly update and back up 2FA codes to ensure the latest version is always available.
Security Practices
Use strong passwords, enable 2FA on your Google account, and review account activity regularly.
Device Security
Secure the new device with a strong password or biometric authentication to prevent unauthorized access.
By following these steps and recommendations, you can efficiently manage and transfer Google Authenticator 2FA codes while maintaining high security.