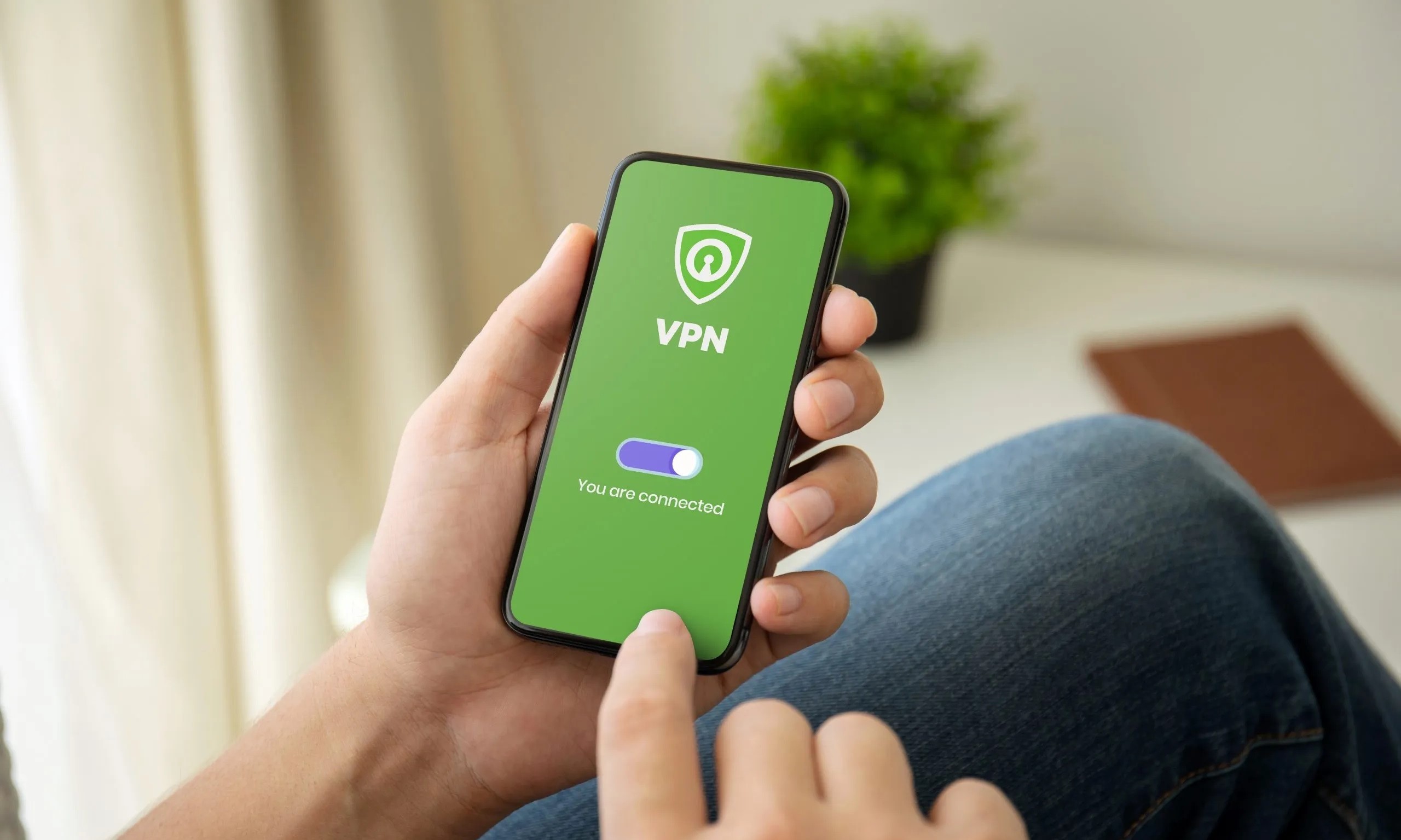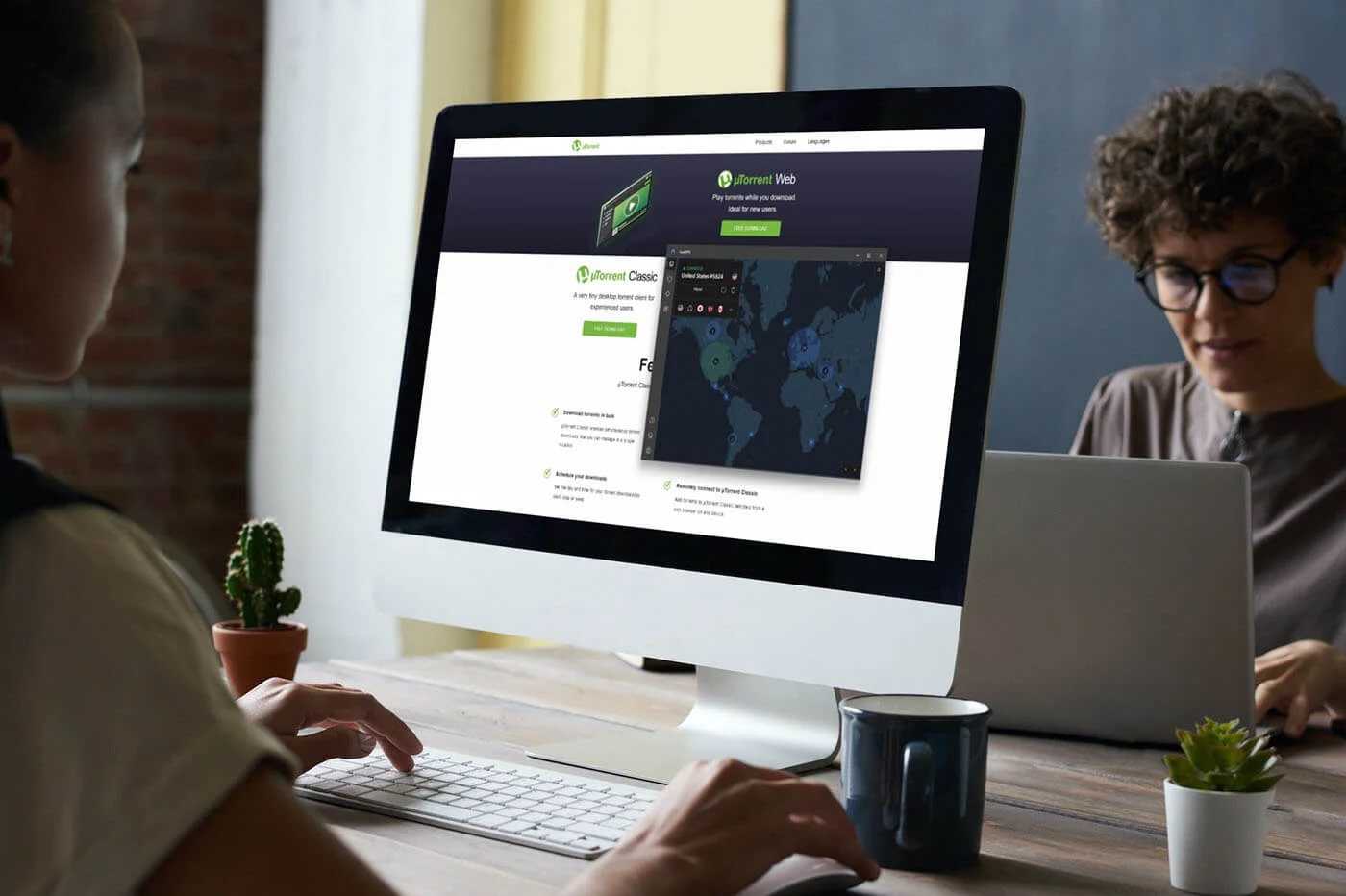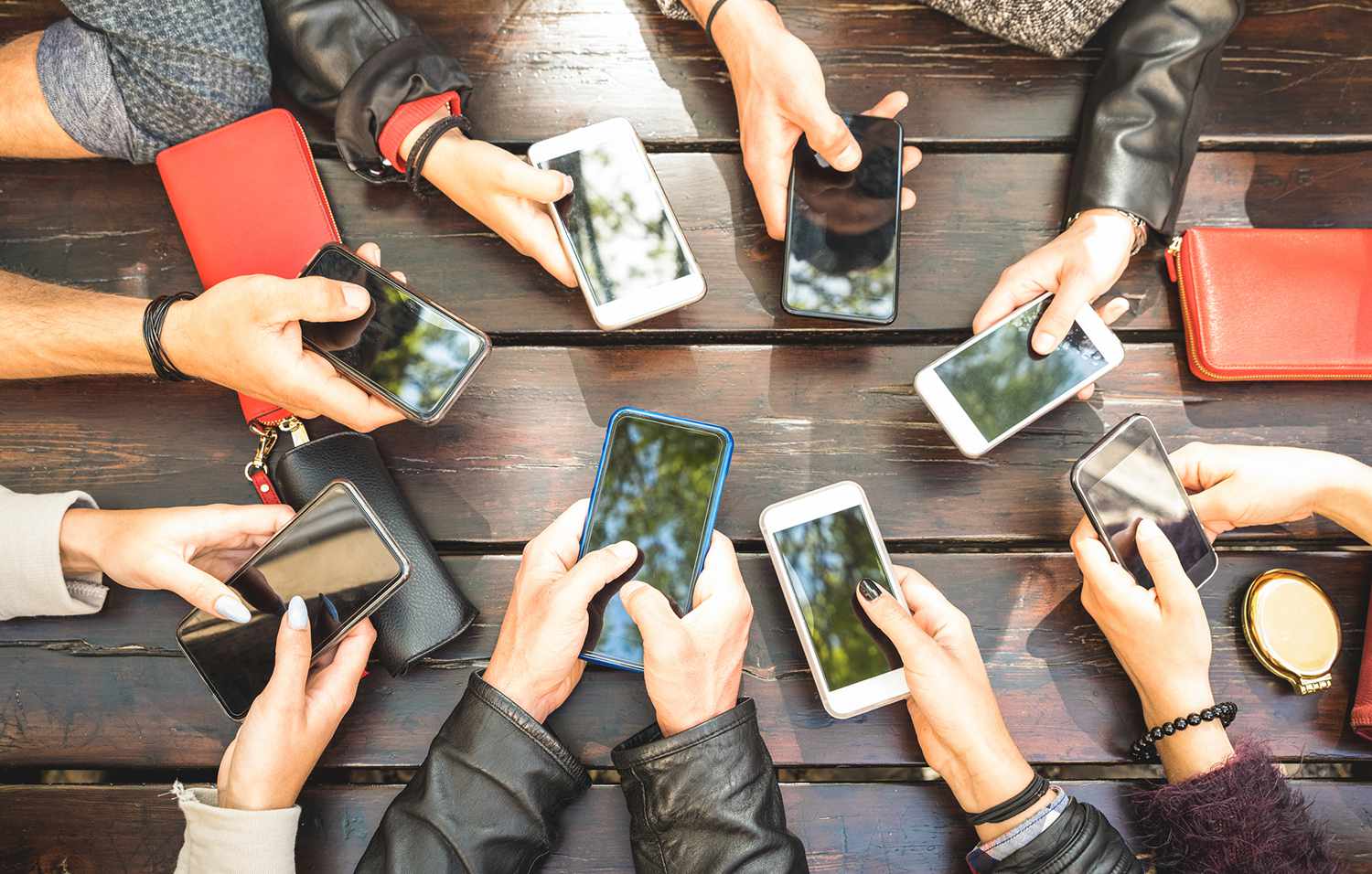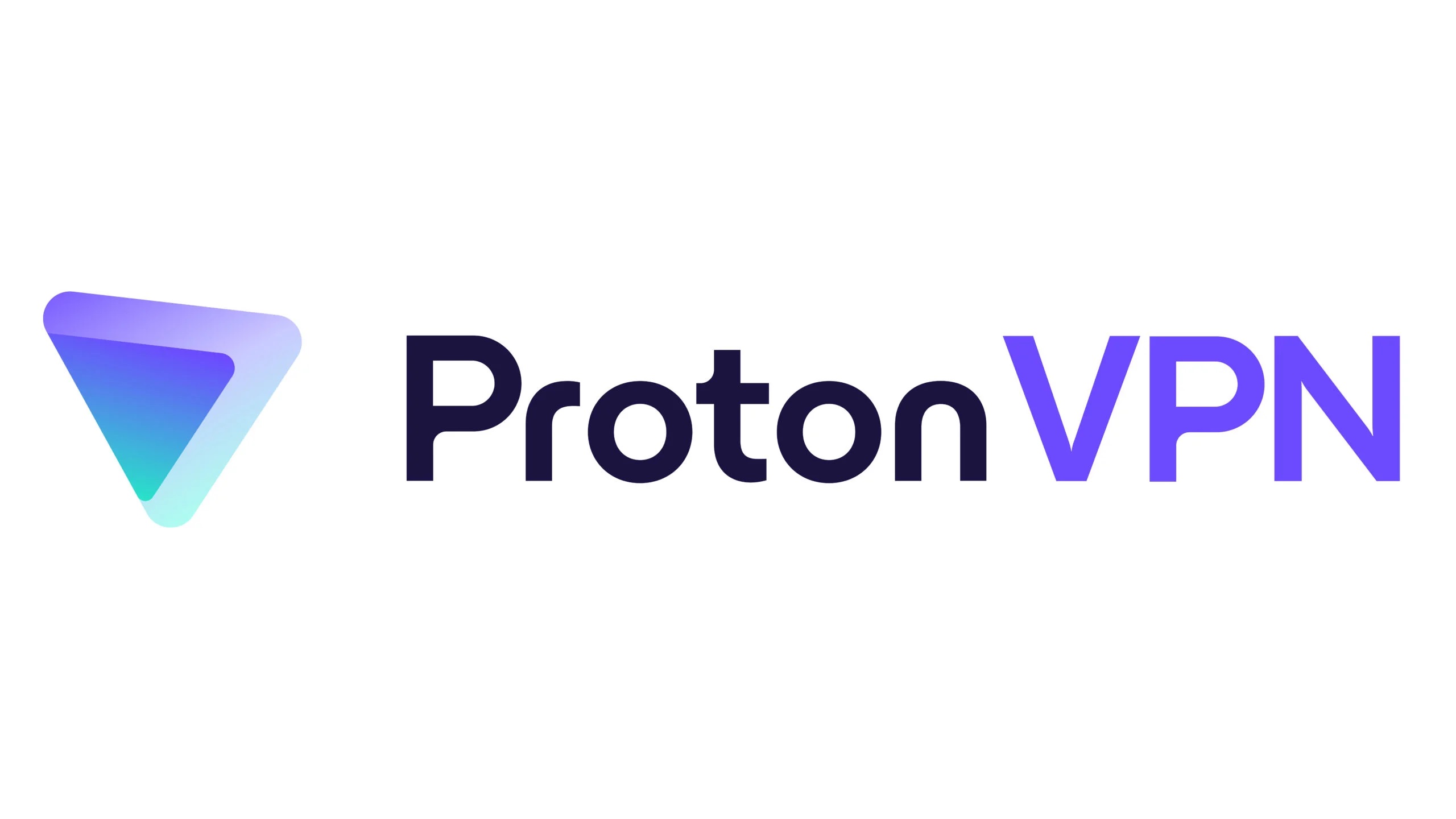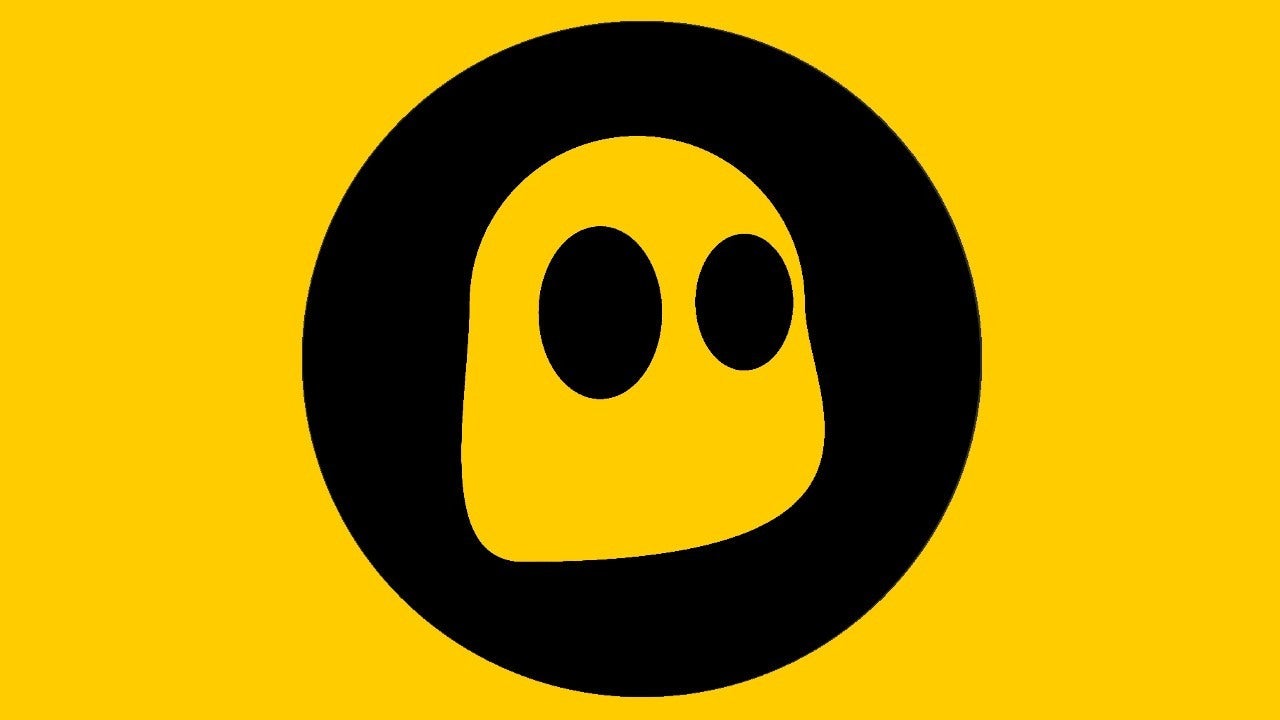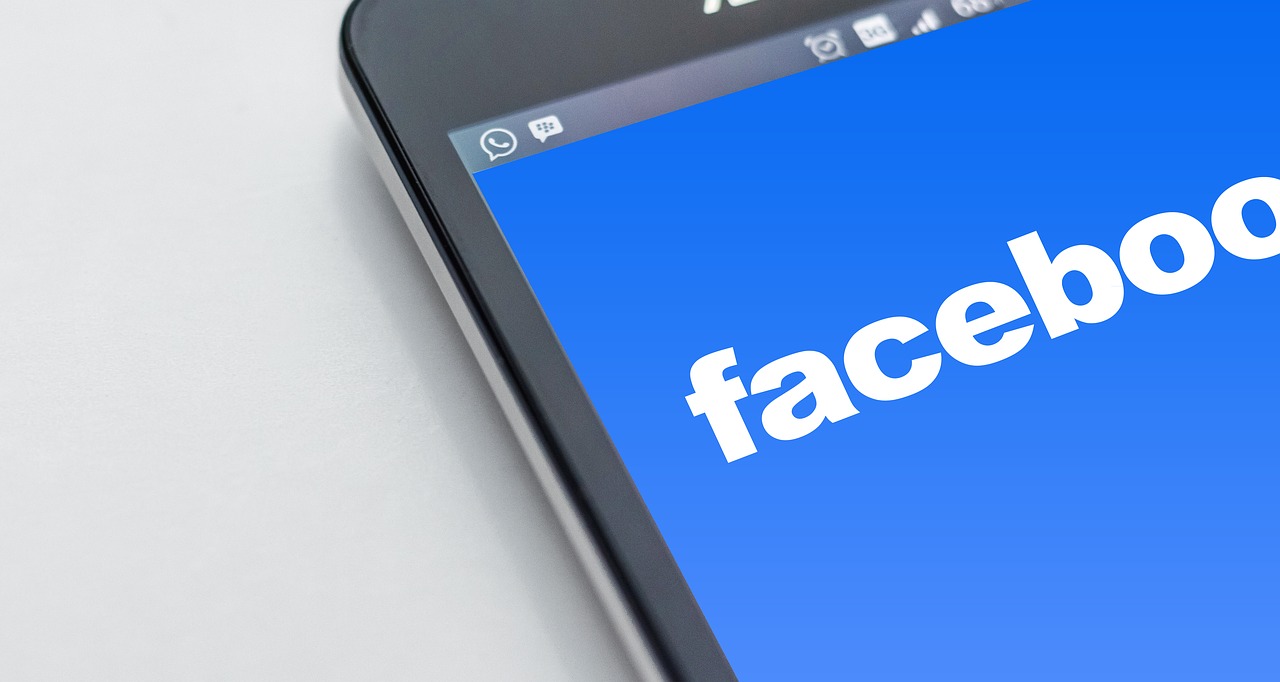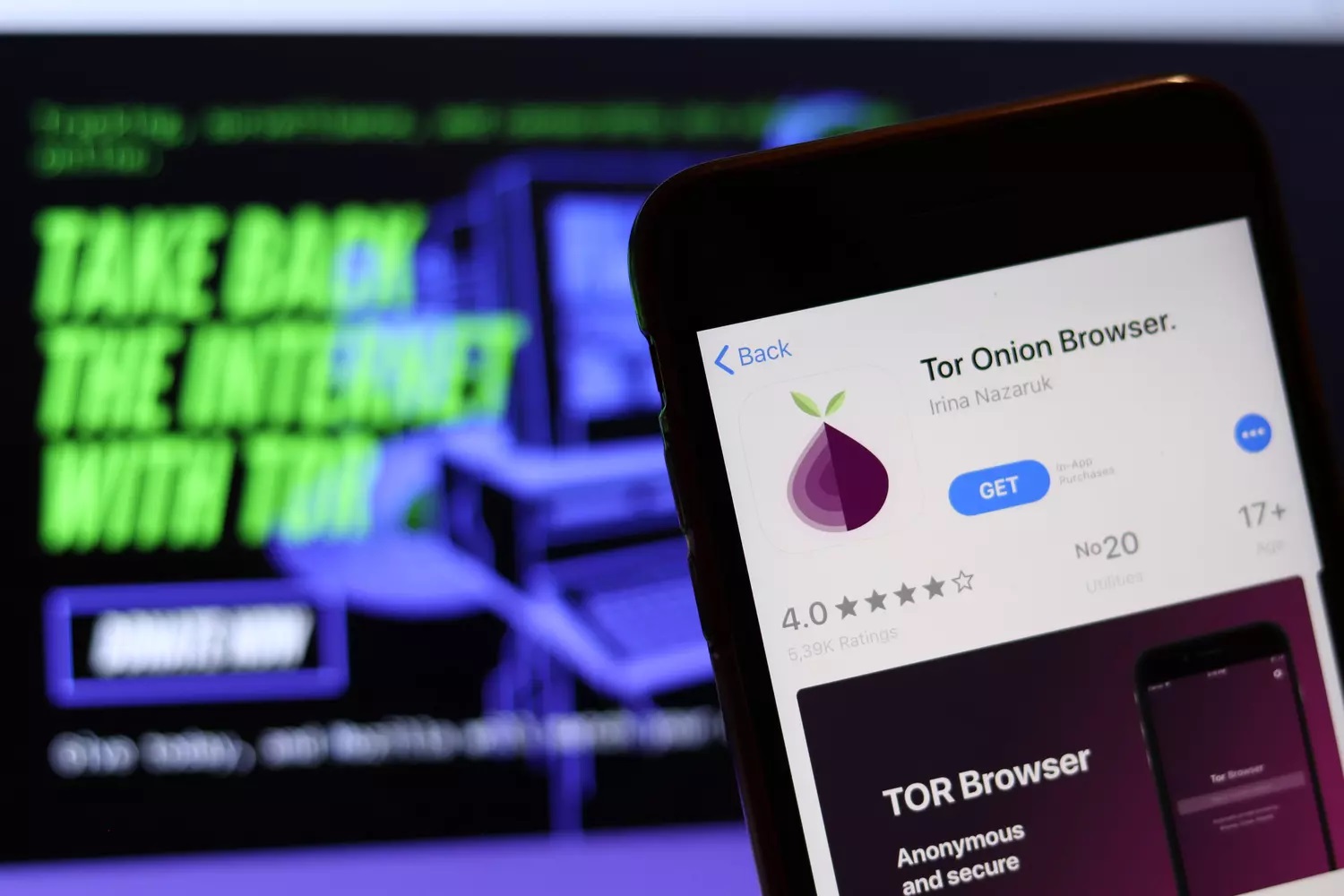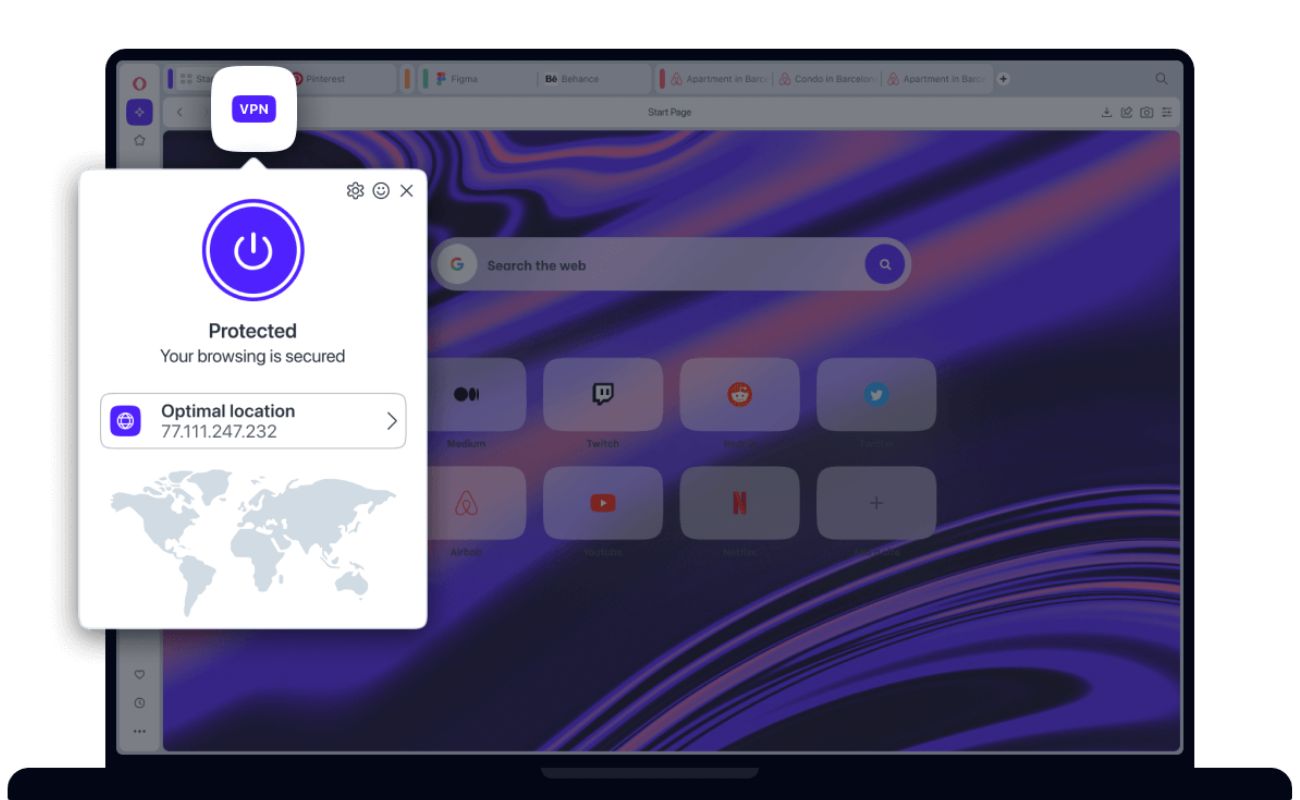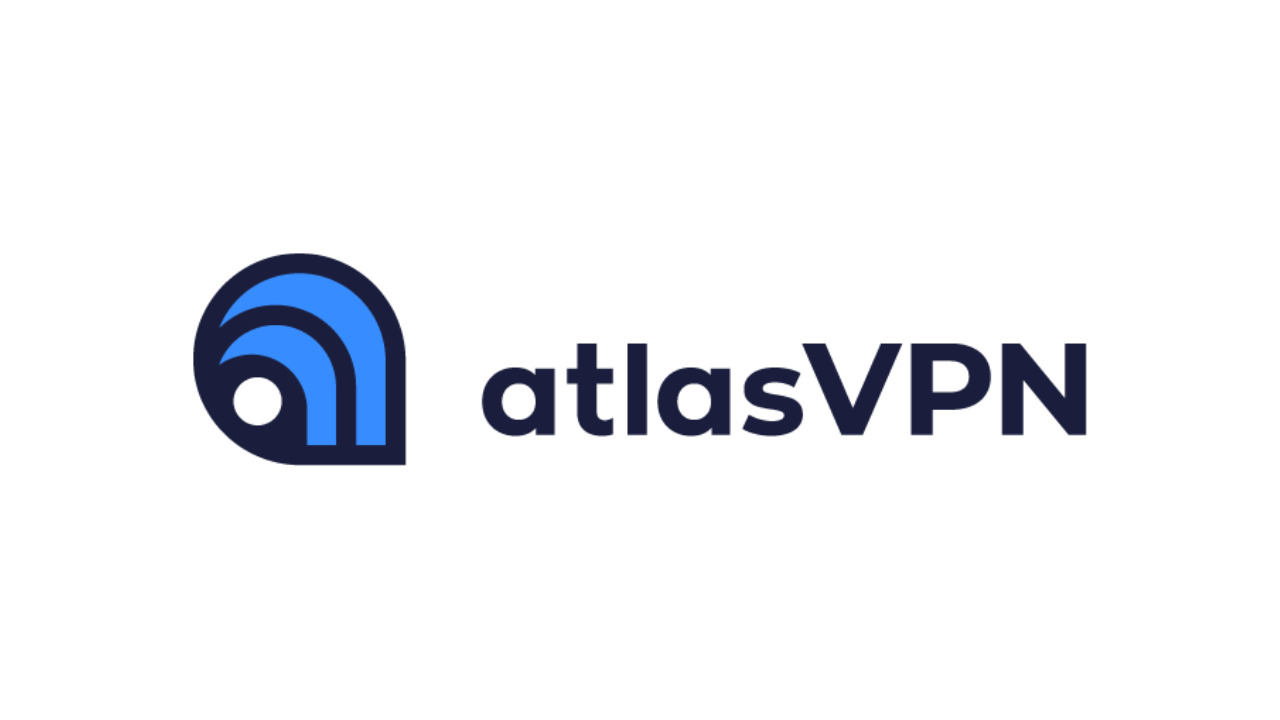Home>Software and Apps>How To Use VPN On Xbox


Software and Apps
How To Use VPN On Xbox
Modified: September 5, 2024
Learn how to set up and use a VPN on your Xbox to enhance your gaming experience. Explore the best software and apps for seamless integration and improved security. Unlock a world of possibilities with VPN on Xbox.
(Many of the links in this article redirect to a specific reviewed product. Your purchase of these products through affiliate links helps to generate commission for Techsplurge.com, at no extra cost. Learn more)
Table of Contents
Why Use a VPN on Xbox?
Using a VPN on your Xbox can offer several benefits:
Read more: How To Use NordVPN
Access Geo-Restricted Content
Many games and streaming services are region-locked. A VPN allows you to connect to servers in different countries, giving access to content unavailable in your region. For instance, games like Lost Ark or PUBG have region-specific restrictions that a VPN can bypass.
Reduce DDoS Threats
DDoS attacks can disrupt your gaming by targeting your IP address. A VPN conceals your IP, making it harder for malicious actors to target you directly, ensuring a more stable gaming experience.
Improved Online Gaming Performance
A VPN can optimize gaming by allowing you to switch to a server closer to your friends. This can reduce lag and lower ping times, providing a smoother experience.
Enhanced Security and Privacy
VPNs encrypt internet traffic, adding a layer of security to your activities. This encryption prevents hackers from intercepting sensitive data like login credentials and payment details. Additionally, a VPN protects against swatting, a dangerous prank involving false emergency calls to the police.
Read more: How To Use Surfeasy VPN
Secure Multiplayer Communications
In multiplayer games, voice chats and in-game messaging can be vulnerable. A VPN encrypts these communications, ensuring conversations remain confidential. This is particularly important for protecting children from potential online risks.
Choosing the Right VPN for Xbox
When selecting a VPN for your Xbox, consider the following factors:
Server Count and Locations
A VPN with more servers and locations is more likely to meet your needs. For example, Surfshark has over 3,200 servers in more than 100 countries, helping you find a server closer to your location and reduce latency.
VPN Service Speed
Speed is crucial for gaming. Look for a VPN with modern servers and strong connections that can reliably service multiple users simultaneously. The type of ports used by the VPN also plays a significant role in ensuring fast and stable connections.
Read more: How To Use VPN On TV
Ease of Use
Consoles are generally easy to use, so your VPN should be easy to set up without requiring complex configurations. Look for a VPN that supports a wide range of systems and has a user-friendly interface.
Premium vs. Free VPN Service
While free VPNs may seem appealing, they often come with significant drawbacks. Free VPNs typically collect and sell user data or bombard users with ads. Premium VPNs provide a stable income from subscription fees, allowing them to maintain better security and ease of use. Premium VPNs are generally more reliable and offer better performance.
Setting Up a VPN on Xbox
Since Xbox consoles do not natively support VPN installation, you'll need to set up your VPN through a router, computer, or mobile hotspot. Here’s how to do it:
Get a Premium VPN Service
First, choose a reliable VPN service. Popular options include NordVPN, Proton VPN, and Surfshark. These VPNs offer excellent performance and features suitable for gaming and streaming.
Read more: How To Use VPN On PS4
Set Up Your VPN on a Router
Step-by-Step Instructions:
-
Log in to Your Router:
- Open a web browser and type in your router's IP address (usually 192.168.0.1 or 192.168.1.1).
- Enter the username and password provided by your router's manufacturer or ISP.
-
Access Network Settings:
- Look for a tab or screen labeled Control Panel or Network Settings.
- Navigate to the section where you can configure your router's internet settings.
-
Configure VPN Settings:
- Enter the IP address, subnet mask, and gateway address provided by your VPN service.
- Follow the specific instructions provided by your VPN company for setting up the VPN on your router.
-
Save Changes:
- Save the changes to your router's configuration.
-
Connect Your Xbox to the Router:
- Ensure your Xbox is connected to the same network as your router.
- If possible, use an Ethernet cable for a more stable connection.
Example Using Surfshark:
- Log in to Your Router: Open a web browser and type in your router's IP address. Log in with the provided credentials.
- Access Network Settings: Navigate to the control panel or network settings section.
- Configure VPN Settings: Enter the IP address, subnet mask, and gateway address provided by Surfshark. Follow their specific setup guide for configuring the VPN on your router.
- Save Changes: Save the changes to your router's configuration.
- Connect Your Xbox: Connect your Xbox to the same network using an Ethernet cable if possible.
Set Up Your VPN on a Computer
Step-by-Step Instructions for Windows 10:
-
Open Command Prompt:
- Press the Windows button and type in “cmd.”
- Right-click on Command Prompt and choose Run as administrator.
-
Check Wireless Drivers:
- In the command prompt window, type in “netsh wlan show drivers” and press Enter.
- This will show the status of your wireless drivers.
-
Connect to VPN:
- Once you've confirmed your wireless drivers are working correctly, connect your computer to your VPN.
- Your web activity on your Xbox, as well as your private IP address, will be encrypted.
-
Share VPN Connection:
- Go to System Settings.
- Search for “Sharing.”
- Click on “Sharing.”
- Scroll down to “Internet Sharing” and click on the lowercase “i.”
- Under “Share your connection from,” choose “VPN.”
- Under “To computers using,” check the box for Wi-Fi.
- Create a password and a network name.
- Leave the channel as Default.
- Set the Security as WPA2 Personal.
- Click OK.
- Enable Internet Sharing.
- Turn your Wi-Fi network on.
- Click Start.
-
Connect Your Xbox:
- Go into your Xbox’s settings.
- Join this Wi-Fi network.
Example Using Mac:
-
Connect Mac to Internet via Ethernet Cable: Ensure your Mac is connected to the internet via an Ethernet cable; it won’t work through Wi-Fi.
-
Access Sharing Settings: Go to System Settings.
- Search for “Sharing.”
- Click on “Sharing.”
-
Configure Internet Sharing: Scroll down to “Internet Sharing” and click on the lowercase “i.”
- Under “Share your connection from,” choose “VPN.”
- Under “To computers using,” check the box for Wi-Fi.
- Create a password and a network name.
- Leave the channel as Default.
- Set the Security as WPA2 Personal.
- Click OK.
- Enable Internet Sharing.
- Turn your Wi-Fi network on.
- Click Start.
-
Connect Your Xbox:
- Go into your Xbox’s settings.
- Join this Wi-Fi network.
Set Up Your VPN on a Mobile Hotspot
If you prefer using a mobile hotspot, you can set up your VPN on your smartphone or tablet and then connect your Xbox to the hotspot.
Step-by-Step Instructions:
-
Download and Install VPN App: Download and install a VPN app on your smartphone or tablet.
-
Connect to VPN: Open the VPN app and sign in with your credentials. Select one of the available servers and click “Connect.”
-
Create a Mobile Hotspot: On your smartphone or tablet, go to Settings > Mobile Hotspot & Tethering > Mobile Hotspot.
-
Configure Mobile Hotspot Settings: Set up your mobile hotspot with a password and network name.
-
Connect Your Xbox: Go into your Xbox’s settings and join the mobile hotspot network.
Troubleshooting Tips
If you're having trouble setting up a VPN on your Xbox, here are some troubleshooting tips:
-
Check VPN Settings: Ensure that the server addresses and other settings are correct in your network's control panel. Incorrect settings can prevent your connection from working properly.
-
Change Region on Xbox Settings: Sometimes, different regions may have different restrictions on using a VPN with their networks. Try changing your region on the Xbox settings menu to see if it resolves the issue.
-
Try Different Servers: If changing the region doesn't work, try connecting to a different server or even a new VPN provider. Different servers may have different security protocols or restrictions that could cause connection issues.
-
Contact Support: If none of these steps work, contact your Xbox support team for further assistance.