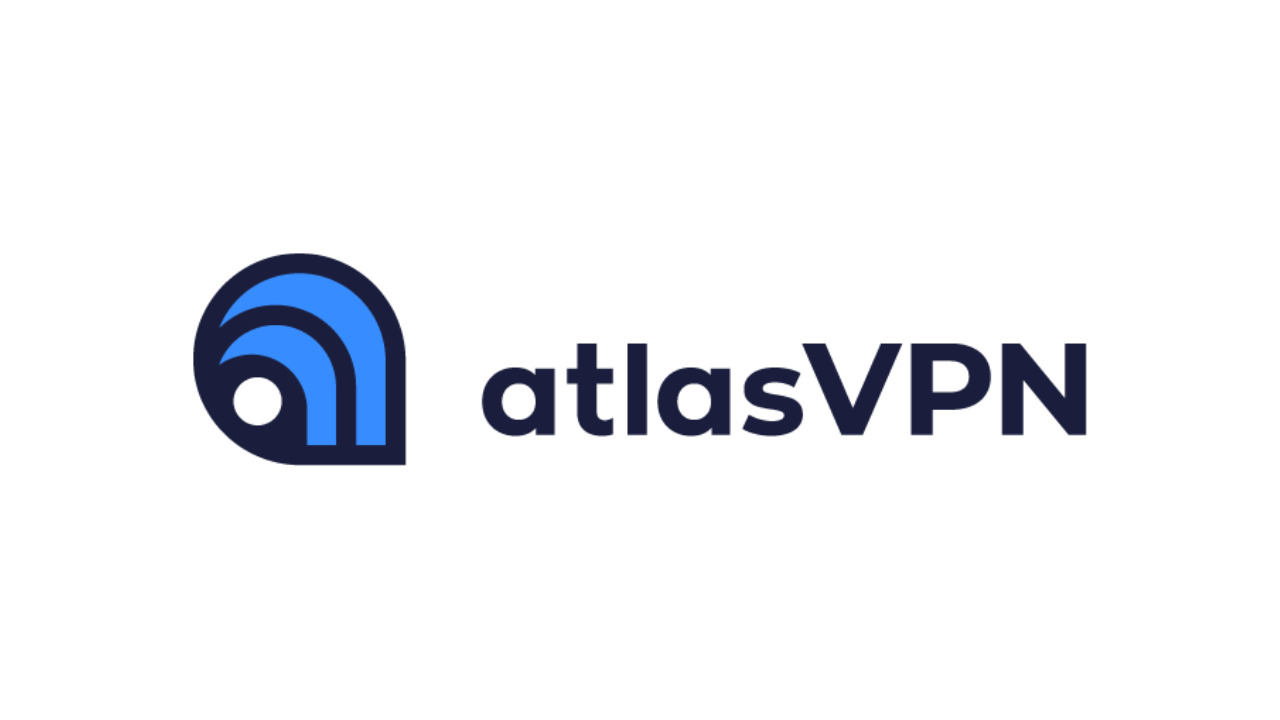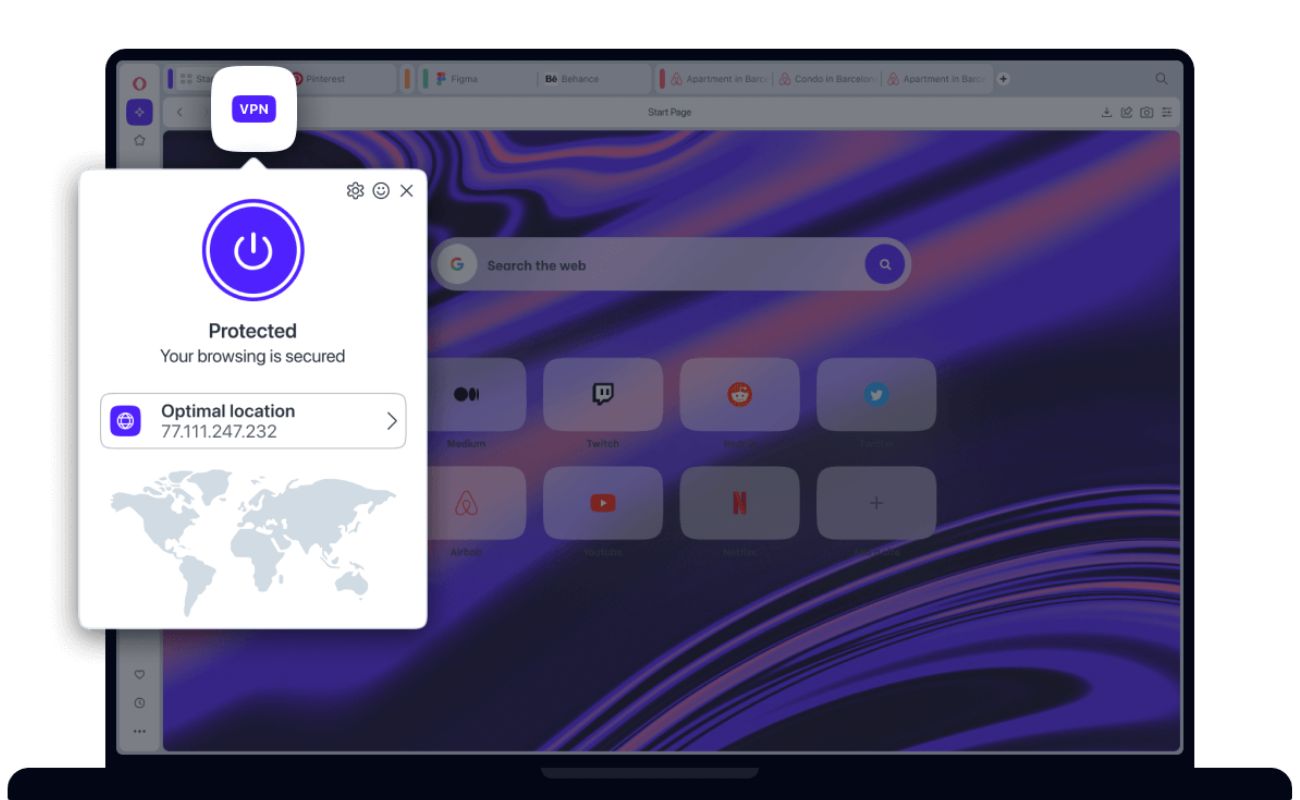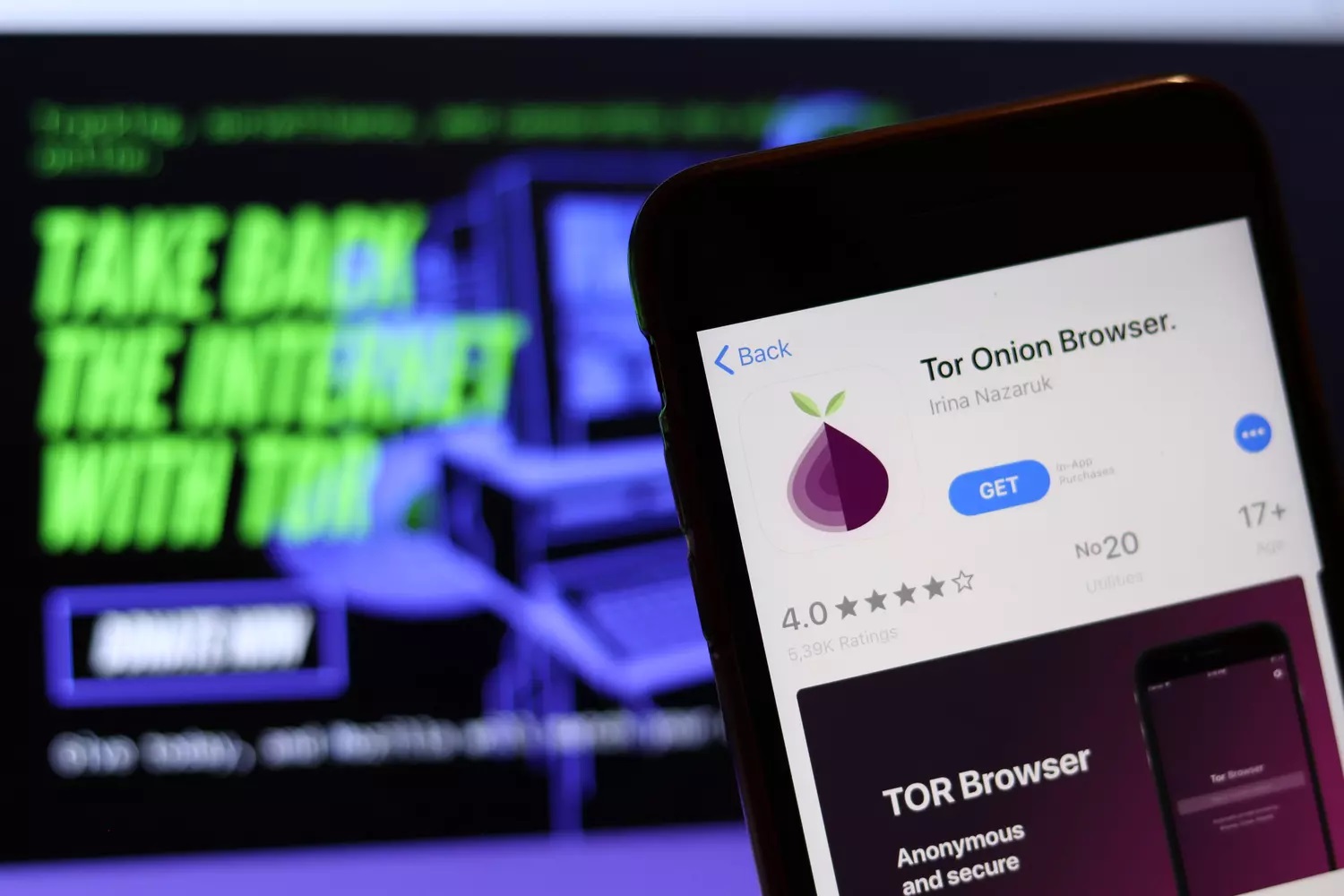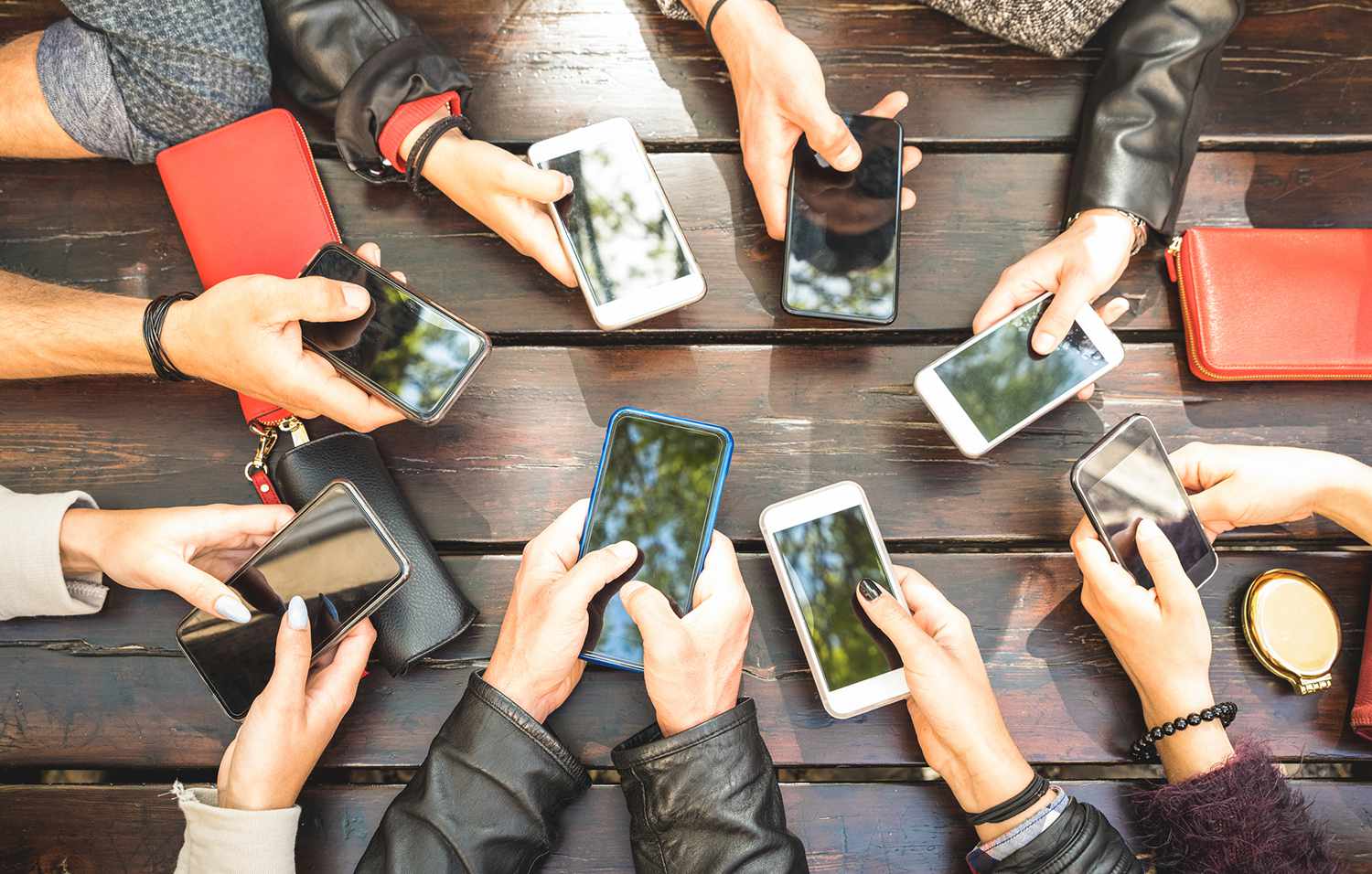Home>Reviews>Gadgets>How To Use Chromecast As A Second Monitor


Gadgets
How To Use Chromecast As A Second Monitor
Modified: September 5, 2024
Learn how to use Chromecast as a second monitor and enhance your productivity with gadgets. Find out the best ways to connect and optimize your setup.
(Many of the links in this article redirect to a specific reviewed product. Your purchase of these products through affiliate links helps to generate commission for Techsplurge.com, at no extra cost. Learn more)
Table of Contents
Understanding Chromecast's Capabilities
Chromecast primarily casts content from your device to your TV. It supports web pages, videos, and apps directly from your browser or mobile device. However, it does not natively support mirroring or extending your desktop as a second monitor. This limitation arises because Chromecast devices do not support Miracast, the standard for wireless display technology.
Read more: How To Use Guest Mode On Chromecast
Workarounds for Using Chromecast as a Second Monitor
Despite these limitations, several workarounds can help you use your Chromecast as a second monitor.
Using Spacedesk
One popular workaround involves using the Spacedesk application. This software allows sharing your computer screen with another device, which can then be cast to your Chromecast.
Step-by-Step Guide to Using Spacedesk:
-
Download and Install Spacedesk Server:
- Visit the Spacedesk website and download the Spacedesk Server application for your computer (Windows, macOS, or Linux).
- Install the application and follow the setup instructions.
-
Download and Install Spacedesk Client:
- Download the Spacedesk Client application for your mobile device (Android or iOS).
- Install the application and follow the setup instructions.
-
Configure Spacedesk:
- On your computer, open the Spacedesk Server application and note down the IP address displayed.
- On your mobile device, open the Spacedesk Client application and enter the IP address of your computer.
- The mobile device will now be recognized as an external monitor by your computer.
-
Cast to Chromecast:
- Open the Spacedesk Client on your mobile device and select the Chromecast device as the receiver.
- The content from your computer will now be displayed on your TV via the Chromecast.
This method works well for most users but comes with some latency and may not be ideal for real-time applications like gaming or video conferencing.
Casting Individual Tabs
Another method to display content on your TV involves casting individual tabs from Google Chrome. This method proves useful for presenting specific information without mirroring your entire desktop.
Step-by-Step Guide to Casting Individual Tabs:
-
Open Google Chrome:
- Ensure you have the latest version of Google Chrome installed on your computer.
-
Cast a Tab:
- Click on the three vertical dots at the top right corner of the Chrome browser.
- Select “Cast” from the dropdown menu.
- Choose the Chromecast device as the receiver.
- The selected tab will now be displayed on your TV.
-
Drag and Drop Content:
- To display different content, simply drag and drop the desired files or URLs into the casted tab.
- This method allows switching between different pieces of content without re-casting each one separately.
Additional Tips and Considerations
Read more: How To Use Allcast With Chromecast
Audio Considerations
When casting content to your TV using Chromecast, the audio will typically play on your computer unless you specifically cast a tab that supports audio casting. To ensure that the audio plays on your TV, it's best to cast individual tabs that support audio casting, such as YouTube videos or music streaming services.
Latency Issues
Both the Spacedesk method and casting individual tabs may experience some latency. This can be particularly noticeable in real-time applications like gaming or video conferencing. However, for most other uses, the latency is usually tolerable and can be managed by adjusting the settings or using a more robust solution if available.
Compatibility Issues
Ensure that your Chromecast device is connected to the same Wi-Fi network as your computer. This is crucial for seamless casting and minimizing connectivity issues. Also, make sure that your computer meets the minimum system requirements for casting, which typically includes an updated version of Google Chrome.
Using a Chromecast as a second monitor may not be as straightforward as using a traditional external monitor, but with the right software and configurations, it can be a viable solution for various applications. The Spacedesk method and casting individual tabs are two effective workarounds that can help you achieve this functionality. While there may be some limitations and latency issues, these methods can still provide a useful way to extend your desktop display wirelessly.
By following the steps outlined in this article, you can effectively use your Chromecast as a second monitor, enhancing your productivity and presentation capabilities. Whether you're a Dungeon Master looking to display images during D&D sessions or a gamer seeking to stream your gameplay, these methods can help you achieve your goals with minimal setup and cost.