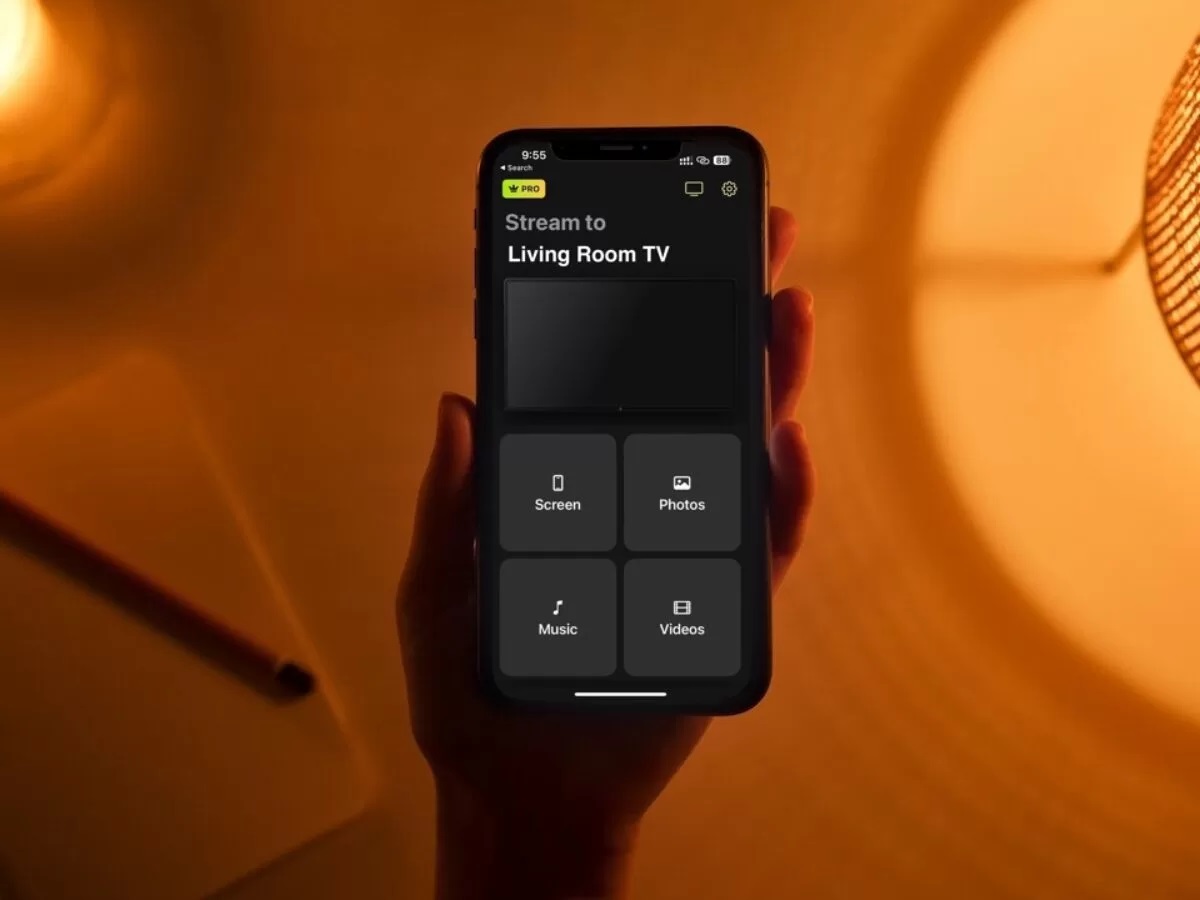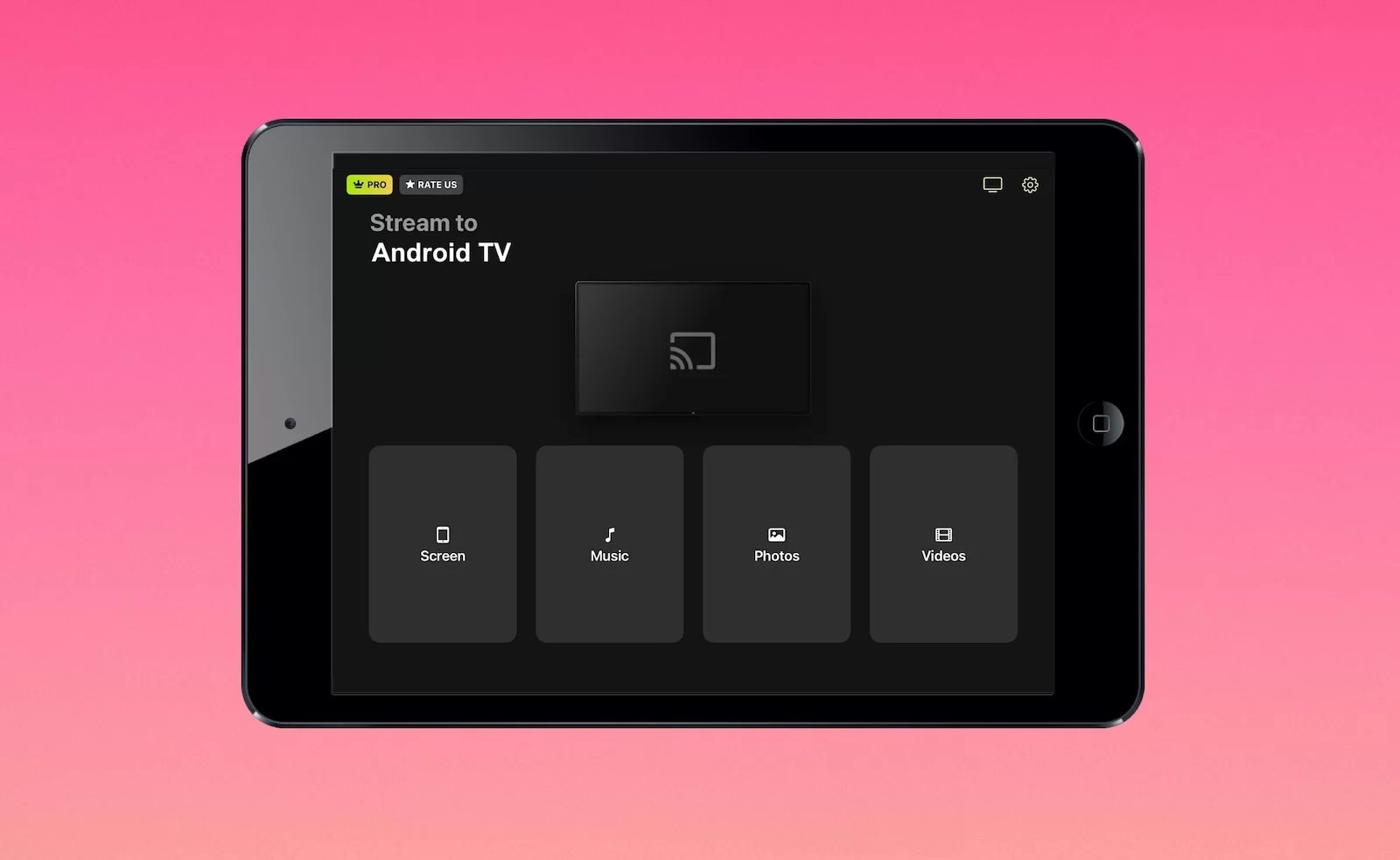Home>Reviews>Gadgets>Enhance Your YouTube Experience with Chromecast


Gadgets
Enhance Your YouTube Experience with Chromecast
Modified: September 5, 2024
Enhance your YouTube experience with Chromecast and other gadgets. Stream your favorite content seamlessly and enjoy a more immersive viewing experience. Discover the best gadgets for an enhanced YouTube experience today!
(Many of the links in this article redirect to a specific reviewed product. Your purchase of these products through affiliate links helps to generate commission for Techsplurge.com, at no extra cost. Learn more)
Table of Contents
In today's digital age, streaming media has become an integral part of our daily lives. With the rise of platforms like YouTube, we can access a vast array of content, from educational videos to entertainment and everything in between. However, the traditional method of watching YouTube on a computer or mobile device can sometimes be limiting. That's where Chromecast comes in – a device designed to enhance your YouTube experience by allowing you to stream content from your device to your TV.
What is Chromecast?
Chromecast is a line of digital media players developed by Google. These small devices plug into the HDMI port of your TV and allow you to stream content from your smartphone, tablet, or computer directly to your television. The first generation of Chromecast was released in 2013, and since then, there have been several updates and improvements, including the latest Chromecast with Google TV.
How Does Chromecast Work?
Using Chromecast is relatively straightforward. Here’s a step-by-step guide to get you started:
-
Set Up Your Chromecast: Begin by plugging your Chromecast into the HDMI port of your TV. Make sure it's securely connected and turned on. You can find the setup instructions on the device itself or on the official Google website.
-
Download the Google Home App: To set up and control your Chromecast, you'll need the Google Home app. This app is available for both iOS and Android devices. Download it from the App Store or Google Play Store.
-
Connect to Wi-Fi: Ensure that both your device and Chromecast are connected to the same Wi-Fi network. This is crucial for streaming content.
-
Add Chromecast to the App: Open the Google Home app and follow the prompts to add your Chromecast device. The app will guide you through the process of connecting it to your network.
-
Stream Content: Once set up, you can start streaming content from your device to your TV. For example, if you're watching a YouTube video on your phone, you can cast it to your TV by tapping the cast icon in the YouTube app.
Benefits of Using Chromecast with YouTube
Using Chromecast with YouTube offers several benefits that enhance your viewing experience:
Larger Screen Experience
Watching videos on a larger screen can be incredibly immersive. Chromecast allows you to project high-definition content from your device onto your TV, providing a more engaging and cinematic experience.
Better Sound Quality
One of the most significant advantages of using Chromecast is the improved sound quality. TVs often have better speakers than smartphones or tablets, which means you'll get clearer and louder audio while watching videos.
Multi-Device Control
With Chromecast, you can control multiple devices at once using the Google Home app. This feature is particularly useful if you have multiple family members who want to watch different things simultaneously.
Seamless Integration with Google Services
Chromecast integrates seamlessly with other Google services like Google Assistant, Google Photos, and Google Play Music. This means you can easily access various types of content without having to switch between apps.
Customization Options
The latest models of Chromecast come with Google TV, which offers a more intuitive interface compared to previous versions. You can customize your home screen with apps and channels that matter most to you, making it easier to find what you're looking for.
How to Use Chromecast with YouTube
Using Chromecast with YouTube is straightforward and requires minimal setup:
-
Ensure Both Devices Are Connected: Make sure both your smartphone or tablet and Chromecast are connected to the same Wi-Fi network.
-
Open the YouTube App: Launch the YouTube app on your device.
-
Find a Video: Search for a video you want to watch or select one from your watch history.
-
Tap the Cast Icon: Look for the cast icon (a small TV icon) at the top right corner of the screen in the YouTube app. This icon indicates that you can cast the video to another device.
-
Select Your Chromecast Device: A list of available devices will appear; select your Chromecast device from this list.
-
Start Streaming: Once selected, tap "Cast" or "Start Casting" to begin streaming the video from your device to your TV.
-
Adjust Settings as Needed: If necessary, adjust settings such as picture quality or audio settings within the YouTube app while casting.
Additional Features of Chromecast
While Chromecast is primarily used for streaming YouTube videos, it also supports other popular streaming services like Netflix, Hulu, and Disney+. Here are some additional features that make Chromecast a versatile device:
Multi-Device Support
Chromecast supports multiple devices at once, allowing you to cast content from multiple sources simultaneously.
Google Assistant Integration
The latest models of Chromecast come with Google Assistant built-in, allowing you to control your TV with voice commands.
Google TV Interface
Google TV offers a more intuitive interface compared to previous versions of Chromecast. It includes features like recommendations based on your viewing history and personalized content suggestions.
App Support
Chromecast supports a wide range of apps beyond just YouTube and Google services. This includes popular streaming platforms like Netflix, Hulu, and Amazon Prime Video.
Customization Options
You can customize your home screen with apps and channels that matter most to you, making it easier to find what you're looking for.
Troubleshooting Common Issues
While using Chromecast is generally straightforward, there may be times when you encounter issues. Here are some common problems and their solutions:
Connection Issues
If you're having trouble connecting your device to Chromecast, ensure that both devices are connected to the same Wi-Fi network and restart both devices if necessary.
Audio Sync Issues
Sometimes audio might not sync properly when casting videos from your device to your TV. Try adjusting the audio settings within the YouTube app or restarting both devices.
Video Quality Issues
If you're experiencing poor video quality while casting, check that your internet connection is stable and consider adjusting picture quality settings within the YouTube app.
App Compatibility Issues
If an app isn't working properly with Chromecast, check if it's compatible with the latest version of Chromecast and update both devices if necessary.
Future Developments
As technology continues to evolve, we can expect even more advanced features from future versions of Chromecast. Some potential developments include:
- Improved AI Integration: Future versions might incorporate more advanced AI capabilities, allowing for personalized recommendations and better content discovery.
- Enhanced Security Features: With increasing concerns about data privacy, future updates could include enhanced security features to protect user data.
- Integration with Other Devices: Chromecast might integrate more seamlessly with other smart home devices, allowing for a more comprehensive smart home experience.
Chromecast is an excellent tool for enhancing your YouTube experience and beyond. Its versatility, user-friendly interface, and seamless integration with other Google services make it an essential device for anyone who enjoys streaming content on their TV. Whether you're a casual viewer or an avid streamer, Chromecast is sure to provide an enhanced viewing experience that you'll love.