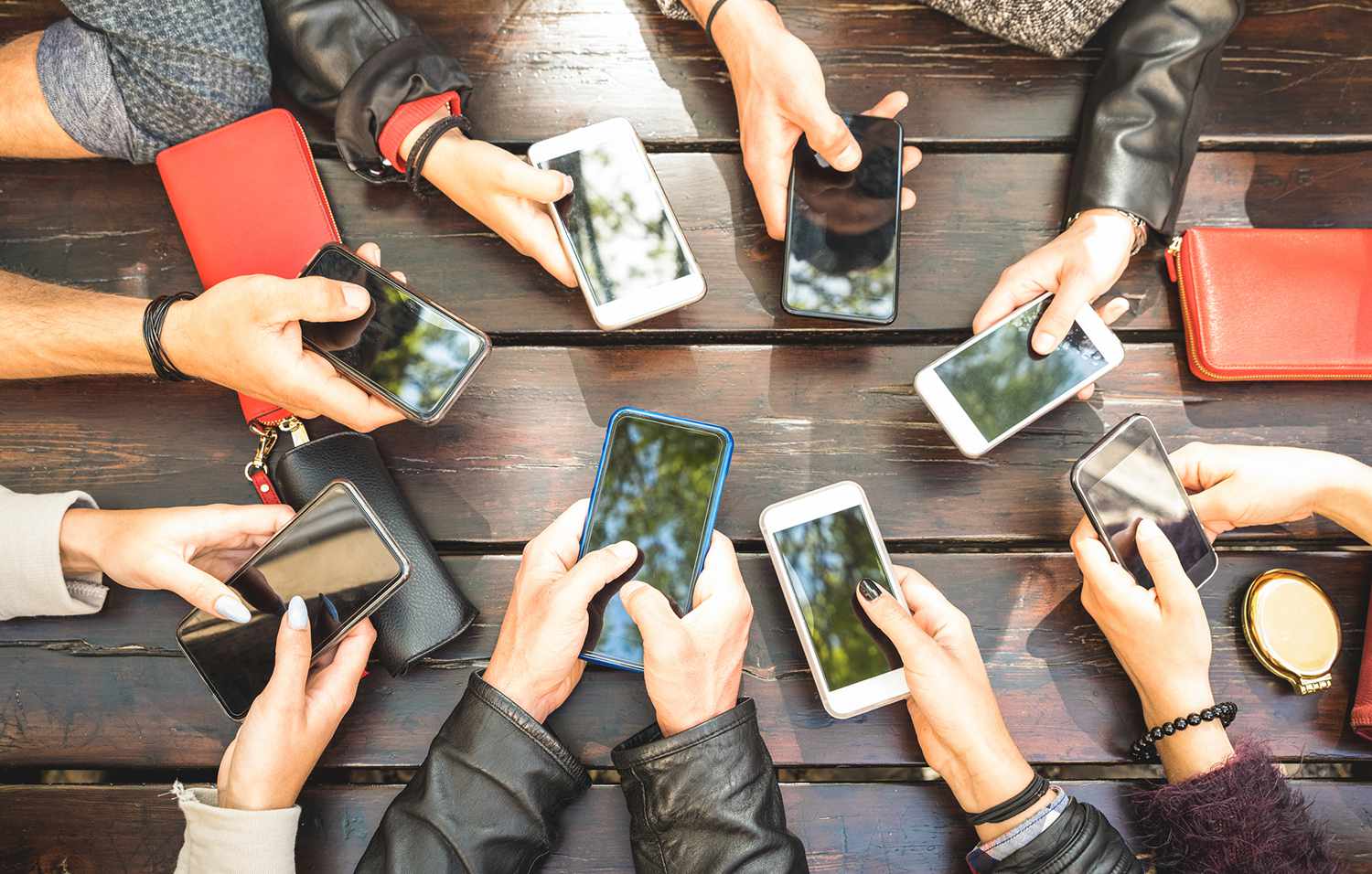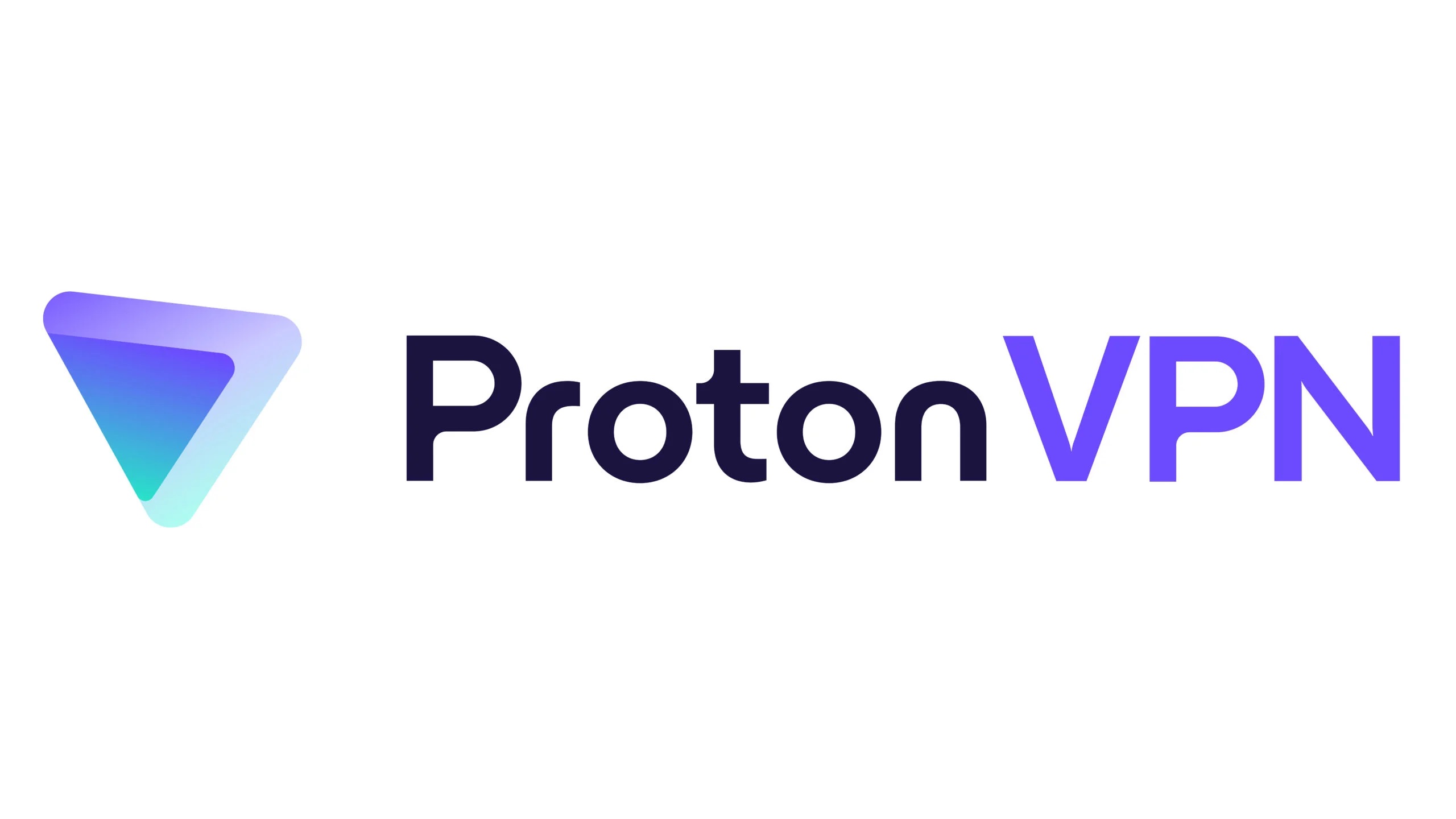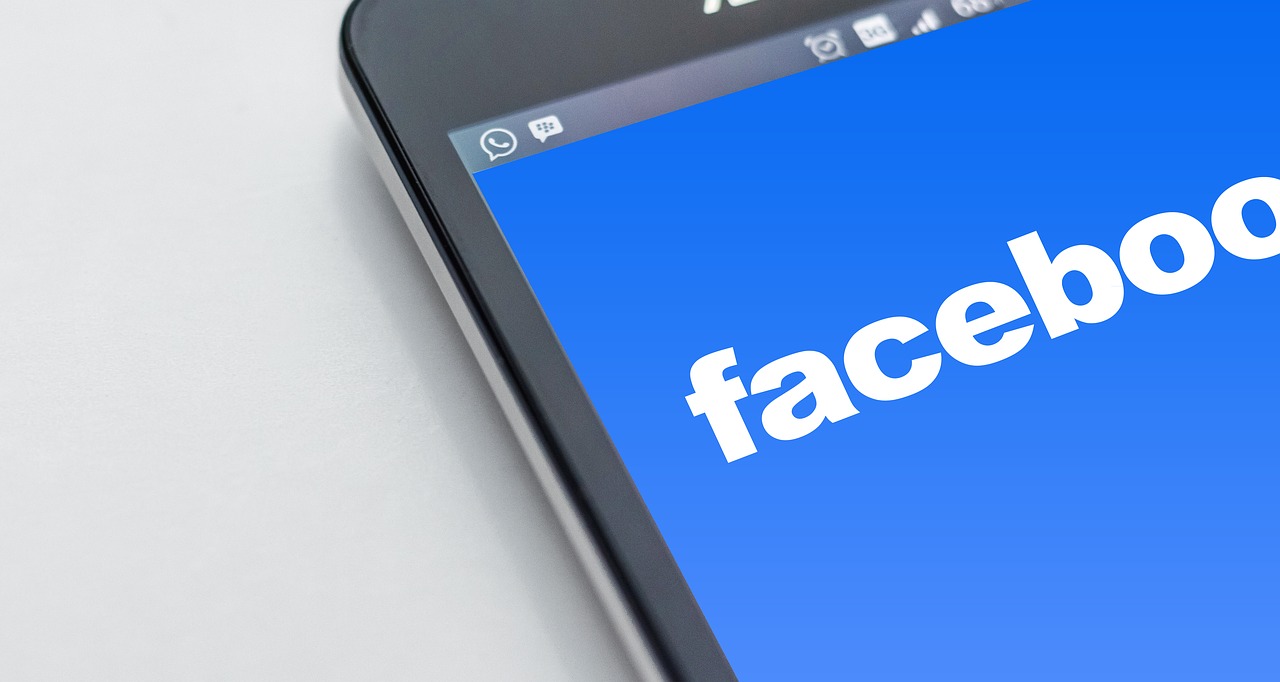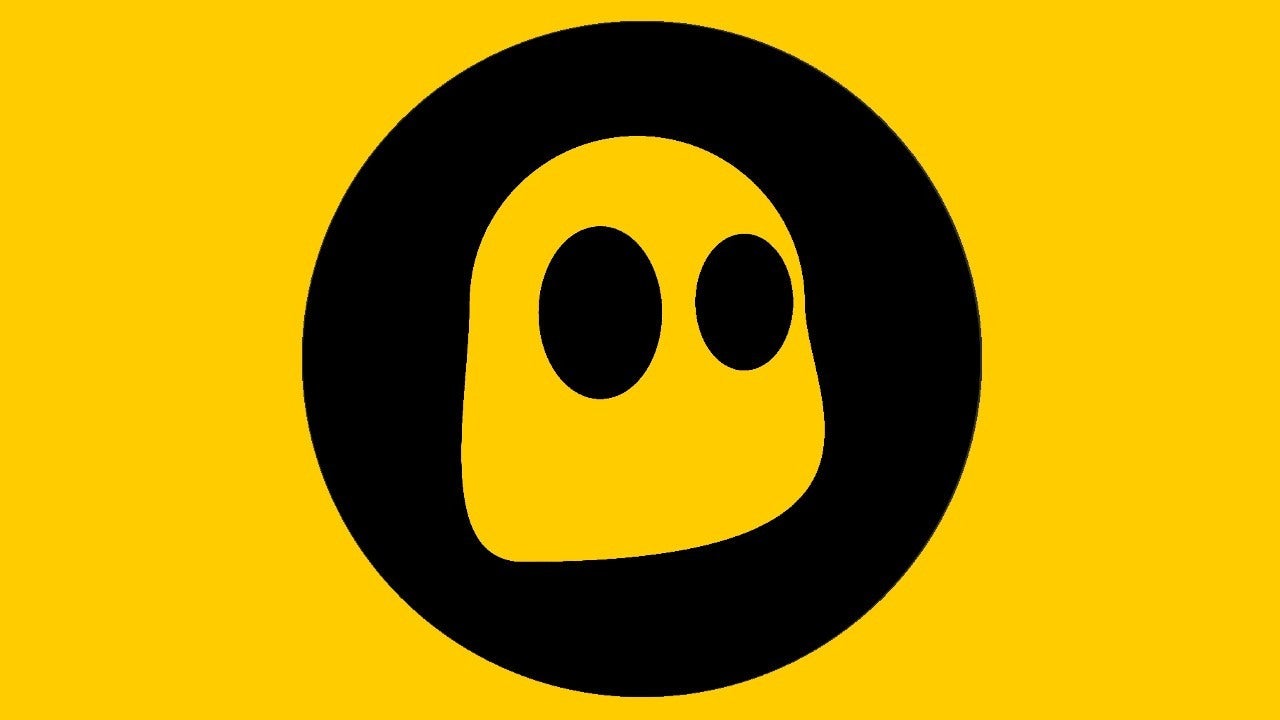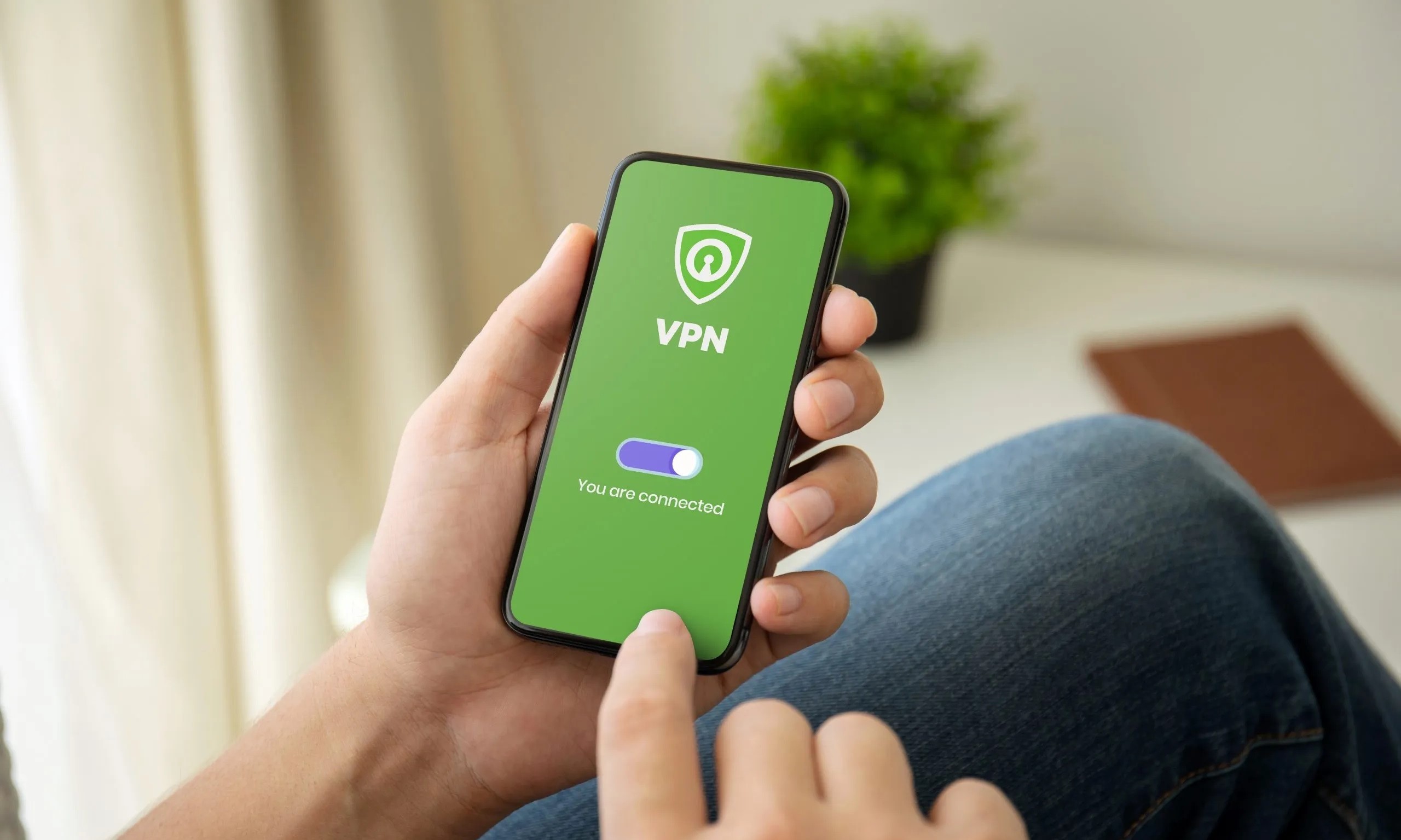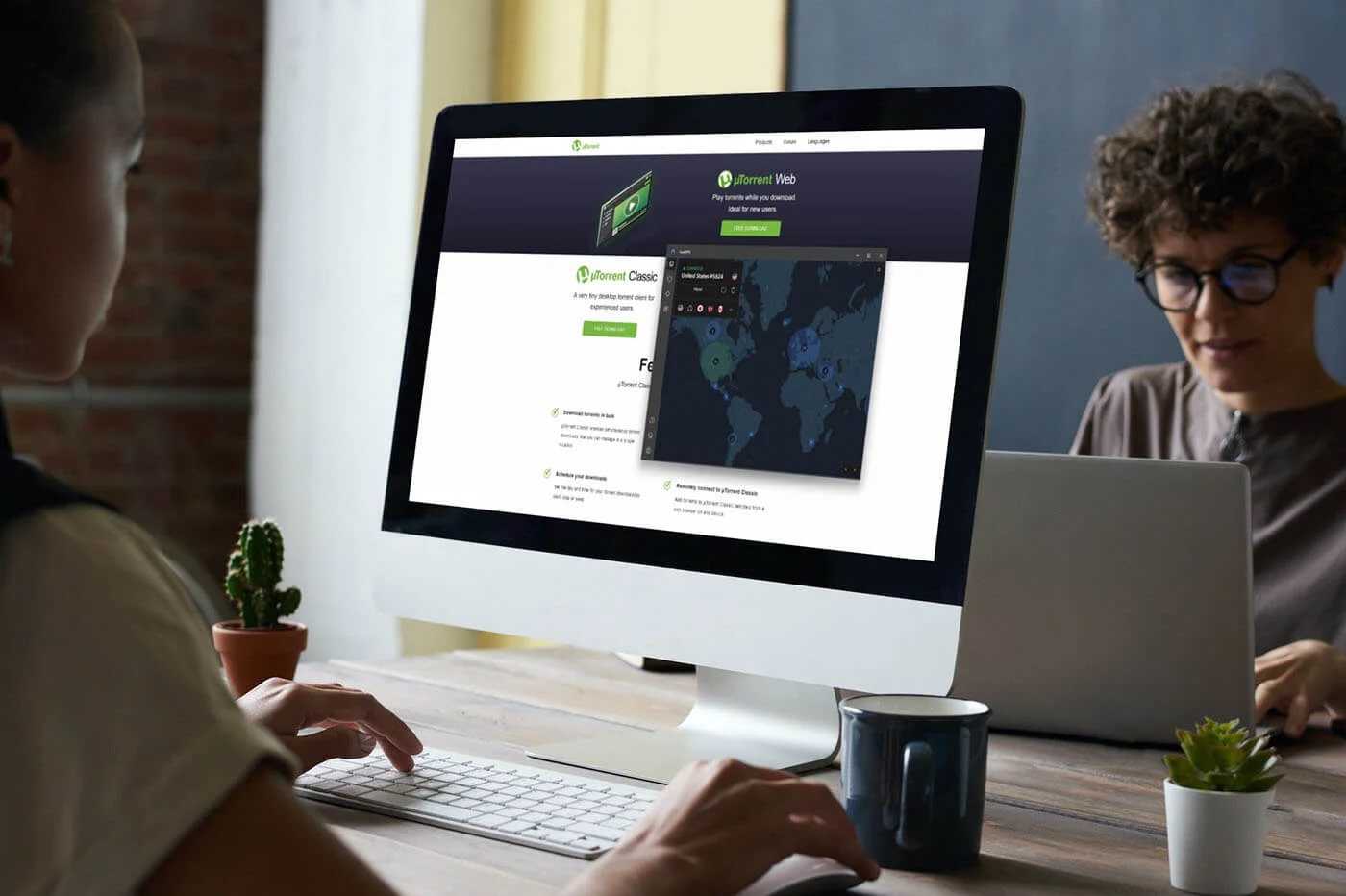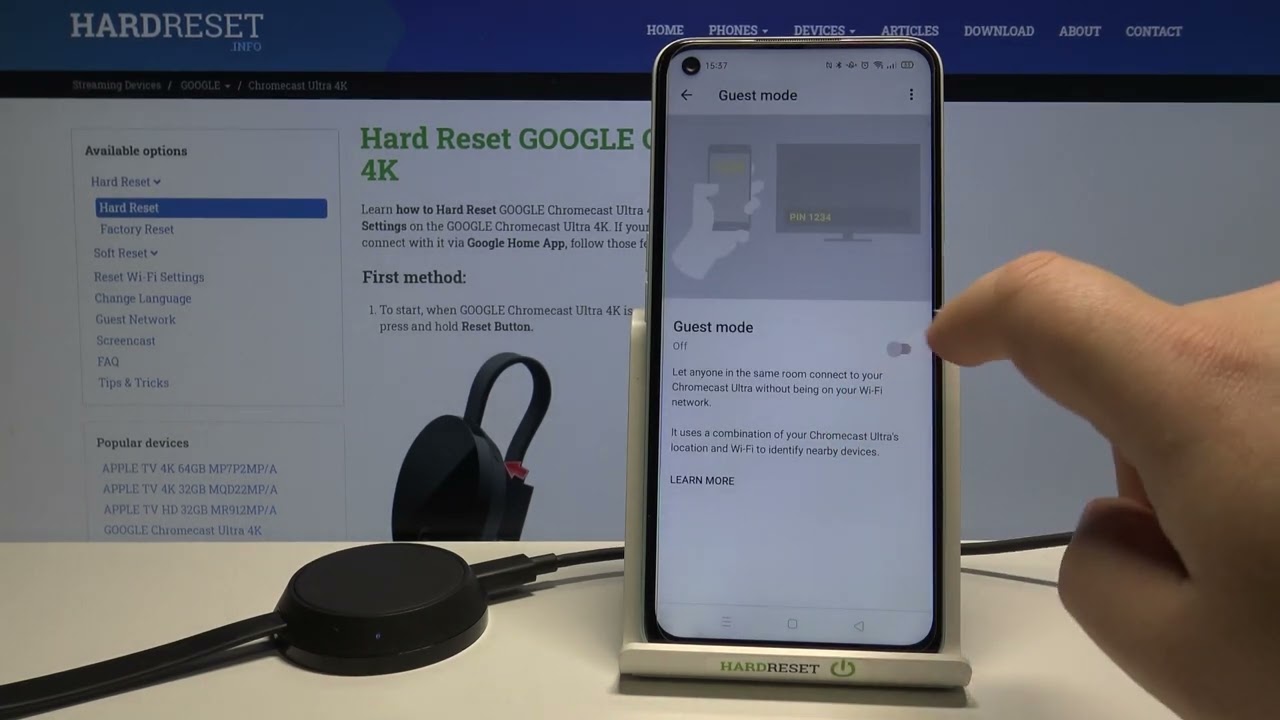
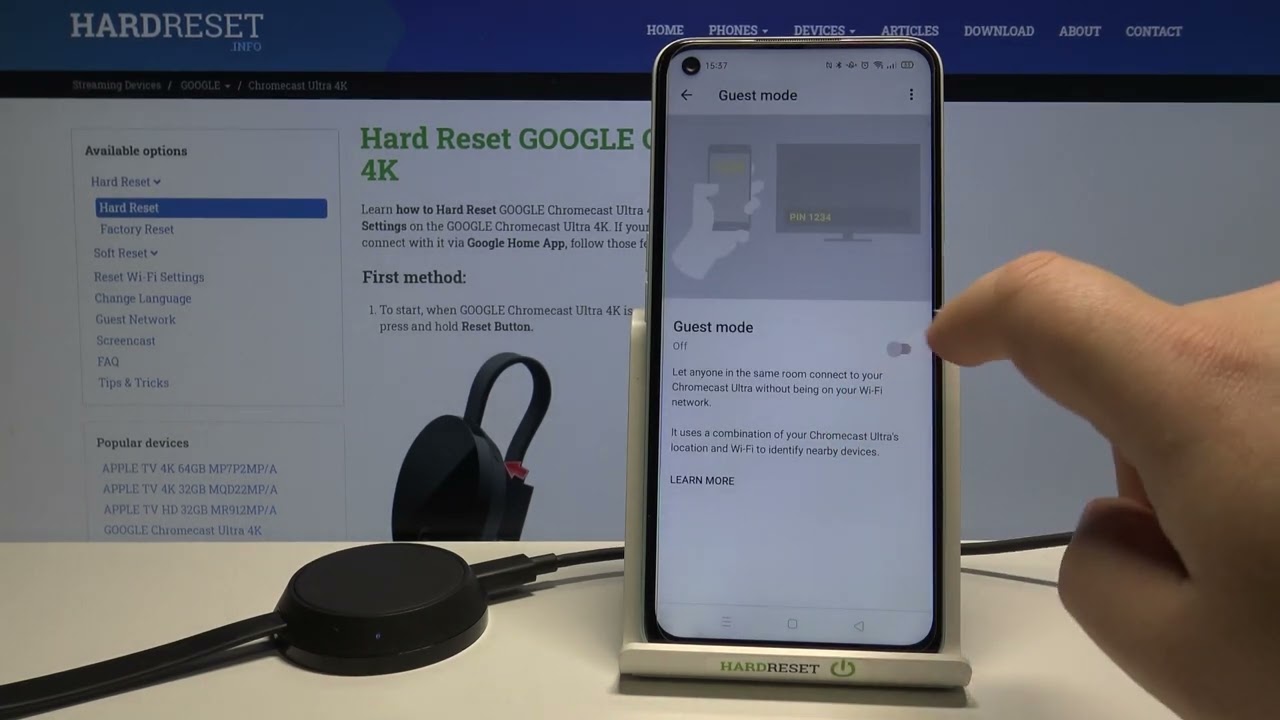
Gadgets
How To Use Guest Mode On Chromecast
Modified: September 5, 2024
Learn how to use guest mode on Chromecast and enhance your gadget experience. Discover the convenience of sharing content seamlessly with friends and family. Unlock the potential of your gadgets today!
(Many of the links in this article redirect to a specific reviewed product. Your purchase of these products through affiliate links helps to generate commission for Techsplurge.com, at no extra cost. Learn more)
Table of Contents
What is Chromecast Guest Mode?
Chromecast Guest Mode allows guests to cast content to your Chromecast device without connecting to your home Wi-Fi network. This feature is useful when visitors want to share media from their devices but you prefer not to give them access to your network. Enabling Guest Mode keeps your home network secure while still letting guests enjoy their favorite media on your TV.
How Does Chromecast Guest Mode Work?
When Guest Mode is enabled, Chromecast emits a special Wi-Fi and Bluetooth signal. Compatible apps on your guest's device detect this signal, showing the Cast icon for pairing with the Chromecast.
Step-by-Step Breakdown
- Enabling Guest Mode: Access Chromecast settings through the Google Home app on an Android or iOS device connected to the same network as your Chromecast.
- Generating the PIN: Once enabled, Chromecast generates a random 4-digit PIN displayed on the TV screen and in the Google Home app.
- Pairing with Chromecast: Guests launch a Google Cast-ready app (like YouTube) on their device. The Cast icon appears, listing “Nearby Device” as an option. If close enough, the device pairs using short, inaudible audio tones.
- Manual PIN Entry: If audio tone pairing fails, guests enter the 4-digit PIN displayed on the TV screen or in the Google Home app.
Steps to Enable Chromecast Guest Mode
Enabling Guest Mode is straightforward using either an Android or iOS device connected to the same network as your Chromecast.
Using an Android Device
- Open the Google Home App: Start the Google Home app on your Android device.
- Access Devices Tab: Tap the “Devices” tab in the top right corner.
- Select Chromecast: Choose your Chromecast device from the list.
- Enable Guest Mode: Tap “Guest mode” in the settings page.
- Switch On Guest Mode: Drag the switch from left to right. The switch changes from white to dark blue.
- View PIN: The 4-digit PIN displays on the TV screen and in the Google Home app.
Read more: How To Use Allcast With Chromecast
Using an iOS Device
- Open the Google Home App: Start the Google Home app on your iOS device.
- Access Devices Tab: Tap the “Devices” tab in the top right corner.
- Select Chromecast: Choose your Chromecast device from the list.
- Enable Guest Mode: Tap “Guest mode” in the settings page.
- Switch On Guest Mode: Drag the switch from left to right. The switch changes from white to dark blue.
- View PIN: The 4-digit PIN displays on the TV screen and in the Google Home app.
Steps to Cast in Chromecast Guest Mode
Casting in Guest Mode is simple using a compatible app on your guest’s device.
Using an Android Device
- Launch Google Cast-Ready App: Open a Google Cast-ready app like YouTube.
- Detect Nearby Device: If within range of your Chromecast, the Cast icon appears in the app.
- Tap Cast Icon: Tap the Cast icon.
- Select Nearby Device: Choose “Nearby device” from the list.
- Pair Automatically: If close enough, the device pairs using short, inaudible audio tones.
- Enter PIN Manually: If pairing fails, enter the 4-digit PIN displayed on your TV screen or in the Google Home app.
Read more: How To Use Allcast With Chromecast
Using an iOS Device
- Launch Google Cast-Ready App: Open a Google Cast-ready app like YouTube.
- Detect Nearby Device: If within range of your Chromecast, the Cast icon appears in the app.
- Tap Cast Icon: Tap the Cast icon.
- Select Nearby Device: Choose “Nearby device” from the list.
- Pair Automatically: If close enough, the device pairs using short, inaudible audio tones.
- Enter PIN Manually: If pairing fails, enter the 4-digit PIN displayed on your TV screen or in the Google Home app.
Read more: How To Use NordVPN
Troubleshooting Tips
Guest Mode is designed to be user-friendly, but some common issues might arise. Here are some troubleshooting tips:
Guest Mode Not Showing Up
Ensure your Chromecast is connected to the same network as your device. Also, make sure the Google Home app is updated to the latest version.
Audio Tone Pairing Fails
Move your device closer to the Chromecast. If this doesn’t work, manually enter the 4-digit PIN displayed on your TV screen or in the Google Home app.
Guest Mode PIN Not Displayed
Restart your Chromecast device and try enabling Guest Mode again. The PIN should be visible once Guest Mode is enabled.
Additional Tips
- Resetting the PIN: The 4-digit PIN resets every 24 hours or each time the Chromecast is reset.
- Bluetooth Requirement: For iOS devices, Bluetooth needs to be turned on to enter Guest Mode.
- Data Connection Requirement: The guest device requires a data connection to cast using Guest Mode.
- Compatibility: Guest Mode works with both Android and iOS devices, as well as Chromecast Audio and Google Home devices.
Understanding how to use Chromecast Guest Mode effectively can enhance the entertainment experience for both you and your guests while maintaining the security of your home network.