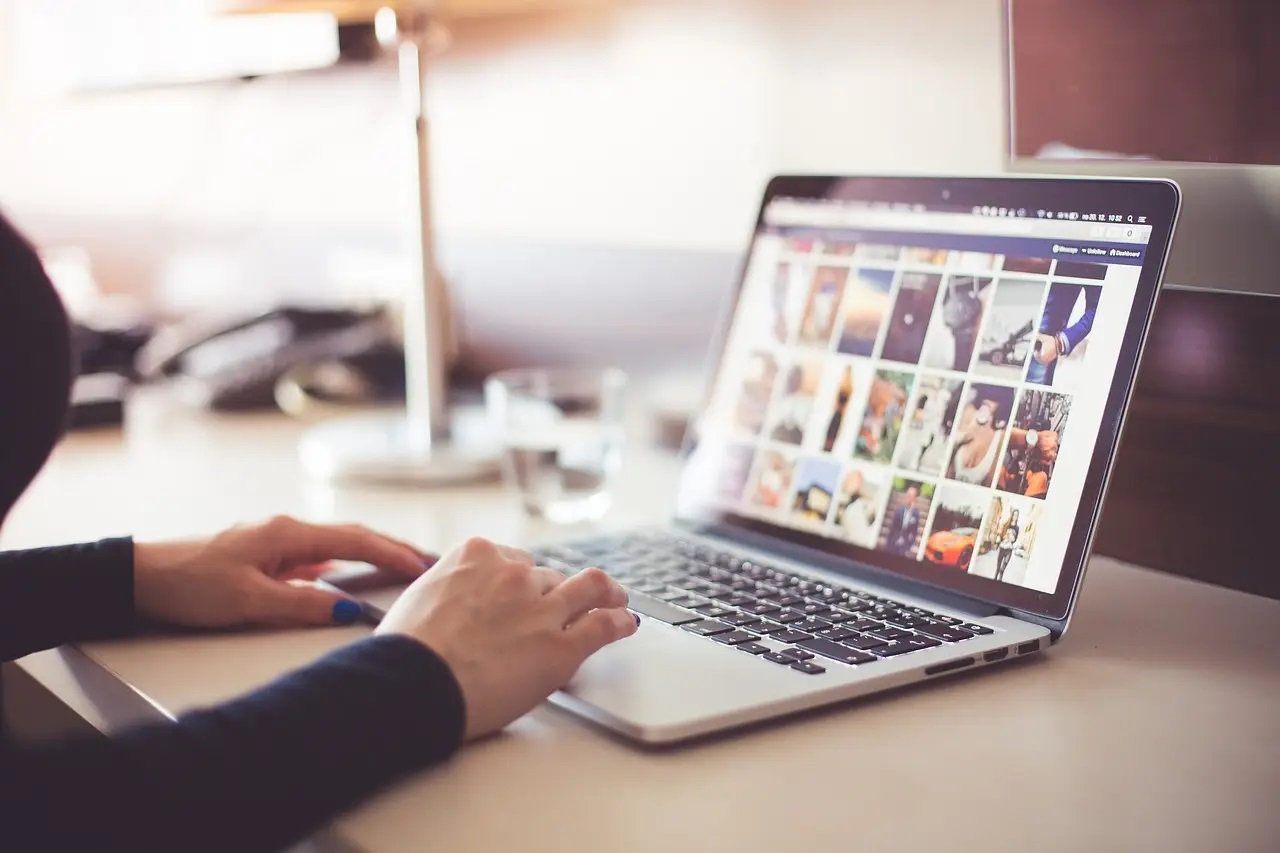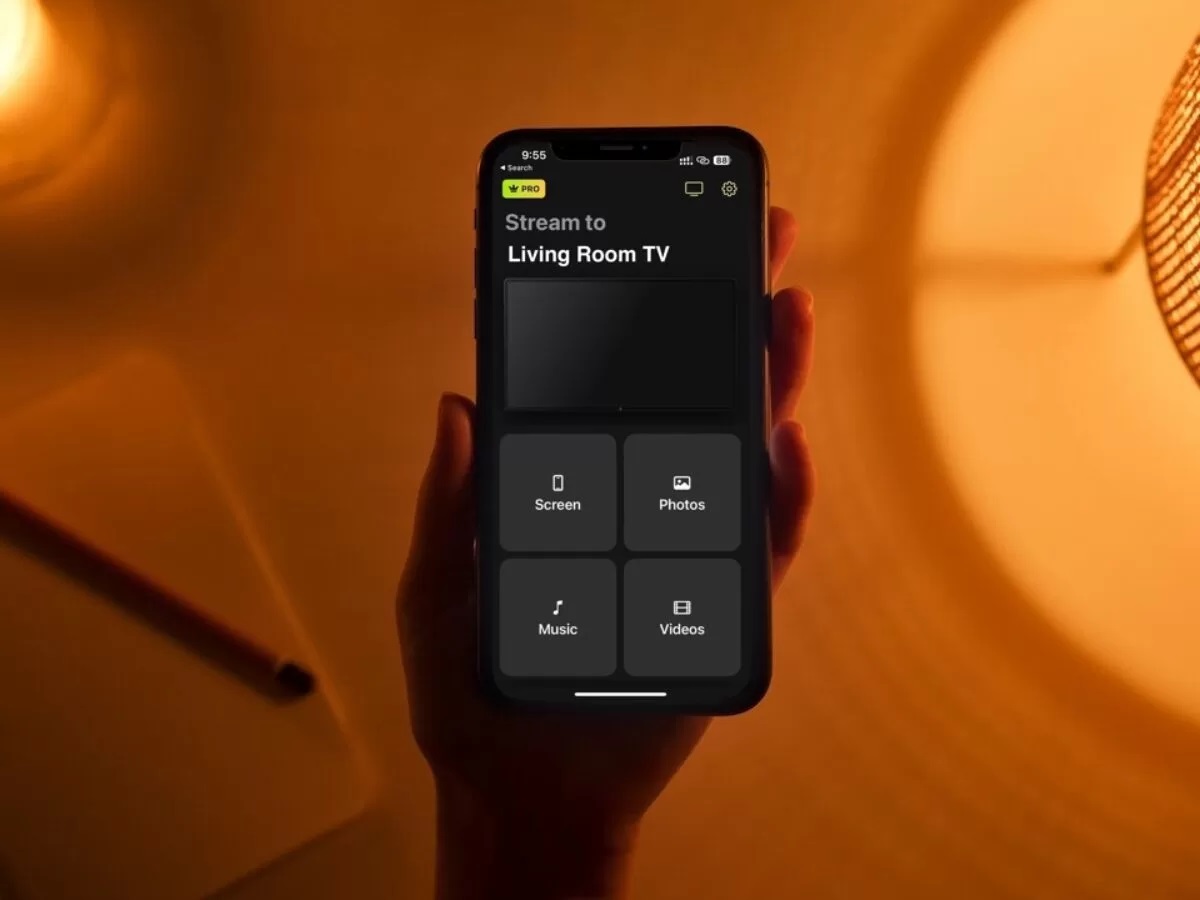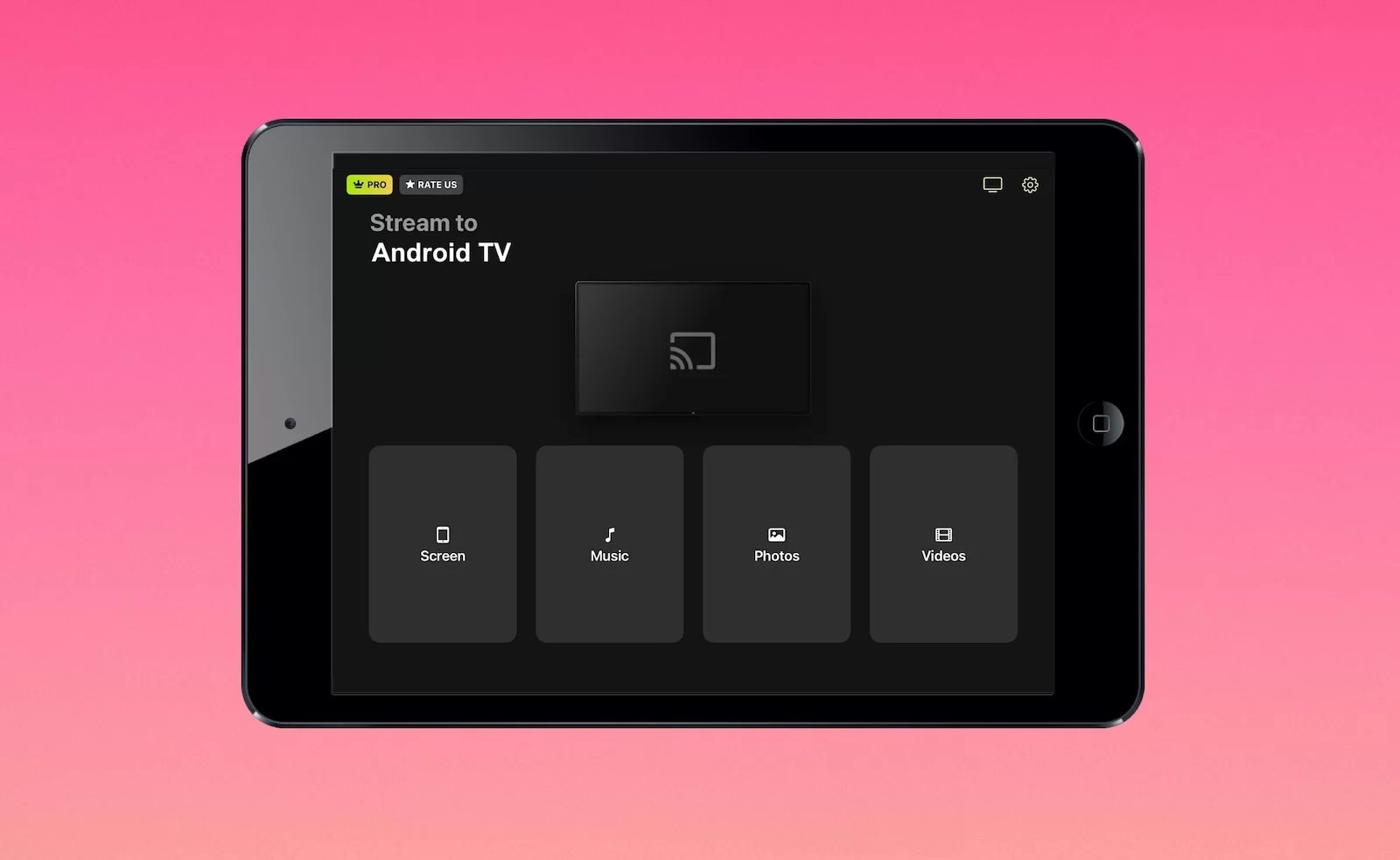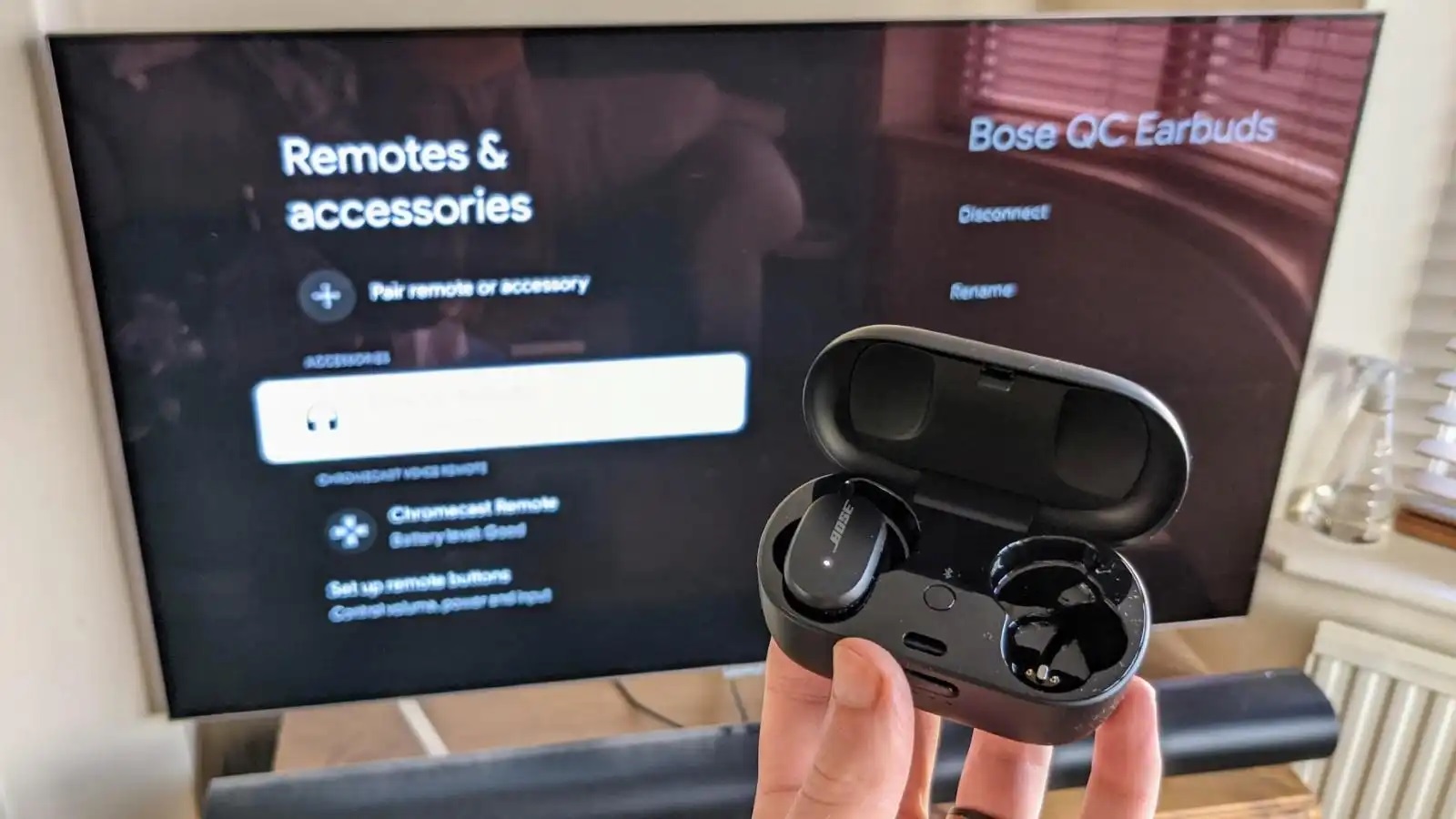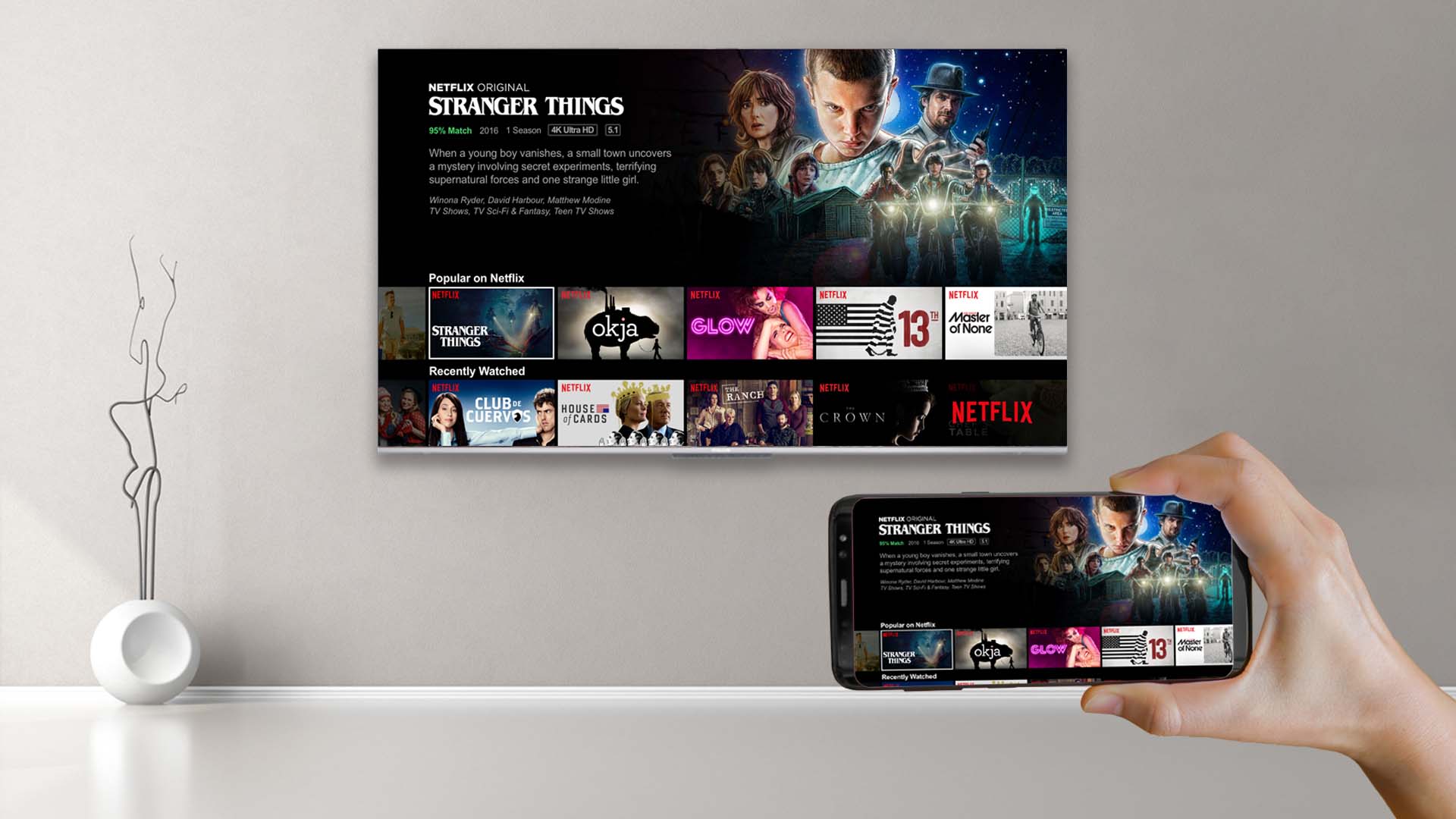Home>Reviews>Gadgets>Unlocking Chromecast’s Guest Mode: Enhancing User Experience
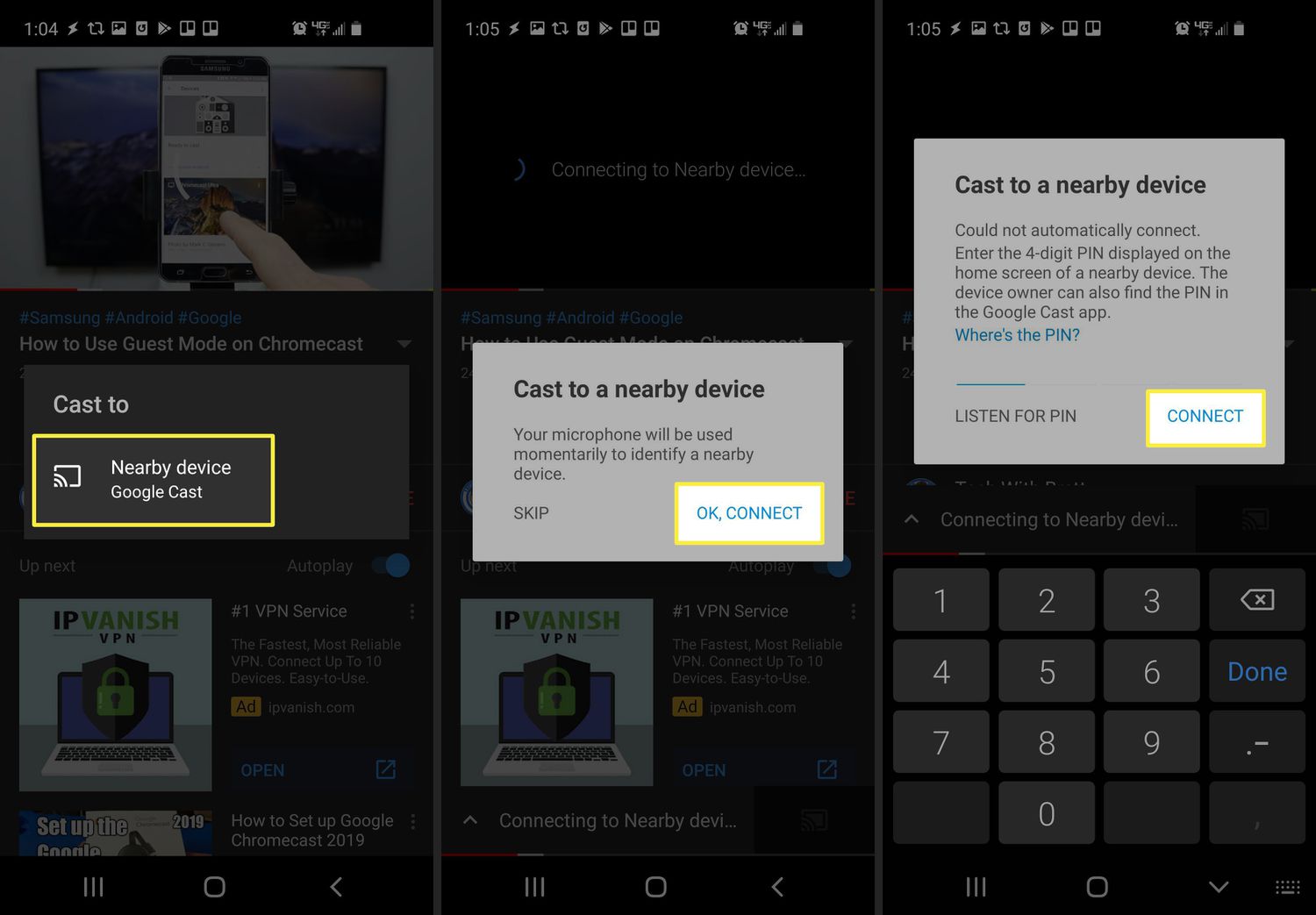
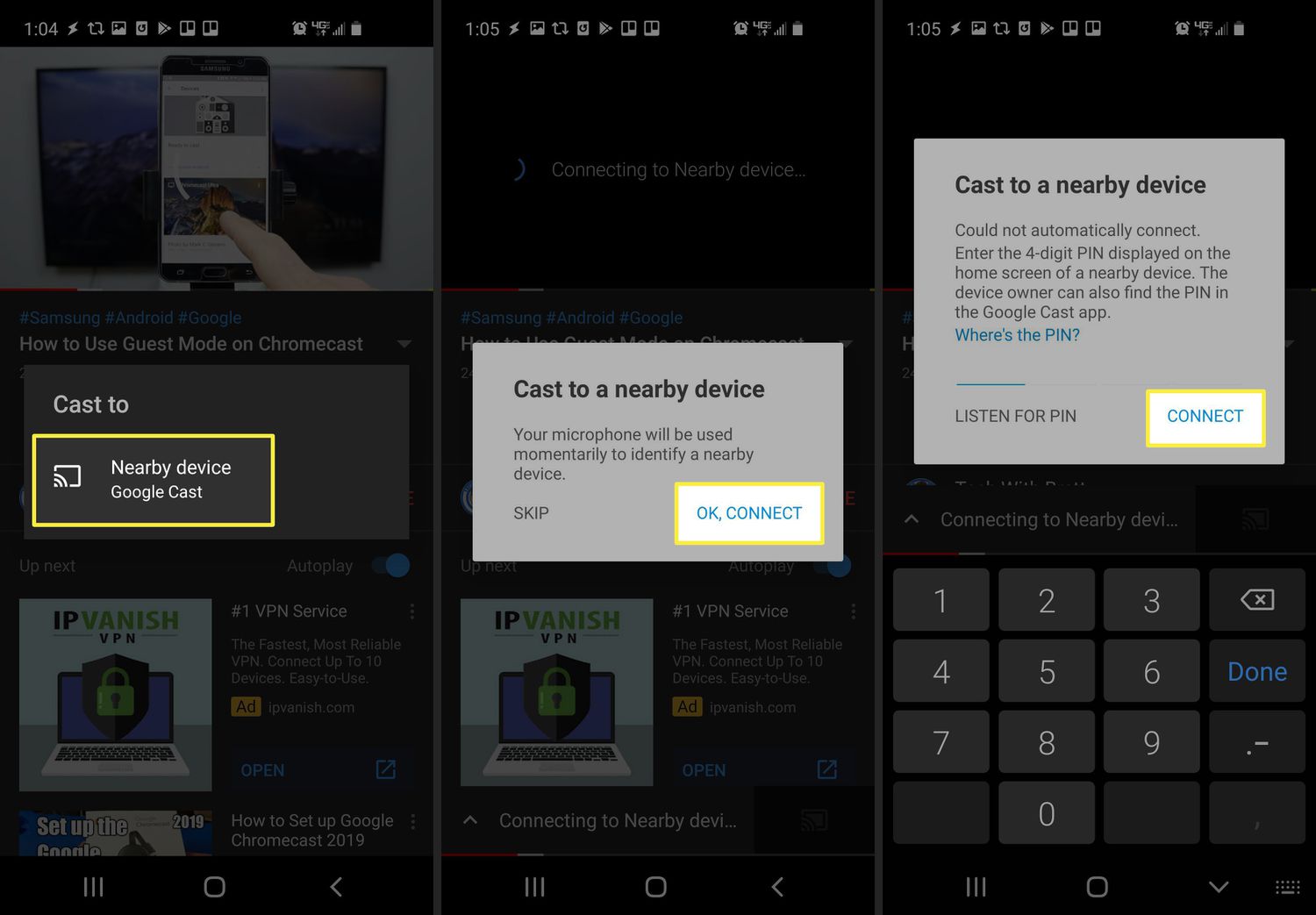
Gadgets
Unlocking Chromecast’s Guest Mode: Enhancing User Experience
Modified: September 5, 2024
Unlock Chromecast's Guest Mode and elevate user experience with this guide to gadgets. Learn how to enhance your streaming experience.
(Many of the links in this article redirect to a specific reviewed product. Your purchase of these products through affiliate links helps to generate commission for Techsplurge.com, at no extra cost. Learn more)
Table of Contents
Introduction
Chromecast, developed by Google, has changed how we stream content from devices to TVs. Its ease of use and seamless integration with various platforms have made it a staple in many homes. One exciting feature is Guest Mode, which allows users to share streaming sessions without needing to log in. This article explores Chromecast's Guest Mode, its current capabilities, and ways to improve the user experience.
Read more: How To Use Guest Mode On Chromecast
Understanding Chromecast's Guest Mode
Chromecast's Guest Mode simplifies content sharing. When enabled, the Chromecast device creates a temporary network, allowing other devices to connect and stream content without logging in. This feature is particularly useful for sharing streaming sessions with friends or family members who don't have their own Google account.
How Guest Mode Works
To enable Guest Mode on your Chromecast device, follow these steps:
- Enable Guest Mode: Open the Google Home app on your mobile device, navigate to the device you want to enable Guest Mode for, and toggle the switch next to "Guest Mode" to the "On" position.
- Connect to the Network: The Chromecast device will create a temporary network named "Chromecast Guest." Other devices can then connect to this network using the password displayed on the TV screen.
- Stream Content: Once connected, users can stream content from their devices to the Chromecast using any app that supports casting.
Current Capabilities of Guest Mode
While Chromecast's Guest Mode is convenient, there are some limitations and areas for improvement:
- Limited Control: Users who connect via Guest Mode have limited control over the content being streamed. They can only pause or stop the stream but cannot change the source or adjust settings.
- Security Concerns: Since Guest Mode creates an open network, there is a risk of unauthorized access to your device and personal data.
- User Experience: The current implementation of Guest Mode can sometimes be confusing for users who are not familiar with the process.
Enhancing User Experience with Chromecast's Guest Mode
To unlock the full potential of Chromecast's Guest Mode and improve the user experience, we need to address these limitations and add some innovative features.
Simplifying the Connection Process
One of the main challenges with Guest Mode is the complexity of connecting devices. Here are some steps to simplify this process:
- Automated Network Creation: Instead of manually creating a network, Chromecast could automatically generate a unique and secure network name and password each time Guest Mode is enabled.
- QR Code Integration: Implementing a QR code system would make it easier for users to connect their devices. The QR code could be displayed on the TV screen, and users could scan it using their mobile devices to connect seamlessly.
- Voice Assistant Integration: Integrating voice assistants like Google Assistant or Amazon Alexa could simplify the process further. Users could simply say "Hey Google, enable Guest Mode" or "Alexa, connect my device to Chromecast Guest."
Enhancing Control for Connected Users
To provide a better experience for users connected via Guest Mode, we need to enhance their control over the content being streamed:
- Customizable Controls: Allow connected users to adjust volume levels, change the source of the stream, and even switch between different apps.
- Multi-User Support: Introduce multi-user support where each user can have their own profile with personalized settings and preferences.
- Real-Time Feedback: Provide real-time feedback to connected users about the status of their streams, such as buffering or connection issues.
Addressing Security Concerns
Security should always be a top priority when enhancing any feature, especially one that involves creating an open network:
- Secure Network Creation: Use advanced encryption methods to secure the temporary network created by Chromecast when Guest Mode is enabled.
- Two-Factor Authentication: Implement two-factor authentication for devices connecting via Guest Mode to add an extra layer of security.
- Regular Updates: Regularly update the firmware of Chromecast devices to patch any security vulnerabilities that may arise.
Innovative Features
To truly unlock the potential of Chromecast's Guest Mode, we need to think outside the box and introduce some innovative features:
- Interactive Content Sharing: Allow connected users to interact with the content being streamed in real-time. For example, they could participate in live polls or engage in interactive Q&A sessions.
- Multi-Device Support: Enable multiple devices to connect to the same Chromecast device via Guest Mode, making it easier for groups of people to share content simultaneously.
- Customizable Themes: Provide customizable themes for the user interface displayed on the TV screen when Guest Mode is enabled, allowing users to personalize their experience.
Practical Implementation
Let's explore how these enhancements could be practically implemented:
Step-by-Step Guide
Here’s a step-by-step guide on how users can enhance their experience with Chromecast’s Guest Mode:
-
Enable Guest Mode:
- Open the Google Home app.
- Navigate to the device you want to enable Guest Mode for.
- Toggle the switch next to “Guest Mode” to the “On” position.
-
Connect via QR Code:
- A QR code will appear on the TV screen.
- Users can scan this QR code using their mobile devices to connect seamlessly.
-
Customize Controls:
- Once connected, users can adjust volume levels, change the source of the stream, and even switch between different apps.
-
Real-Time Feedback:
- Users will receive real-time feedback about their streams, such as buffering or connection issues.
-
Interactive Content Sharing:
- Users can participate in live polls or engage in interactive Q&A sessions with others connected via Guest Mode.
Example Scenario
Imagine hosting a movie night with friends who don’t have their own Google accounts but still want to enjoy your favorite films on your big screen TV using Chromecast:
- Enable Guest Mode: You enable Guest Mode on your Chromecast device through the Google Home app.
- Connect via QR Code: Your friends scan the QR code displayed on your TV screen using their mobile devices.
- Customize Controls: They can adjust volume levels and switch between different apps if needed.
- Interactive Content Sharing: You can engage in live polls or Q&A sessions during breaks in the movie.
Future Directions
As technology continues to evolve rapidly, there are several future directions that could further enhance Chromecast’s Guest Mode:
- Integration with Smart Home Devices: Integrating Chromecast with smart home devices could allow users to control lighting or temperature settings based on their streaming preferences.
- Advanced Analytics: Implementing advanced analytics could help understand user behavior better, providing insights into how users interact with Guest Mode.
- Cross-Platform Compatibility: Ensuring seamless compatibility across different platforms like Android, iOS, and web applications would make it easier for users to connect and share content.
By continuously innovating and improving Chromecast’s Guest Mode based on user feedback and technological advancements, we can create an even more enjoyable and interactive experience for everyone involved in shared streaming sessions.