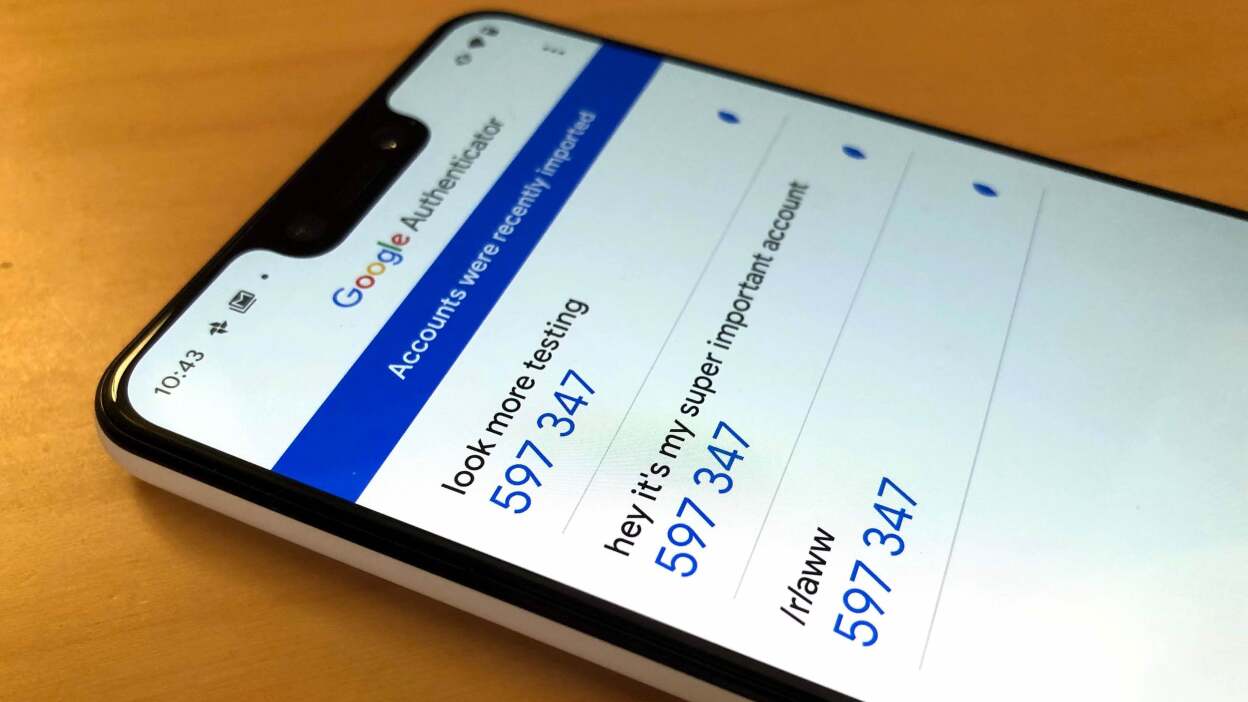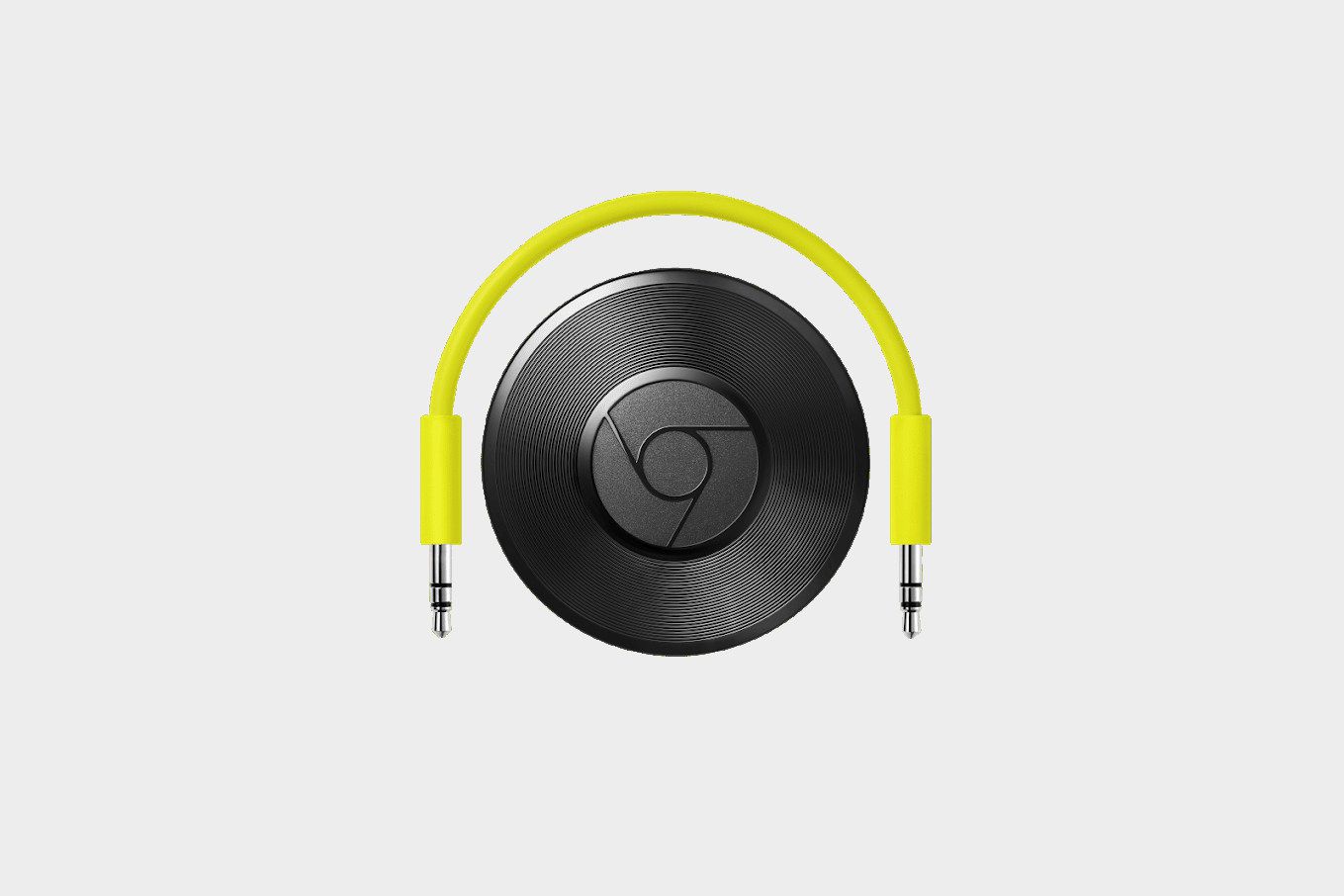Gadgets
Setting Up Chromecast Audio
Modified: September 5, 2024
Learn how to set up Chromecast Audio and enhance your home audio system with this easy guide. Get the most out of your gadgets with our step-by-step instructions.
(Many of the links in this article redirect to a specific reviewed product. Your purchase of these products through affiliate links helps to generate commission for Techsplurge.com, at no extra cost. Learn more)
Table of Contents
Introduction
Chromecast Audio is a versatile device that streams music and other audio content from smartphones, tablets, or computers to any speaker or sound system. This device enhances home audio experiences without needing a smart speaker. This guide will walk you through setting up your Chromecast Audio, exploring its features, and offering tips for optimal use.
Read more: Setting Up Chromecast Audio with a Laptop
Unboxing and Initial Setup
Unboxing
- Begin by unboxing your Chromecast Audio device.
- Inside, you should find the device, a power adapter, and a USB cable.
Powering On
- Plug in the power adapter.
- Connect the USB cable to the device.
- The LED light on the Chromecast Audio will turn blue, showing it is powered on.
Connecting to Wi-Fi
- Open the Google Home app on your smartphone or tablet.
- If you don’t have the app, download it from the App Store or Google Play Store.
- The app will guide you through the setup process, including connecting your Chromecast Audio to your Wi-Fi network.
Read more: Effortlessly Set Up OpenVPN on Ubuntu
Configuring Your Chromecast Audio
Naming Your Device
- Once connected, name your Chromecast Audio device.
- This name will help you identify it in the Google Home app.
Setting Up Multi-Room Audio
- If you have multiple Chromecast Audio devices, set them up to work together in multi-room audio.
- This feature allows you to play the same music across different rooms in your home.
Customizing Settings
- The Google Home app allows you to customize various settings for your Chromecast Audio.
- Adjust the volume, change the playback device, and more.
Read more: Setting up PlayStation Vue on Chromecast
Streaming Music
Using Google Home App
- The Google Home app is the primary interface for controlling your Chromecast Audio.
- Stream music from various services like Spotify, Apple Music, and Google Play Music.
Voice Control
- Chromecast Audio supports voice control through Google Assistant.
- Use voice commands to play music, adjust the volume, and more.
Third-Party Apps
- While the Google Home app is intuitive, third-party apps like VLC or Poweramp can also stream music.
Read more: How to Set Up Chromecast Without a Remote
Additional Features
Multi-Device Support
- Chromecast Audio supports multiple devices.
- Stream music from your smartphone, tablet, or computer.
High-Quality Audio
- The device supports high-quality audio formats like FLAC and WAV.
- Ensure your music sounds clear and crisp.
No Smart Speaker Required
- Unlike smart speakers, Chromecast Audio does not require a built-in speaker.
- Connect it to any speaker or sound system.
Read more: Easy Steps to Set Up VPN on Your iPad
Troubleshooting Common Issues
Connection Issues
- Ensure your device is properly connected to the power source.
- Make sure your Wi-Fi network is stable.
Volume Issues
- If the volume is too low or too high, adjust the volume settings in the Google Home app.
- Use voice commands to adjust the volume.
Device Not Found
- If your device is not found in the Google Home app, restart the device.
- Ensure it is properly connected to your Wi-Fi network.
Read more: Setting up Chromecast without Google Home
Tips for Optimal Performance
Place Device Strategically
- Place your Chromecast Audio device in a central location.
- Ensure optimal Wi-Fi coverage.
Use High-Quality Speakers
- Connect your Chromecast Audio to high-quality speakers.
- Achieve the best audio experience.
Update Firmware Regularly
- Regularly update the firmware of your Chromecast Audio.
- Ensure you have the latest features and bug fixes.
Final Thoughts
Chromecast Audio is a powerful and versatile device for enhancing home audio experiences. By following this guide, you can easily set up and configure your device, stream music seamlessly, and troubleshoot common issues. With support for multi-room audio, high-quality audio formats, and voice control, Chromecast Audio is an excellent choice for upgrading any home audio setup.