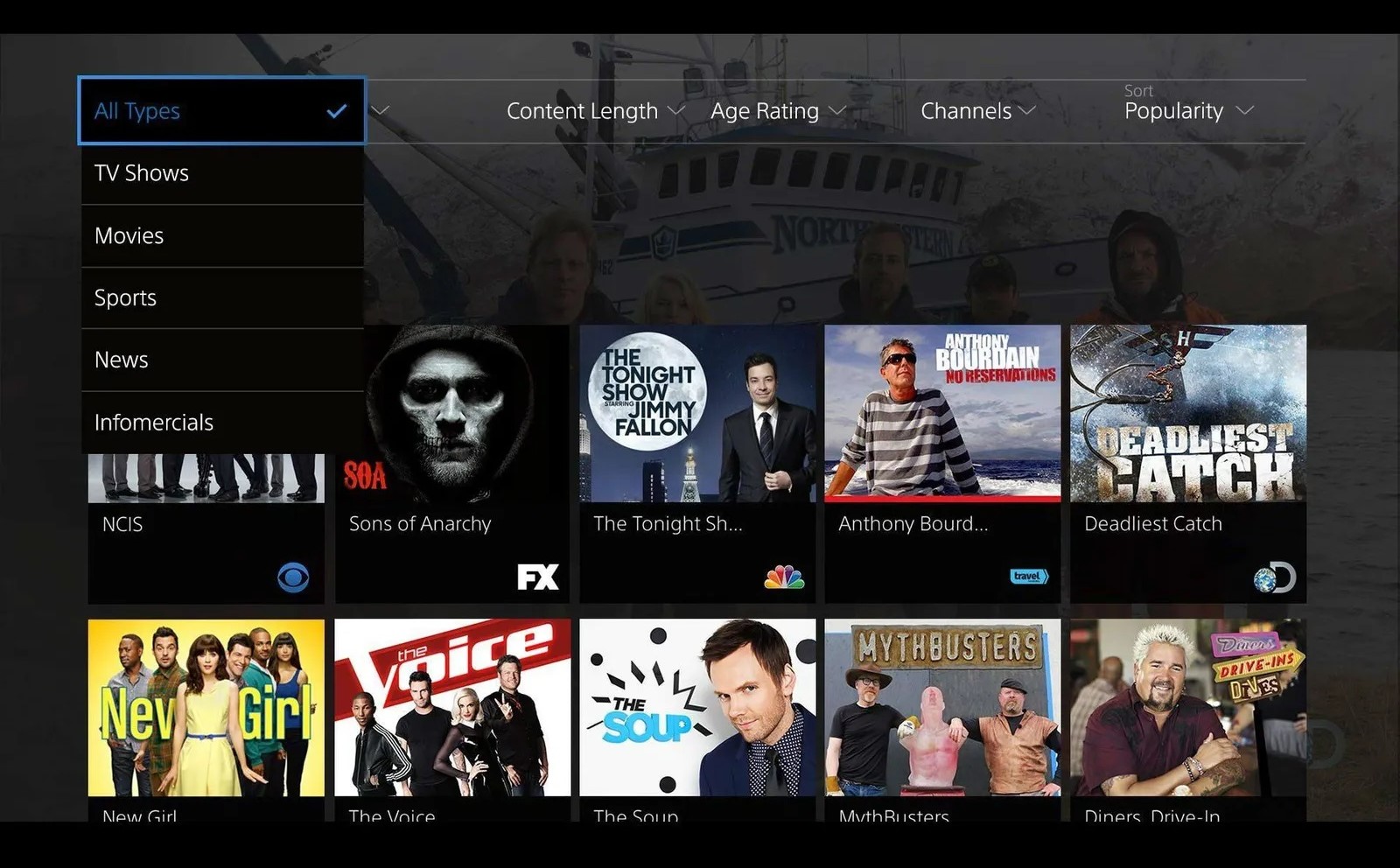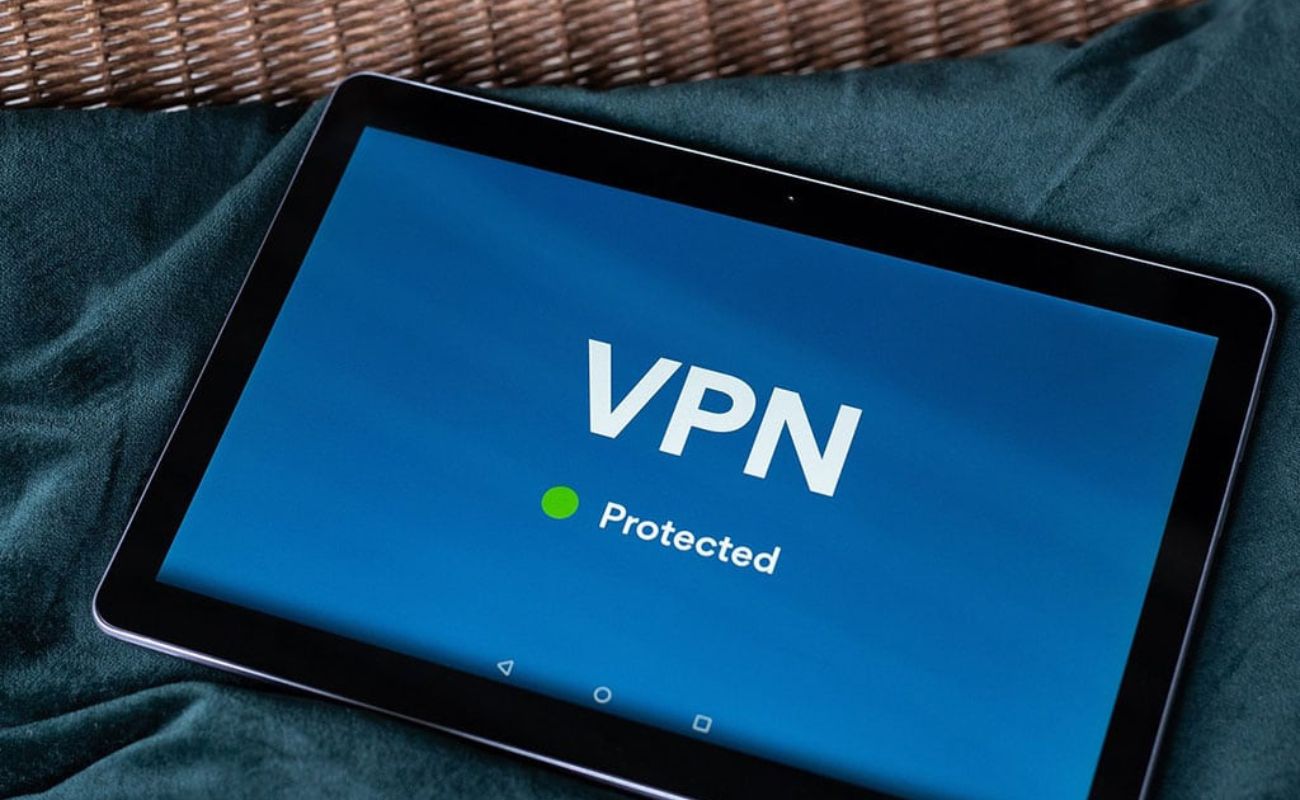Home>Reviews>Gadgets>Setting Up Chromecast Audio with a Laptop


Gadgets
Setting Up Chromecast Audio with a Laptop
Modified: September 5, 2024
Learn how to set up Chromecast Audio with your laptop and enjoy seamless streaming of your favorite music and podcasts. Get the most out of your gadgets with our easy-to-follow guide.
(Many of the links in this article redirect to a specific reviewed product. Your purchase of these products through affiliate links helps to generate commission for Techsplurge.com, at no extra cost. Learn more)
Table of Contents
In today's digital age, streaming music and other audio content has become an integral part of our daily lives. With the rise of smart home devices, Google's Chromecast Audio has emerged as a popular choice for those looking to enhance their home audio setup. This small, affordable device allows you to stream music from your laptop or mobile device to any speaker or sound system, making it easy to enjoy high-quality audio without the hassle of cables.
In this article, we will guide you through the process of setting up Chromecast Audio with a laptop. Whether you're a tech enthusiast or just looking to upgrade your home entertainment system, this step-by-step guide will help you get started with Chromecast Audio in no time.
Prerequisites
Before you begin, make sure you have the following:
- Chromecast Audio Device: This is the main component you'll be using to stream audio.
- Laptop: Any laptop with Wi-Fi capabilities will work, but it's recommended to use a laptop with a recent operating system (Windows 10 or macOS High Sierra or later).
- Internet Connection: A stable internet connection is necessary for setting up and using Chromecast Audio.
- Google Home App: You'll need the Google Home app on your laptop or mobile device to set up and manage Chromecast Audio.
Read more: Setting Up Chromecast Audio
Step-by-Step Setup Guide
Step 1: Unbox and Prepare Your Chromecast Audio
- Unbox Your Device: Carefully remove the Chromecast Audio from its packaging. Make sure all the components are included, such as the device itself, a USB power cable, and an Ethernet cable (if you plan to use it).
- Locate the Power Button: On the back of the device, you'll find a small power button. This button is used to turn the device on and off.
Step 2: Connect Your Chromecast Audio
- Power On Your Device: Press and hold the power button until the LED light starts blinking. This indicates that the device is in setup mode.
- Connect via Wi-Fi: Open the Google Home app on your laptop or mobile device and follow these steps:
- Open the Google Home app.
- Tap on the "+" icon at the top right corner of the screen.
- Select "Set up" and then choose "Set up Chromecast."
- The app will prompt you to select your Wi-Fi network from a list of available networks.
- Enter your Wi-Fi password when prompted.
- Connect via Ethernet (Optional): If you prefer a wired connection, plug in the Ethernet cable into both ends (Chromecast Audio and your router). This method provides a more stable connection but requires physical access to your router.
Step 3: Set Up Chromecast Audio
- Discover Your Device: Once connected via Wi-Fi or Ethernet, open the Google Home app again.
- The app should automatically detect your Chromecast Audio device.
- If it doesn't detect it immediately, restart both your router and Chromecast Audio device.
- Name Your Device: Give your Chromecast Audio a name so it's easier to identify in the app.
- Complete Setup Process: Follow any additional prompts in the app to complete the setup process. This may include agreeing to terms of service or setting up voice control if you have Google Assistant enabled.
Step 4: Test Your Connection
- Play Audio Content: Open any music streaming service like Spotify, Apple Music, or Google Play Music on your laptop.
- Select Chromecast Audio: In most music streaming services, you'll find an option to cast or stream audio content to a device. Select "Chromecast Audio" from the list of available devices.
- Verify Audio Output: Ensure that the audio is playing through your connected speakers or sound system.
Advanced Features and Tips
Multi-Room Audio
One of the most exciting features of Chromecast Audio is its ability to integrate with other Google Home devices for multi-room audio. Here’s how you can set it up:
- Add More Devices: If you have multiple Chromecast Audio devices or other Google Home speakers, add them to the Google Home app.
- Create Groups: Create groups within the app by selecting multiple devices and naming them (e.g., "Living Room" or "Bedroom").
- Play Music Across Rooms: Use voice commands or the app to play music across different rooms simultaneously.
Voice Control with Google Assistant
If you have a Google Home speaker or any other device with Google Assistant integrated, you can control Chromecast Audio using voice commands:
- Enable Voice Control: Ensure that voice control is enabled in both your Google Home app settings and within each individual device's settings.
- Use Voice Commands: Use simple commands like "Hey Google, play some jazz music in the living room" to control your audio setup.
Read more: Effortlessly Set Up OpenVPN on Ubuntu
Customizing Your Experience
Chromecast Audio offers several customization options to enhance your streaming experience:
- Volume Control: Adjust volume levels directly from within the Google Home app or use voice commands if you have Google Assistant enabled.
- Audio Quality Settings: Some music streaming services allow you to adjust audio quality settings when casting content to Chromecast Audio.
- Device Management: Manage multiple devices easily by renaming them or updating firmware if necessary.
Troubleshooting Common Issues
While setting up Chromecast Audio is generally straightforward, there may be some common issues that arise during the process:
-
Device Not Detected:
- Restart both your router and Chromecast Audio device.
- Ensure that both devices are connected to the same Wi-Fi network.
- Check if there are any physical obstructions between your router and Chromecast Audio.
-
Audio Lag:
- Ensure that your internet connection is stable and fast enough for smooth streaming.
- Check for any software updates in both your laptop's operating system and Google Home app.
-
Volume Issues:
- Adjust volume levels directly from within the Google Home app or use voice commands if you have Google Assistant enabled.
- Check if there are any issues with your speaker or sound system settings.
-
App Crashes:
- Close and reopen the Google Home app.
- Restart both your laptop and Chromecast Audio device if necessary.
Setting up Chromecast Audio with a laptop is a straightforward process that can significantly enhance your home audio experience. By following these steps and understanding some of the advanced features and troubleshooting tips, you'll be able to enjoy high-quality streaming music without any hassle. Whether you're looking to upgrade an existing setup or start from scratch, Chromecast Audio offers a versatile solution that integrates seamlessly into modern smart home ecosystems.
With its ease of use, affordability, and robust features, Chromecast Audio has become a go-to choice for many music enthusiasts and tech-savvy individuals alike. Why wait? Transform your home into a vibrant entertainment hub today.