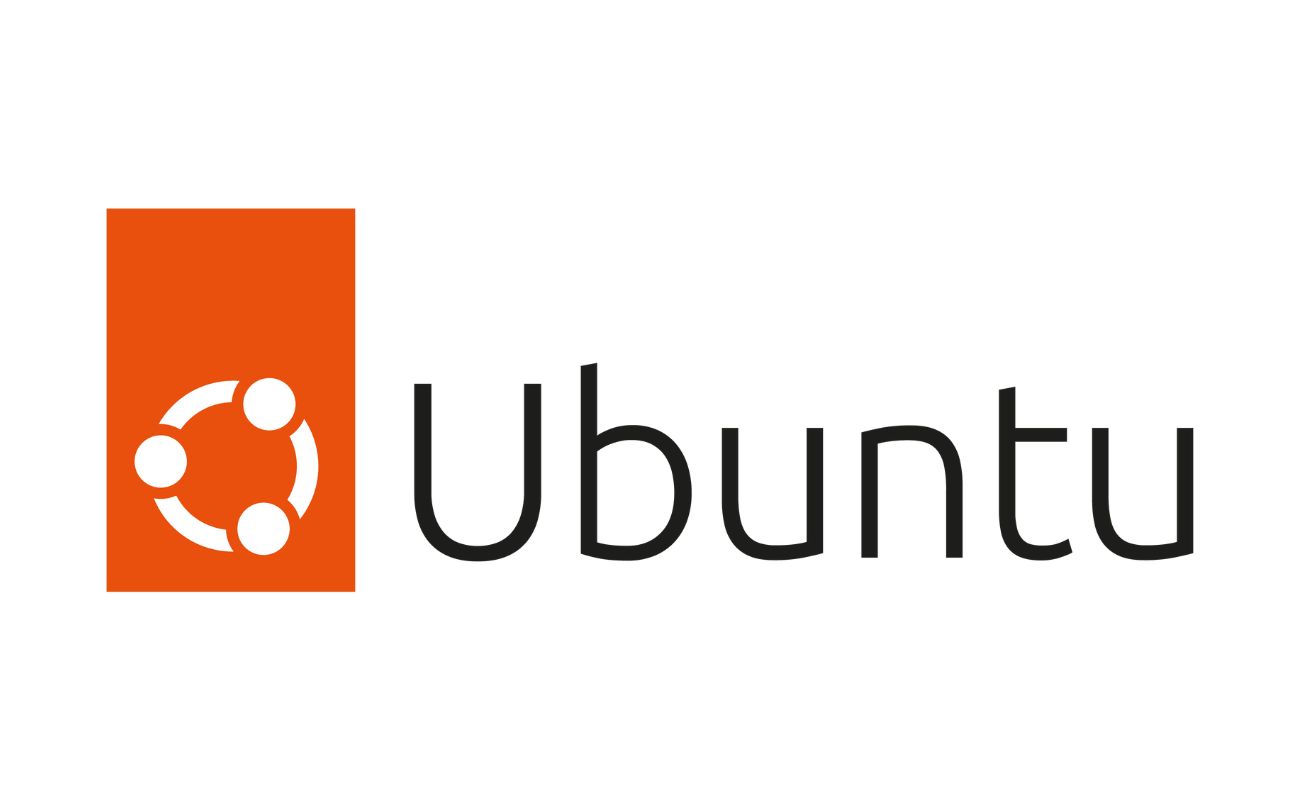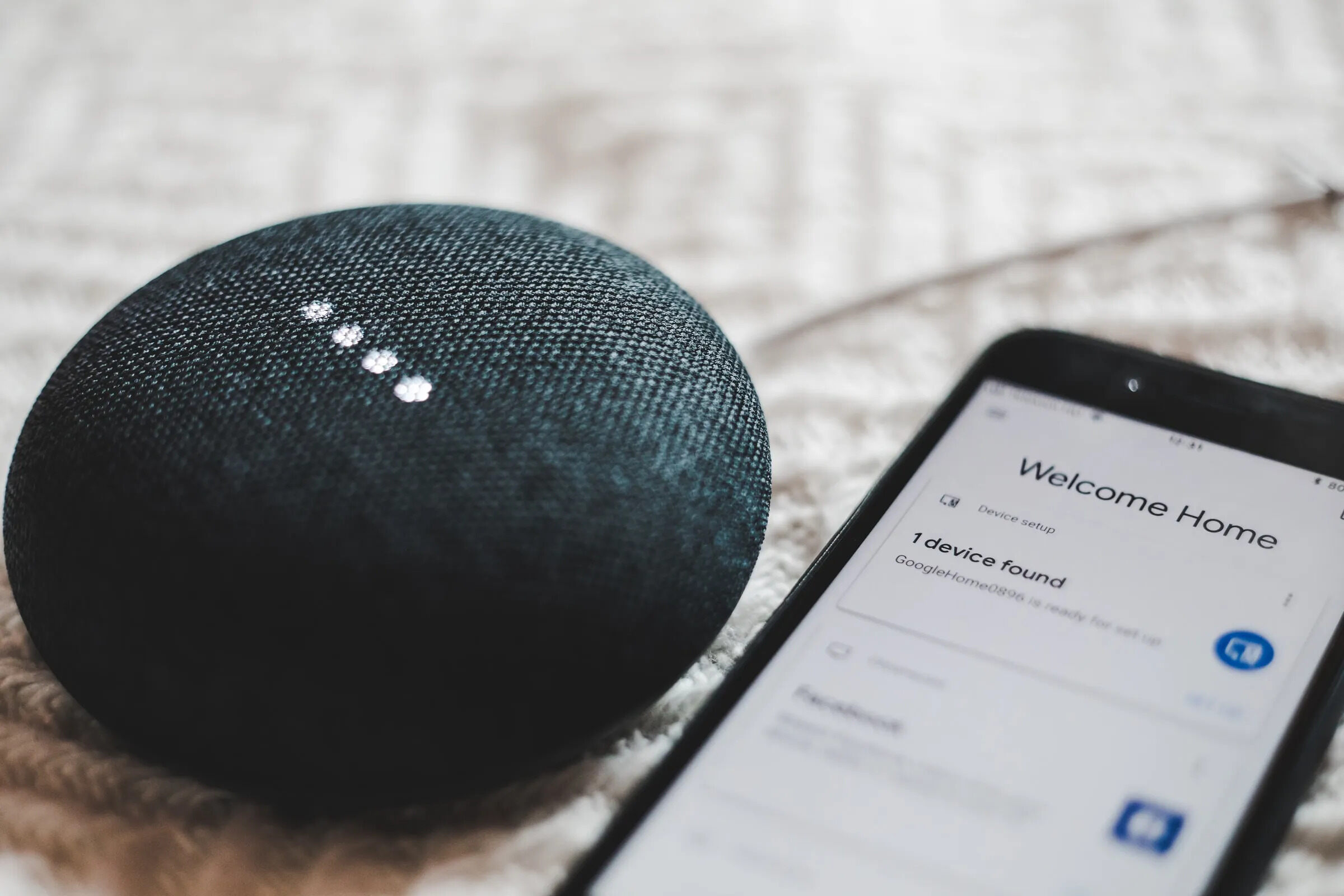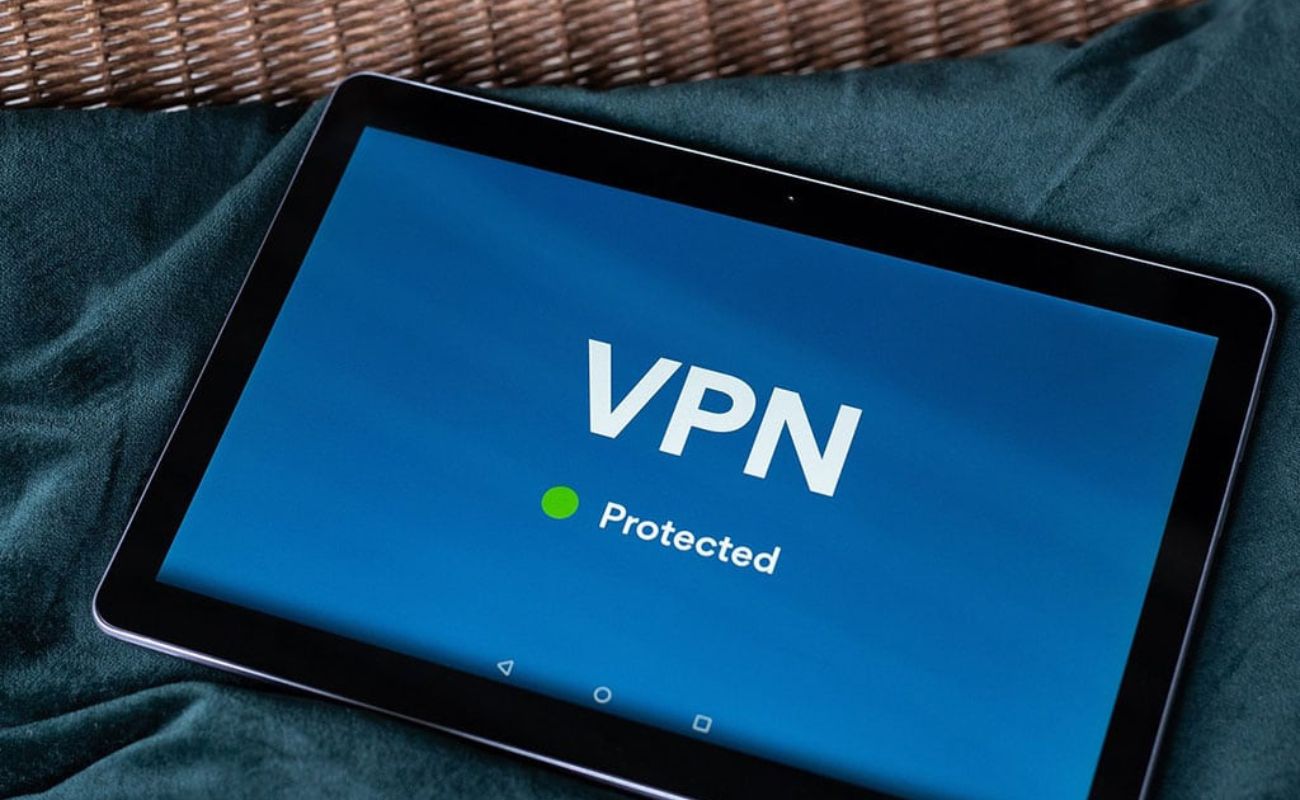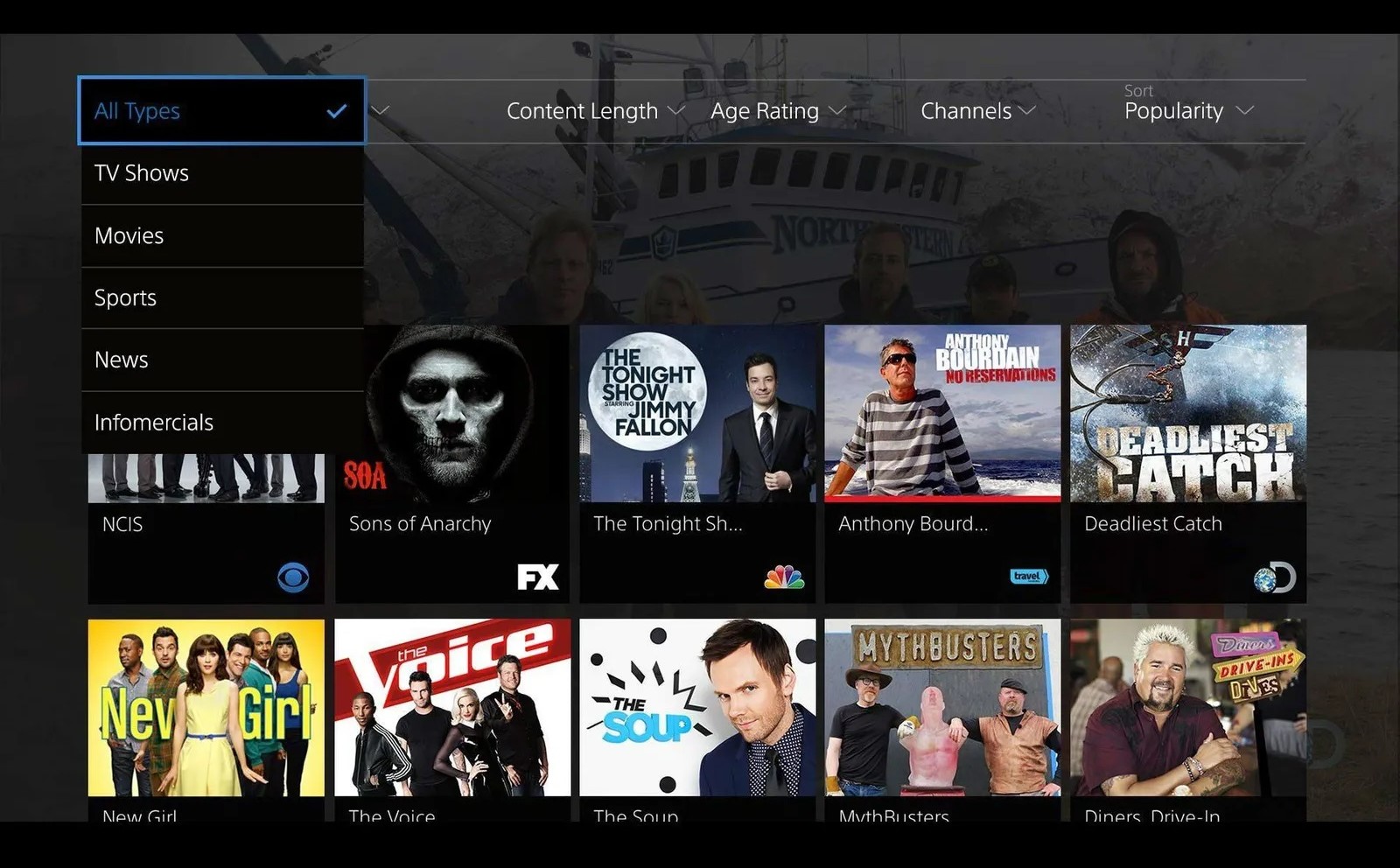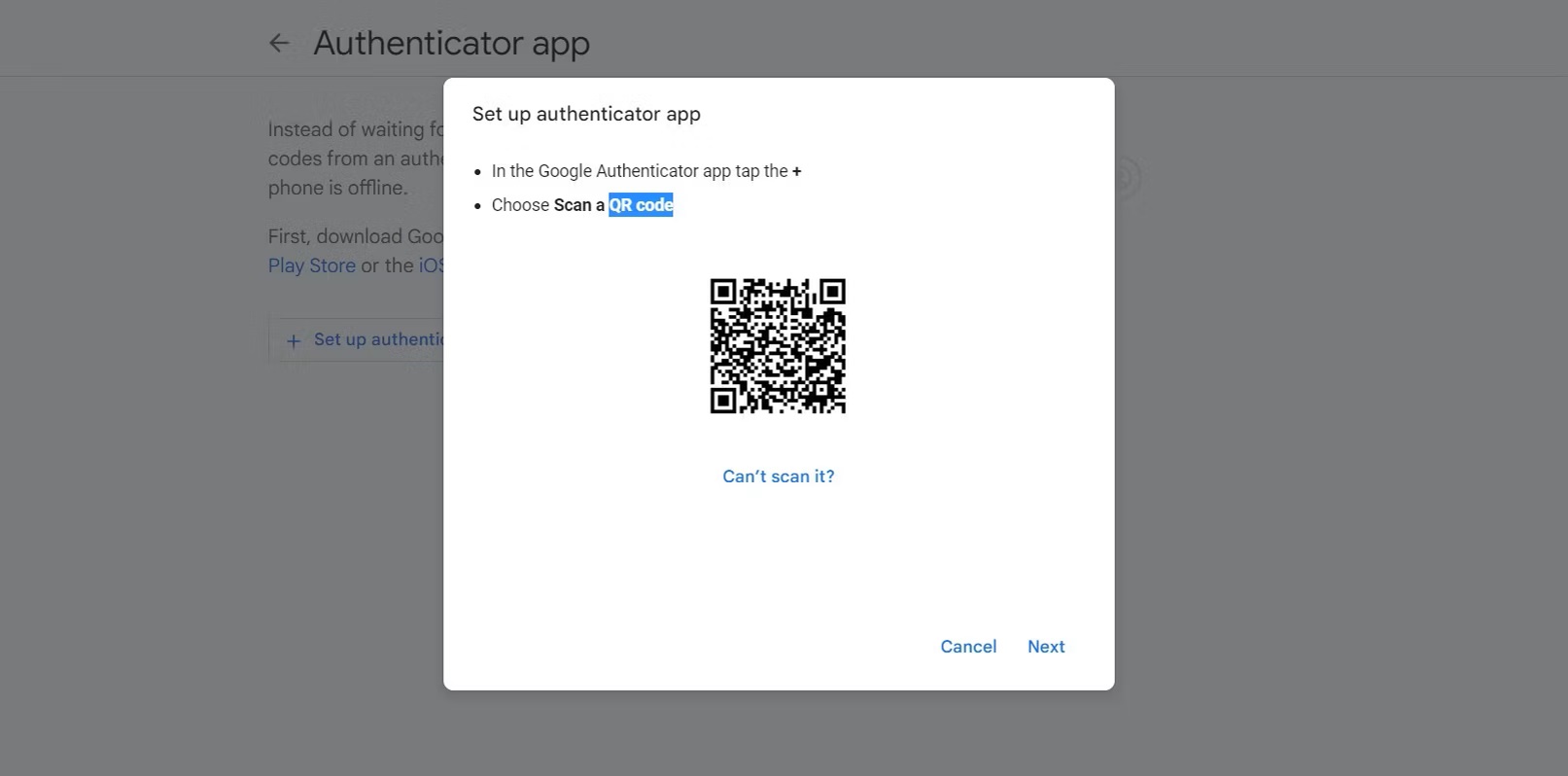Home>Reviews>Gadgets>Setting Up Chromecast Without Google Home


Gadgets
Setting Up Chromecast Without Google Home
Modified: May 29, 2024
Learn how to set up Chromecast without Google Home and control your gadgets with ease. Follow our step-by-step guide for a seamless setup process.
(Many of the links in this article redirect to a specific reviewed product. Your purchase of these products through affiliate links helps to generate commission for Techsplurge.com, at no extra cost. Learn more)
Table of Contents
Introduction
Setting up Chromecast without Google Home is a convenient way to stream your favorite content from your smartphone, tablet, or computer to your TV. While Google Home offers seamless integration with Chromecast, it's not a necessity for enjoying the benefits of this versatile streaming device. Whether you're a tech enthusiast or a casual user, the process of setting up Chromecast without Google Home is straightforward and user-friendly.
By following the simple steps outlined in this guide, you can unleash the full potential of your Chromecast without the need for additional hardware or complex setup procedures. From connecting Chromecast to your TV to casting your preferred entertainment content, this article will walk you through the entire process, ensuring that you can enjoy a seamless streaming experience without the dependency on Google Home.
With the growing popularity of streaming services, the ability to effortlessly cast content from your devices to the big screen has become a coveted feature for entertainment enthusiasts. Whether you're eager to stream the latest blockbuster movie, binge-watch a trending series, or showcase your vacation photos and videos, Chromecast provides a versatile platform for transforming your TV into a hub of digital entertainment.
As we delve into the step-by-step instructions for setting up Chromecast without Google Home, you'll discover how straightforward and accessible the process truly is. By the end of this guide, you'll be equipped with the knowledge and confidence to harness the full potential of your Chromecast, enabling you to elevate your entertainment experience to new heights.
Now, let's embark on this journey to unlock the capabilities of your Chromecast and empower you to seamlessly stream your favorite content without the need for Google Home. Whether you're a seasoned tech enthusiast or a newcomer to the world of streaming devices, this guide is designed to simplify the setup process and enhance your overall entertainment experience.
Read more: How To Set Up Chromecast Without A Remote
Requirements for Setting up Chromecast without Google Home
Before embarking on the process of setting up Chromecast without Google Home, it's essential to ensure that you have the necessary components and devices at your disposal. By meeting these requirements, you can seamlessly proceed with the setup process, enabling you to transform your TV into a versatile streaming hub. Here are the essential requirements for setting up Chromecast without Google Home:
-
Chromecast Device: The cornerstone of this setup is the Chromecast device itself. Ensure that you have a compatible Chromecast model, such as Chromecast 3rd Generation or Chromecast Ultra, to facilitate the streaming process.
-
TV with HDMI Port: To connect the Chromecast device to your TV, you'll need a television equipped with an available HDMI port. This port serves as the gateway for transmitting audio and video signals from the Chromecast to your TV screen.
-
Smartphone, Tablet, or Computer: A compatible smartphone, tablet, or computer is essential for controlling the Chromecast setup process and casting content to your TV. Ensure that your device is compatible with the Chromecast app, which is available for both iOS and Android platforms.
-
Wi-Fi Network: A stable Wi-Fi network is crucial for seamless communication between your Chromecast device and the casting device (smartphone, tablet, or computer). Ensure that your Wi-Fi network is operational and that you have the necessary credentials to connect your Chromecast to the network.
-
Power Source: The Chromecast device requires a power source for operation. Depending on the model, this may involve connecting the device to a power outlet using the provided power adapter or utilizing the TV's USB port for power supply.
By ensuring that you have these essential components and devices at your disposal, you can proceed with confidence, knowing that you have everything you need to set up Chromecast without Google Home. With these requirements met, you're ready to embark on the step-by-step process of connecting and configuring your Chromecast device, ultimately unlocking a world of entertainment possibilities on your TV screen.
Step 1: Connecting Chromecast to TV
The first step in setting up Chromecast without Google Home involves physically connecting the Chromecast device to your TV. This process is straightforward and requires minimal effort, allowing you to establish a direct link between the Chromecast and your television. By following the simple instructions outlined below, you can seamlessly integrate the Chromecast into your entertainment setup.
-
Locate an Available HDMI Port: Begin by identifying an available HDMI port on your TV. The Chromecast device utilizes this port to transmit audio and video signals to your TV, enabling seamless streaming of content from your casting device.
-
Insert the Chromecast into the HDMI Port: Once you've identified the HDMI port, gently insert the Chromecast device into the port. Ensure that the device is securely connected, as this forms the physical link between the Chromecast and your TV.
-
Power the Chromecast: Depending on the model of your Chromecast, you'll need to power the device using the provided power adapter or via the TV's USB port. Connect the power source to the Chromecast, ensuring that it receives the necessary power supply to function effectively.
-
Switch to the Correct Input Source: Using your TV's remote control, navigate to the input/source selection menu and choose the HDMI port to which the Chromecast is connected. This step ensures that your TV recognizes the Chromecast as the active input source, preparing it for the subsequent setup process.
By completing these steps, you have successfully connected the Chromecast device to your TV, laying the foundation for the subsequent configuration and casting processes. With the physical connection established, you're now ready to proceed to the next step, which involves setting up the Chromecast using a smartphone or tablet. This seamless integration paves the way for a streamlined streaming experience, allowing you to harness the full potential of your Chromecast without the need for Google Home.
Step 2: Setting up Chromecast using a Smartphone or Tablet
Setting up Chromecast using a smartphone or tablet is a pivotal step in the process of unleashing the full potential of this versatile streaming device. By leveraging the intuitive Chromecast app and the seamless connectivity features of your mobile device, you can effortlessly configure the Chromecast, establish a connection with your Wi-Fi network, and prepare it for casting content from your preferred streaming services. The following detailed steps will guide you through the process of setting up Chromecast using a smartphone or tablet, empowering you to seamlessly integrate this powerful streaming tool into your entertainment ecosystem.
-
Download the Chromecast App: Begin by downloading the Chromecast app from the Google Play Store (for Android devices) or the App Store (for iOS devices). This app serves as the central hub for configuring and managing your Chromecast, providing a user-friendly interface for seamless setup and control.
-
Launch the Chromecast App: Once the app is installed on your smartphone or tablet, launch it to initiate the setup process. The app will guide you through the necessary steps to connect and configure your Chromecast, ensuring a streamlined and user-friendly experience.
-
Identify and Connect to the Chromecast Device: Within the Chromecast app, you'll be prompted to identify and connect to the Chromecast device that is physically connected to your TV. The app will automatically detect the presence of the Chromecast, enabling you to establish a direct connection from your mobile device.
-
Configure Network Settings: As part of the setup process, you'll be prompted to configure the network settings for your Chromecast. This involves selecting your Wi-Fi network from the available options and entering the necessary credentials to establish a secure connection. By seamlessly integrating your Chromecast with your Wi-Fi network, you enable it to communicate with your casting device and access online content.
-
Customize Device Name (Optional): The Chromecast app allows you to customize the name of your Chromecast device, providing a personalized touch to enhance its recognition and management within your home network. This step is optional but can be valuable for distinguishing between multiple Chromecast devices in a household setting.
-
Complete the Setup Process: Once the network settings are configured and any optional customizations are addressed, you can proceed to complete the setup process within the Chromecast app. This finalizes the configuration of your Chromecast, ensuring that it is ready to receive and cast content from your smartphone, tablet, or computer.
By following these detailed steps, you can seamlessly set up your Chromecast using a smartphone or tablet, harnessing the full potential of this powerful streaming device without the need for Google Home. With the setup process completed, you're now poised to embark on the next phase of the journey, which involves connecting your Chromecast to your Wi-Fi network to enable seamless communication and content casting.
Step 3: Connecting Chromecast to Wi-Fi
Connecting your Chromecast to a stable Wi-Fi network is a crucial step in enabling seamless communication between your casting device and the Chromecast, facilitating the effortless casting of your favorite content to the TV screen. By establishing a secure and reliable connection to your Wi-Fi network, you ensure that your Chromecast can access online content, receive casting commands, and deliver a smooth streaming experience. The following detailed steps will guide you through the process of connecting your Chromecast to Wi-Fi, empowering you to unlock its full potential as a versatile streaming hub.
-
Access Chromecast Settings: Begin by accessing the Chromecast settings within the Chromecast app on your smartphone or tablet. Navigate to the device settings section, where you'll find the option to configure the Wi-Fi network settings for your Chromecast.
-
Select Wi-Fi Network: Within the Chromecast settings, locate the option to select a Wi-Fi network for your Chromecast. From the list of available networks, choose your designated Wi-Fi network and proceed to the next step.
-
Enter Wi-Fi Credentials: Upon selecting your Wi-Fi network, you'll be prompted to enter the necessary credentials, including the network password, to establish a secure connection. Ensure that the provided credentials are accurate to facilitate a successful connection.
-
Connect and Verify: After entering the Wi-Fi credentials, initiate the connection process to link your Chromecast to the designated Wi-Fi network. The Chromecast app will facilitate the connection process and verify the successful establishment of the Wi-Fi connection.
-
Confirm Connection Status: Once the connection process is complete, verify the connection status to ensure that your Chromecast is successfully linked to the Wi-Fi network. This confirmation step is essential for ensuring that your Chromecast can seamlessly access online content and receive casting commands.
-
Test Casting Functionality: To validate the successful connection to your Wi-Fi network, test the casting functionality by initiating the casting of content from your smartphone, tablet, or computer to the Chromecast-connected TV. This test ensures that the Wi-Fi connection is operational and that the casting process functions smoothly.
By following these detailed steps, you can seamlessly connect your Chromecast to your Wi-Fi network, enabling it to access online content and receive casting commands from your preferred devices. With the Wi-Fi connection established, your Chromecast is now fully equipped to deliver a seamless streaming experience, allowing you to enjoy a diverse range of entertainment content on your TV screen.
Step 4: Casting Content to Chromecast
Casting content to your Chromecast is the culmination of the setup process, allowing you to seamlessly stream a diverse array of entertainment content from your casting device to the TV screen. Whether you're eager to enjoy your favorite movies, binge-watch trending series, or showcase your cherished photos and videos, the casting functionality of Chromecast empowers you to elevate your entertainment experience. By following the intuitive steps outlined below, you can effortlessly cast content to your Chromecast, immersing yourself in a world of digital entertainment from the comfort of your living room.
-
Launch Compatible Apps: Begin by launching the compatible apps on your smartphone, tablet, or computer that support Chromecast casting functionality. Popular streaming services such as Netflix, YouTube, Disney+, Hulu, and Spotify offer seamless integration with Chromecast, allowing you to cast content directly from these apps to your TV.
-
Initiate Casting: Within the compatible app, locate the casting icon, typically represented by the familiar "cast" symbol. Tap on this icon to initiate the casting process, which prompts the app to search for available Chromecast devices within your network.
-
Select Chromecast Device: Upon initiating the casting process, the app will display a list of available Chromecast devices detected within your network. Choose the designated Chromecast device that is connected to your TV, establishing a direct link between the app and the Chromecast for content streaming.
-
Start Streaming: Once the Chromecast device is selected, you can begin streaming your preferred content directly to the TV screen. Whether it's a captivating movie, an engaging TV series, or a vibrant music playlist, the content will seamlessly appear on the TV, providing a captivating viewing or listening experience.
-
Control Playback: While the content is being cast to the TV, you can use your casting device as a remote control to manage playback, adjust volume, and navigate through the content. This seamless control functionality enhances the overall casting experience, allowing you to tailor the viewing or listening experience to your preferences.
-
Enjoy Seamless Entertainment: With the content successfully cast to your TV, sit back, relax, and immerse yourself in a world of seamless entertainment. Whether you're enjoying a movie night with friends, discovering new music, or reliving cherished memories through photos and videos, the casting functionality of Chromecast enriches your entertainment experience.
By following these detailed steps, you can effortlessly cast content to your Chromecast, unlocking a world of entertainment possibilities and seamlessly integrating your preferred streaming services with your TV. The intuitive nature of the casting process ensures that you can enjoy a diverse range of content with unparalleled convenience, making Chromecast a versatile and indispensable addition to your home entertainment setup.
Troubleshooting Common Issues
While setting up and using Chromecast without Google Home is generally a seamless experience, it's not uncommon to encounter occasional issues that may disrupt the streaming process. By being aware of these common issues and their potential solutions, you can effectively troubleshoot and resolve any challenges that may arise, ensuring a smooth and uninterrupted streaming experience.
1. Connectivity Problems:
- Issue: Difficulty in connecting the Chromecast to the Wi-Fi network or maintaining a stable connection.
- Solution: Ensure that the Wi-Fi network is operational and that the Chromecast is within range. Restart the Chromecast and casting device, and verify that the Wi-Fi credentials are entered correctly during the setup process.
2. Audio or Video Playback Issues:
- Issue: Audio or video playback on the TV screen appears distorted, laggy, or out of sync.
- Solution: Check the HDMI connection between the Chromecast and the TV, ensuring a secure and stable link. Verify that the TV's audio and video settings are compatible with the Chromecast output, and consider restarting the casting device and the Chromecast to resolve any playback discrepancies.
3. Device Recognition Problems:
- Issue: The casting device fails to recognize the presence of the Chromecast within the network.
- Solution: Restart the casting device and ensure that it is connected to the same Wi-Fi network as the Chromecast. Update the Chromecast app to the latest version and verify that the casting device meets the compatibility requirements for seamless integration with Chromecast.
4. Power and Startup Issues:
- Issue: The Chromecast fails to power on or experiences recurring startup errors.
- Solution: Confirm that the power source for the Chromecast is operational and that the device is receiving adequate power. Try using a different power outlet or USB port for the Chromecast, and consider performing a factory reset if persistent startup issues persist.
5. Firmware Update Challenges:
- Issue: Difficulty in updating the firmware of the Chromecast to the latest version.
- Solution: Ensure that the Chromecast is connected to a stable Wi-Fi network with internet access to facilitate the firmware update process. Restart the Chromecast and the casting device, and attempt the firmware update again to resolve any update-related issues.
By being mindful of these common issues and their respective solutions, you can effectively troubleshoot and address any challenges that may arise during the setup and usage of Chromecast without Google Home. These proactive measures empower you to overcome potential obstacles, ensuring that you can fully enjoy the seamless streaming capabilities of Chromecast in your home environment.
Conclusion
In conclusion, setting up Chromecast without Google Home offers a streamlined and accessible pathway to transforming your TV into a versatile streaming hub. By following the step-by-step process outlined in this guide, you can seamlessly connect and configure your Chromecast, establish a secure Wi-Fi connection, and cast a diverse array of entertainment content from your preferred devices to the TV screen. The simplicity and user-friendly nature of the setup process ensure that you can harness the full potential of Chromecast without the need for additional hardware or complex installation procedures.
The ability to connect and configure Chromecast using a smartphone or tablet empowers users to take control of their entertainment experience, seamlessly integrating their preferred streaming services with the TV screen. Whether it's streaming the latest blockbuster movie, immersing in captivating TV series, or enjoying a personalized music playlist, Chromecast offers a gateway to a world of digital entertainment at your fingertips.
Furthermore, troubleshooting common issues associated with Chromecast setup and usage enhances the overall user experience, providing proactive solutions to potential challenges that may arise. By being equipped with the knowledge to address connectivity, playback, and recognition issues, users can navigate any obstacles with confidence, ensuring a smooth and uninterrupted streaming experience.
As the landscape of digital entertainment continues to evolve, the versatility and convenience of Chromecast without Google Home remain a valuable asset for individuals and families seeking to elevate their home entertainment setup. The seamless integration with compatible apps, intuitive casting functionality, and the ability to customize the streaming experience contribute to the appeal of Chromecast as a reliable and user-centric streaming device.
In essence, setting up Chromecast without Google Home opens the door to a world of entertainment possibilities, allowing users to curate their viewing and listening experiences with unparalleled convenience. Whether it's a cozy movie night, a lively music session, or a captivating photo slideshow, Chromecast serves as a conduit for transforming your TV into a dynamic center of digital entertainment, enriching your leisure time and fostering shared moments of enjoyment with loved ones.