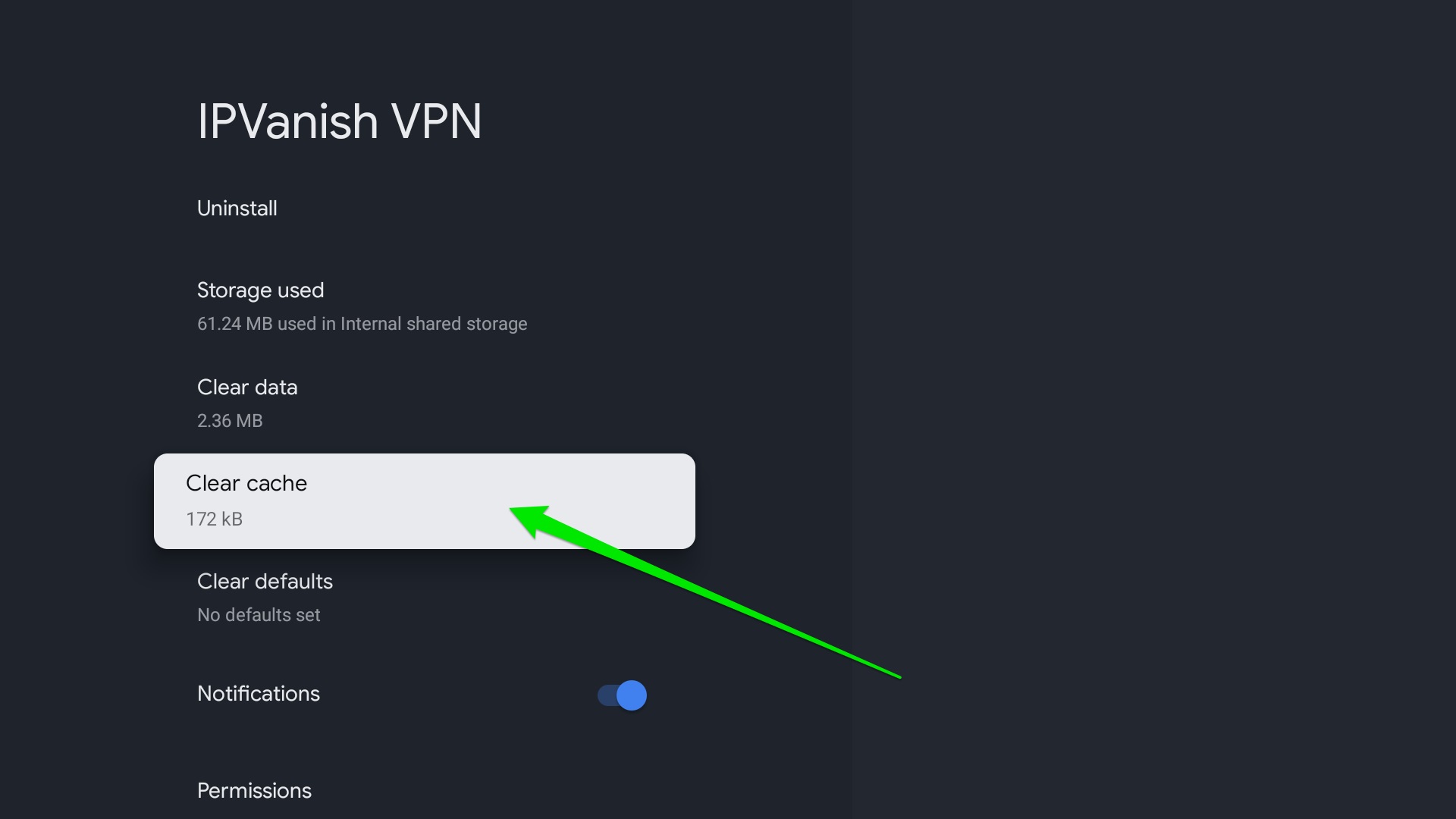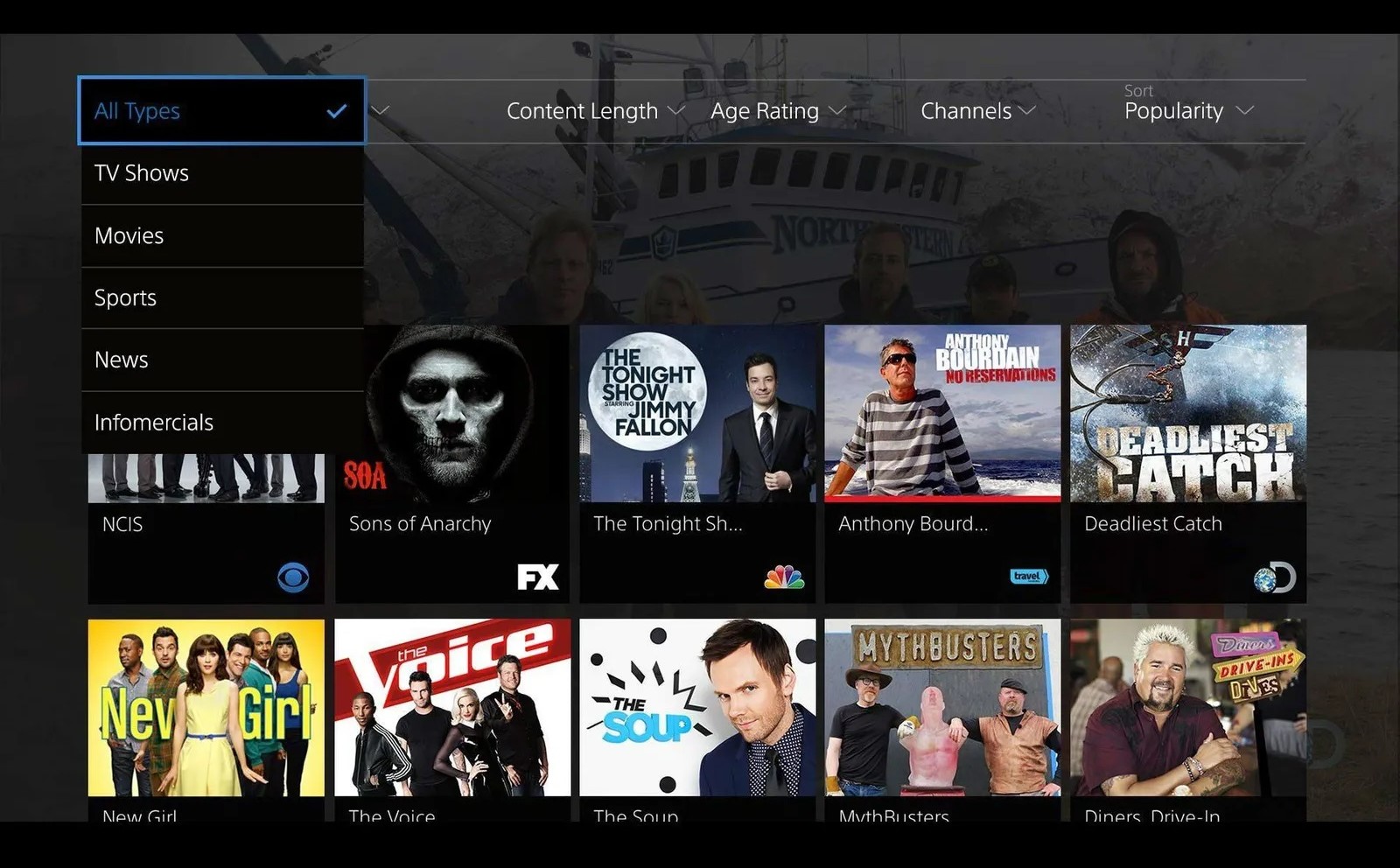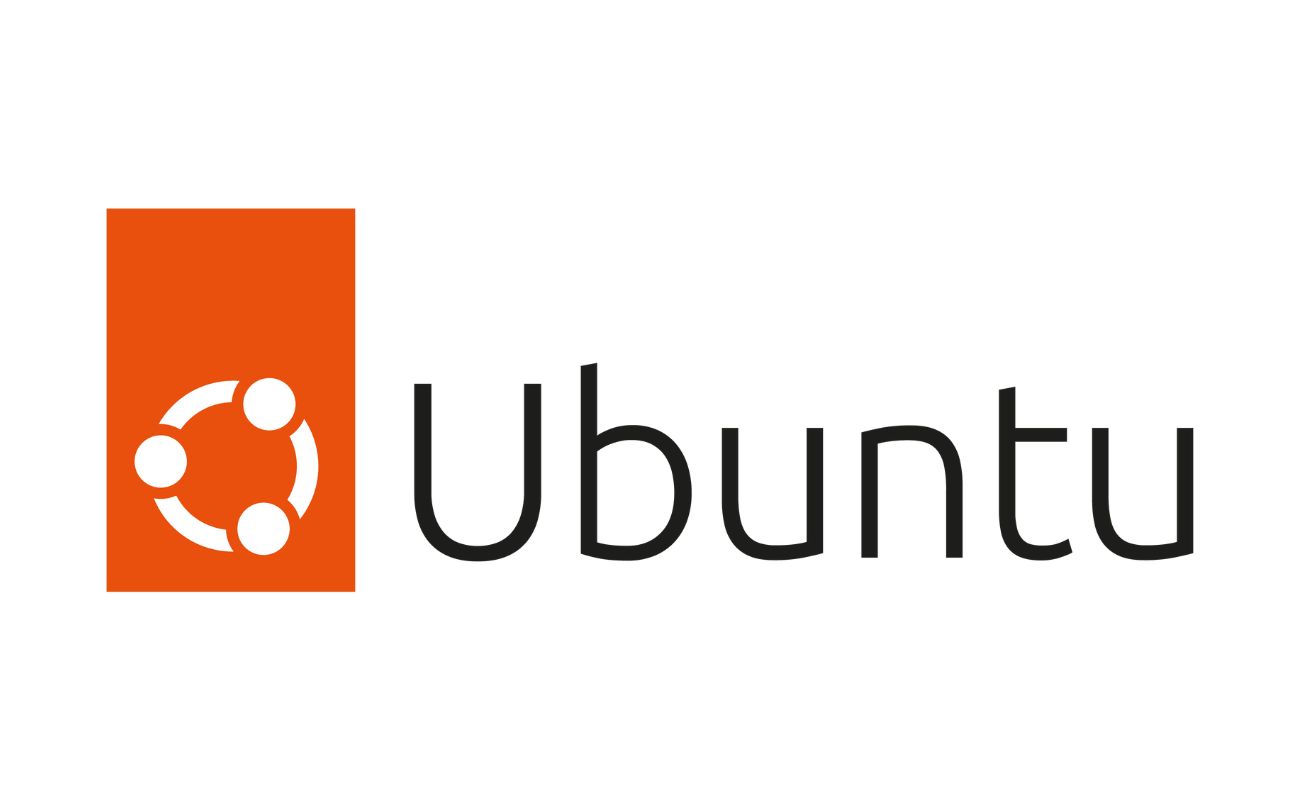Home>Reviews>Gadgets>Step-by-Step Guide: Setting Up Chromecast on Your Laptop


Gadgets
Step-by-Step Guide: Setting Up Chromecast on Your Laptop
Modified: September 5, 2024
Learn how to set up Chromecast on your laptop with this step-by-step guide. Get ready to stream your favorite content on your gadgets in no time!
(Many of the links in this article redirect to a specific reviewed product. Your purchase of these products through affiliate links helps to generate commission for Techsplurge.com, at no extra cost. Learn more)
Table of Contents
Introduction
Streaming content from laptops to larger screens like TVs or projectors has become popular. Google's Chromecast is a user-friendly tool for this purpose. If you've recently acquired this device and need guidance, you're in the right place. This guide will walk you through setting up Chromecast, from connecting it to your TV to casting content from various devices.
Step 1: Unboxing and Hardware Setup
Before starting, ensure all necessary components are included in the box. Typically, these include the Chromecast device, a USB power cable, and an AC power adapter (for models like the Chromecast Ultra). Follow these steps to unbox and set up your Chromecast:
- Unbox Your Chromecast: Carefully remove the device from its packaging. Ensure all cables and adapters are included and undamaged.
- Plug in Your Chromecast: Insert the USB power cable into the Chromecast device. Plug the other end into the included power adapter, then connect the adapter to a wall outlet. This powers up your Chromecast.
- Connect to Your TV: Locate an available HDMI port on your TV and plug the Chromecast into it. Set the HDMI port to the correct input channel on your TV. A welcome screen should appear, indicating readiness for setup.
Step 2: Downloading the Google Home App
The Google Home app is essential for setting up and managing your Chromecast. Here’s how to download it:
- Open Your App Store: On your laptop, open either the Google Play Store (for Android) or the Apple App Store (for iOS).
- Search for Google Home App: Use the search bar to find and download the Google Home app. It should be available for both Android and iOS devices.
- Install the App: Once found, click on it to open its page. Then, click the "Install" or "Get" button to download and install the app on your laptop.
Step 3: Setting Up Your Chromecast
With the Google Home app installed, it's time to set up your Chromecast. Follow these detailed steps:
- Launch the Google Home App: Open the app on your laptop. A screen prompting you to set up a new device should appear.
- Select New Device: Tap on "Set up device" and choose "New device" from the options. The app will guide you through the setup process.
- Find and Connect to Your Chromecast: The app will prompt you to find and connect to your Chromecast. This involves selecting your Wi-Fi network and entering its password. Ensure your laptop is connected to the same Wi-Fi network as your Chromecast.
- Confirm the Code: On your TV, a code will be displayed. In the Google Home app, enter this code to confirm it matches the one displayed on your TV. This step ensures both devices are communicating correctly.
- Set Up Your Chromecast: After confirming the code, you'll be prompted to set up your Chromecast. This includes selecting a location for your device and naming it if desired. You may also be asked to sign in with your Google account or agree to share location and diagnostic data.
- Complete Additional Setup Steps: Depending on your preferences, you might be asked to enable features like Voice Match or link apps and services you use. These steps help personalize your Chromecast experience.
Step 4: Casting Content to Your TV
With your Chromecast set up, you're ready to cast content from various devices. Here’s how:
- Open a Compatible App: On your laptop, open a compatible app such as YouTube, Netflix, or Spotify. Ensure the app supports casting to Chromecast.
- Tap the Cast Icon: Look for the cast icon (usually represented by a TV or a rectangle with a Wi-Fi symbol) in the app. This icon indicates the app supports casting to Chromecast.
- Select Your Chromecast: When you tap the cast icon, a list of available devices will appear. Select your Chromecast from the list to start casting content to your TV.
- Enjoy Your Content: Once selected, the content from your laptop will begin playing on your TV. Control playback using the app on your laptop or use voice commands if Voice Match is enabled.
Read more: Easy Steps to Set Up VPN on Your iPad
Additional Tips and Troubleshooting
Wi-Fi Requirements
Chromecast relies on a Wi-Fi connection to stream content from devices like laptops to a TV. While alternatives like mobile hotspots or Guest Mode exist, they are not the standard operation mode and come with limitations. Wi-Fi is essential for accessing streaming services and full functionality of Chromecast.
Using Chromecast Without Wi-Fi
Yes, you can use Chromecast without a traditional Wi-Fi network in several ways:
- Guest Mode: This feature allows guests to cast content using mobile data, where the Chromecast emits a Wi-Fi beacon for this connection.
- Mobile Hotspot: You can connect Chromecast to the internet via a mobile hotspot created on your smartphone, but this may consume significant data.
- Ethernet Connection: For certain models like Chromecast Ultra, an Ethernet adapter can be used to connect directly to a router for a stable connection.
Troubleshooting Common Issues
If you encounter any issues during setup or casting, here are some common troubleshooting steps:
- Restart Your Devices: Sometimes, simply restarting both your laptop and Chromecast can resolve connectivity issues.
- Check Wi-Fi Connection: Ensure both devices are connected to the same Wi-Fi network and that the password is entered correctly.
- Update Firmware: Regularly check for firmware updates for your Chromecast as they often include bug fixes and performance improvements.
- Reset Chromecast: If all else fails, you can reset your Chromecast by pressing and holding the button on the back until it restarts. This will erase all settings and return it to its factory state.
Setting up Chromecast on your laptop is a straightforward process that brings a world of streaming content to your fingertips. By following these step-by-step instructions, you'll be able to seamlessly integrate your digital content with your home theater experience. Whether watching movies, listening to music, or browsing through photos, Chromecast provides an intuitive and user-friendly way to enhance your entertainment experience. With its versatility and ease of use, Chromecast is an excellent addition to any home theater setup.