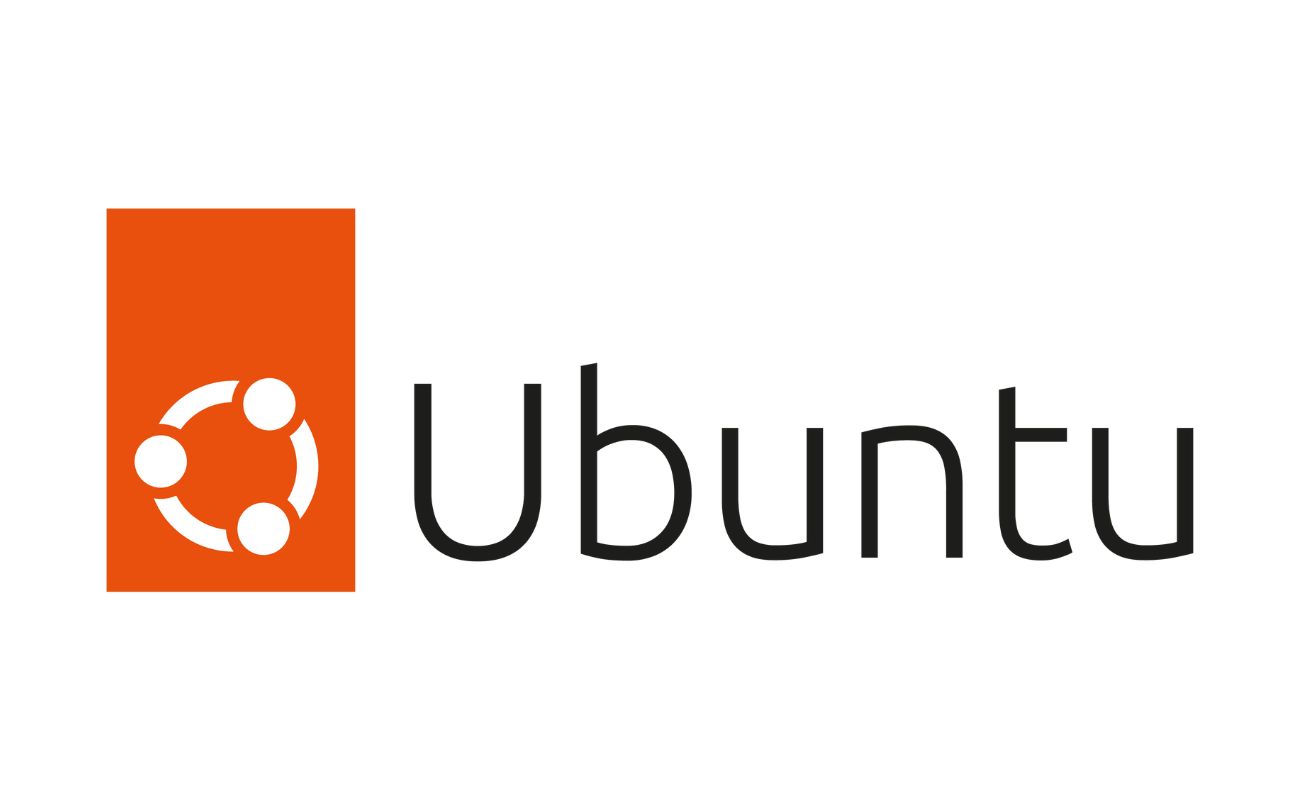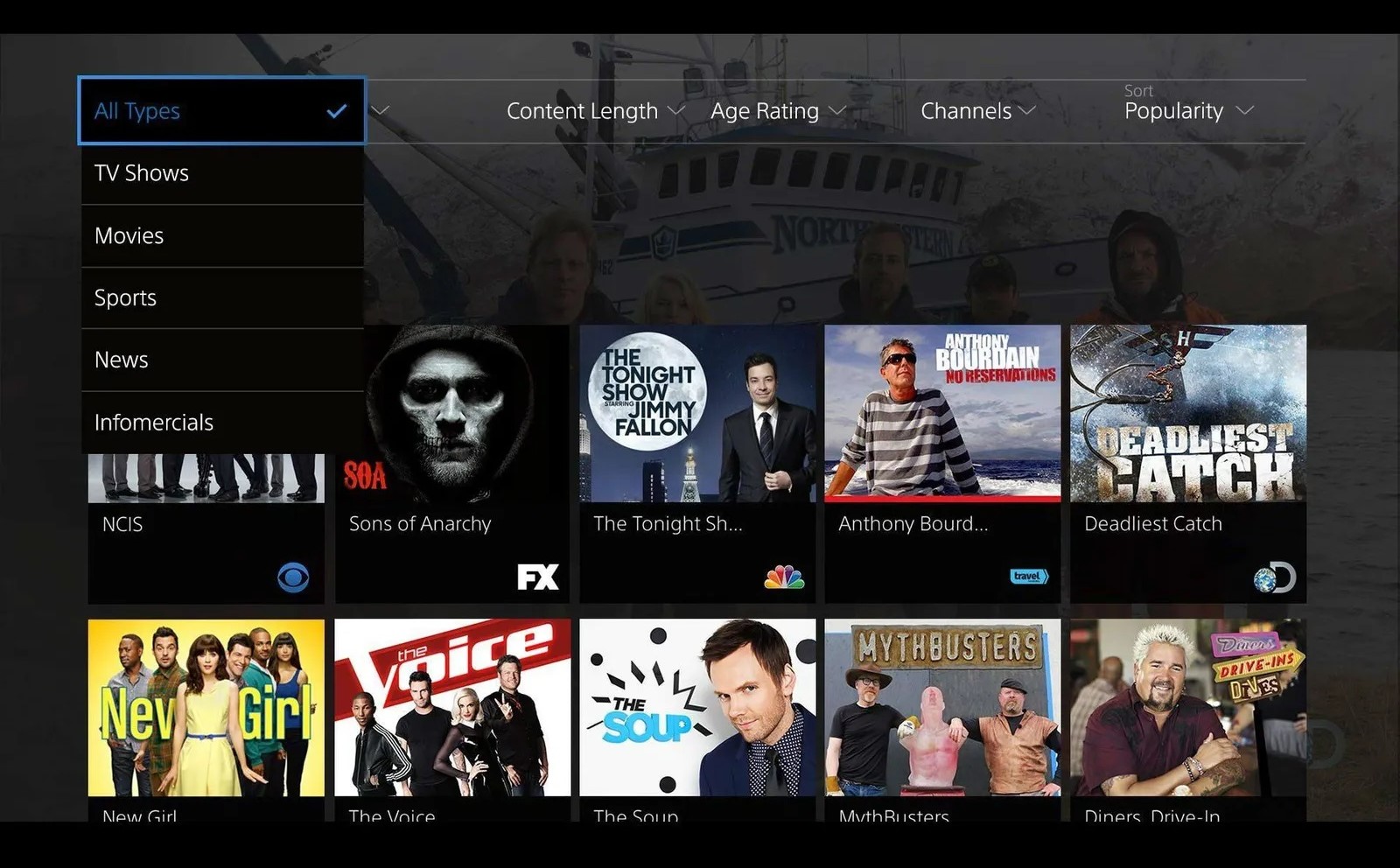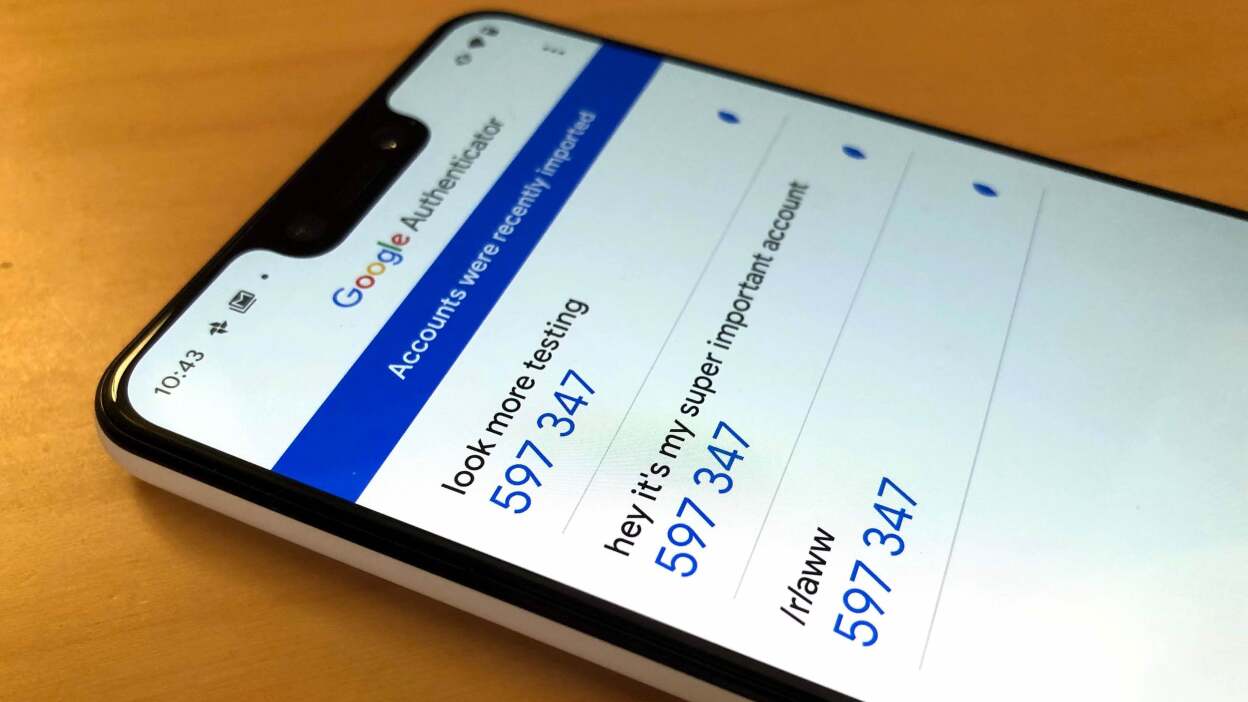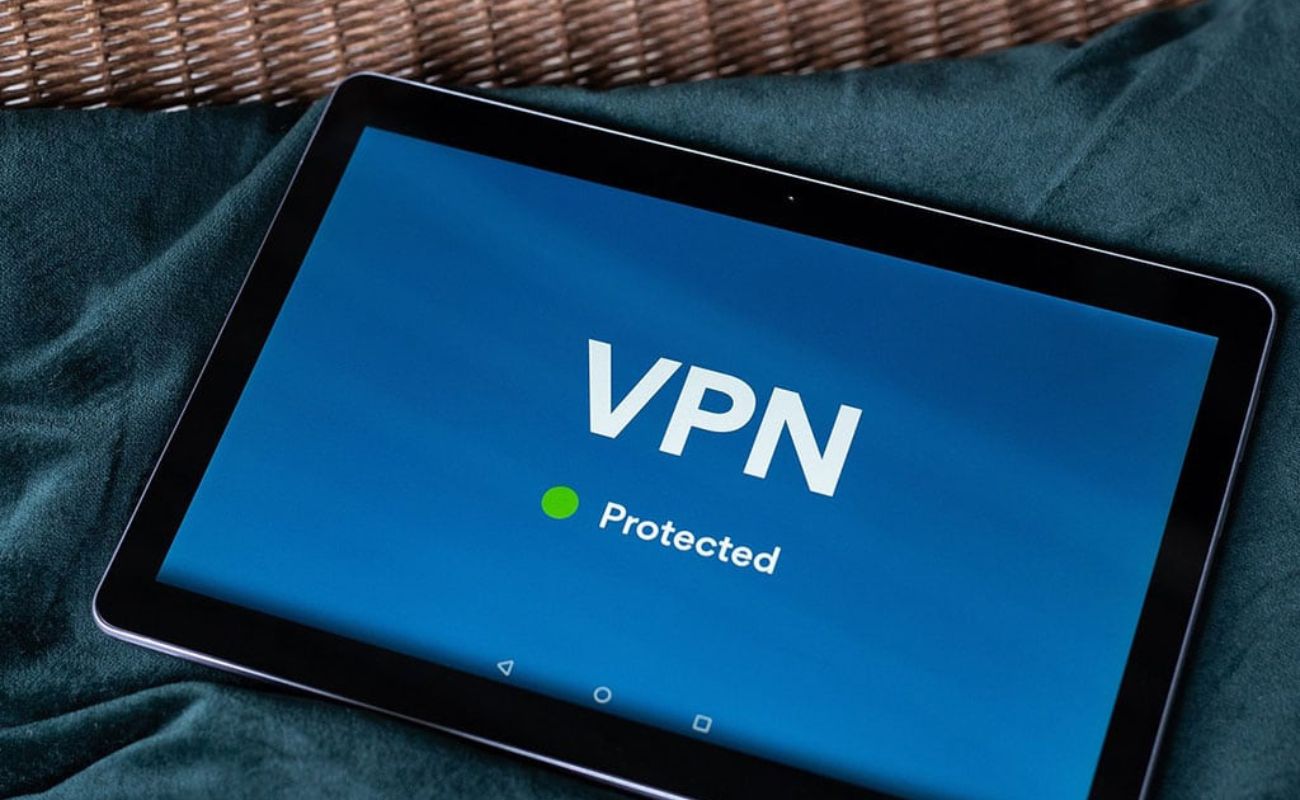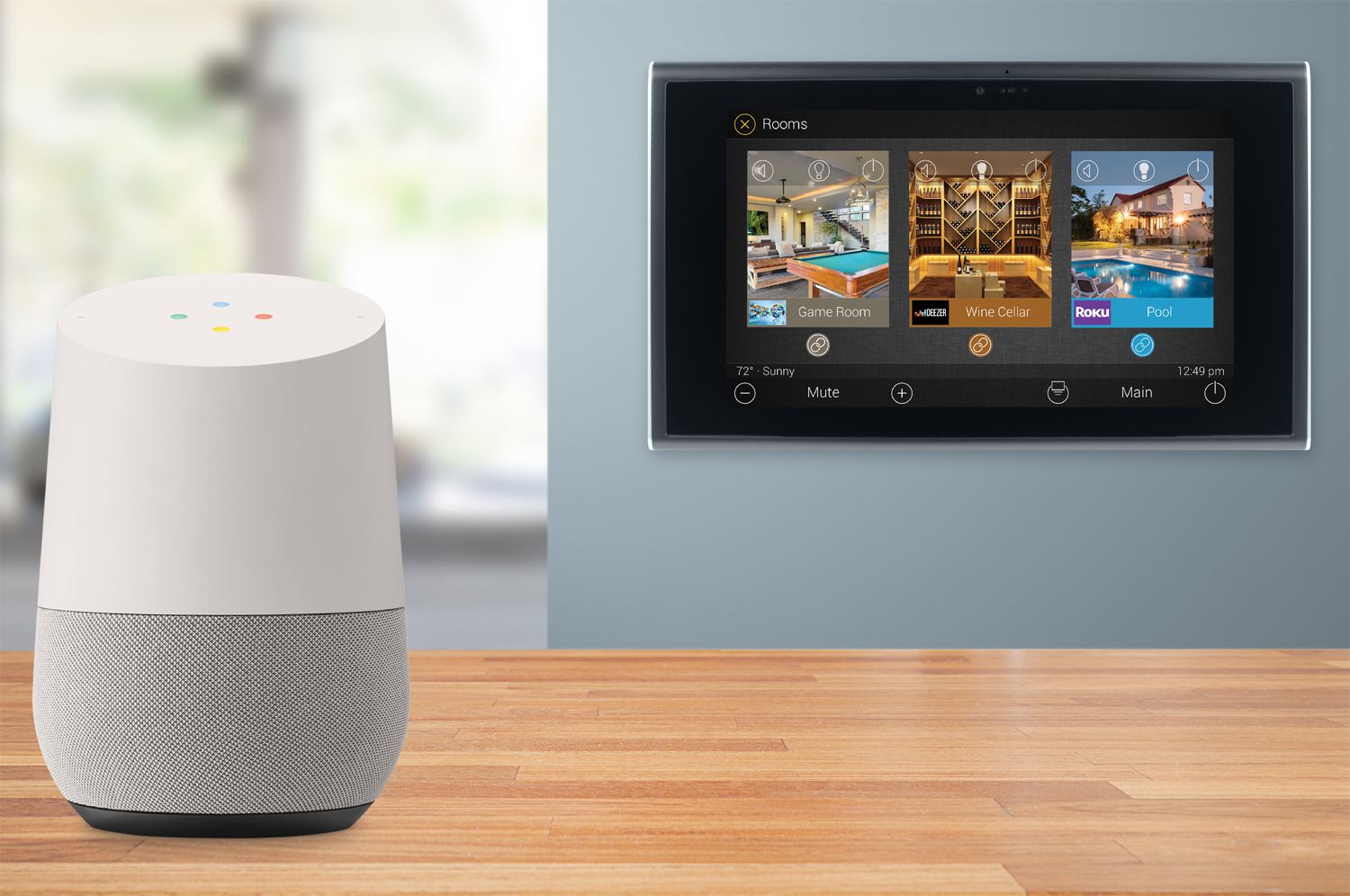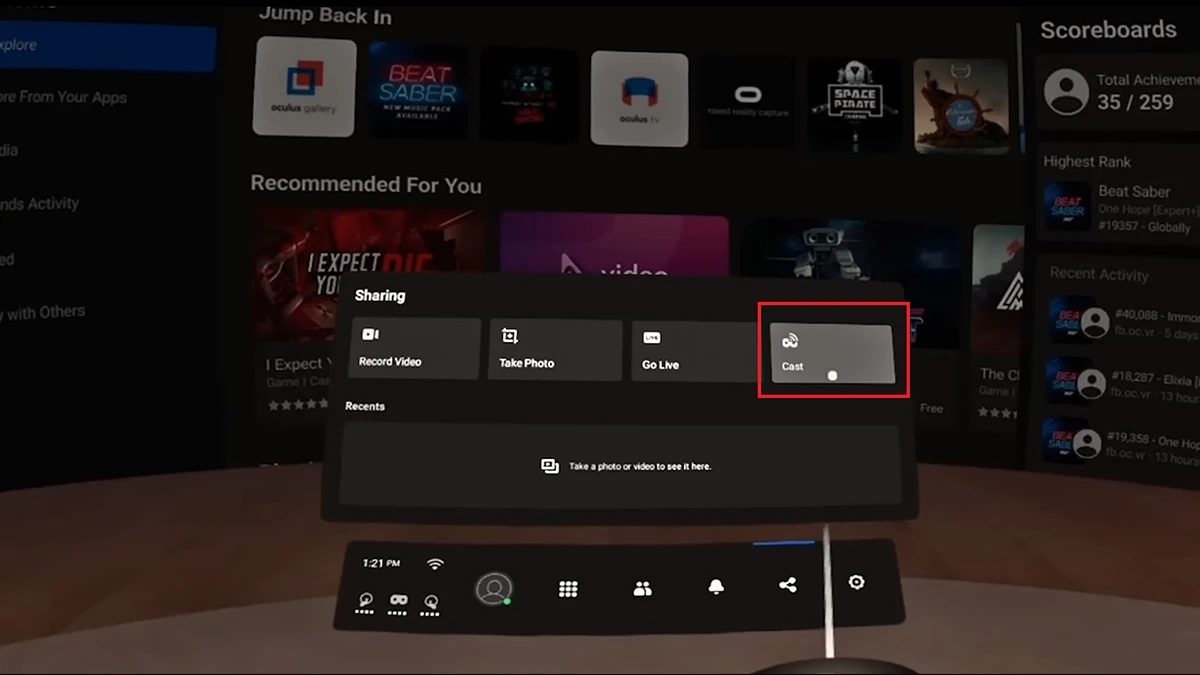Home>Reviews>Gadgets>How to Set Up Chromecast Without a Remote


Gadgets
How to Set Up Chromecast Without a Remote
Modified: September 5, 2024
Learn how to set up Chromecast without a remote easily with our step-by-step guide. Get your gadgets connected and streaming in no time!
(Many of the links in this article redirect to a specific reviewed product. Your purchase of these products through affiliate links helps to generate commission for Techsplurge.com, at no extra cost. Learn more)
Table of Contents
Method 1: Using the Google Home App
Setting up a Chromecast device without a remote can be challenging, but the Google Home app offers a straightforward solution. Follow these steps to get started:
- Ensure Your Smartphone is Connected to Wi-Fi: Make sure your smartphone connects to the same Wi-Fi network as your Chromecast device.
- Open the Google Home App: Download and install the Google Home app from the Google Play Store if you haven’t already. Open the app and ensure it is updated to the latest version.
- Add Your Chromecast Device: Tap on the "+" icon at the top right corner of the screen. The app will then search for available devices. Once it detects your Chromecast, select it from the list.
- Set Up Your Chromecast: Follow the on-screen instructions provided by the app. This will include setting up your Wi-Fi network, naming your device, and configuring any other settings as required.
- Use the Virtual Remote: Once your Chromecast is set up, you can use the virtual remote feature within the Google Home app to control it. This includes navigating through menus, playing media, and adjusting settings.
Read more: Setting up Chromecast without Google Home
Steps for Using the Virtual Remote
- Open the Google Home App: Ensure you are connected to the same Wi-Fi network as your Chromecast.
- Tap on the Device: Select the Chromecast device you want to control from the list of available devices.
- Tap on ‘Open Remote’: This will activate the virtual remote control feature.
- Use Basic Controls: You can now use your smartphone to control your Chromecast just as you would with a physical remote. This includes typing on the keyboard, navigating through apps, controlling media playback, and accessing settings.
Method 2: Using HDMI-CEC
HDMI-CEC (Consumer Electronics Control) allows you to control your Chromecast using your TV's remote. Here’s how to set it up:
- Check if Your TV Supports HDMI-CEC: Not all TVs support HDMI-CEC, so it’s essential to check if your TV has this feature. Typically, you can find this information in your TV’s settings or user manual.
- Connect Your Chromecast to Your TV: Ensure that your Chromecast is connected to your TV via HDMI.
- Enable HDMI-CEC on Your TV: Go to your TV’s settings and enable HDMI-CEC. The exact steps may vary depending on your TV model, but it usually involves navigating to the ‘HDMI’ or ‘External Device’ settings and enabling CEC.
- Use Your TV Remote to Control Chromecast: Once HDMI-CEC is enabled, you can use your TV’s remote to navigate through the Chromecast interface. This includes using the arrow buttons to move around and mapping other essential buttons for more complex actions.
Method 3: Using a Bluetooth Mouse or Keyboard
If you have a Bluetooth mouse or keyboard, you can connect it to your TV and use it to control your Chromecast. Here’s how:
- Connect Your Mouse or Keyboard: Plug in your mouse or keyboard into the USB port of your TV.
- Enable Mouse and Keyboard Input: Ensure that your TV is set up to recognize mouse and keyboard inputs. This is usually done in the TV’s settings under ‘External Devices’ or ‘Input Settings’.
- Use Basic Navigation: Once connected, you can use your mouse or keyboard to navigate through the Chromecast interface. This method works best if you already have some familiarity with using a mouse or keyboard on a TV.
Method 4: Using an Xbox Controller
If you have an Xbox controller, you can pair it with your Chromecast during setup. Here’s how:
- Pair Your Xbox Controller: During the setup process, look for an option to pair an external controller. If available, follow the instructions to pair your Xbox controller.
- Use Basic Controls: Once paired, you can use the Xbox controller to control basic functions of your Chromecast, such as navigating through menus and playing media.
Read more: Setting Up Chromecast Audio
Method 5: Using a Third-Party Remote
If you don’t have access to the original Chromecast remote, you can try using a third-party remote. Here’s how:
- Purchase a Third-Party Remote: You can purchase a third-party remote that is compatible with Chromecast devices. These remotes often require initial setup with the original remote but can then be used independently.
- Set Up the Third-Party Remote: Follow the instructions provided with the third-party remote to set it up. This usually involves pairing it with your Chromecast device during the initial setup process.
- Use the Third-Party Remote: Once set up, you can use the third-party remote to control your Chromecast just as you would with the original remote.
Method 6: Using a Bluetooth Device
If you have a Bluetooth device like a mouse or keyboard, you can use it to control your Chromecast during setup. Here’s how:
- Put Your Bluetooth Device in Pairing Mode: During the setup process, put your Bluetooth device (like a mouse or keyboard) in pairing mode.
- Connect Your Bluetooth Device: The Chromecast should automatically detect and connect to your Bluetooth device.
- Use Basic Navigation: Once connected, you can use your Bluetooth device to navigate through the Chromecast interface and complete the setup process.
Troubleshooting Tips
- Check Battery Levels: Ensure that your remote has fresh batteries. Sometimes, low battery levels can cause connectivity issues.
- Reset Your Chromecast: If your Chromecast is stuck in pairing mode, try resetting it by pressing and holding the button on the back of the device until it lights up.
- Use a Powered USB-C Hub: If your Chromecast is connected via USB-C, try using a powered USB-C hub to ensure it has enough power to function properly.
Setting up a Chromecast without a remote can be challenging, but there are several methods you can use to achieve this. From using the Google Home app to leveraging HDMI-CEC and alternative control devices like Bluetooth mice or keyboards, each method offers a unique solution depending on your situation. By following these steps and troubleshooting tips, you should be able to set up and use your Chromecast effectively even without the original remote.