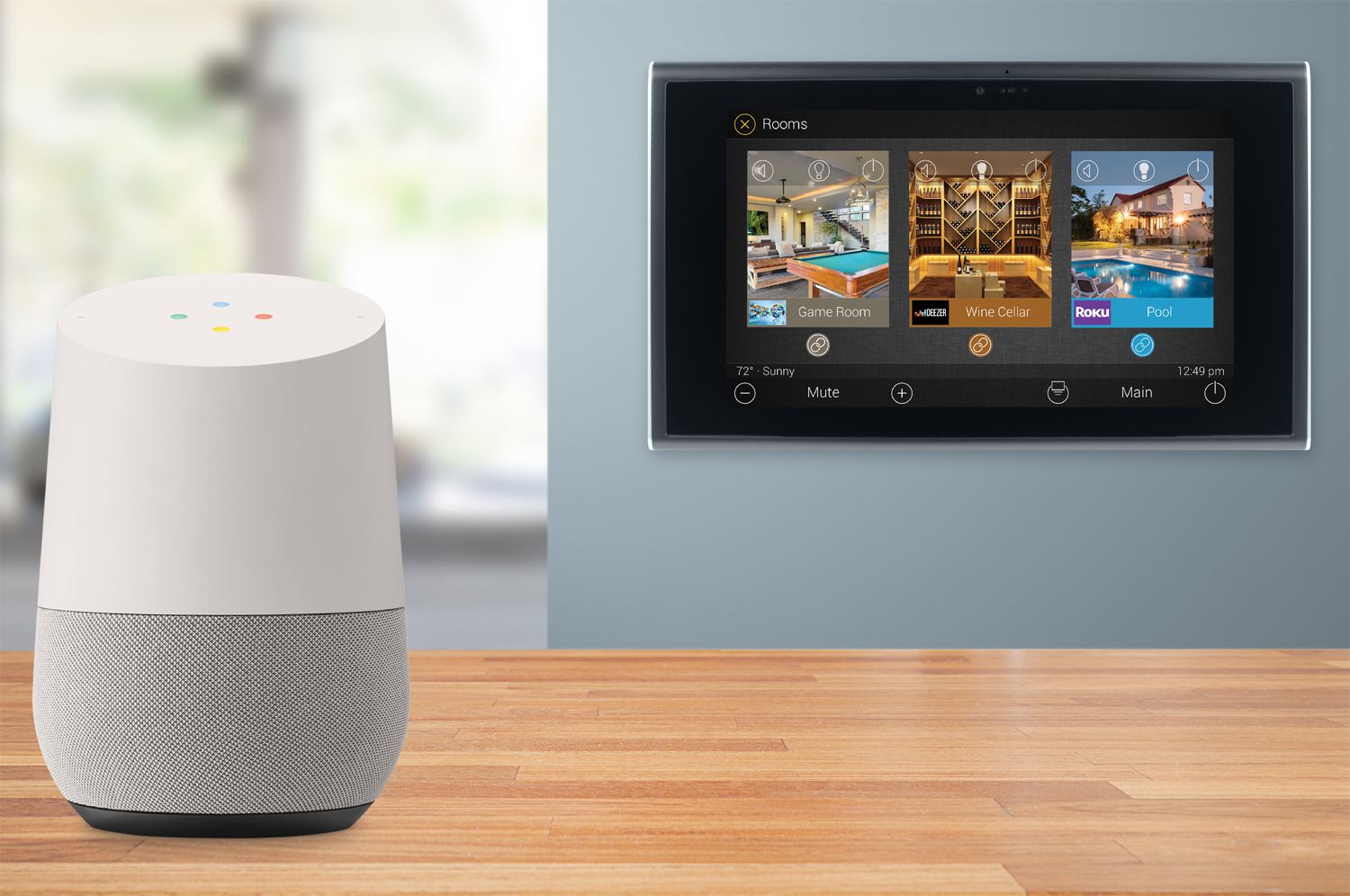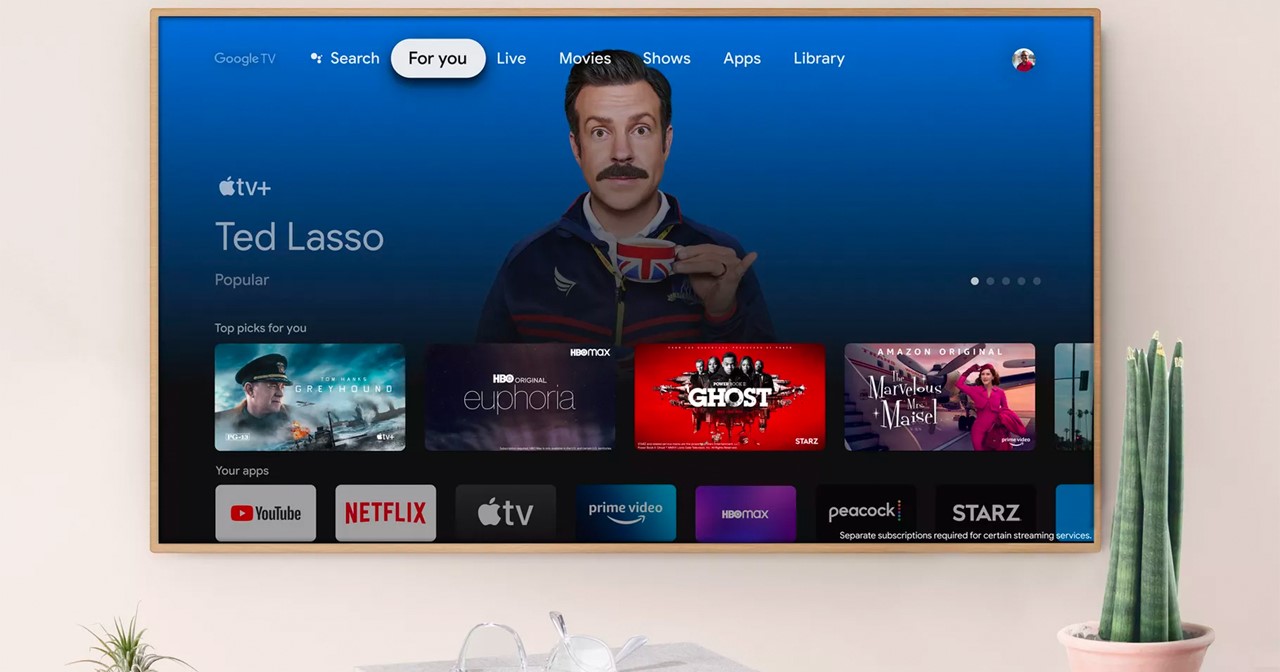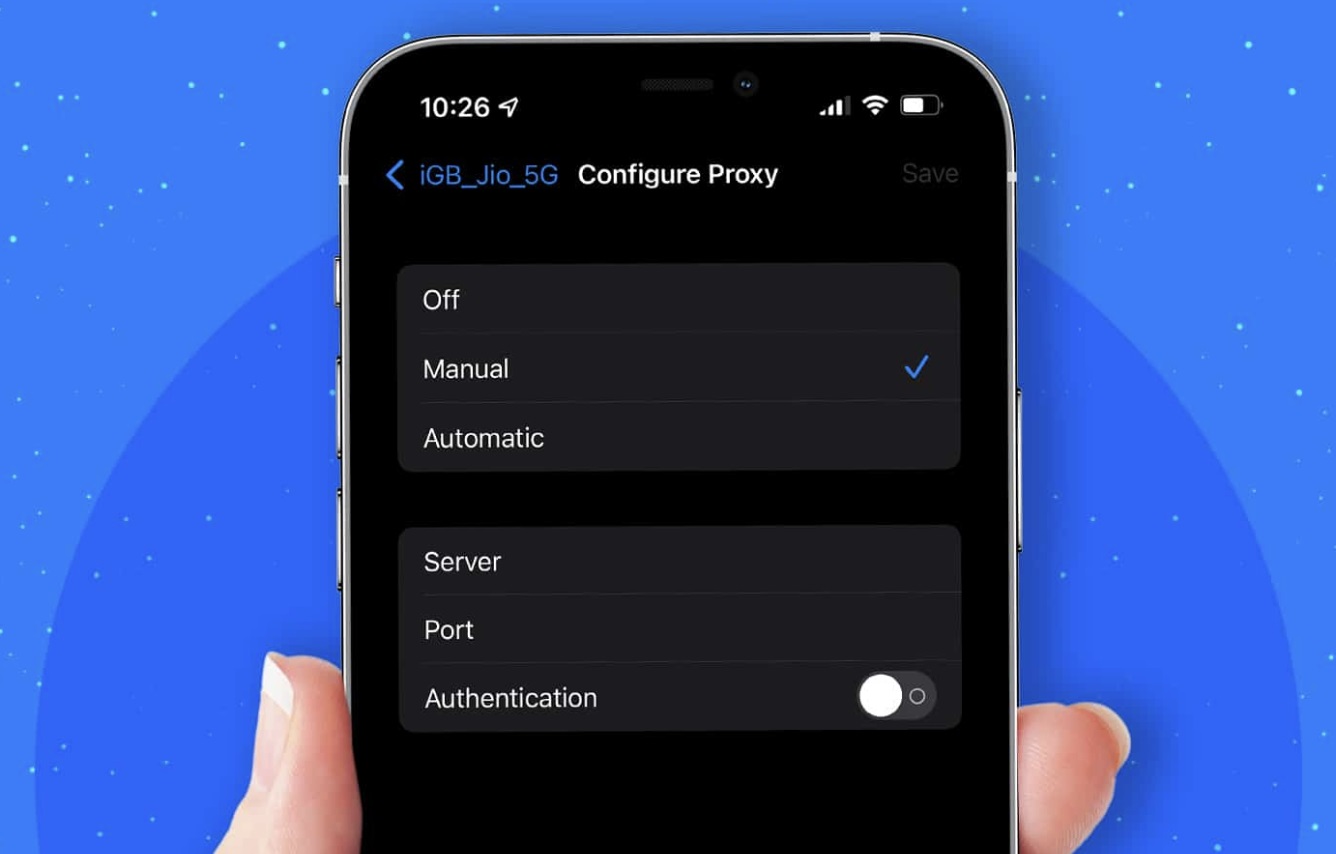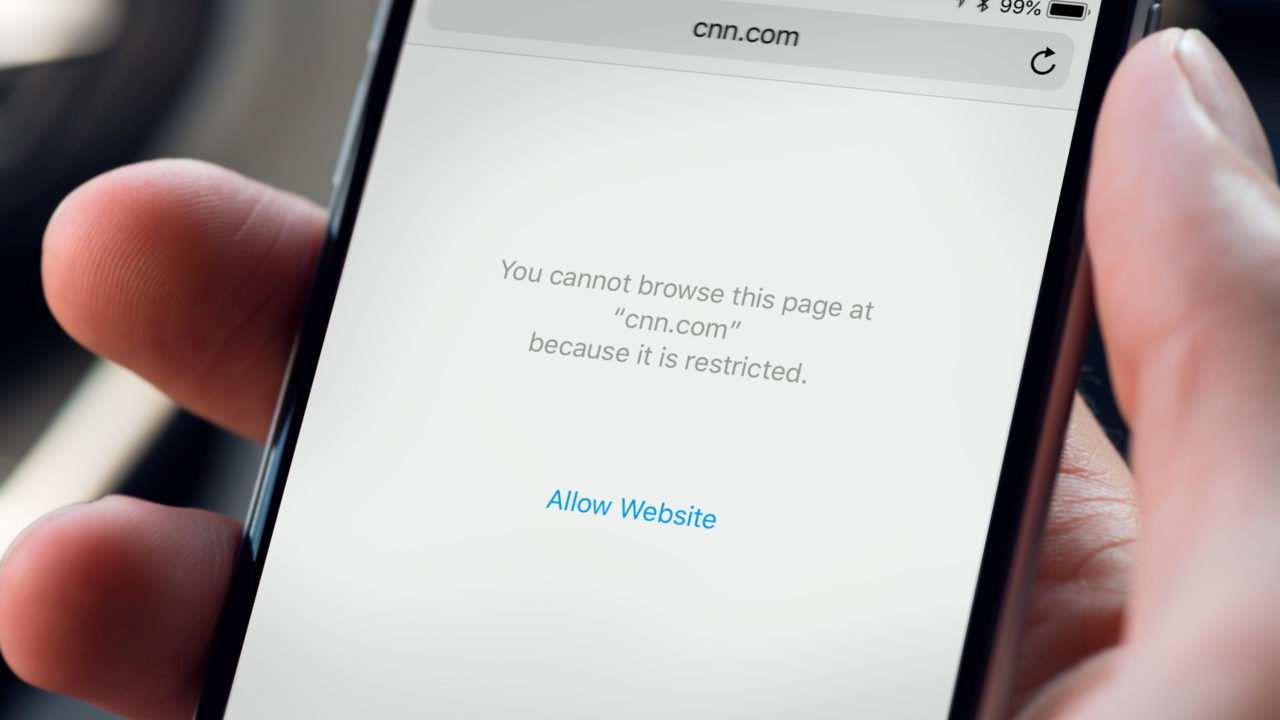Home>Reviews>Gadgets>How To Connect Oculus Quest 2 To TV Without Chromecast
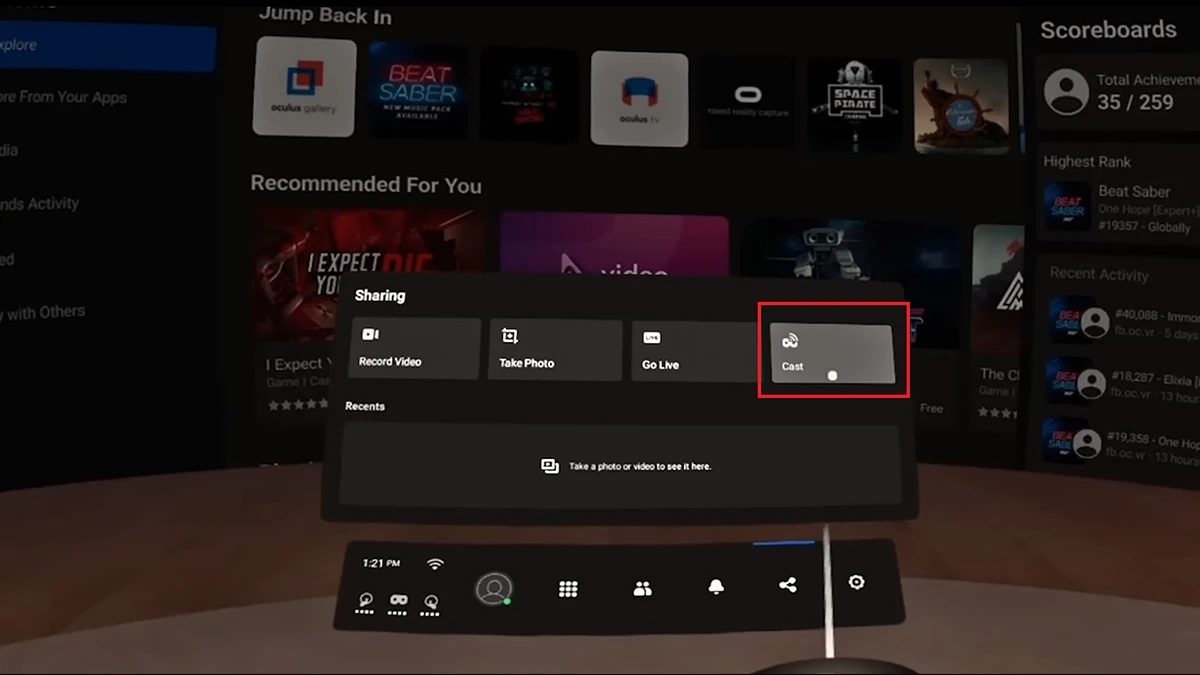
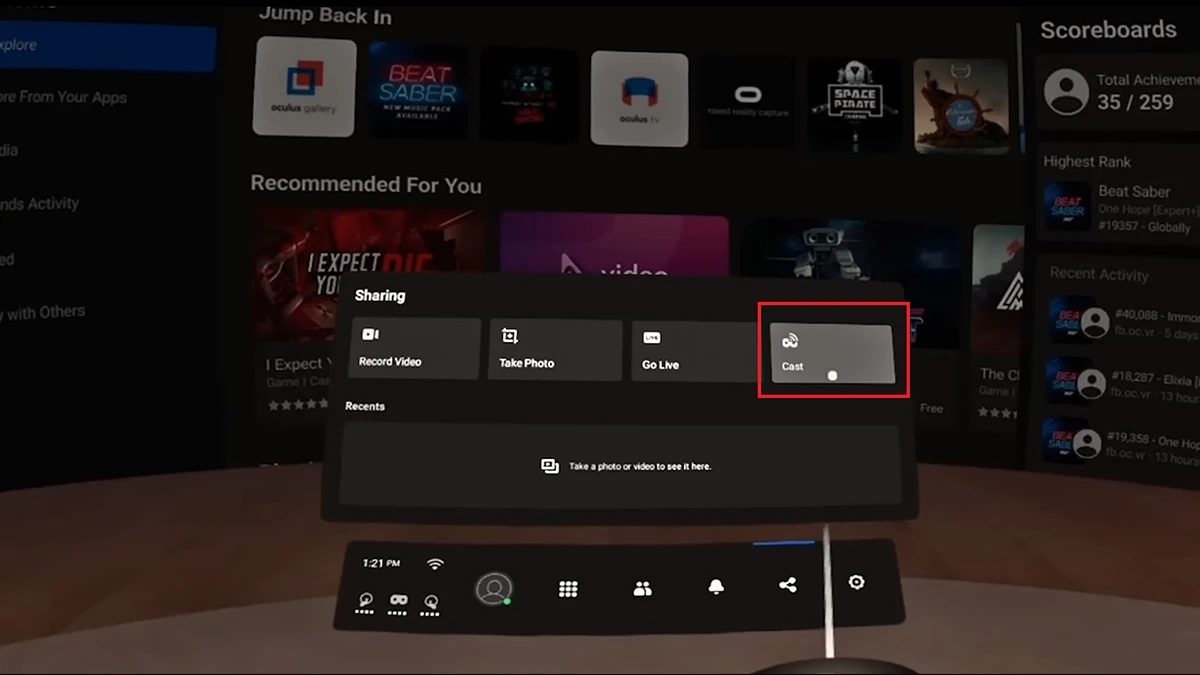
Gadgets
How To Connect Oculus Quest 2 To TV Without Chromecast
Modified: May 29, 2024
Learn how to connect your Oculus Quest 2 to your TV without using Chromecast. Discover the best gadgets and methods for seamless connectivity. Unlock a whole new level of gaming experience!
(Many of the links in this article redirect to a specific reviewed product. Your purchase of these products through affiliate links helps to generate commission for Techsplurge.com, at no extra cost. Learn more)
Table of Contents
Introduction
Connecting your Oculus Quest 2 to a TV without using Chromecast can open up a whole new world of possibilities for your virtual reality (VR) experience. Whether you want to share your immersive gameplay with friends and family or simply enjoy a larger display for yourself, there are several methods to achieve this without the need for a Chromecast device.
In this article, we will explore various ways to connect your Oculus Quest 2 to a TV without relying on a Chromecast. From using an HDMI cable to leveraging wireless display adapters and smart TVs with screen mirroring capabilities, you'll discover the versatility and flexibility available to enhance your VR adventures.
By understanding these alternative methods, you can seamlessly extend the visual impact of your Oculus Quest 2 experiences to a larger screen, creating a more immersive and engaging environment for both yourself and those around you. Let's dive into the different approaches and find the one that best suits your preferences and setup.
Read more: Exploring VPN On Oculus Quest 2
Using an HDMI Cable
One of the most straightforward and reliable methods to connect your Oculus Quest 2 to a TV is by utilizing an HDMI cable. This approach allows for a direct and stable connection, ensuring minimal latency and high-quality visuals during your VR experiences.
To begin, you will need an HDMI cable that is compatible with both your Oculus Quest 2 headset and your TV. Most modern TVs feature HDMI ports, making them well-suited for this type of connection. Once you have the necessary cable, follow these steps to establish the link between your Oculus Quest 2 and the TV:
-
Locate the HDMI Port: Identify the HDMI port on your TV and the corresponding port on your Oculus Quest 2 headset. These ports are typically labeled for easy identification.
-
Connect the Cable: With the HDMI cable in hand, plug one end into the HDMI port on your Oculus Quest 2 headset. Then, connect the other end to the HDMI port on your TV.
-
Adjust TV Input: After the physical connection is established, switch your TV to the correct HDMI input. This step ensures that the TV recognizes the signal from your Oculus Quest 2 and displays the content accordingly.
-
Navigate Oculus Quest 2 Settings: On your Oculus Quest 2 headset, navigate to the settings menu and select the option to mirror the display to the connected TV. This step may vary slightly depending on the specific software version of your Oculus Quest 2, but the option to mirror the display should be readily accessible within the settings.
Once these steps are completed, your Oculus Quest 2 content should be mirrored on the TV screen, allowing for a more expansive and communal viewing experience. Whether you're showcasing your VR gameplay to an audience or simply immersing yourself in a larger visual canvas, the HDMI cable method provides a reliable and straightforward solution for connecting your Oculus Quest 2 to a TV without the need for additional casting devices.
By leveraging the direct connection offered by an HDMI cable, you can enjoy seamless integration between your Oculus Quest 2 headset and the TV, enhancing the overall impact of your VR adventures. This method is particularly advantageous for those seeking a simple and effective way to extend their VR experiences to a larger screen, making it an appealing option for a wide range of users.
In the next sections, we will explore alternative methods, including using a wireless display adapter and leveraging smart TVs with screen mirroring capabilities, providing you with a comprehensive understanding of the various options available for connecting your Oculus Quest 2 to a TV without relying on Chromecast.
Using a Wireless Display Adapter
Another convenient method to connect your Oculus Quest 2 to a TV without Chromecast is by utilizing a wireless display adapter. This approach offers the flexibility of wireless connectivity, allowing you to seamlessly mirror your VR experiences onto a larger screen without the constraints of physical cables.
To begin, you will need a compatible wireless display adapter that supports the mirroring of content from your Oculus Quest 2 to a TV. These adapters typically utilize technologies such as Miracast or AirPlay to establish a wireless connection between your headset and the TV. Here's a detailed guide on how to set up and use a wireless display adapter with your Oculus Quest 2:
-
Select a Compatible Wireless Display Adapter: Research and acquire a wireless display adapter that is compatible with your Oculus Quest 2 and your TV. Ensure that the adapter supports the necessary wireless protocols for seamless mirroring.
-
Connect the Wireless Display Adapter to the TV: Plug the wireless display adapter into an available HDMI port on your TV. Some adapters may require additional power through a USB port or a power outlet, so be sure to follow the manufacturer's instructions for setup.
-
Enable Mirroring on the Oculus Quest 2: On your Oculus Quest 2 headset, navigate to the settings menu and locate the option for wireless display or screen mirroring. Activate this feature to initiate the search for available wireless display adapters.
-
Pair the Devices: Follow the on-screen instructions to pair your Oculus Quest 2 with the wireless display adapter. This typically involves selecting the adapter from a list of available devices and establishing a secure connection.
-
Mirror Your VR Content: Once the pairing process is complete, your Oculus Quest 2 content should be mirrored on the TV screen through the wireless display adapter. You can now enjoy an expanded viewing experience without the limitations of physical cables.
By leveraging a wireless display adapter, you can effortlessly extend the visual impact of your Oculus Quest 2 experiences to a larger screen, creating a more immersive environment for yourself and others. This method is particularly advantageous for those who prioritize the convenience and flexibility of wireless connectivity, eliminating the need for cumbersome cables while still delivering high-quality visuals.
Whether you're showcasing your VR gameplay to an audience or seeking a more expansive viewing experience for yourself, a wireless display adapter offers a versatile solution for connecting your Oculus Quest 2 to a TV without relying on Chromecast. This wireless approach provides a seamless and engaging way to share and enjoy your VR adventures on a larger display, enhancing the overall appeal and accessibility of your virtual reality experiences.
Using a Smart TV with Screen Mirroring
Connecting your Oculus Quest 2 to a Smart TV with screen mirroring capabilities presents an intuitive and streamlined method to extend your VR experiences to a larger display without the need for a Chromecast device. Smart TVs equipped with screen mirroring functionality offer a seamless way to wirelessly project your Oculus Quest 2 content onto the TV screen, providing a convenient and immersive viewing experience for both solo users and audiences.
To initiate the screen mirroring process, ensure that your Smart TV and Oculus Quest 2 are connected to the same Wi-Fi network. This step is crucial for establishing a stable and reliable connection between the devices. Once the Wi-Fi connectivity is confirmed, follow these steps to enable screen mirroring from your Oculus Quest 2 to the Smart TV:
-
Access the Screen Mirroring Feature: On your Smart TV, navigate to the screen mirroring or casting feature. This option is typically found within the TV's settings menu or through a dedicated screen mirroring app. Activate the screen mirroring function to make the TV discoverable to external devices.
-
Enable Screen Mirroring on Oculus Quest 2: On your Oculus Quest 2 headset, access the settings menu and locate the screen mirroring or casting option. Activate this feature to initiate the search for available devices, including your Smart TV with screen mirroring capabilities.
-
Select the Smart TV: Once the Oculus Quest 2 detects the available devices for screen mirroring, select your Smart TV from the list of options. This action establishes a wireless connection between the headset and the TV, enabling the seamless projection of VR content onto the larger screen.
-
Mirror Your VR Content: With the connection established, your Oculus Quest 2 content, including immersive gameplay and interactive experiences, will be mirrored onto the Smart TV screen. This allows for a more expansive and communal viewing experience, whether you're engaging in VR adventures on your own or sharing them with others.
By leveraging the screen mirroring capabilities of a Smart TV, you can effortlessly extend the visual impact of your Oculus Quest 2 experiences to a larger display, creating a more immersive and engaging environment for yourself and those around you. This wireless method eliminates the need for physical cables and additional casting devices, streamlining the process of connecting your Oculus Quest 2 to a TV while maintaining high-quality visuals and minimal latency.
The convenience and accessibility offered by screen mirroring on a Smart TV make it an appealing option for users seeking a straightforward and wireless solution to enhance their VR experiences. Whether you're immersing yourself in captivating virtual worlds or sharing your gameplay with friends and family, the screen mirroring feature of a Smart TV provides a user-friendly and versatile way to enjoy your Oculus Quest 2 content on a larger screen.
In the next section, we will explore the various benefits and considerations associated with each of these methods, empowering you to make an informed decision based on your preferences and setup.
Conclusion
In conclusion, connecting your Oculus Quest 2 to a TV without relying on Chromecast opens up a world of possibilities for enhancing your virtual reality experiences. Whether you opt for the direct and reliable connection offered by an HDMI cable, the convenience of a wireless display adapter, or the seamless integration with a Smart TV's screen mirroring capabilities, each method provides a unique set of advantages and considerations.
By utilizing an HDMI cable, you can establish a stable and high-quality connection between your Oculus Quest 2 and the TV, ensuring minimal latency and a straightforward setup process. This method is ideal for users seeking a reliable and direct link without the complexities of wireless connectivity.
Alternatively, a wireless display adapter offers the flexibility of wireless mirroring, allowing you to seamlessly project your VR content onto a larger screen without the constraints of physical cables. This approach prioritizes convenience and mobility, making it an appealing choice for those who value the freedom of wireless connectivity.
Furthermore, leveraging a Smart TV with screen mirroring capabilities provides an intuitive and user-friendly method to extend your VR experiences to a larger display. This wireless approach eliminates the need for additional devices and simplifies the connection process, offering a seamless and engaging viewing experience for both solo users and audiences.
Ultimately, the choice of method depends on your specific preferences, setup, and the level of convenience and flexibility you seek. Whether you prioritize the reliability of a direct HDMI connection, the mobility of wireless display adapters, or the user-friendly interface of Smart TVs, each approach offers a compelling way to connect your Oculus Quest 2 to a TV without the need for Chromecast.
By understanding the diverse options available, you can tailor your TV connectivity to suit your unique requirements, whether you're immersing yourself in captivating VR adventures or sharing your experiences with others. Regardless of the method you choose, the ability to extend the visual impact of your Oculus Quest 2 experiences to a larger screen enhances the overall appeal and accessibility of your virtual reality endeavors, creating a more immersive and engaging environment for yourself and those around you.