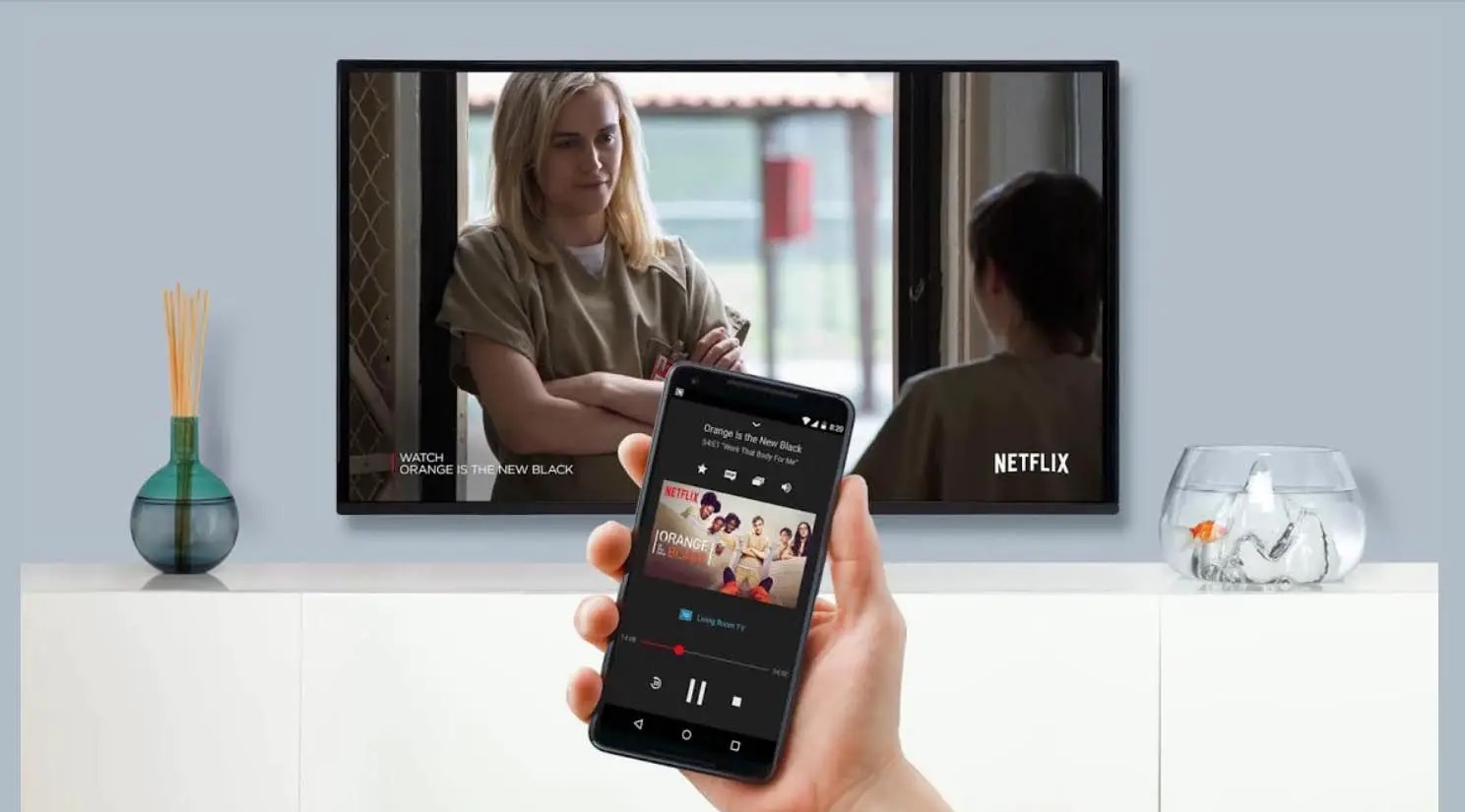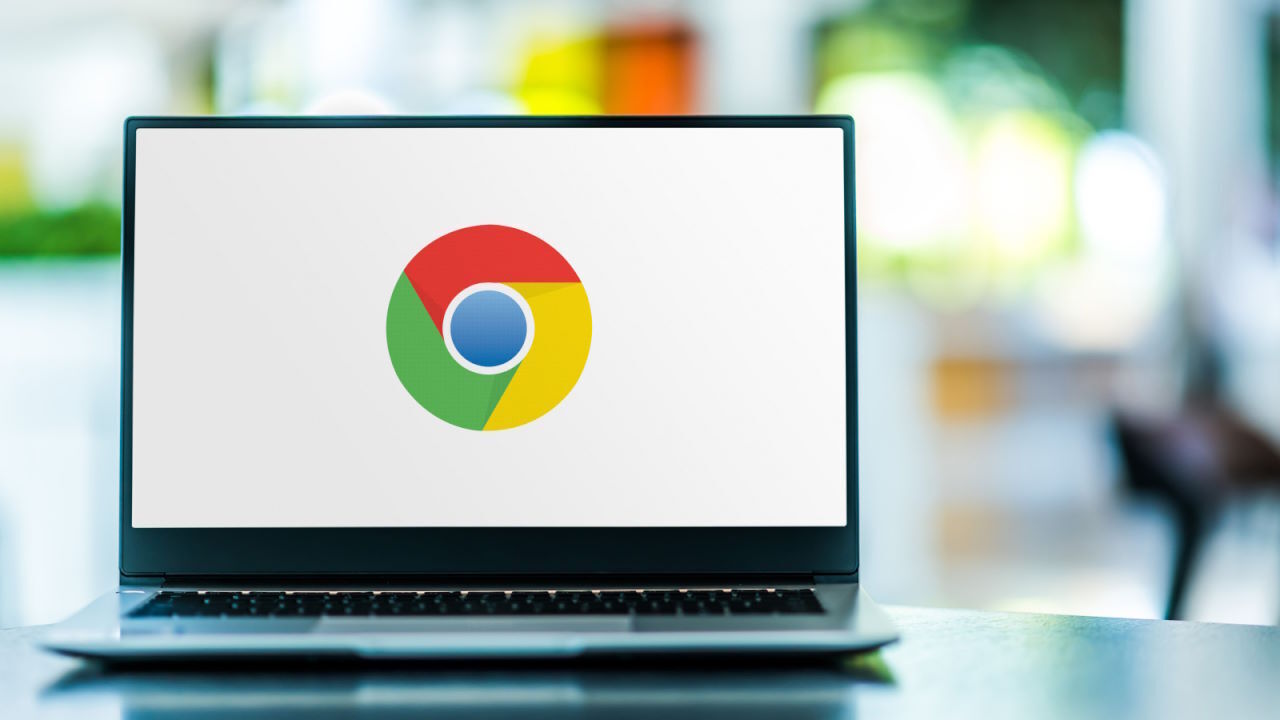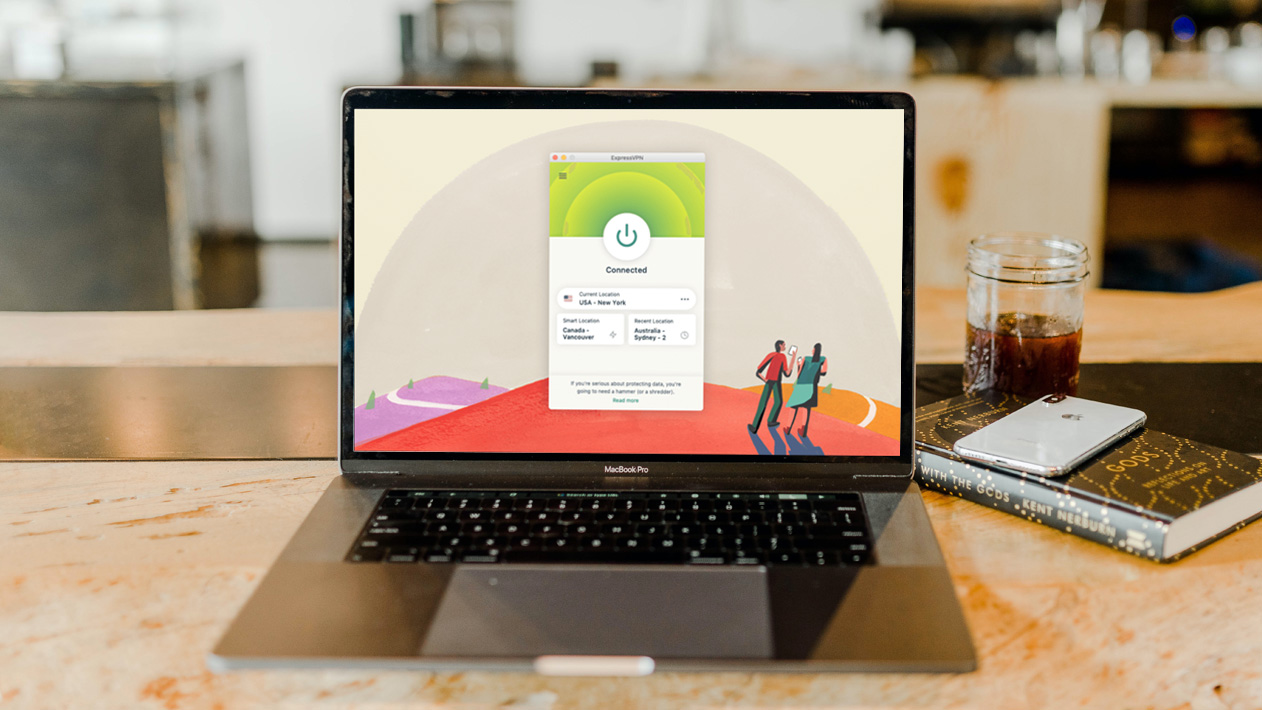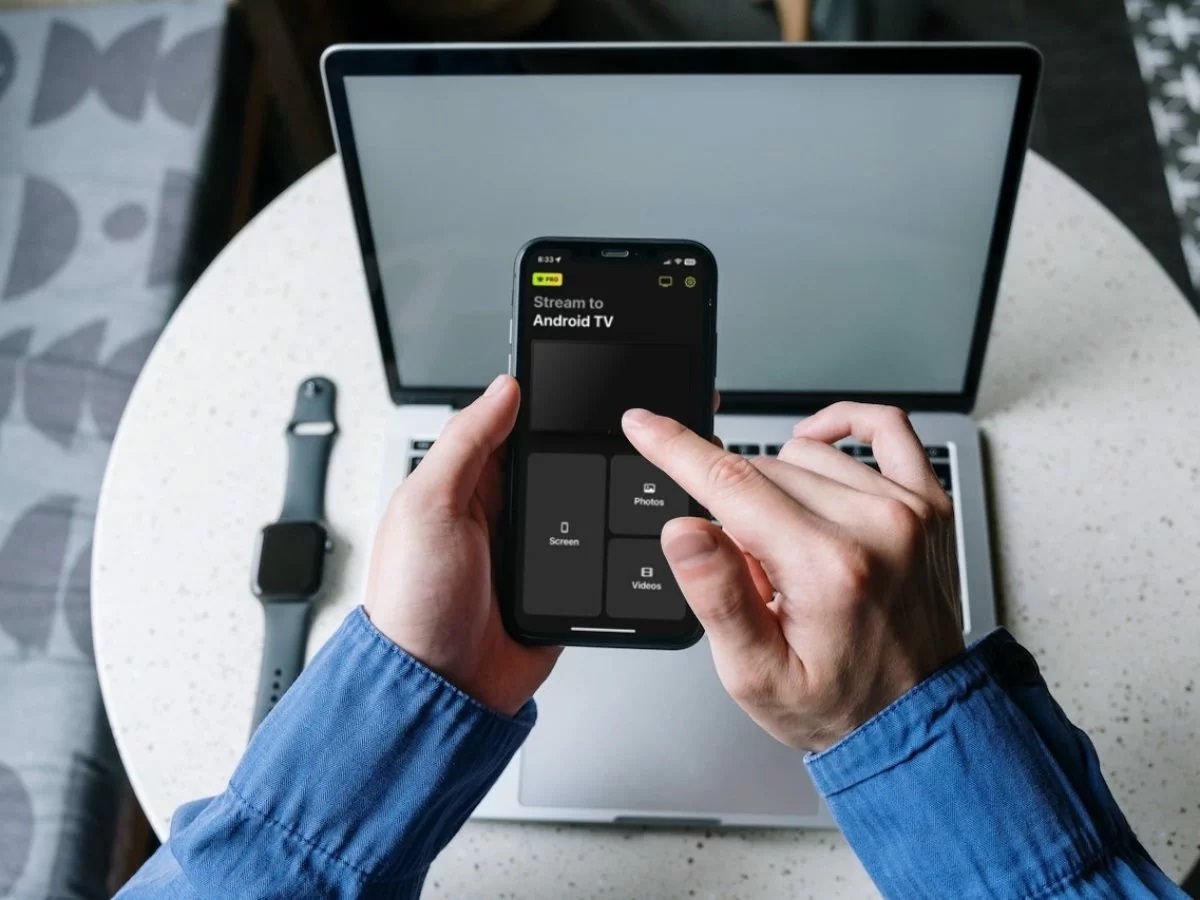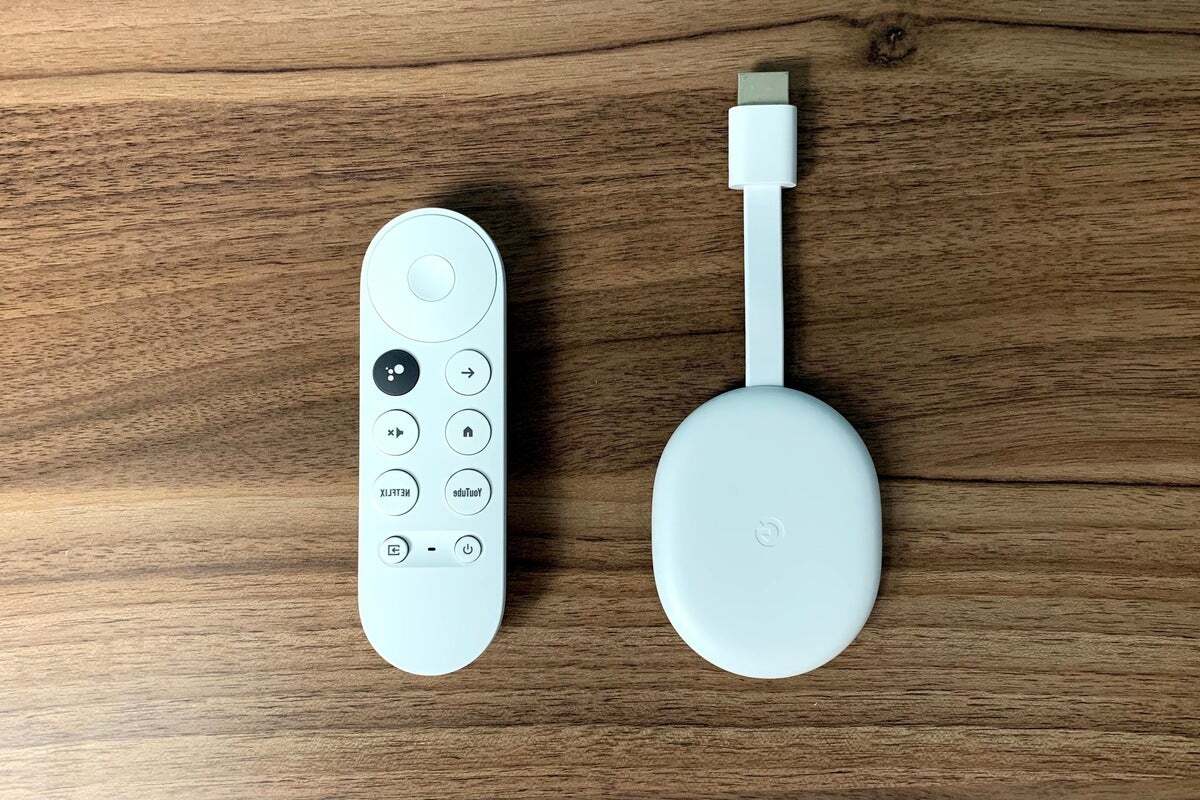Home>Reviews>Gadgets>Effortlessly Pair Your Chromecast Remote for Seamless Control


Gadgets
Effortlessly Pair Your Chromecast Remote for Seamless Control
Modified: September 5, 2024
Effortlessly pair your Chromecast remote with your gadgets for seamless control. Enjoy hassle-free connectivity and enhanced user experience.
(Many of the links in this article redirect to a specific reviewed product. Your purchase of these products through affiliate links helps to generate commission for Techsplurge.com, at no extra cost. Learn more)
Table of Contents
Understanding the Chromecast Voice Remote
Before diving into the setup process, it's essential to understand what the Chromecast Voice Remote can do. This remote is designed to control not only your Chromecast device but also other smart devices in your home, such as TVs, receivers, and soundbars. It allows you to adjust volume, turn devices on and off, and change input sources with ease.
Read more: How To Pair Chromecast Remote
Key Features of the Chromecast Voice Remote
-
Volume Control: Adjust the volume of your TV, receiver, or soundbar. This feature is particularly useful if you have multiple devices connected to your TV and want to control the volume from a single remote.
-
Power Control: Turn your TV, receiver, or soundbar on and off. This feature is convenient for those who prefer not to use multiple remotes for different devices.
-
Input Control: Switch between different input sources on your TV. This is useful if you have multiple HDMI ports and want to easily switch between them.
-
Voice Control: Supports voice control through Google Assistant. Use voice commands to adjust the volume, turn devices on and off, and change input sources.
Setting Up Your Chromecast Voice Remote
To start using your Chromecast Voice Remote, you need to set it up properly. Here are the detailed steps:
Step 1: Ensure Your Chromecast Device is Connected
First, make sure your Chromecast device is connected to your TV and powered on. The Chromecast should be visible on your TV screen, and you should see the setup process initiated.
Step 2: Open the Google Home App
Open the Google Home app on your mobile device. This app is essential for pairing and controlling your Chromecast device.
Step 3: Add Your Chromecast Device
In the Google Home app, tap on the "+" icon at the top right corner to add a new device. Select "Set up device" and then choose "Chromecast."
Step 4: Follow the On-Screen Instructions
Follow the on-screen instructions to complete the setup process. You will be prompted to select your profile and then navigate to the "Settings" menu.
Step 5: Configure Remote Buttons
Once you're in the settings menu, select "Remotes & Accessories" and then "Set up remote buttons." This will take you to the remote buttons setup screen.
Step 6: Add a Device
If you haven't added a device yet, you'll need to do so before continuing. Select "Add a device" and choose the type of device you want to control (e.g., TV, receiver, soundbar). Enter the brand of your device and follow the prompts to complete the addition.
Step 7: Configure Volume, Power, and Input Buttons
After adding your device, you'll need to configure the volume, power, and input buttons.
-
Volume: From the remote buttons setup screen, select "Volume" and choose the device you want to play sound. Make sure your device's sound is on, then point your Chromecast remote at the device and toggle the volume up and down. Confirm that the volume buttons work by selecting "Yes" or "No, try again."
-
Power: From the remote control setup screen, select "Power" and choose the device you want to turn on and off with the remote. Turn off your device by pressing the power button on the remote and wait 8 seconds before turning it back on. Confirm that the power button works by selecting "Yes" or "No, try again."
-
Input: From the remote control setup screen, select "Input." On your remote, press the Input button and switch through all your TV inputs. If the input button works, be sure to switch back to the HDMI port your Chromecast is connected to. Confirm that the input button works by selecting "Yes" or "No, try again."
Troubleshooting Common Issues
While setting up your Chromecast Voice Remote, you might encounter some common issues. Here are some troubleshooting steps to help you resolve these problems:
Issue 1: Volume Buttons Not Working
If your volume buttons are not working, make sure you're pointing your remote directly at the device you want to control. Sometimes, the remote might not be able to control the volume on some device models, so you might need to use the remote that came with your device.
Issue 2: Power Button Not Working
If your power button is not working, ensure that you're following the correct steps for setting up the power button. If you're still having issues, try resetting your Chromecast device and reconfiguring the power button.
Issue 3: Input Button Not Working
If your input button is not working, ensure that you're switching through all your TV inputs correctly. If you're still having issues, try resetting your Chromecast device and reconfiguring the input button.
Using Your Chromecast Voice Remote for Seamless Control
Once you've successfully set up your Chromecast Voice Remote, you can use it for seamless control of your devices. Here are some tips to get the most out of your remote:
Using Voice Commands
The Chromecast Voice Remote supports voice control through Google Assistant. You can use voice commands to adjust the volume, turn devices on and off, and change input sources. For example, you can say "Hey Google, turn on the TV" or "Hey Google, increase the volume."
Using Your Phone as a Virtual Remote
If you prefer using your phone as a virtual remote, you can do so by opening the Google Home app and tapping on the device you want to control. From there, you can use your phone's keyboard to type on your TV, navigate through apps with swipes, control media playback, and access settings and bookmarks.
Additional Tips for Efficient Control
Here are some additional tips to ensure you're getting the most out of your Chromecast Voice Remote:
-
Keep Your Remote Charged: Make sure your remote is always charged to avoid any interruptions in control.
-
Use the Correct Device Settings: Ensure that the device you're trying to control has its settings configured correctly for remote control.
-
Check for Firmware Updates: Regularly check for firmware updates for your Chromecast device to ensure you have the latest features and bug fixes.
-
Use CEC for Seamless Control: If your TV supports CEC (Consumer Electronics Control), you can use it to control other devices connected to your TV seamlessly.
-
Reset Your Device: If you're experiencing persistent issues with your remote, try resetting your Chromecast device and reconfiguring the remote buttons.