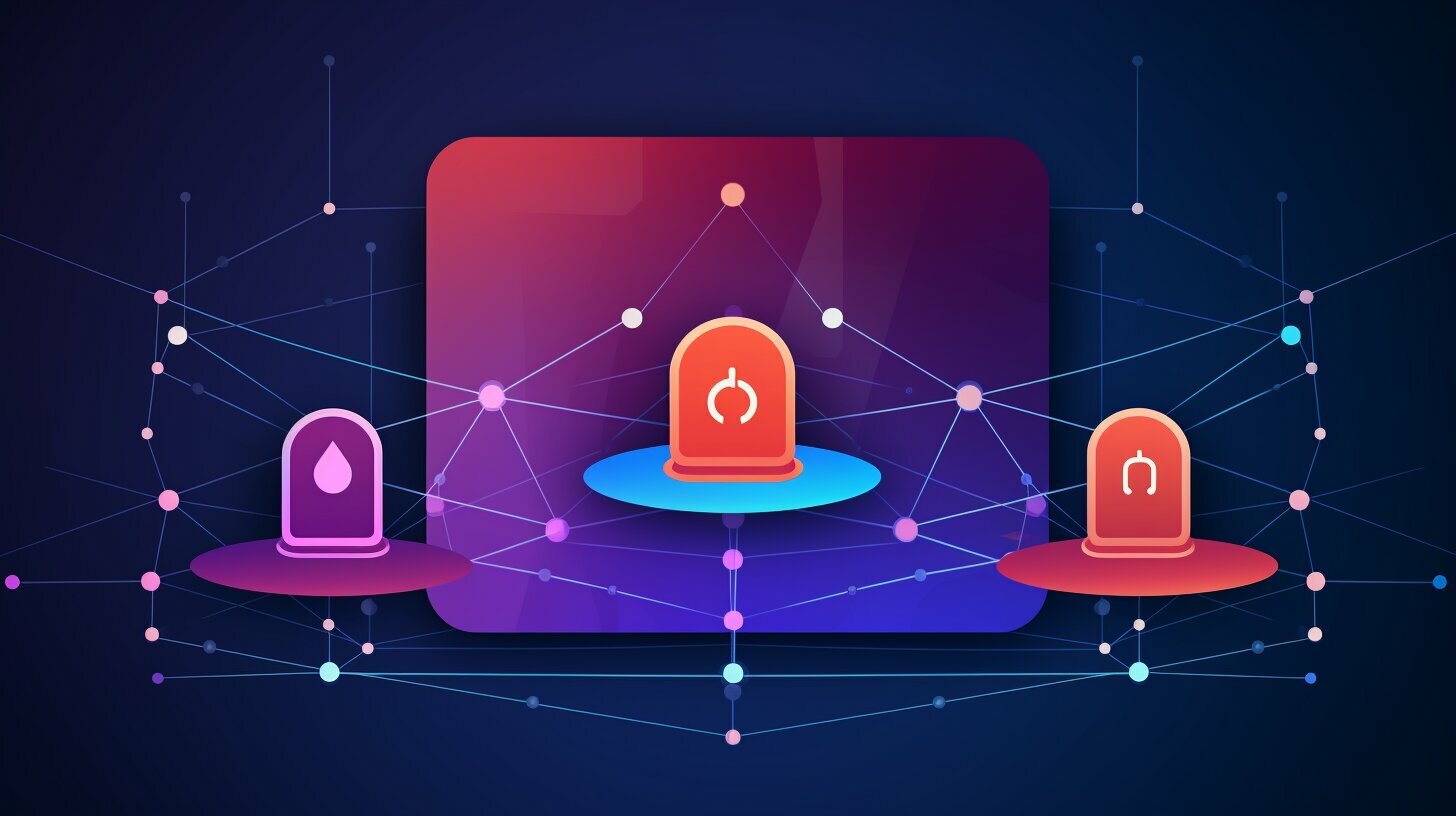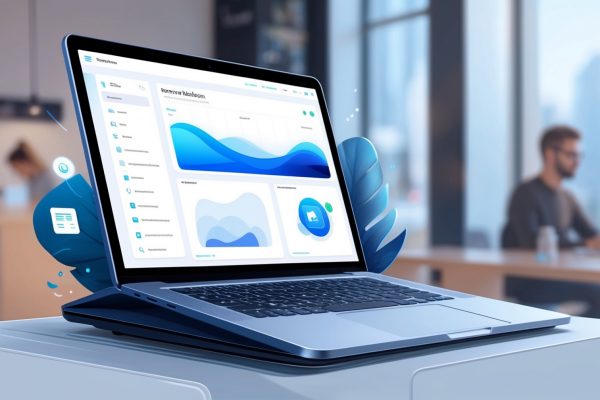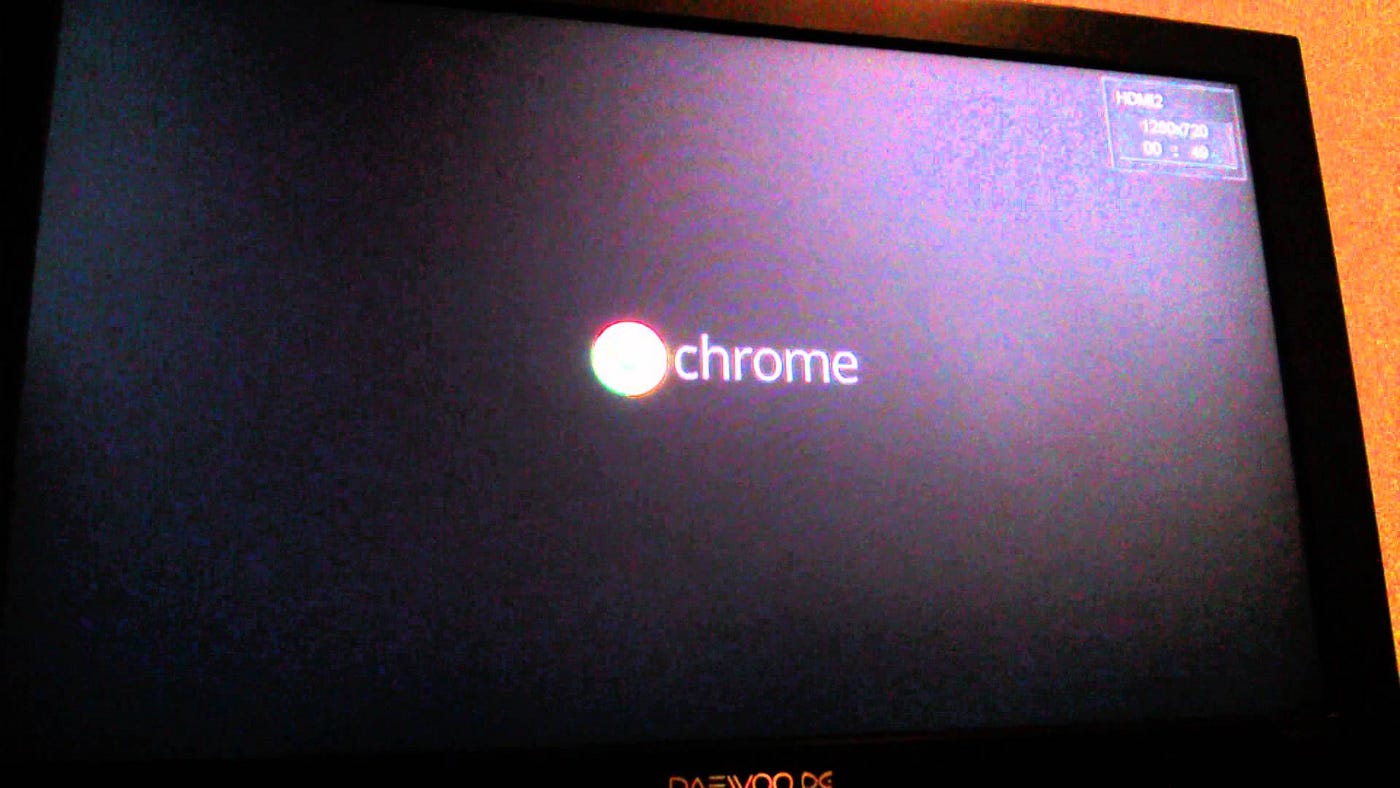Gadgets
Chromecast Remote Malfunctioning
Modified: September 5, 2024
Experiencing issues with your Chromecast remote? Get expert tips to troubleshoot gadget malfunctions and restore seamless functionality. Discover solutions now!
(Many of the links in this article redirect to a specific reviewed product. Your purchase of these products through affiliate links helps to generate commission for Techsplurge.com, at no extra cost. Learn more)
Table of Contents
Introduction
Chromecast with Google TV has transformed how we stream content to our TVs. However, like any electronic device, it can experience malfunctions. One common issue involves the remote control. This article explores possible causes of Chromecast remote malfunctions and provides a comprehensive troubleshooting guide.
Read more: How To Pair Chromecast Remote
Understanding Chromecast Remote Functionality
Before troubleshooting, understanding how the Chromecast remote operates is essential. The remote uses both infrared (IR) and HDMI Consumer Electronics Control (CEC) for volume control and other functions.
IR Commands
- Sends IR signals to the TV for volume control, turning the TV on and off, and navigating menus.
- Requires the remote to know the brand and model of your TV, set up in Chromecast settings.
CEC Commands
- Uses the Google Home app to control the Chromecast, sending HDMI CEC commands to the TV.
- Controls volume and other functions not requiring IR signals.
Common Issues with Chromecast Remotes
Read more: Enhancing Remote Desktop with VPN
Volume Button Malfunction
- Double Pressing: Volume buttons change the volume twice when pressed once, making precise adjustments difficult.
- Long Press: Long press function often changes the volume only twice instead of continuously increasing it.
LED Indicators
- The LED light on the remote indicates functionality. If the LED doesn't flash twice when pressing volume buttons, it could indicate a battery or hardware issue.
IR Signal Issues
- Remote might not send IR signals effectively, causing problems with turning the TV on and off or controlling specific settings.
CEC Settings
- Ensure CEC settings are configured correctly on both devices when using the Google Home app. This can sometimes resolve volume control issues.
Read more: How to Set Up Chromecast Without a Remote
Troubleshooting Steps
Battery Replacement
- Remove and Reinsert Batteries: Start by removing both batteries from the remote and reinserting them while checking the LED light. If the LED doesn't flash twice, continue to the next step.
- Use Original Batteries: Replace both batteries with the original ones that came with the remote. If unavailable, use fresh 1.5-volt AAA batteries.
- Wait and Reinsert: Remove both batteries and wait for 5 minutes. Then, reinsert them while checking for the LED to flash twice.
Reboot Chromecast
- Reboot your Chromecast with Google TV. This simple step can often resolve connectivity issues and refresh the remote's functionality.
Unpair and Repair Remote
- Unpair your Chromecast Voice Remote from your Chromecast with Google TV. Set up your phone as a virtual remote and navigate to the TV settings to unpair the remote.
Check IR Signal
- Use another remote to ensure Chromecast is the selected input. If the remote can navigate around the TV but can't turn it on or off or control the volume, it might be an IR issue.
Configure Remote Buttons
- Go to your TV's settings and navigate to Remotes & Accessories > Set up remote buttons. Select the relevant device to troubleshoot and reconfigure the controls for volume and other functions.
Check for Firmware Updates
- Ensure no software updates are available for the Chromecast or the connected receiver. Sometimes, firmware bugs or compatibility issues with specific receiver models can cause malfunctions.
Advanced Troubleshooting
If the above steps do not resolve the issue, more advanced troubleshooting may be necessary.
Check CEC Settings
- Ensure CEC settings are correctly configured on both devices. This can sometimes resolve issues related to volume control using the Google Home app.
Reset Chromecast
- If all else fails, try resetting the Chromecast. This will erase all settings and pairings, so you'll need to set everything up again.
Contact Support
- If none of the above steps work, it might be a firmware bug or a compatibility issue specific to your receiver model. Contact Google support for further assistance.
Final Tips
- Regularly Check for Updates: Regularly check for software updates for both the Chromecast and the connected receiver.
- Correctly Configure Settings: Ensure all settings, including IR and CEC configurations, are correctly set up.
- Reset as a Last Resort: If all else fails, resetting the Chromecast might be necessary, but this should be done as a last resort to avoid losing all settings and pairings.
By following these tips and troubleshooting steps, most Chromecast remote malfunctions can be resolved, ensuring seamless streaming experiences.