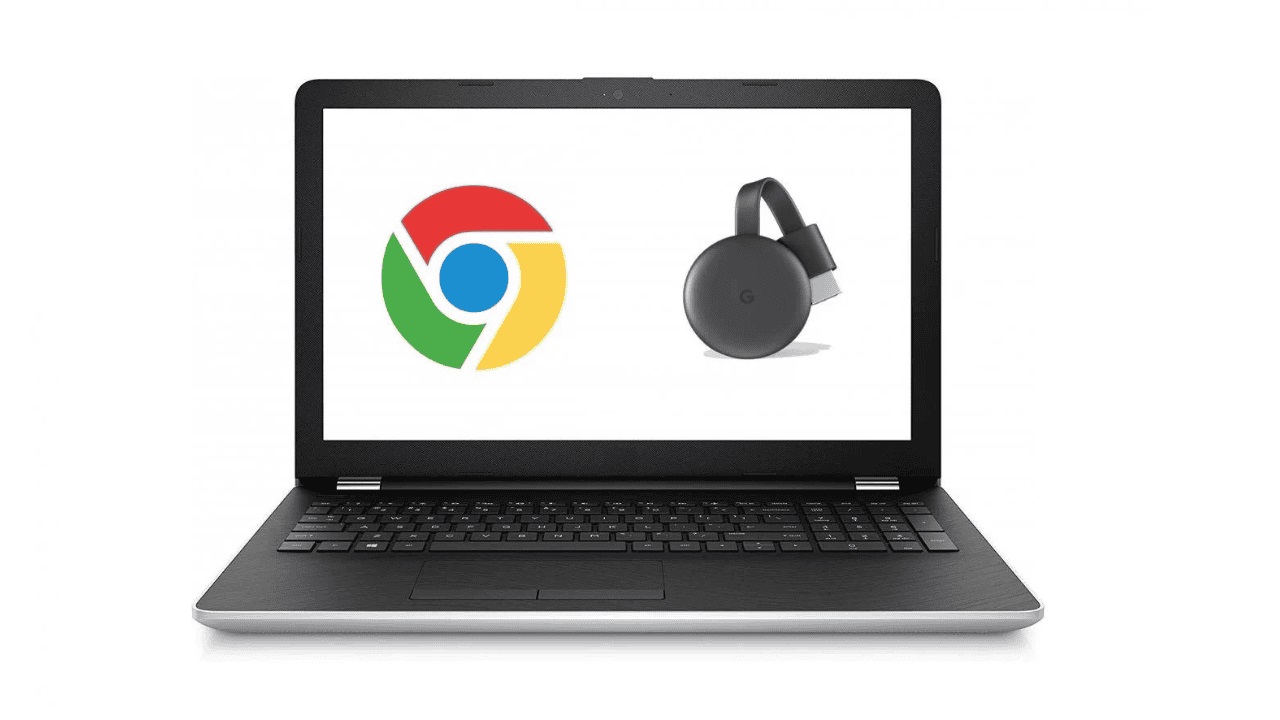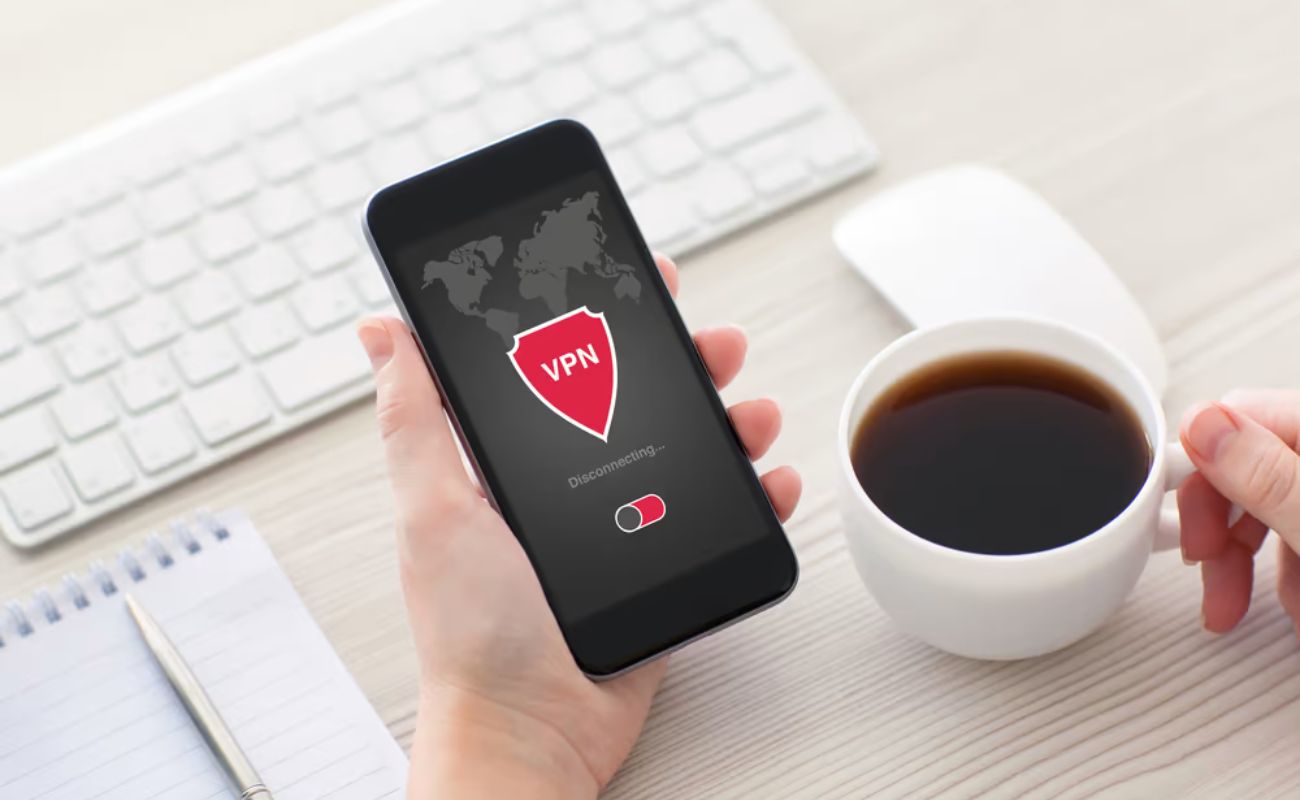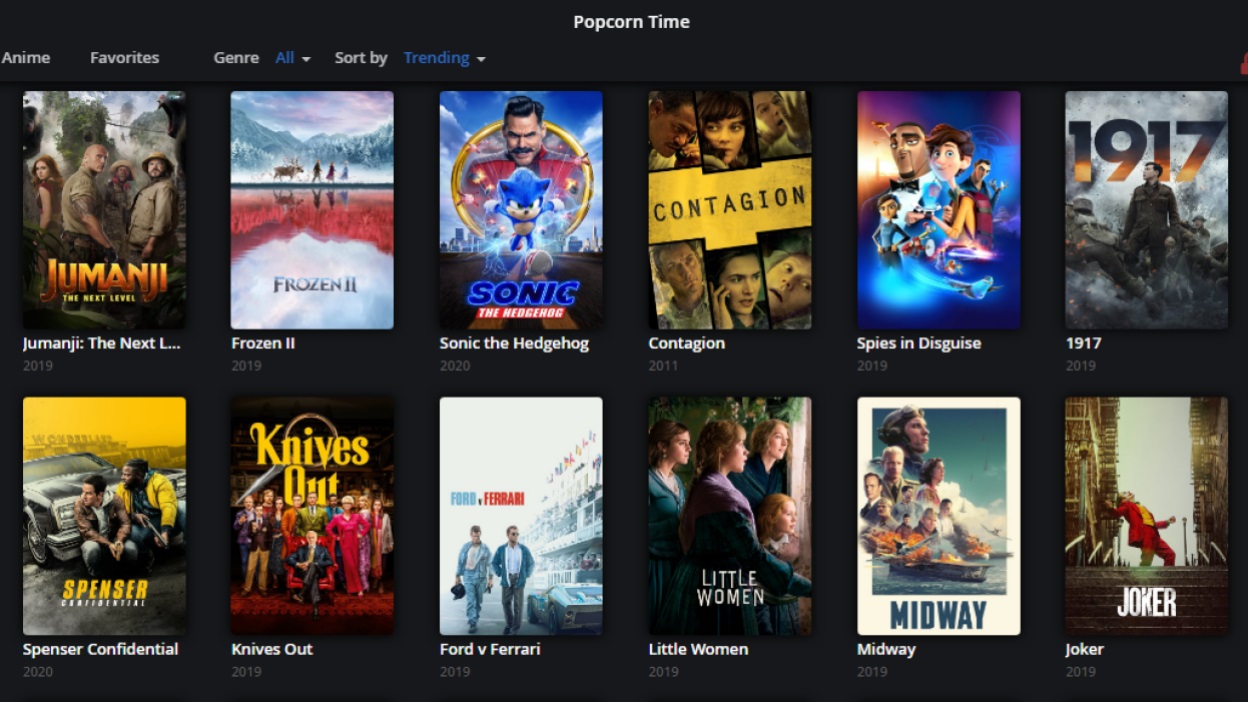Gadgets
How To Chromecast From Android
Modified: September 5, 2024
Learn how to easily Chromecast from your Android device and stream your favorite content to your TV. Discover the best gadgets for seamless casting and entertainment.
(Many of the links in this article redirect to a specific reviewed product. Your purchase of these products through affiliate links helps to generate commission for Techsplurge.com, at no extra cost. Learn more)
Table of Contents
Setting Up Your Chromecast
Read more: How To Chromecast From Safari
Purchase and Unbox Your Chromecast
- Buy a Chromecast device.
- Unbox it to find a small, circular piece of hardware with a USB connector on one end and an HDMI connector on the other.
Connect Your Chromecast to Your TV
- Plug the HDMI end into one of your TV's HDMI ports.
- Ensure the TV is set to the correct input channel (usually HDMI 1, 2, or 3).
Power Your Chromecast
- Plug the USB end into a power source. Options include a USB port on your TV, a power strip, or a wall adapter rated for 5V, 0.5A or higher.
Download and Install the Google Home App
- Open the Google Play Store on your Android device.
- Search for "Google Home," then download and install the app.
Read more: How To Chromecast From iPhone To Laptop
Set Up Your Chromecast
- Open the Google Home app.
- Tap on "Set up" and then "New device."
- Follow on-screen instructions to connect your Chromecast to your Wi-Fi network.
- Name your device something easy to remember, like "Living Room Chromecast."
Update Your Chromecast Software
- The Google Home app will check for updates automatically. Follow prompts to download and install any available updates.
Casting Content from Your Android Device
Open the Google Home App
- Launch the Google Home app on your Android device.
Read more: How To Stream Kodi From PC To Chromecast
Select Your Chromecast Device
- Tap on the device you want to cast to (e.g., "Living Room Chromecast").
Choose What to Cast
- Cast various content types, including:
- Videos: From YouTube, Netflix, Hulu, and other video streaming apps.
- Music: From services like Spotify, Google Play Music, and more.
- Photos: From your device's gallery.
- Apps: Some apps like Netflix and YouTube have their own casting features within the app.
Cast Specific Content
- For example, to cast a YouTube video:
- Open YouTube.
- Find the video you want to watch.
- Tap on the cast icon (usually represented by a TV screen).
- Select your Chromecast device from the list of available devices.
Adjust Audio Settings (Optional)
- If casting audio content, adjust the audio settings on your TV through the settings menu.
Read more: How To Chromecast Youtube From iPhone
Advanced Features of Chromecast
Multi-Room Audio
- Play the same music across multiple rooms:
- Open the Google Home app.
- Tap on the device you want to use as the primary speaker.
- Tap on "Group" and then "Create group."
- Add other Chromecast devices to the group.
Google Assistant Integration
- Control your device using voice commands:
- Open the Google Home app.
- Tap on the device you want to control.
- Tap on "Settings" and then "Assistant."
- Enable "Google Assistant" and follow the prompts to set it up.
Screen Mirroring
- Mirror your device's screen onto your TV:
- Open the Google Home app.
- Tap on the device you want to mirror to.
- Tap on "Cast screen / audio."
- Select your Chromecast device from the list of available devices.
Guest Mode
- Allow guests to use your Chromecast without logging in:
- Open the Google Home app.
- Tap on the device you want to enable guest mode for.
- Tap on "Settings" and then "Guest mode."
- Enable guest mode and follow the prompts to set it up.
Troubleshooting Tips
Connection Issues
- Restart both your router and Chromecast device if it’s not connecting to your Wi-Fi network.
- Ensure your Wi-Fi network is stable and free from interference.
Audio Lag
- Reduce the quality of the stream or adjust the audio settings on your TV if experiencing audio lag.
Read more: The Power of Android Augmented Reality
App Compatibility Issues
- Some apps may not be compatible with Chromecast. Check the app's settings or contact the developer for more information.
Device Not Showing Up in App
- Restart both devices and ensure they are on the same Wi-Fi network if your Chromecast device is not showing up in the Google Home app.
App Crashes
- Close and reopen the app if it crashes while casting. If the issue persists, try uninstalling and reinstalling the app.
Chromecast offers a seamless way to cast content from your Android device to a television. By following these steps and tips, you can set up and use your Chromecast device effectively, enjoying a wide range of multimedia content in the comfort of your living room. Whether watching movies, listening to music, or sharing photos with family and friends, Chromecast makes it easy and enjoyable.