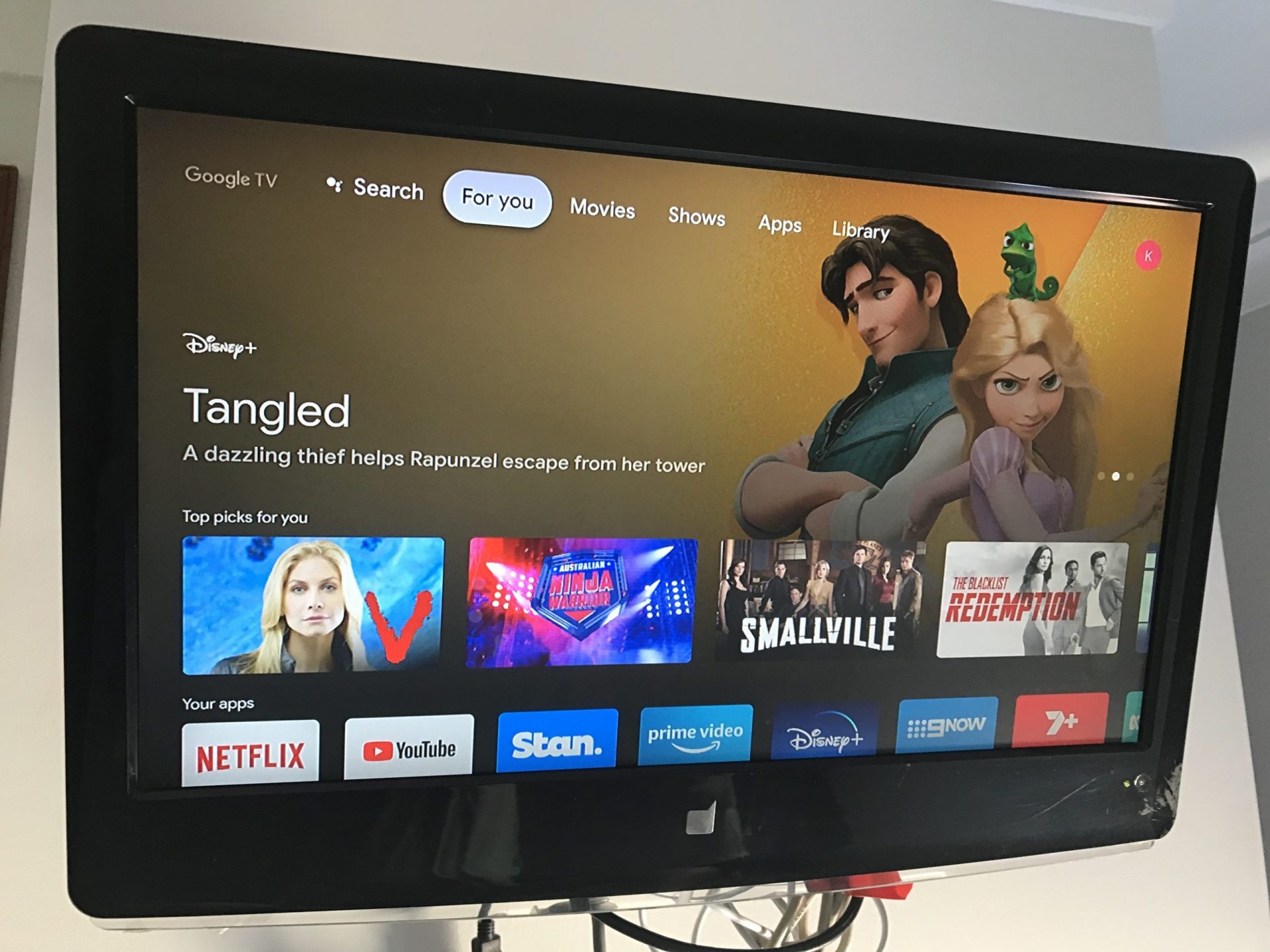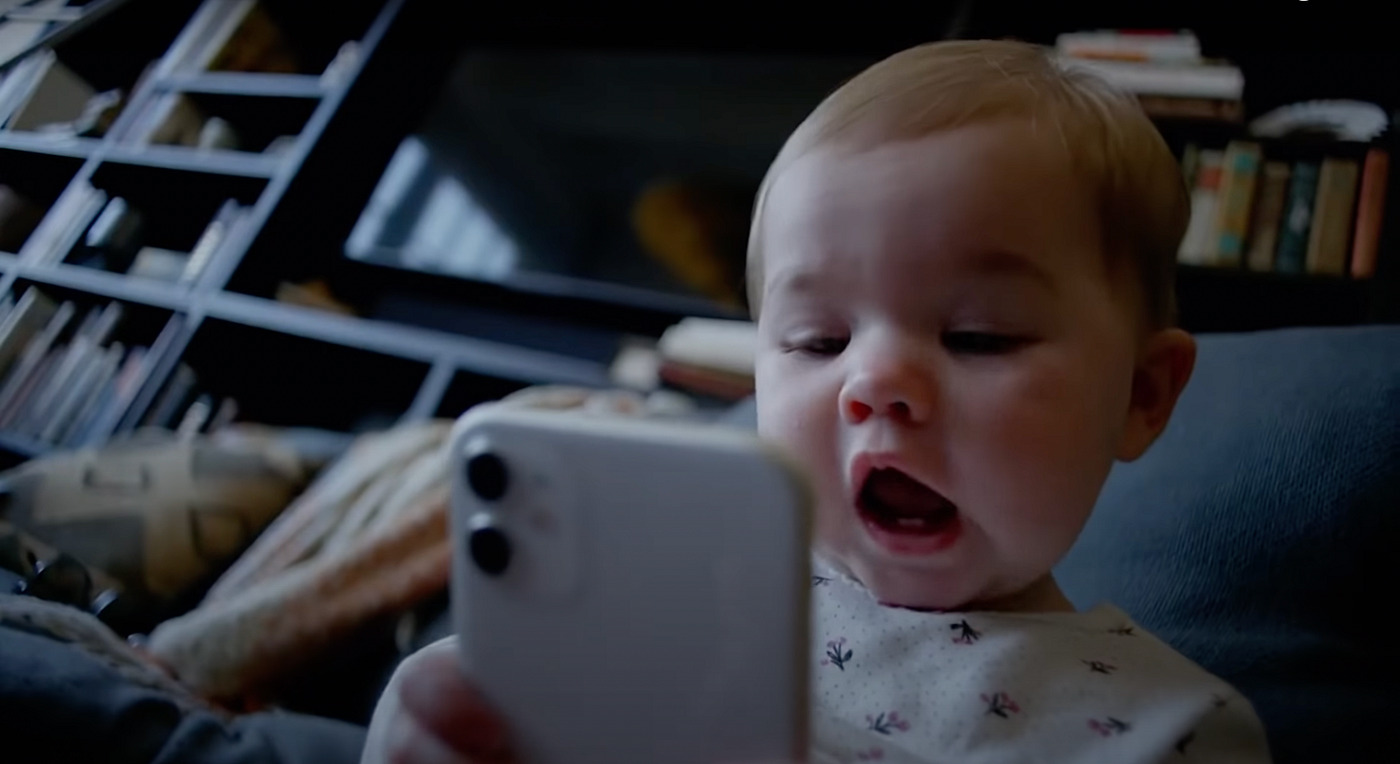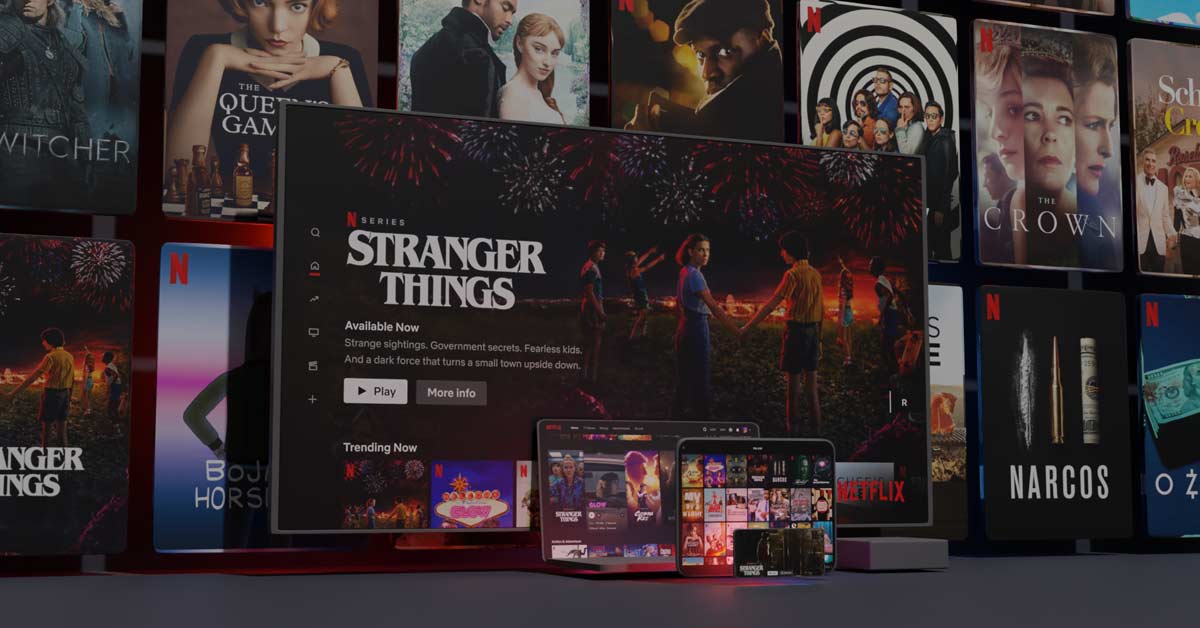
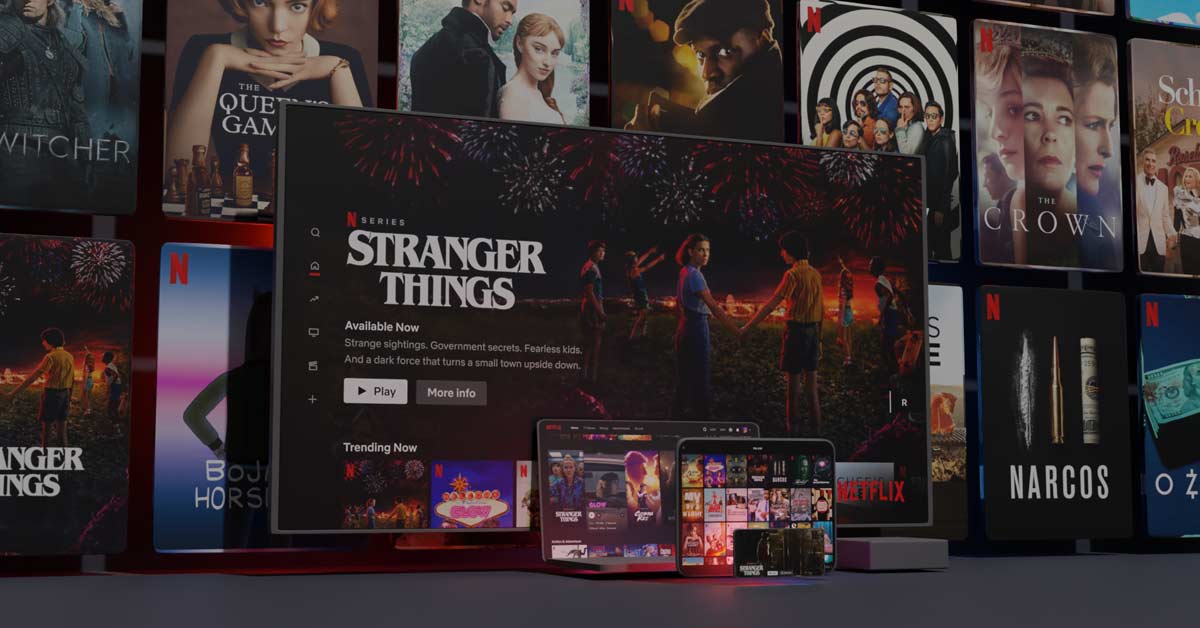
Gadgets
How To Chromecast From Safari
Modified: September 5, 2024
Learn how to Chromecast from Safari and stream your favorite content to your TV. Discover the best gadgets for seamless casting and entertainment.
(Many of the links in this article redirect to a specific reviewed product. Your purchase of these products through affiliate links helps to generate commission for Techsplurge.com, at no extra cost. Learn more)
Table of Contents
Does Safari Support Built-in Casting?
Safari lacks a built-in casting feature like Chrome or Edge. Direct casting from Safari to a Chromecast TV using standard options isn't possible. However, alternative solutions can help achieve this functionality.
Read more: How To Chromecast From Android
Casting Safari from iPhone/iPad
While iPhones and iPads use AirPlay, and TVs use Chromecast, you can still mirror the Safari app using a dedicated screen mirroring app. Here’s how:
Step 1: Ensure Wi-Fi Connection
Ensure both your iOS device and Chromecast TV connect to the same Wi-Fi network. This is crucial for seamless screen mirroring.
Step 2: Download MomoCast
Install the MomoCast app from the App Store on your iPhone or iPad. MomoCast supports casting content to Chromecast-enabled devices.
Step 3: Open Safari
Launch the Safari app on your iPhone or iPad. Navigate to the webpage you wish to cast.
Read more: How To Chromecast From iPhone To Laptop
Step 4: Cast with MomoCast
Tap the Share button in Safari. This opens a list of sharing options. Tap "Cast with MomoCast."
Step 5: Connect to Chromecast
You will be redirected to the MomoCast browser. Tap your Chromecast TV to connect. Once connected, you will see the option to mirror your screen.
Step 6: Mirror Screen
Tap the Cast icon on the upper right corner of the MomoCast browser and select "Mirror Screen." This starts casting your Safari browser to your TV.
Casting Safari from Mac
Casting from a Mac differs slightly due to Safari's lack of a built-in casting feature. Use Google Chrome to cast your Mac's screen, then share the content from Safari.
Step 1: Ensure Wi-Fi Connection
Ensure both your Mac and Chromecast TV connect to the same Wi-Fi network.
Step 2: Open Google Chrome
Launch Google Chrome on your Mac. If not installed, download and install it from the official website.
Step 3: Cast Screen
Click the three-dot option in the upper right corner of Chrome and select "Cast." Then, click "Sources" and choose "Cast screen."
Step 4: Connect to Chromecast
Select your TV with Chromecast from the list of available devices. Once connected, your Mac screen will be cast to the TV.
Read more: How To Chromecast Youtube From iPhone
Step 5: Open Safari
Now that your Mac screen is being cast to the TV, open Safari on your Mac. You can now view and interact with Safari content on your TV.
Alternative Methods for Casting Safari
While the methods above are straightforward, additional alternatives exist:
Using AirDroid Cast Web
AirDroid Cast Web allows you to cast your screen wirelessly without needing to install software on your TV. Here’s how:
- Download AirDroid Cast App: Install the AirDroid Cast app on your computer or mobile phone.
- Cast to TV: Open a web browser and navigate to the AirDroid Cast Web page. Click "Cast to" and select your device.
- Share Screen: Once connected, share your screen from any browser, including Safari.
Pros of Using AirDroid Cast Web
- No Software Installation Required: No need to install software on your TV.
- No Ads or Watermarks: Casting is free from ads or watermarks.
- Cross-Platform Compatibility: Works seamlessly across iOS, Android, Windows, and Mac.
Troubleshooting Common Issues
While casting is generally straightforward, some common issues might arise:
Wi-Fi Connection Issues
Ensure both your device and Chromecast TV connect to the same Wi-Fi network. Weak or unstable Wi-Fi signals can cause casting issues.
App Compatibility
Make sure the screen mirroring app you use is compatible with both your device and Chromecast TV.
Device Compatibility
Ensure your device and Chromecast TV are compatible. Some older devices might not support the latest casting protocols.
Additional Tips
- Update Your Apps: Ensure all your apps, including screen mirroring apps, are updated to the latest version.
- Check Compatibility: Always check the compatibility of your device and Chromecast TV before attempting to cast.
- Use Stable Wi-Fi: A stable and strong Wi-Fi connection is crucial for smooth casting.
By following these tips and methods, you can seamlessly cast your Safari content to your Chromecast-enabled TV, enhancing your viewing experience and making it more convenient to share content with others.