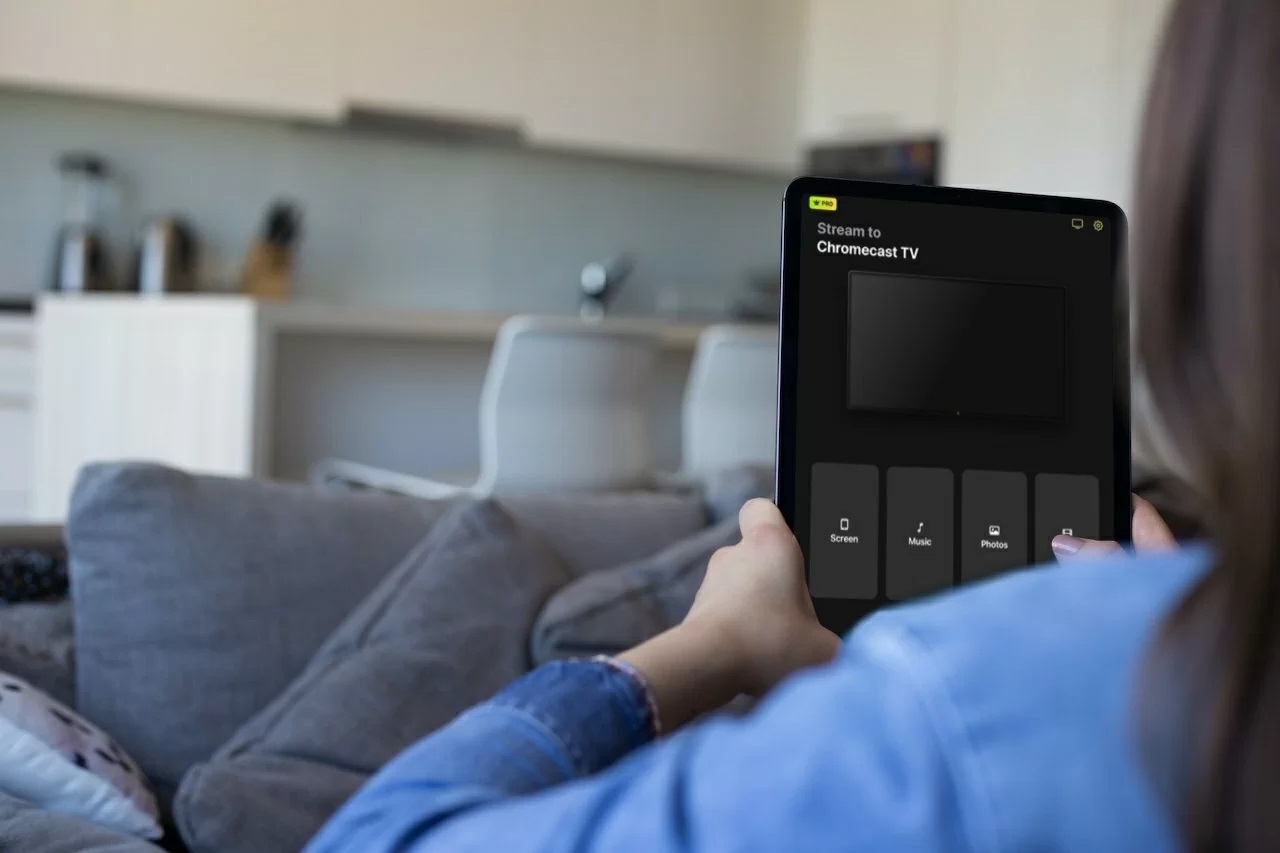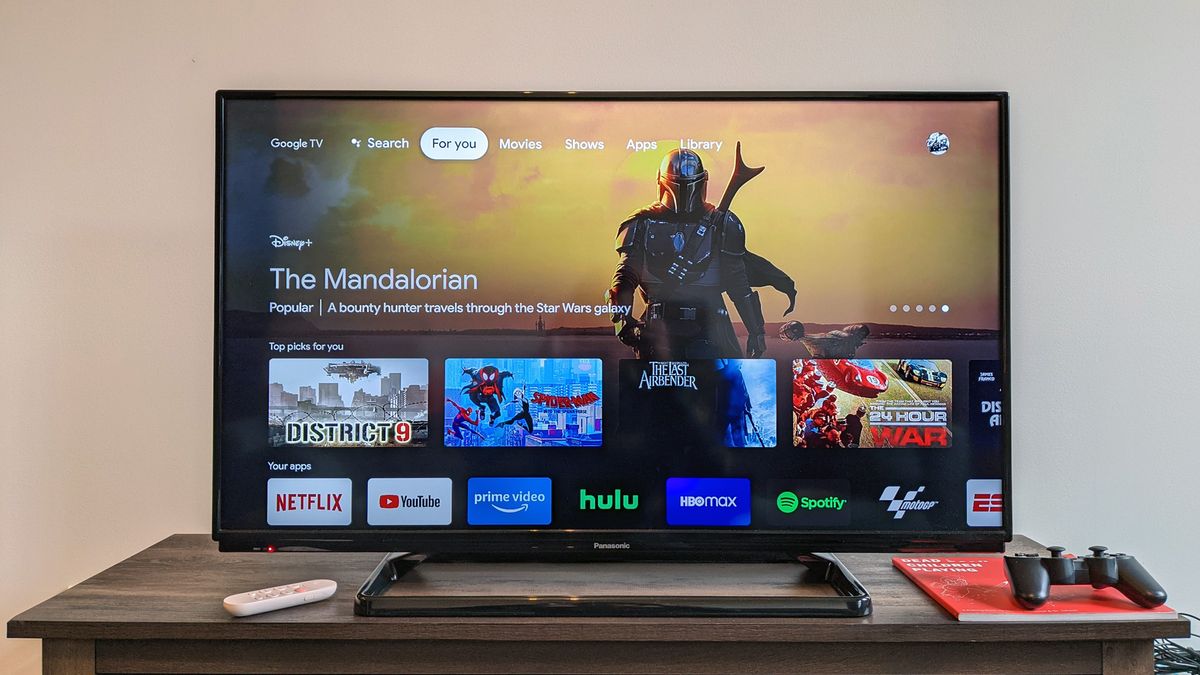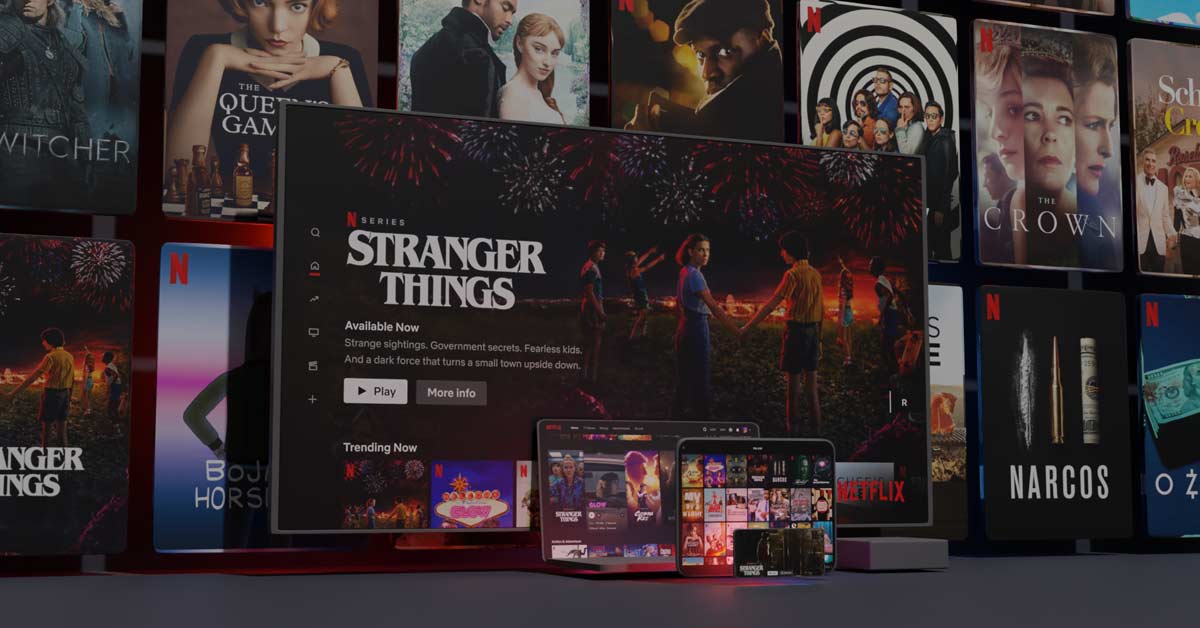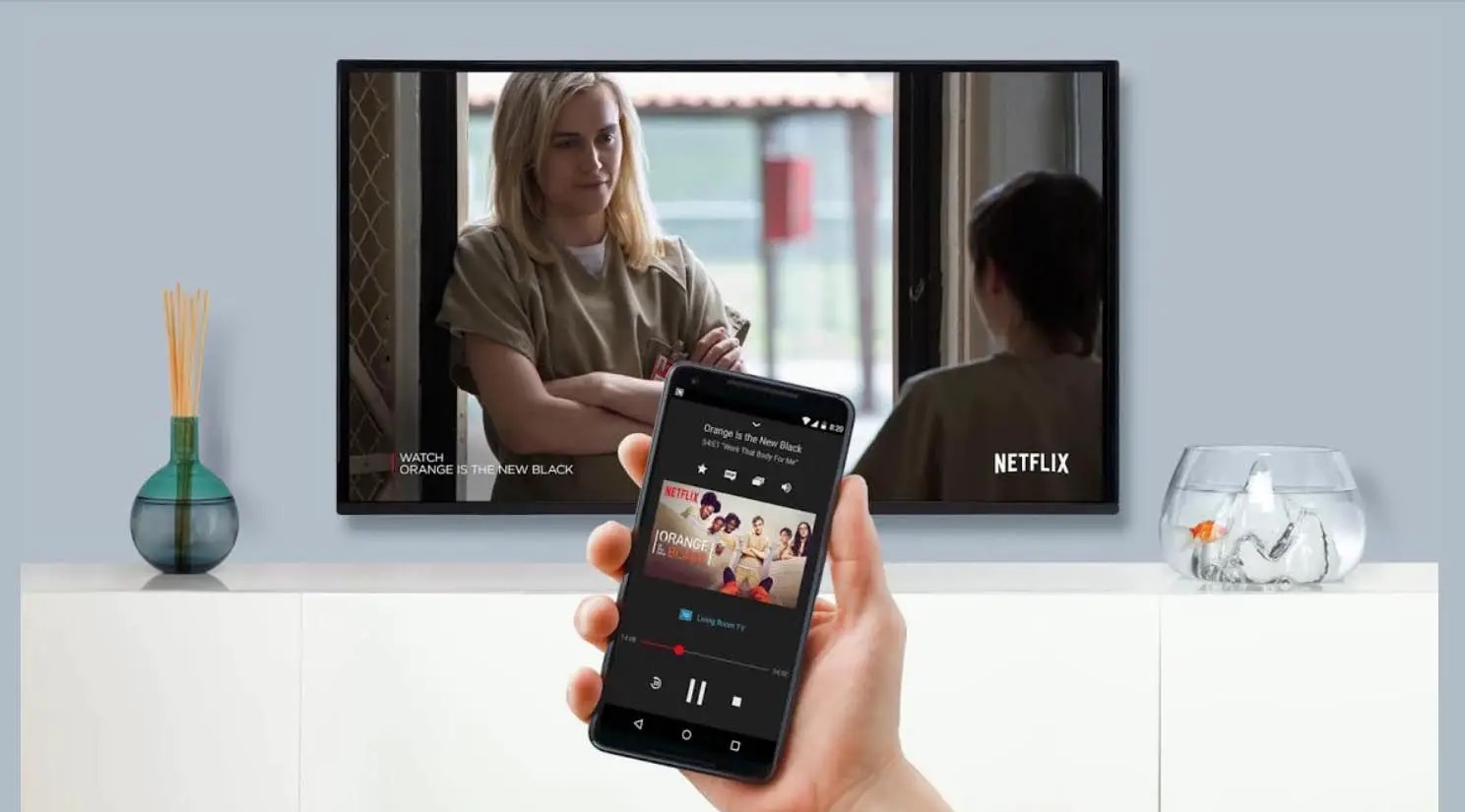Home>Reviews>Gadgets>Streaming from PC to TV Made Easy with Chromecast
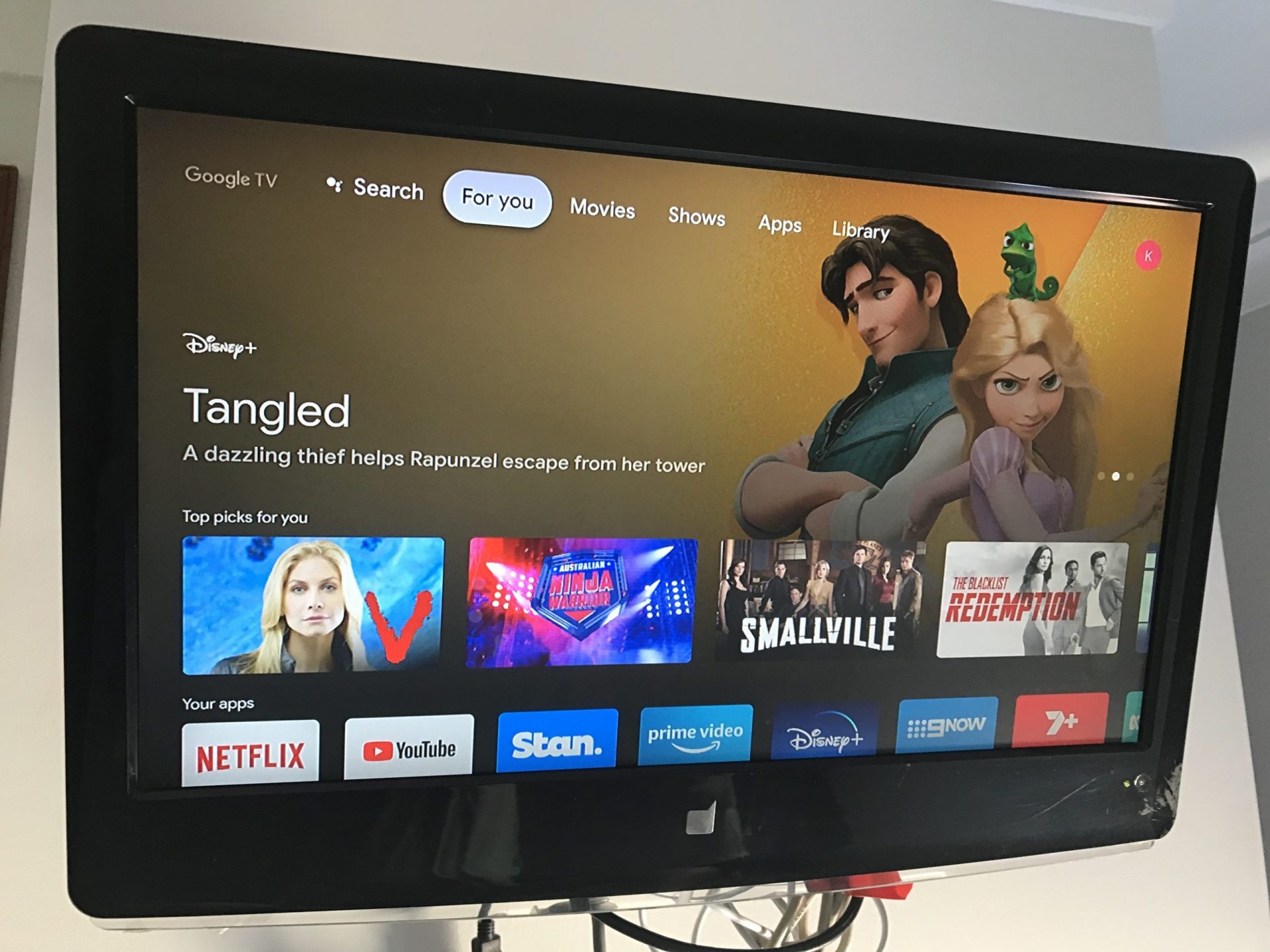
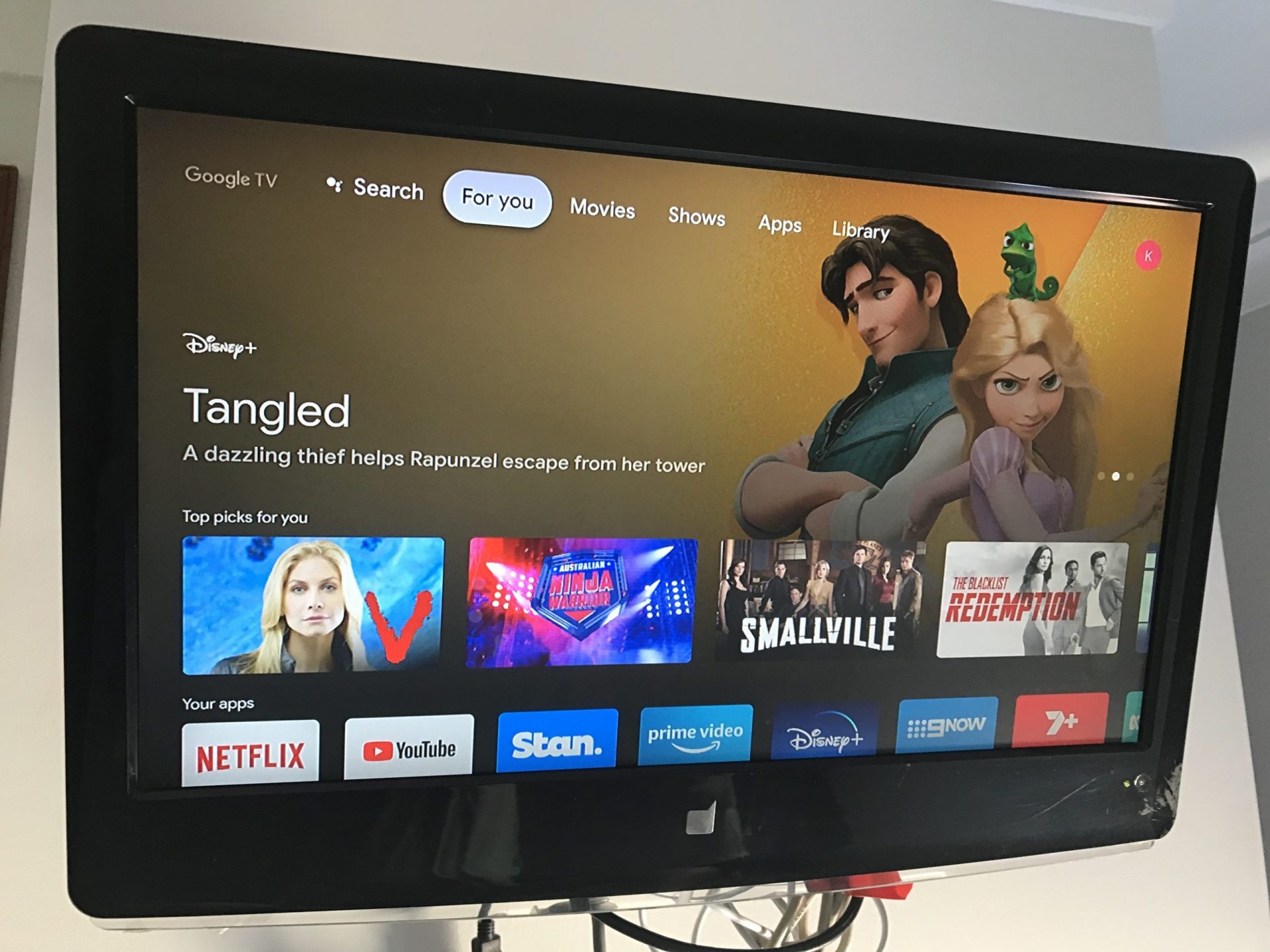
Gadgets
Streaming from PC to TV Made Easy with Chromecast
Modified: September 5, 2024
Stream your favorite content from your PC to TV effortlessly with Chromecast. Explore the latest gadgets for seamless streaming experience. Unlock the potential of your devices today!
(Many of the links in this article redirect to a specific reviewed product. Your purchase of these products through affiliate links helps to generate commission for Techsplurge.com, at no extra cost. Learn more)
Table of Contents
Introduction to Chromecast
Chromecast, developed by Google, is a line of digital media players that stream content from mobile devices, tablets, and computers to television sets. Since its first release in 2013, several newer models have been introduced, including Chromecast Ultra and Chromecast with Google TV.
Setting Up Your Chromecast
Setting up Chromecast involves a few simple steps:
- Unbox Your Device: Find the device, USB power cable, and HDMI cable.
- Connect to Power: Plug the USB power cable into a power source.
- Connect to TV: Insert the HDMI cable into an available HDMI port on your TV. Ensure the TV is set to the correct input channel.
- Download the Google Home App: Available for both Android and iOS devices.
- Launch the Google Home App: Tap the “+” icon at the top right corner of the screen.
- Select Your Device: Choose “Set up” and then “Set up device.” The app will search for available devices.
- Connect to Wi-Fi: Once detected, select your Chromecast and follow the prompts to connect it to your Wi-Fi network.
- Complete Setup: Follow in-app instructions to finish the setup process.
Casting from Your PC
Casting from a PC to a TV using Chromecast can be done through Google Chrome:
- Ensure You Have the Latest Version of Chrome: Update if necessary.
- Open Chrome: Launch the browser on your computer.
- Cast a Tab: Click on the three vertical dots (More) at the top right corner and select “Cast.”
- Select Your Device: Choose your Chromecast device from the list.
- Start Casting: The content of the current tab will display on your TV. To cast the entire screen, select “Sources” and then “Cast screen.”
Casting Music and Videos
Casting music and videos from a computer to a TV is straightforward:
- Open the File: Open the desired file in a Chrome tab.
- Drag and Drop: Drag and drop the file into a Chrome tab or use a keyboard shortcut (Ctrl+O on Windows or Command+O on Mac).
- Cast the File: Click on the three vertical dots (More) and select “Cast.”
- Select Your Device: Choose your Chromecast device from the list.
- Start Playing: The music or video will play on your TV.
Tips for Better Casting Experience
Enhance your casting experience with these tips:
- Ensure Strong Wi-Fi Connection: A strong connection is essential for smooth casting. Keep the router close to the Chromecast device.
- Use the Right HDMI Port: Ensure the correct HDMI port on your TV is used.
- Update Your Chromecast Firmware: Regular updates ensure the latest features and bug fixes.
- Use the Google Home App: Manage Chromecast devices and control them using voice commands.
- Cast Directly from Media Players: On supported sites, cast directly from the media player.
- Audio Syncing Issues: Resolve audio syncing issues by casting the tab instead of the entire screen.
Read more: How To Stream Kodi From PC To Chromecast
Customizing Your Chromecast Experience
Several customization options are available to enhance your Chromecast experience:
- Custom Receiver: Create a custom receiver using the Google Cast SDK for more control over what is displayed on your TV.
- Default/Styled Receivers: Use the default or styled receivers provided by Google, which can be customized to some extent.
- Google Cast SDK: Developers can use the Google Cast SDK to create custom applications that integrate with Chromecast devices.
Troubleshooting Common Issues
Common issues with Chromecast and their solutions:
- Connection Issues: Ensure the Chromecast device is properly connected to the TV and the Wi-Fi network is stable.
- Device Detection: If the Google Home app does not detect your Chromecast, restart both the Chromecast and the router.
- Audio Syncing Issues: Resolve by casting the tab instead of the entire screen.
- Unsupported Plugins: Some plugins like Silverlight, QuickTime, and VLC are not supported by Google Cast.
Additional Resources
For more information on using Chromecast and troubleshooting common issues, refer to the official Google support pages. The Google Cast SDK provides developers with detailed documentation and resources to create custom applications that integrate with Chromecast devices.