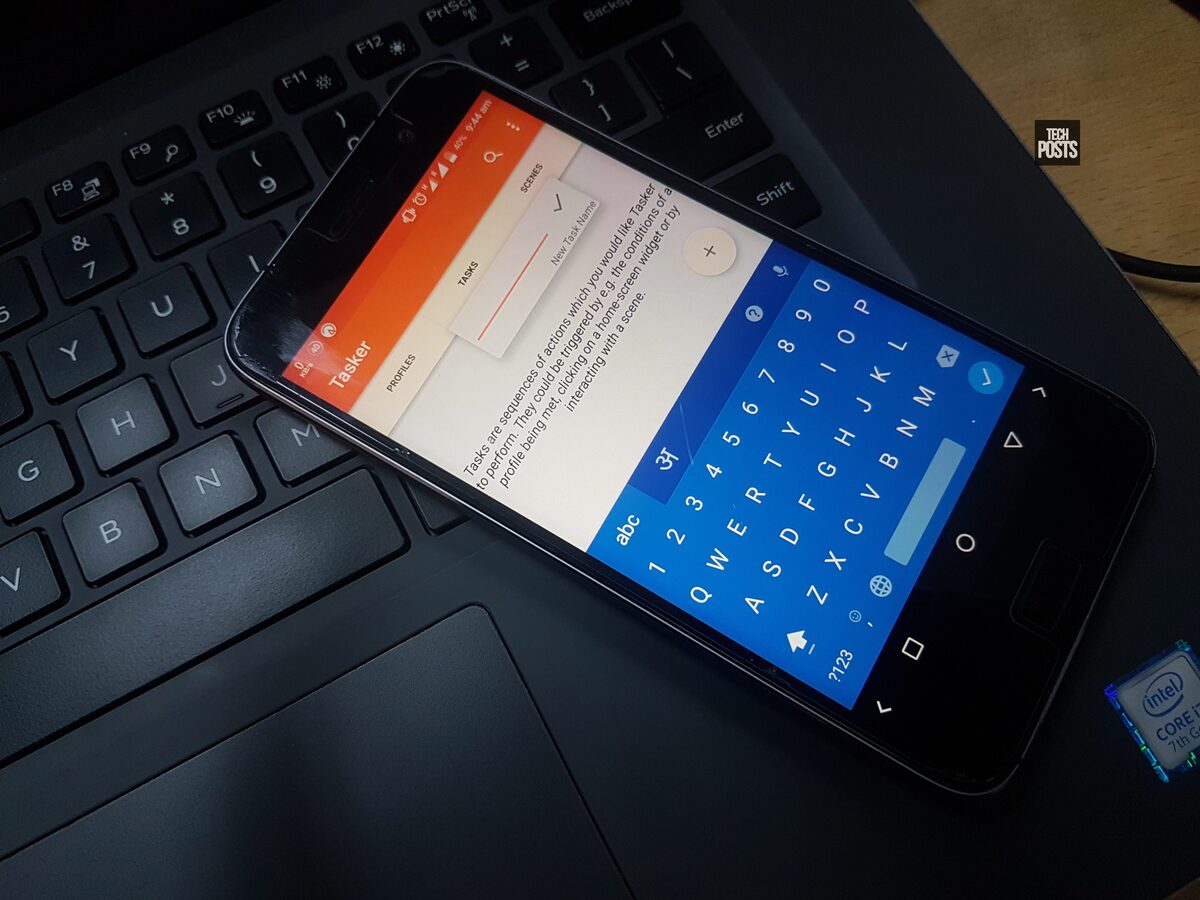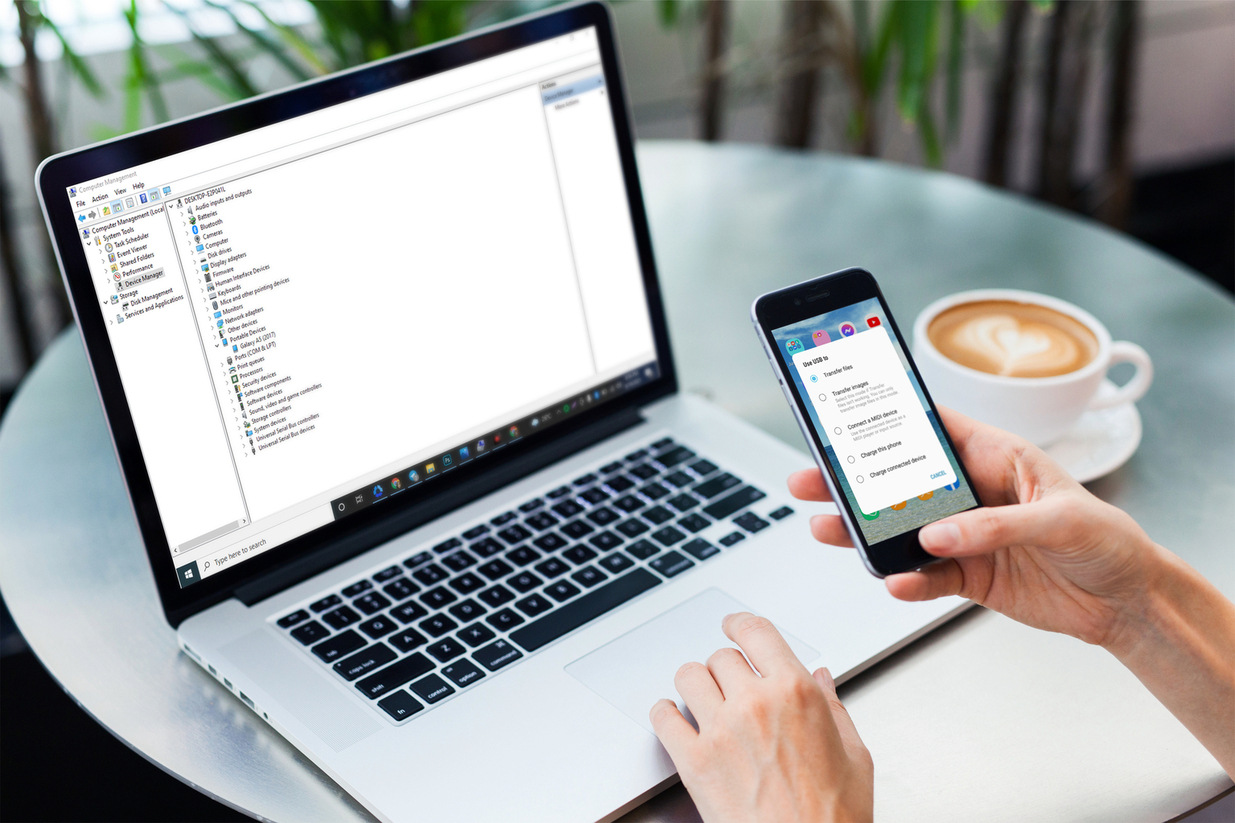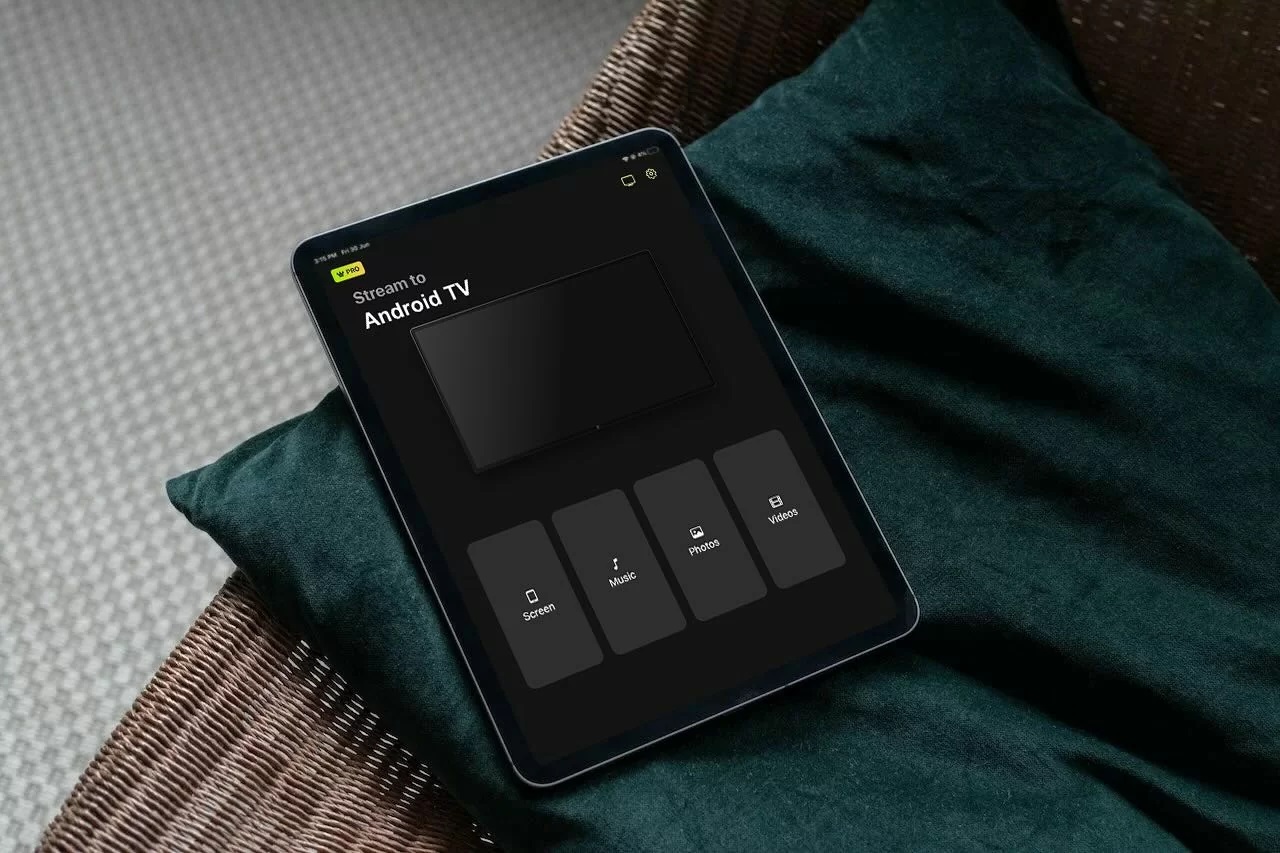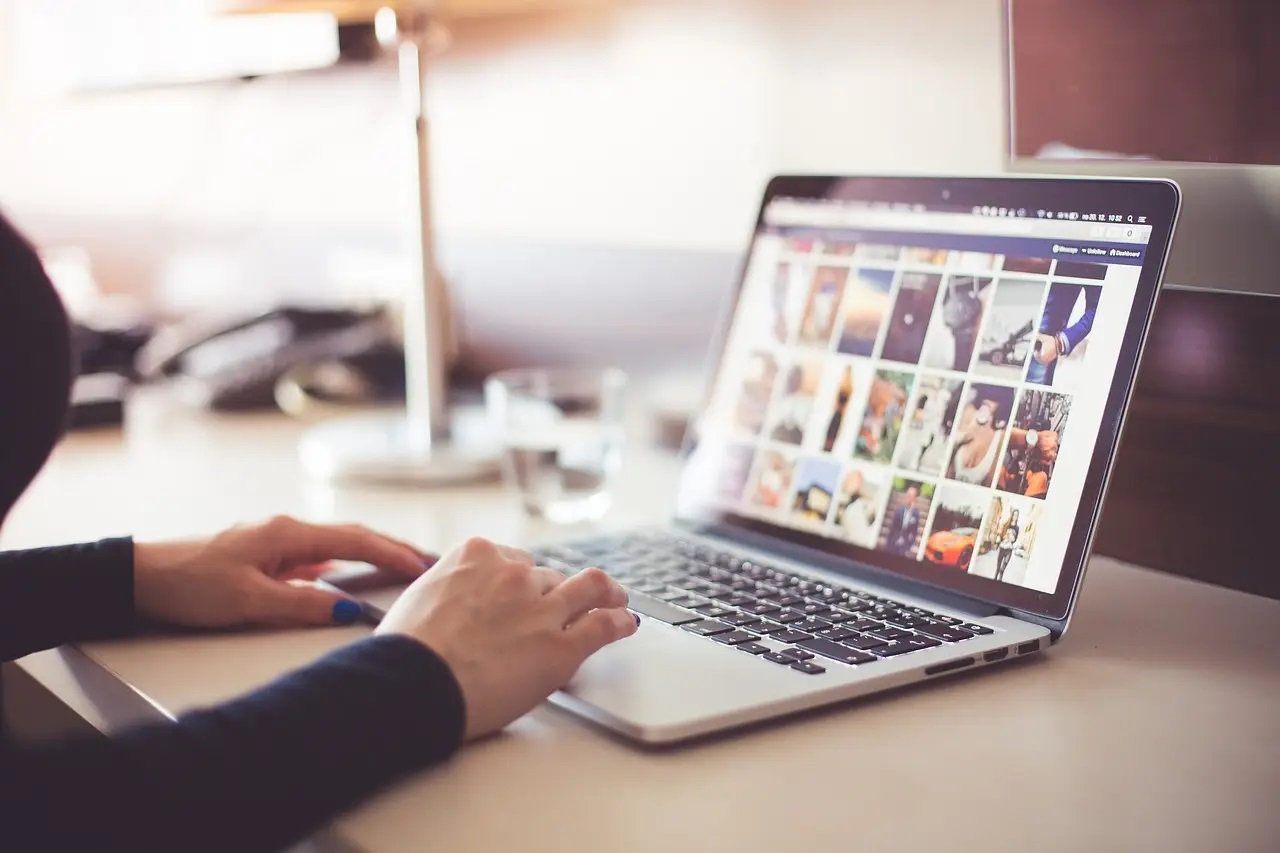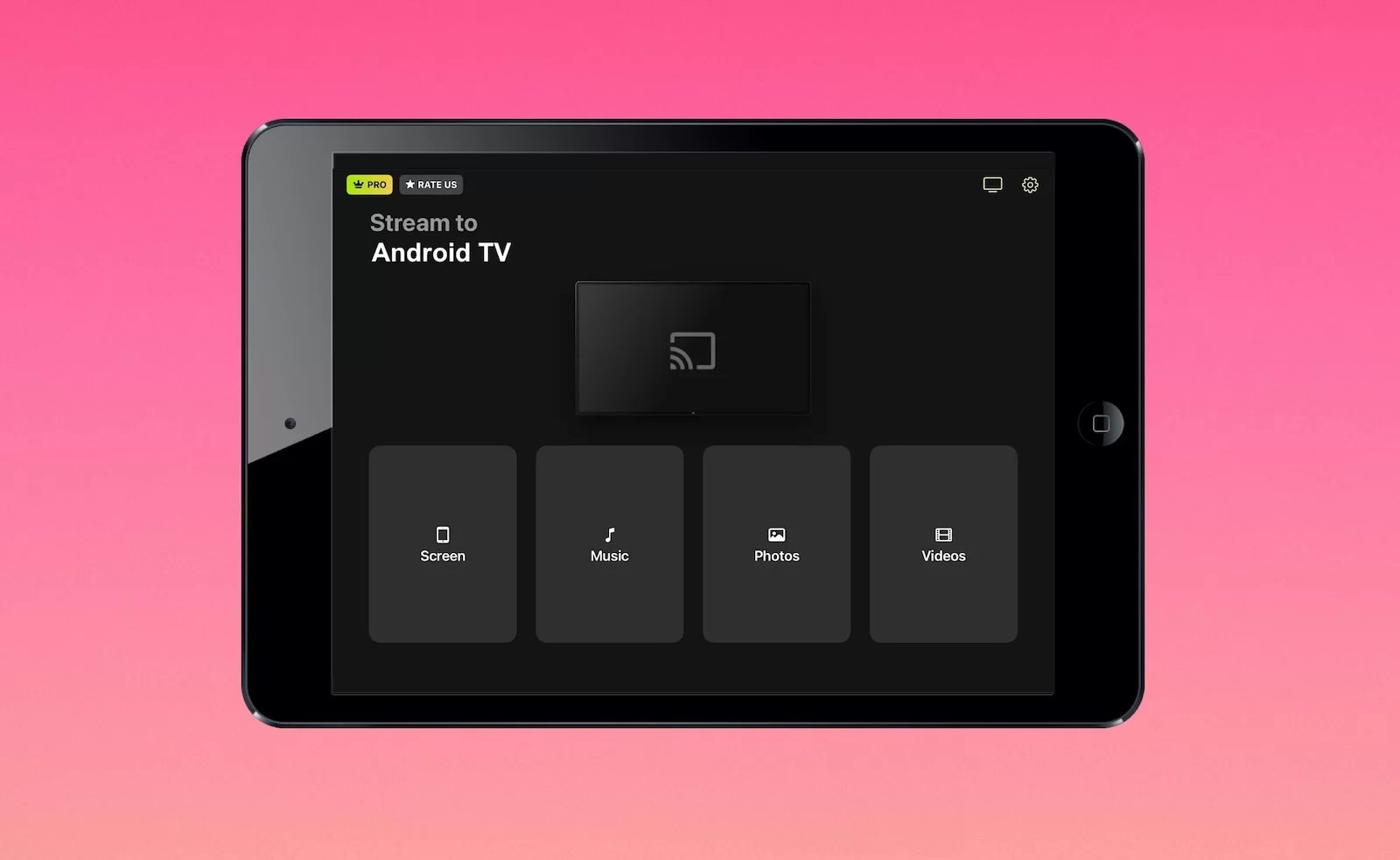Home>Reviews>Gadgets>Kindle Compatibility: Enjoy Chromecast On Your Device
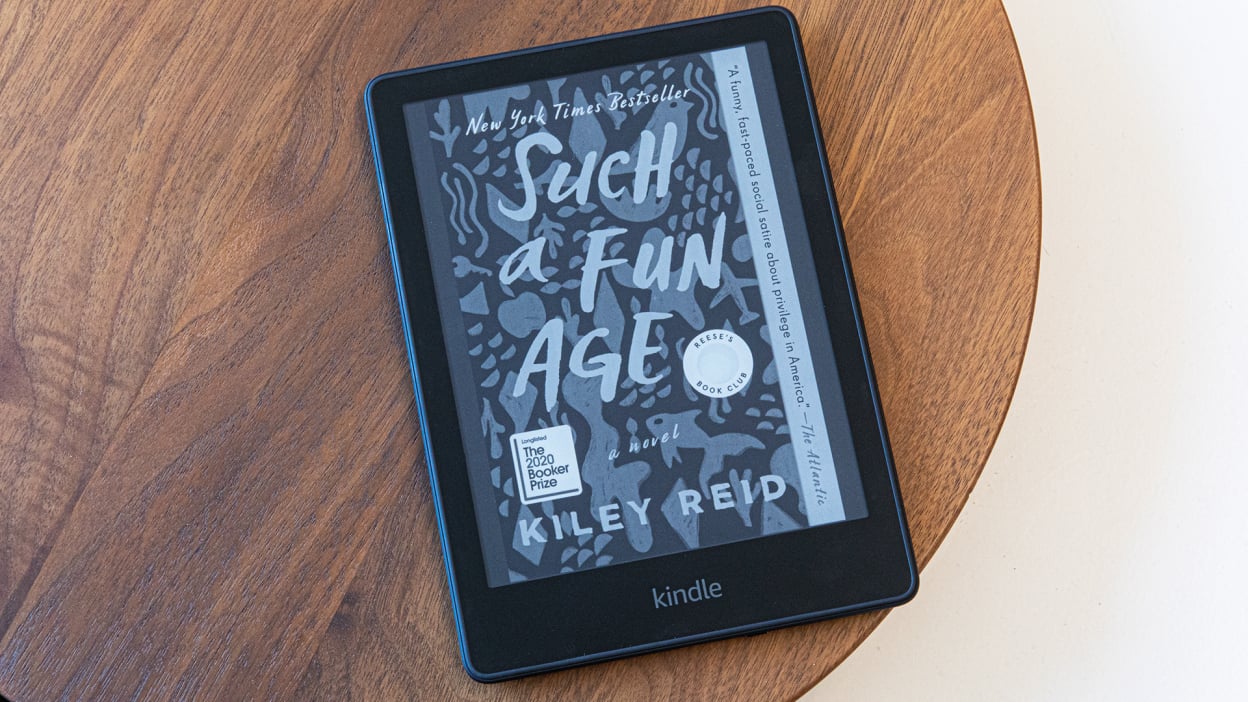
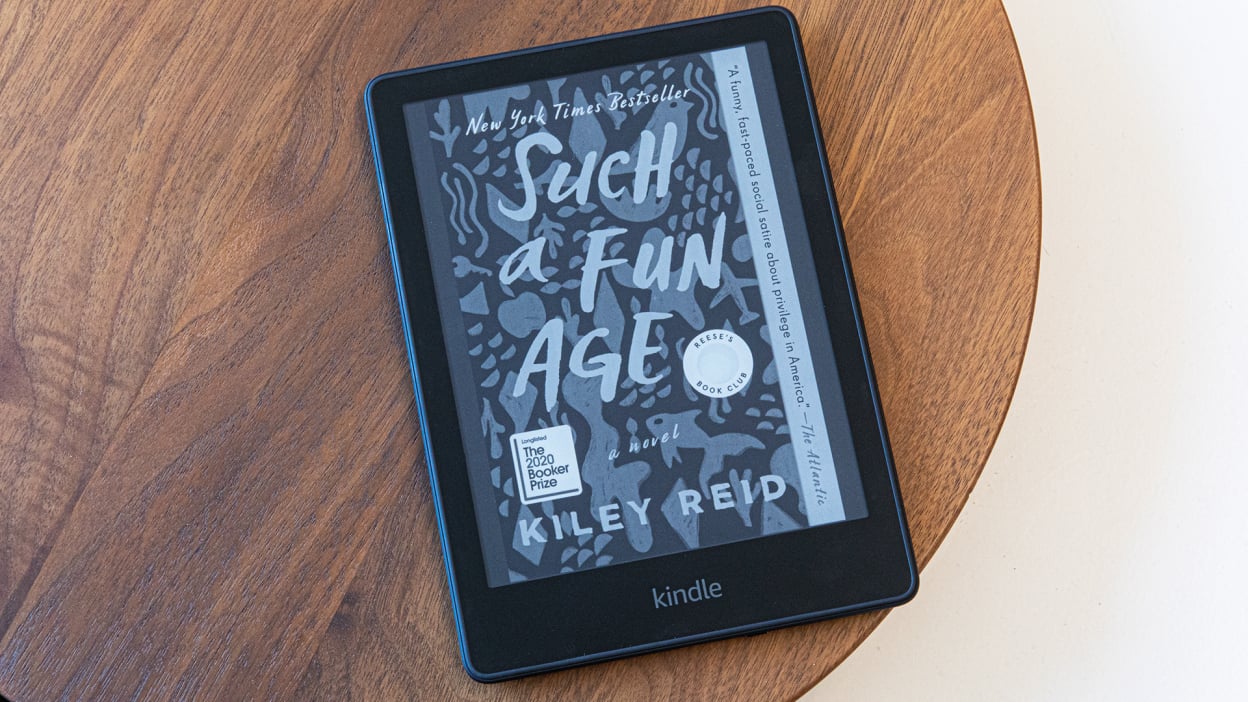
Gadgets
Kindle Compatibility: Enjoy Chromecast On Your Device
Modified: May 29, 2024
Discover how to use Chromecast with your gadgets! Learn about Kindle compatibility and enjoy seamless streaming on your device. Unlock the full potential of your gadgets with Chromecast.
(Many of the links in this article redirect to a specific reviewed product. Your purchase of these products through affiliate links helps to generate commission for Techsplurge.com, at no extra cost. Learn more)
Table of Contents
Introduction
Kindle devices have revolutionized the way we read, offering a convenient and portable platform for accessing a vast library of digital content. However, when it comes to streaming media, Kindle's compatibility with certain devices can sometimes pose a challenge. One such device is the popular Chromecast, a streaming media player developed by Google. While Chromecast is widely used to cast content from various apps and platforms onto a TV or monitor, Kindle users may encounter compatibility issues when attempting to utilize this functionality.
In this article, we will delve into the intricacies of Kindle compatibility with Chromecast, providing valuable insights into setting up and enjoying the benefits of Chromecast on your Kindle device. Whether you're an avid reader, a movie enthusiast, or a fan of streaming content, understanding how to make Chromecast work seamlessly with your Kindle can significantly enhance your digital entertainment experience.
By exploring the nuances of Kindle-Chromecast compatibility, we aim to empower Kindle users with the knowledge and tools necessary to overcome any potential hurdles and fully embrace the versatility of their devices. Whether you're using a Kindle e-reader, Fire tablet, or any other Kindle device, the information presented here will equip you with the expertise to integrate Chromecast seamlessly and unlock a world of entertainment possibilities.
So, let's embark on this journey to unravel the intricacies of Kindle compatibility with Chromecast, empowering you to harness the full potential of your Kindle device for streaming and enjoying a wide array of digital content.
Read more: Chromecast Compatibility With Apple TV
Understanding Kindle Compatibility with Chromecast
Kindle devices, renowned for their exceptional e-reading capabilities, have garnered a loyal following of users seeking a seamless digital reading experience. However, when it comes to streaming media, the compatibility of Kindle devices with external platforms such as Chromecast warrants a closer examination.
Chromecast, a popular streaming media player developed by Google, allows users to cast content from various apps and platforms onto a TV or monitor. While this functionality seamlessly integrates with many devices, Kindle users may encounter compatibility challenges when attempting to utilize Chromecast with their devices.
The compatibility between Kindle devices and Chromecast hinges on several factors, including the specific model of the Kindle device and its operating system. For instance, Fire tablets, which run on Amazon's Fire OS, may have different compatibility considerations compared to traditional Kindle e-readers. Additionally, the version of the Kindle operating system and its support for casting functionalities play a pivotal role in determining the level of compatibility with Chromecast.
Furthermore, the availability of compatible apps and the integration of casting features within these apps can significantly influence the overall compatibility between Kindle devices and Chromecast. While some apps may seamlessly support casting to Chromecast from Kindle devices, others may have limitations or require additional configurations to enable this functionality.
Understanding the nuances of Kindle compatibility with Chromecast involves delving into the technical specifications of both devices, as well as the intricacies of their respective operating systems. By gaining insights into the compatibility considerations, Kindle users can make informed decisions regarding the feasibility of integrating Chromecast with their devices for streaming and casting purposes.
In the subsequent sections, we will explore the process of setting up Chromecast on a Kindle device, enabling users to navigate any compatibility challenges effectively. Additionally, we will delve into the steps for enjoying Chromecast on a Kindle, empowering users to leverage the full potential of their devices for streaming a diverse range of digital content.
Setting Up Chromecast on Your Kindle Device
Setting up Chromecast on your Kindle device requires a systematic approach to ensure seamless integration and optimal functionality. While Kindle devices may have inherent compatibility considerations with external platforms like Chromecast, following the appropriate steps can facilitate a smooth setup process.
-
Check Device Compatibility: Before initiating the setup process, it is essential to verify the compatibility of your Kindle device with Chromecast. Ensure that your Kindle device supports the necessary casting functionalities and is running a compatible operating system version. This preliminary check can help preemptively address any potential compatibility issues that may arise during the setup.
-
Install Chromecast App: Begin by installing the Chromecast app on your Kindle device. Navigate to the app store or marketplace on your Kindle and search for the official Chromecast app. Once located, proceed to download and install the app onto your device. The Chromecast app serves as a central hub for managing the setup and configuration of your Chromecast device.
-
Connect Chromecast to TV or Monitor: Physically connect your Chromecast device to the HDMI port of your TV or monitor. Ensure that the Chromecast device is powered and properly connected to the display device, following the manufacturer's instructions for a secure and stable connection.
-
Network Configuration: Access the Chromecast app on your Kindle device and follow the on-screen prompts to configure the network settings for your Chromecast device. This typically involves connecting the Chromecast to your Wi-Fi network, enabling it to establish a reliable connection for streaming content from your Kindle device.
-
Pairing Process: Once the network configuration is complete, the Chromecast app will guide you through the pairing process, allowing your Kindle device to establish a connection with the Chromecast device. Follow the instructions provided within the app to pair your Kindle with the Chromecast, ensuring that the devices are synchronized for seamless casting functionality.
-
App Integration: Explore the compatible apps available on your Kindle device that support casting to Chromecast. Install and configure these apps to enable casting functionality, allowing you to seamlessly stream content from your Kindle to the connected TV or monitor via Chromecast.
By meticulously following these steps, you can effectively set up Chromecast on your Kindle device, overcoming potential compatibility challenges and harnessing the full potential of your Kindle for streaming and casting a diverse range of digital content. This streamlined setup process empowers Kindle users to seamlessly integrate Chromecast with their devices, unlocking a world of entertainment possibilities and enhancing the overall digital experience.
Enjoying Chromecast on Your Kindle
Once you have successfully set up Chromecast on your Kindle device, a myriad of entertainment options becomes readily accessible, allowing you to immerse yourself in a diverse array of digital content. Whether you're an avid movie enthusiast, a fan of streaming music, or someone who enjoys sharing captivating videos with friends and family, the seamless integration of Chromecast with your Kindle device opens up a world of possibilities for enjoying and sharing content.
Streaming Movies and TV Shows
With Chromecast connected to your TV or monitor, you can effortlessly stream your favorite movies and TV shows directly from your Kindle device. Whether you prefer popular streaming services, on-demand content, or your personal digital library, the casting functionality enables you to enjoy a cinematic experience on a larger screen. Simply select the desired content on your Kindle and cast it to the connected display via Chromecast, transforming your viewing experience into a captivating visual journey.
Read more: Time Warner Now Compatible With Chromecast
Sharing Photos and Videos
Capturing precious moments through photos and videos is an integral part of modern digital lifestyles. With Chromecast integrated into your entertainment ecosystem, sharing these moments with friends and family becomes an engaging and immersive experience. Whether it's reliving cherished memories captured on your Kindle device or sharing captivating videos with a larger audience, the casting functionality empowers you to seamlessly display and share visual content on a bigger screen, fostering a sense of connection and shared experiences.
Immersive Gaming Experience
For gaming enthusiasts, the integration of Chromecast with your Kindle device opens up new dimensions of entertainment. With compatible gaming apps and the casting functionality enabled, you can transform your gaming sessions into immersive experiences on a larger display. Whether it's multiplayer gaming with friends or indulging in visually stunning gameplay, the seamless casting capabilities enhance the gaming experience, bringing the excitement and thrill of gaming to a larger audience.
Accessing Digital Content Libraries
Kindle devices are renowned for their extensive digital content libraries, offering a vast selection of e-books, audiobooks, and digital publications. With Chromecast seamlessly integrated, you can extend this digital ecosystem to a larger screen, allowing for a more immersive and engaging reading and listening experience. Whether it's sharing excerpts from your favorite e-books, exploring audiobooks with friends, or delving into digital publications, the casting functionality amplifies the accessibility and impact of your Kindle's digital content library.
Creating Personalized Entertainment Hubs
The integration of Chromecast with your Kindle device enables the creation of personalized entertainment hubs, where you can curate and share diverse content with ease. Whether it's organizing movie nights, sharing music playlists, or showcasing captivating visuals, the casting functionality empowers you to create dynamic and interactive entertainment experiences tailored to your preferences and interests. By leveraging the seamless integration of Chromecast with your Kindle, you can transform your living space into a versatile and engaging entertainment hub, fostering shared experiences and memorable moments.
In essence, enjoying Chromecast on your Kindle transcends traditional entertainment boundaries, offering a seamless and immersive platform for streaming, sharing, and experiencing a diverse range of digital content. By harnessing the capabilities of Chromecast and seamlessly integrating it with your Kindle device, you can elevate your digital entertainment experiences, fostering connectivity, shared experiences, and memorable moments in the comfort of your home.
Read more: ITunes Compatibility With Chromecast
Troubleshooting Kindle Compatibility Issues with Chromecast
Encountering compatibility issues between Kindle devices and Chromecast can be a frustrating experience, potentially hindering the seamless integration of these platforms for streaming and casting purposes. However, with a systematic approach to troubleshooting, Kindle users can effectively address and overcome compatibility challenges, ensuring a smooth and optimized experience when utilizing Chromecast with their devices.
Verify Device Compatibility
The first step in troubleshooting compatibility issues involves verifying the compatibility of your Kindle device with Chromecast. Ensure that your Kindle model and its operating system version are compatible with the casting functionalities supported by Chromecast. By cross-referencing the technical specifications and compatibility guidelines for both devices, you can gain insights into any potential limitations or requirements for achieving seamless integration.
Update Operating System
If compatibility issues persist, consider updating the operating system of your Kindle device to the latest version available. Software updates often include enhancements and optimizations that can improve compatibility with external devices and platforms. By ensuring that your Kindle device is running the latest operating system version, you can mitigate potential compatibility hurdles and align its capabilities with the requirements for seamless integration with Chromecast.
App Configuration and Updates
Explore the casting capabilities of the apps installed on your Kindle device, particularly those intended for streaming and media playback. Verify that these apps are configured to support casting to Chromecast and are updated to the latest versions. In some cases, app updates may include optimizations for compatibility with external casting devices, addressing potential compatibility issues and enhancing the overall casting experience.
Network Connectivity
Troubleshoot network connectivity issues that may impact the compatibility between your Kindle device and Chromecast. Ensure that both devices are connected to the same Wi-Fi network and that the network settings are configured appropriately. Inconsistent or unstable network connections can hinder the seamless casting experience, necessitating a thorough assessment of network configurations and connectivity parameters.
Firmware Updates for Chromecast
If compatibility challenges persist, consider checking for firmware updates for your Chromecast device. Manufacturers often release firmware updates to address compatibility issues and enhance the overall performance of their devices. By ensuring that your Chromecast device is running the latest firmware version, you can align its capabilities with the requirements for seamless integration with your Kindle device, potentially resolving compatibility hurdles.
By systematically troubleshooting compatibility issues between Kindle devices and Chromecast, users can navigate potential challenges and optimize the integration of these platforms for streaming and casting digital content. Through a combination of technical assessments, software optimizations, and network configurations, Kindle users can overcome compatibility hurdles, ensuring a seamless and enriched digital entertainment experience.