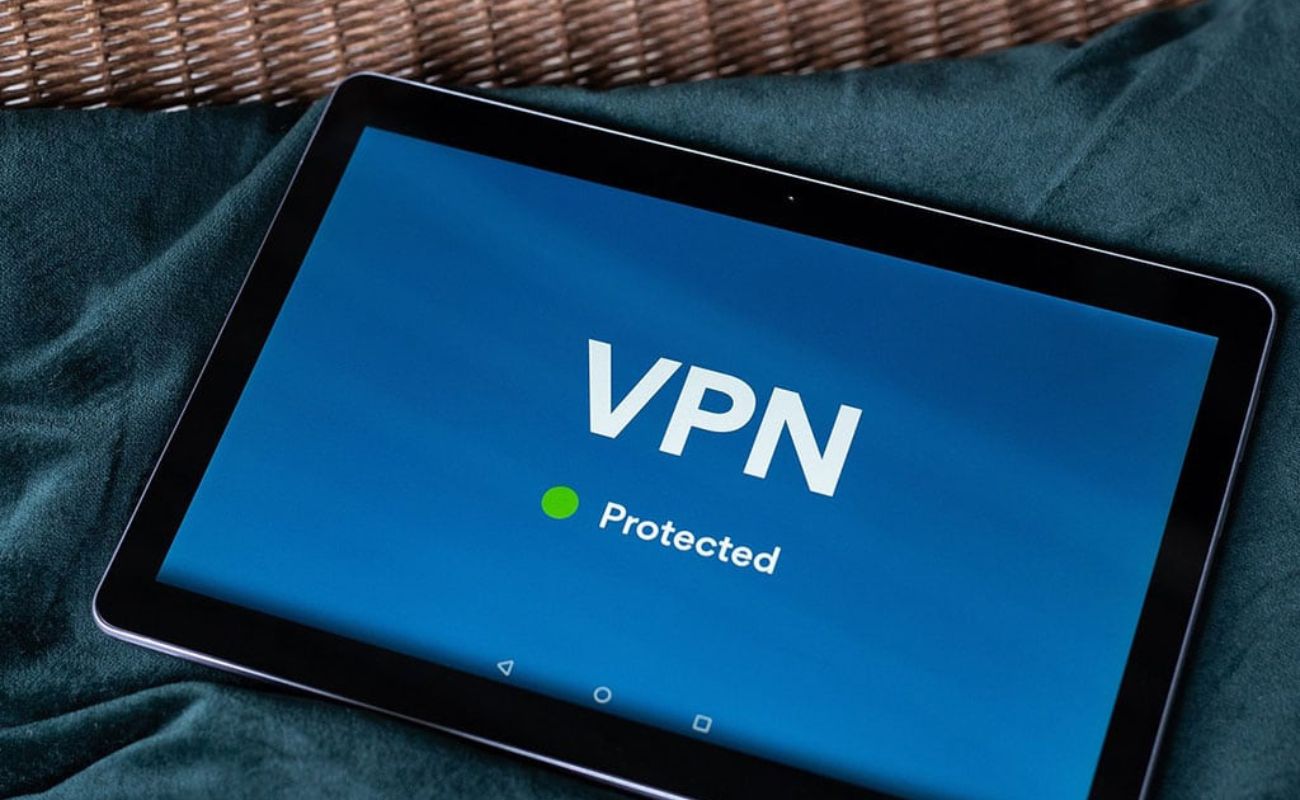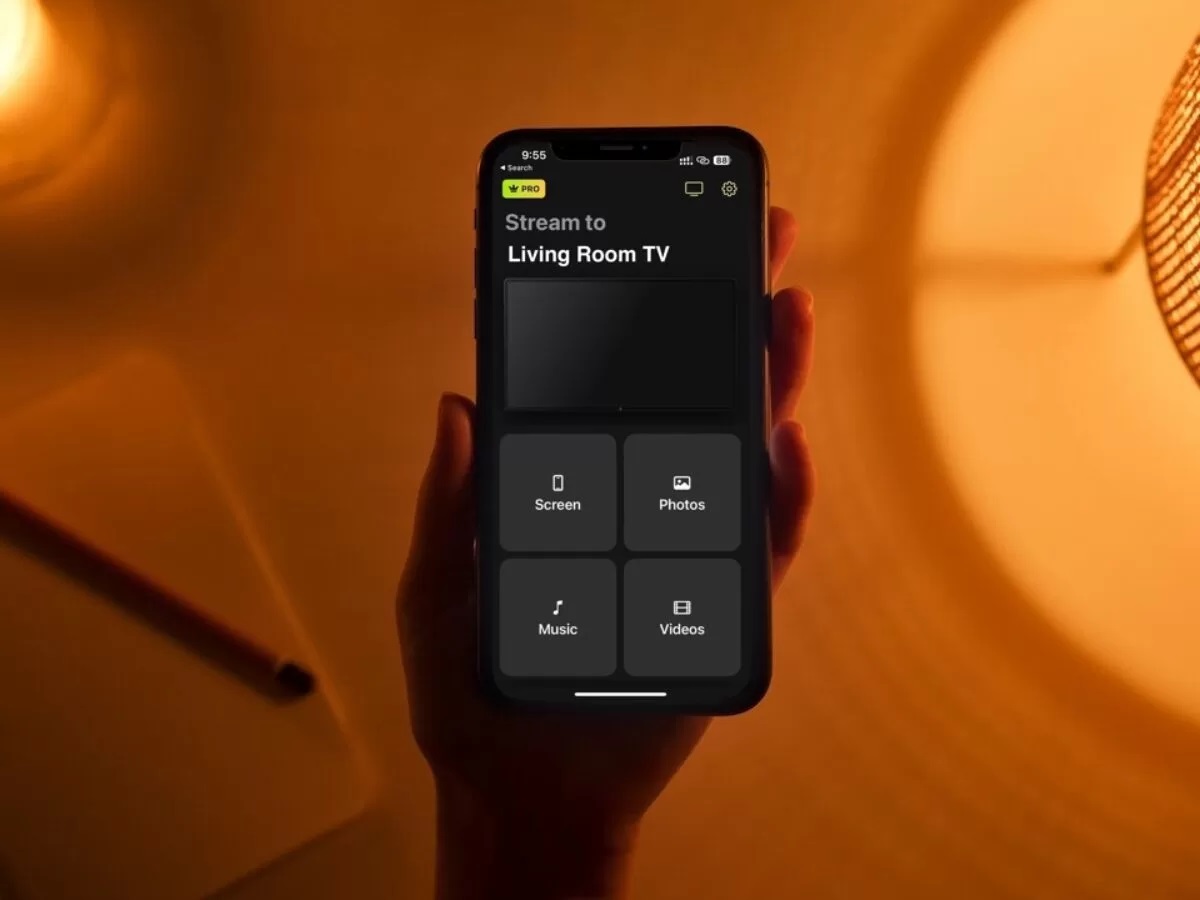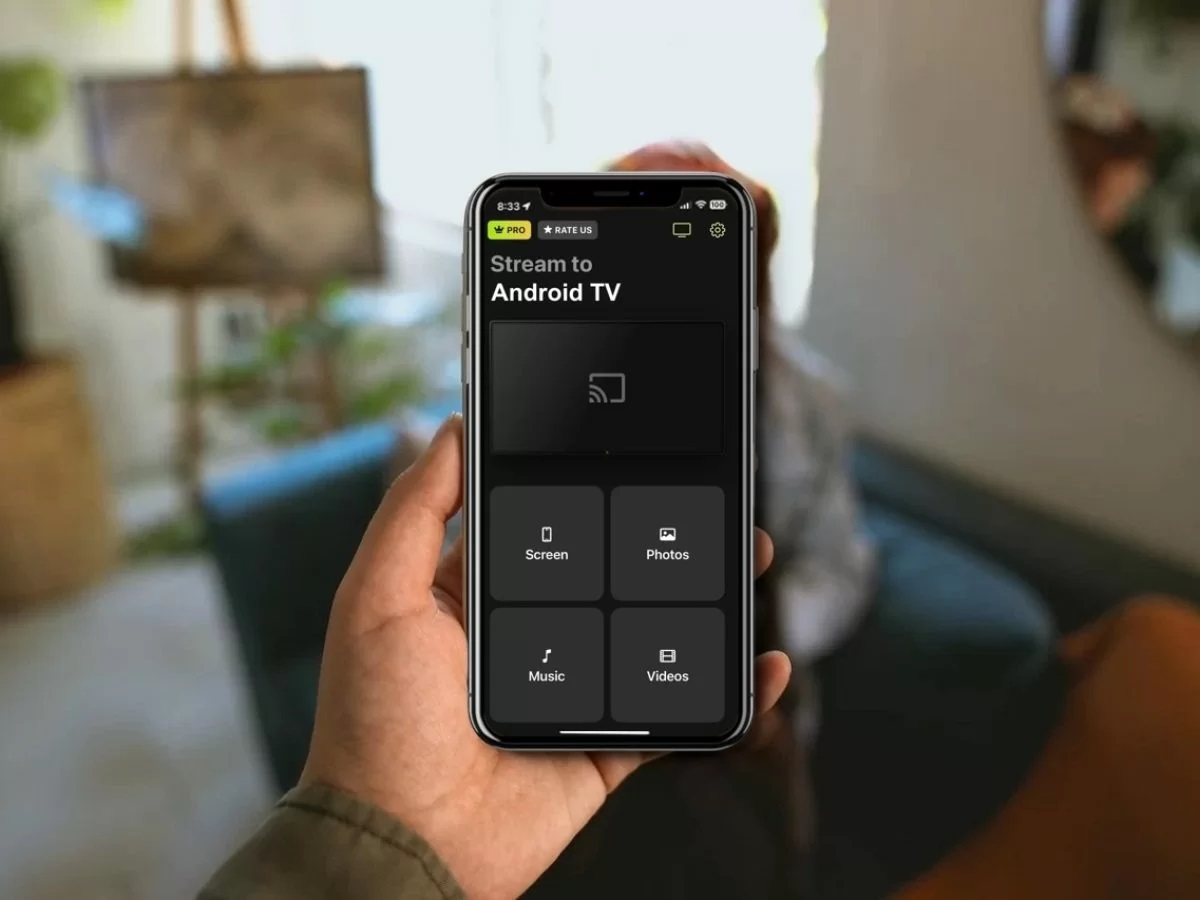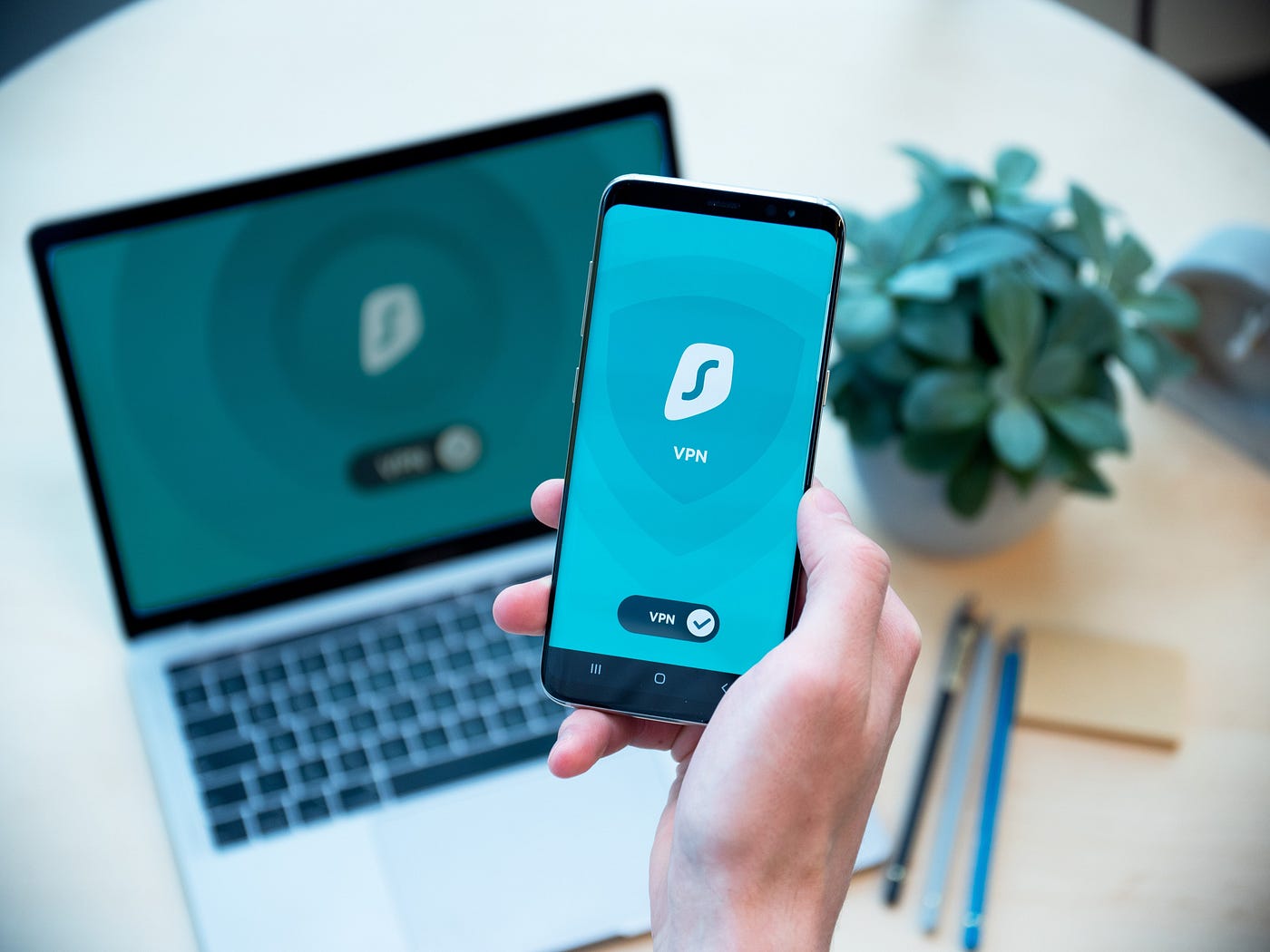Home>Reviews>Gadgets>Chromecast: Casting Your Phone to TV Made Easy
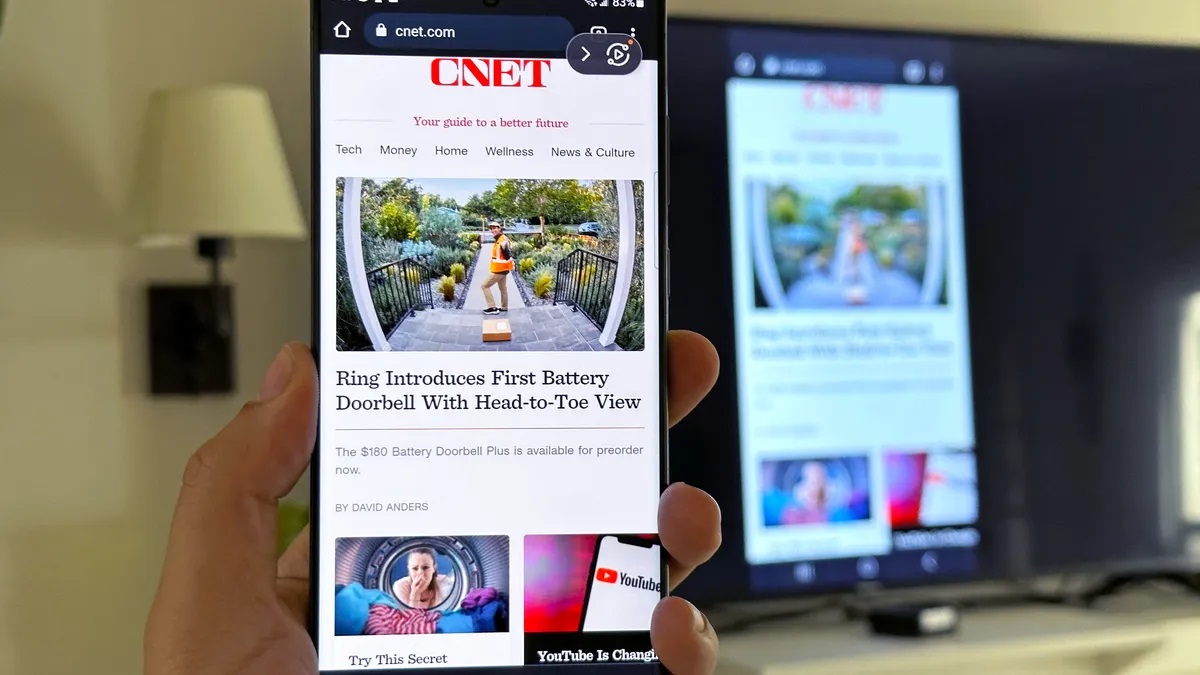
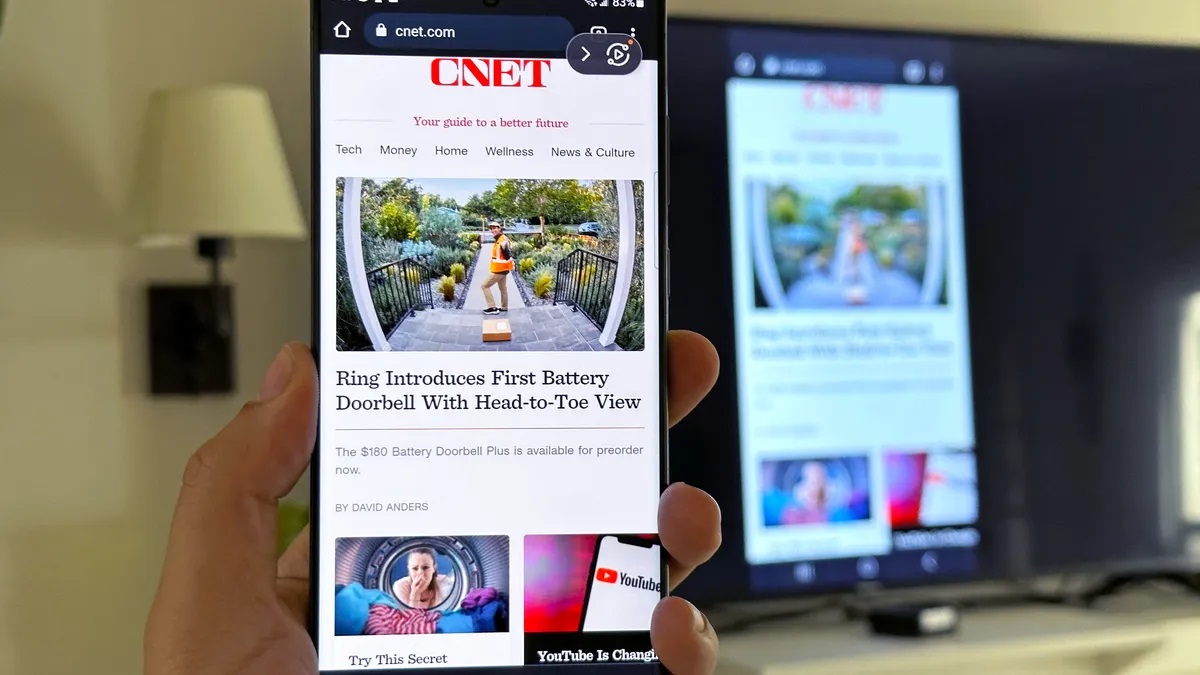
Gadgets
Chromecast: Casting Your Phone to TV Made Easy
Modified: September 5, 2024
Discover how Chromecast makes casting your phone to TV effortless. Explore the latest gadgets for seamless streaming and entertainment. Unlock the power of connectivity with Chromecast.
(Many of the links in this article redirect to a specific reviewed product. Your purchase of these products through affiliate links helps to generate commission for Techsplurge.com, at no extra cost. Learn more)
Table of Contents
What is Chromecast?
Chromecast, developed by Google, is a line of digital media players. These compact devices plug into your TV's HDMI port, enabling content streaming from phones, tablets, or computers to the big screen. Since its debut in 2013, Chromecast has evolved, with versions like Chromecast with Google TV offering features such as a remote control and access to Google's streaming services.
Read more: Screen Casting Made Easy with Chromecast
Setting Up Your Chromecast
Before casting, set up your Chromecast device. Follow these steps:
- Plug in Your Chromecast: Connect the Chromecast to an available HDMI port on your TV. Ensure it is securely plugged in to avoid connectivity issues.
- Power It Up: Plug the Chromecast into an electrical outlet or a USB port on your TV. Newer models like Chromecast with Google TV can also use a USB-C port for power.
- Connect to Wi-Fi: Ensure both your phone and Chromecast connect to the same Wi-Fi network. This allows the devices to communicate.
- Download the Google Home App: On your Android device, download and install the Google Home app from the Google Play Store. For iOS devices, find it in the App Store.
- Add Your Chromecast: Open the Google Home app and tap the “+” icon to add a new device. Follow on-screen instructions to connect your Chromecast to your Wi-Fi network.
- Set Up Your Device: Once connected, follow any additional prompts in the app to complete setup. This may include naming your device or configuring settings.
Casting Your Phone's Screen
With Chromecast set up, start casting your phone’s screen:
Using the Google Home App
- Open the Google Home App: Launch the Google Home app on your phone or tablet.
- Select Your Device: Tap the device you want to cast to from the list of available devices.
- Cast Your Screen: Tap “Cast my screen” at the bottom. This will start casting your phone or tablet's display onto your TV.
- Stop Casting: To stop casting, tap “Stop mirroring” in the Google Home app.
Using Quick Settings
For Android devices, use the quick settings panel:
- Swipe Down: Swipe down from the top of your screen to open the quick settings panel.
- Find the Cast Button: Look for the “Screen cast” option. If unavailable, use the “Smart View” shortcut, typically on Samsung devices.
- Select Your Device: Tap the device you want to mirror your display on from the list of available devices.
- Stop Casting: Repeat the same steps used to start casting.
Using App-Specific Casting
Many apps, such as YouTube, Netflix, and Google Chrome, have built-in casting capabilities:
- Open Your App: Launch the app you want to cast from.
- Look for the Cast Button: Within the app, find the cast button, usually in the app’s menu or controls.
- Select Your Device: Tap the device you want to cast to from the list of available devices.
- Start Casting: Once connected, the app will start casting its content directly to your TV.
- Stop Casting: To stop casting within an app, look for a disconnect or stop casting option within the app’s controls.
Additional Tips and Troubleshooting
Ensuring Compatibility
Ensure both your phone and Chromecast run the latest software updates. This provides access to the latest features and bug fixes.
Location Permissions
Some cast-enabled apps may request location permissions before casting. Ensure these permissions are granted to avoid issues.
Network Requirements
Ensure both your phone and Chromecast connect to the same Wi-Fi network. This is crucial for successful casting.
Power Requirements
Ensure your Chromecast has enough power to function properly. If using a USB port for power, make sure it is not connected to a low power source.
Troubleshooting
If issues arise during casting, try these steps:
- Restart Your Devices: Sometimes, restarting both your phone and Chromecast can resolve connectivity issues.
- Check Wi-Fi Connection: Ensure both devices connect to the same Wi-Fi network.
- Update Software: Make sure both devices run the latest software updates.
- Reset Chromecast: If all else fails, try resetting your Chromecast by pressing and holding the button on the back of the device until it blinks rapidly.
Customizing Your Casting Experience
Using Miracast
For Android devices running Android 5.0 Lollipop or later, use Miracast technology to mirror your screen directly to a compatible TV or computer monitor. This method is similar to Apple’s AirPlay system and is supported by some Roku set-top boxes and Amazon’s Fire TV.
- Swipe Down: Swipe down from the top of your screen to open the quick settings panel.
- Find the Cast Button: Look for the “Cast Screen” option in the quick settings panel.
- Select Your Device: Tap the device you want to mirror your display on from the list of available devices.
- Stop Mirroring: Repeat the same steps used to start mirroring.
Using Third-Party Apps
Several third-party apps can enhance your casting experience. For example, the boombatower.github.io receiver can be used with custom sender code in an iOS app, though this method is more complex and not recommended for beginners.
Casting your phone’s screen to a TV using Chromecast is a simple and powerful way to enjoy your favorite content on a bigger screen. With the Google Home app and quick settings panel, you can easily mirror your screen directly to a compatible TV. Additionally, many apps have built-in casting capabilities, making it even easier to enjoy your favorite content on the big screen. By following these steps and tips, you can ensure a seamless and enjoyable casting experience every time.