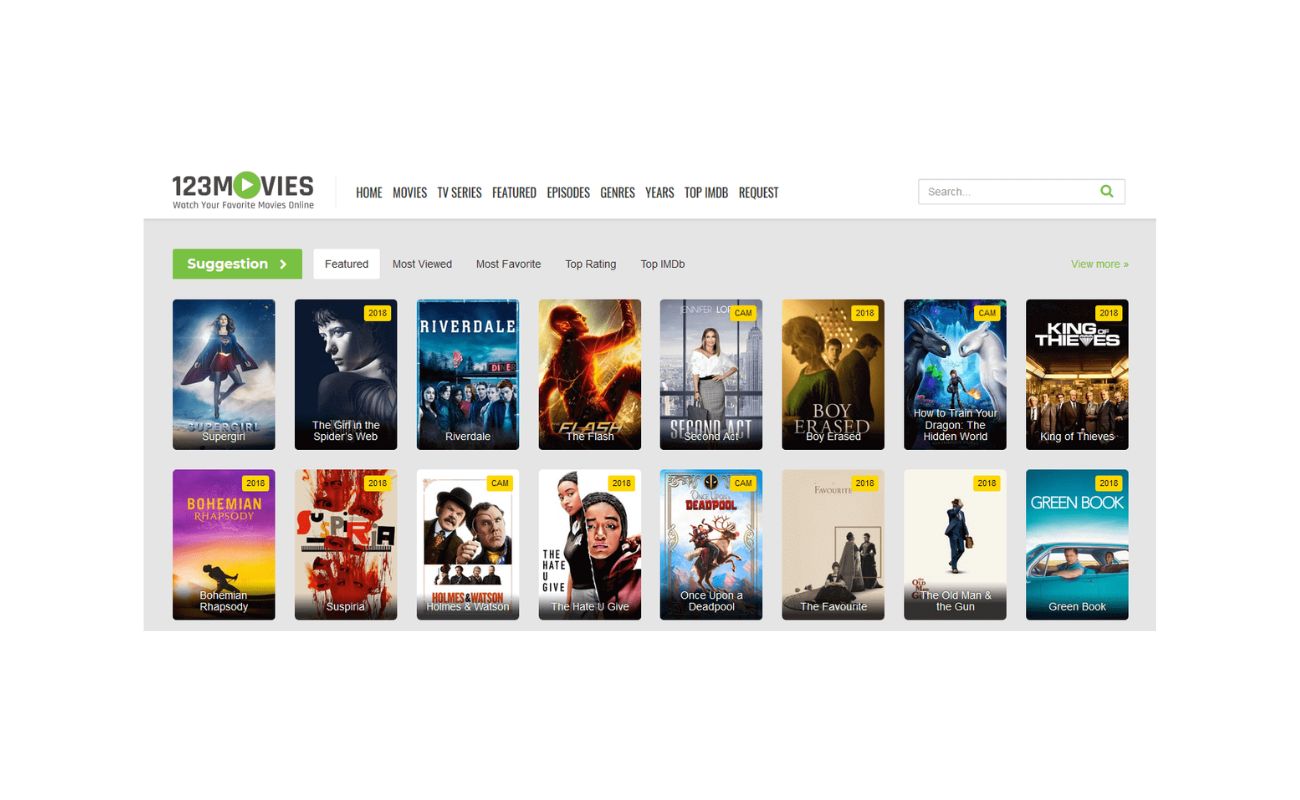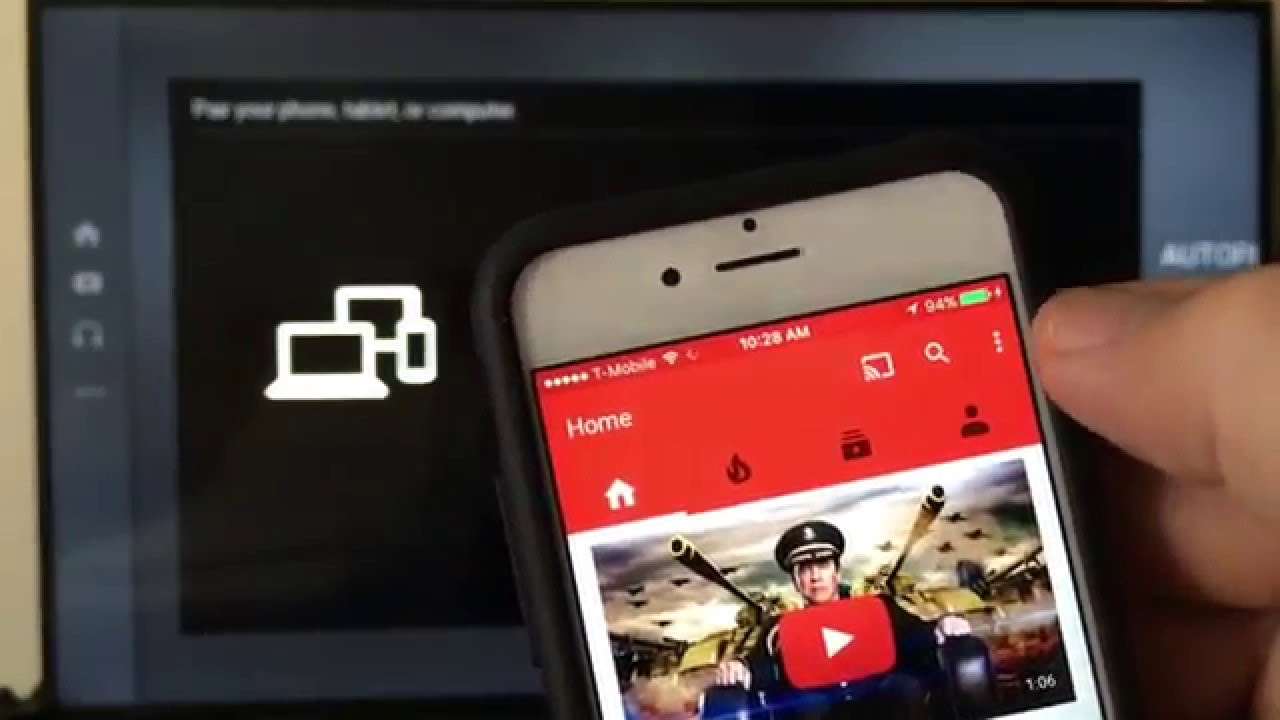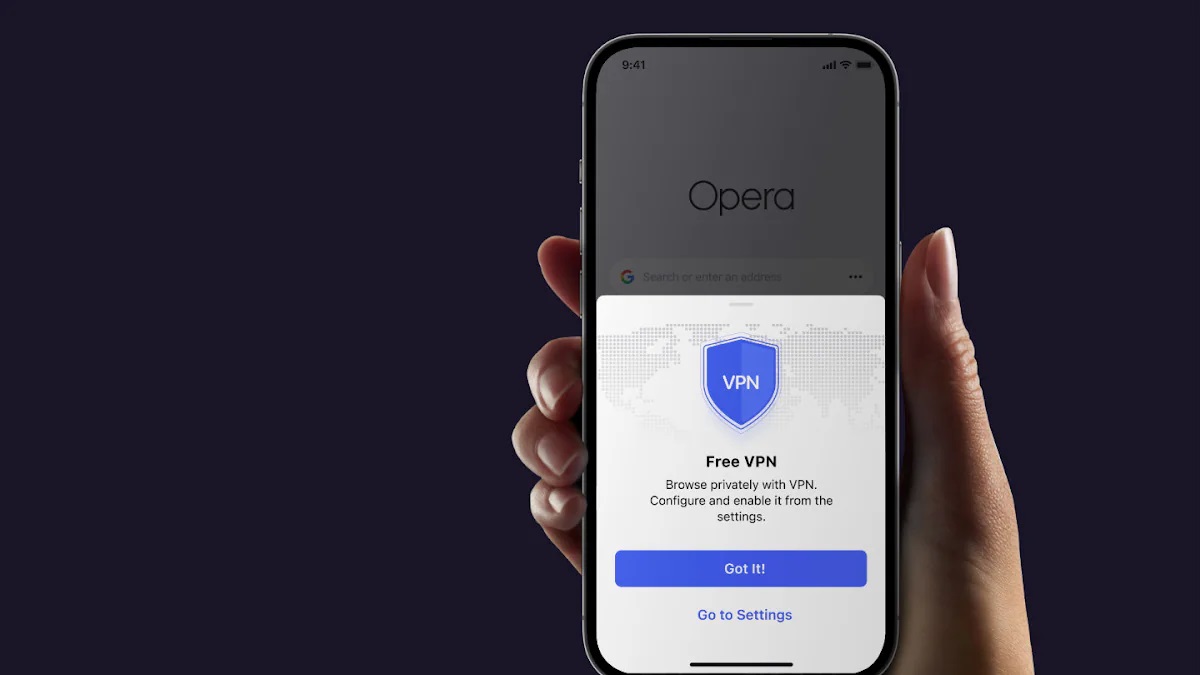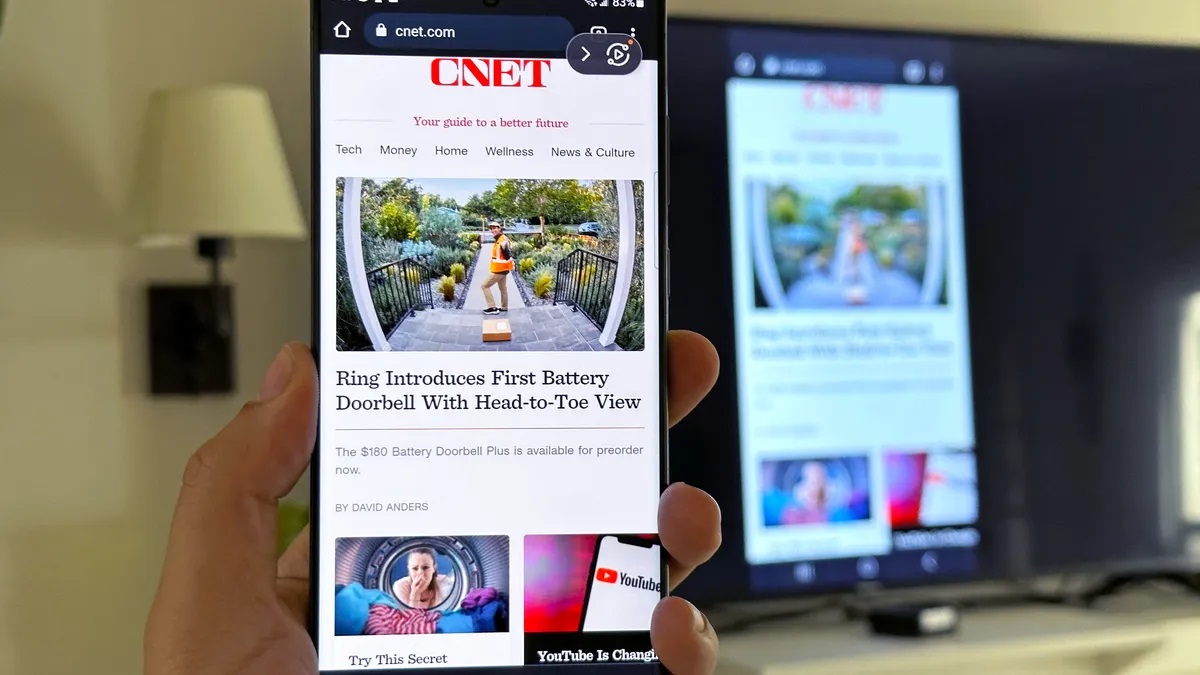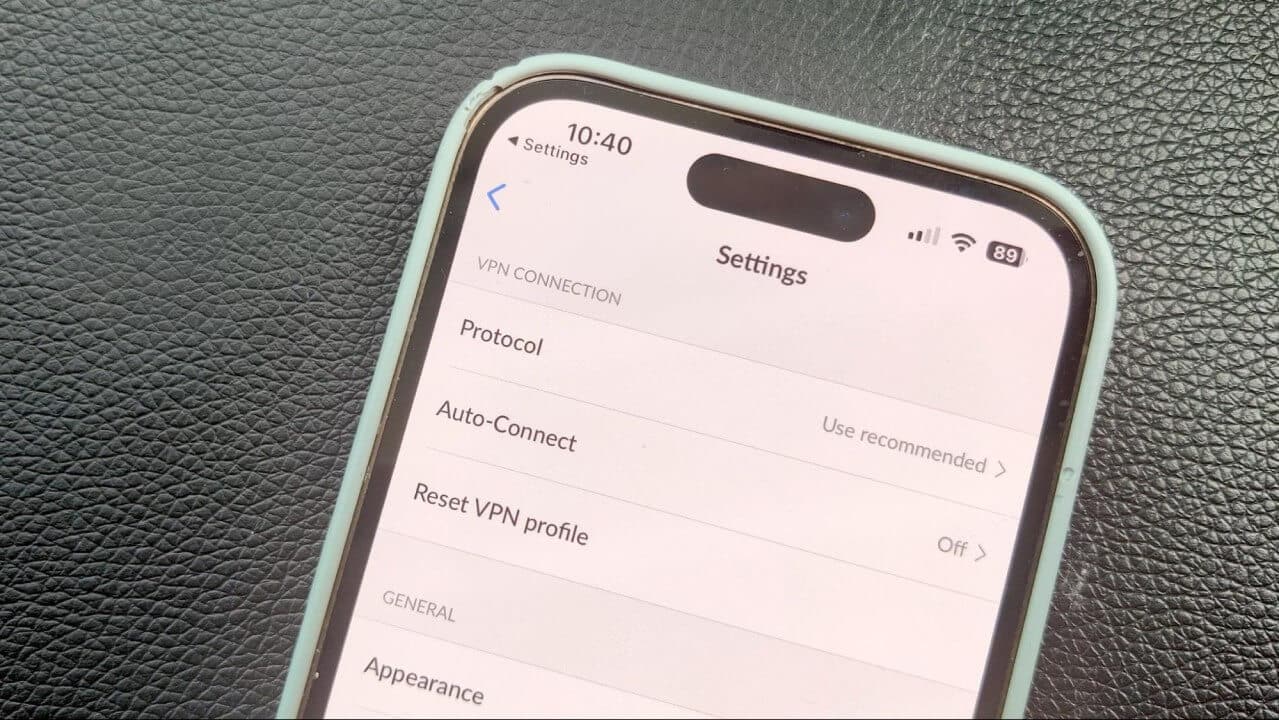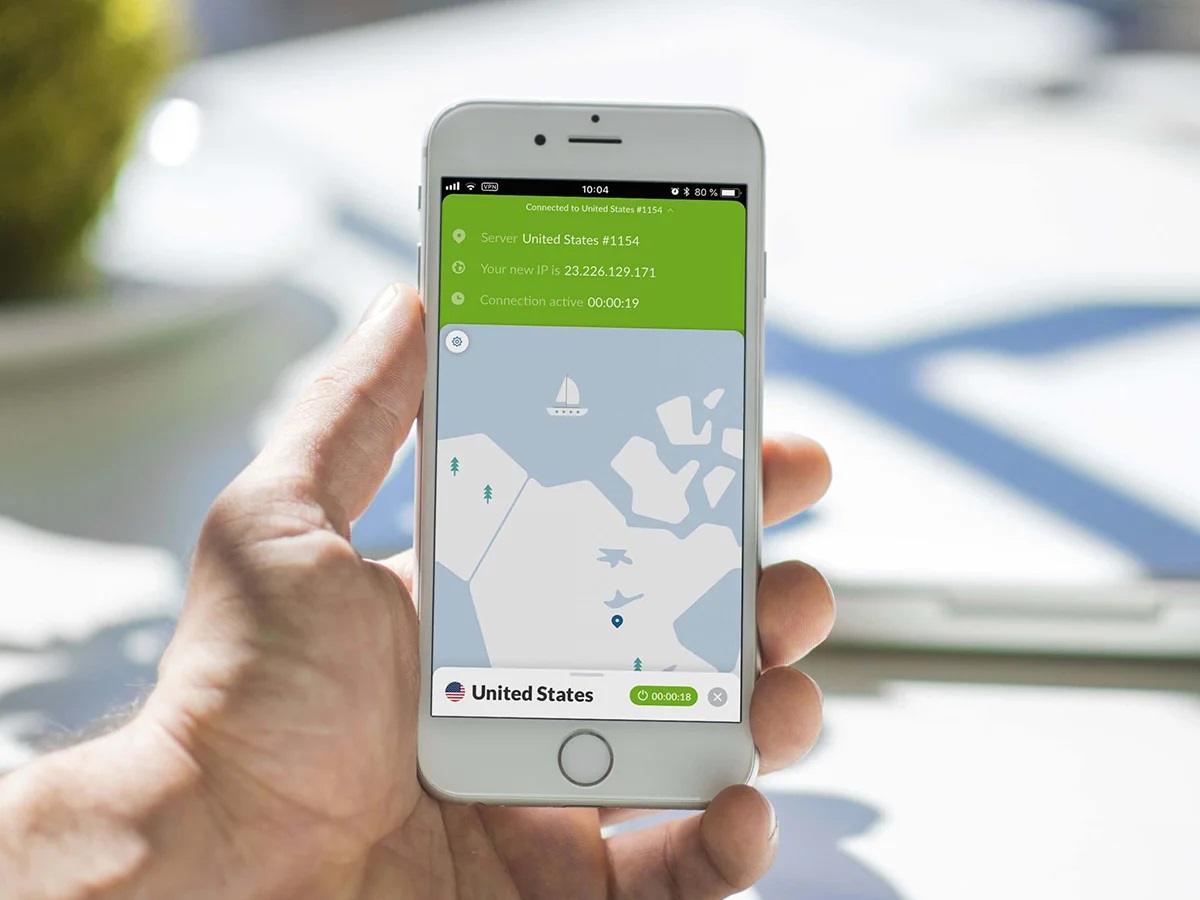Gadgets
How to Cast iPhone to Chromecast
Modified: September 5, 2024
Learn how to cast your iPhone to Chromecast and enjoy seamless streaming of your favorite content. Explore the best gadgets and techniques for a smooth casting experience.
(Many of the links in this article redirect to a specific reviewed product. Your purchase of these products through affiliate links helps to generate commission for Techsplurge.com, at no extra cost. Learn more)
Table of Contents
How to Cast iPhone to Chromecast: A Comprehensive Guide
Casting content from an iPhone to a Chromecast device can enhance your viewing experience by allowing you to stream videos, music, and photos from your phone to a larger screen like a television. Due to the lack of native support between Apple and Google, third-party apps are necessary. This guide will walk you through three workable methods to cast your iPhone to a Chromecast device.
Method 1: Using Chromecast-Supported Apps
Many popular streaming apps, such as YouTube, Netflix, Hulu, Spotify, and HBO, have built-in support for Chromecast. This method is the most straightforward and requires minimal setup.
Step-by-Step Instructions
- Connect Your Devices: Ensure that your Chromecast is connected to your TV and that both your Chromecast and iPhone are on the same Wi-Fi network.
- Download the Google Home App: Open the App Store on your iPhone and download the Google Home app. This app is essential for setting up and managing your Chromecast devices.
- Set Up Your Chromecast: Open the Google Home app, tap the "+" icon on the screen, and follow the prompts to set up your Chromecast device. This process typically involves scanning a QR code displayed on the TV screen.
- Open a Chromecast-Supported App: Launch a streaming app like YouTube, Netflix, or Hulu on your iPhone. Ensure that the app is updated to the latest version.
- Cast Your Content: Select the content you want to watch and tap the "Cast" icon. This icon is usually located at the top or bottom right corner of the screen. A list of available devices will appear; select your Chromecast device from the list.
- Verification Code (If Required): Some apps may require you to enter a verification code to confirm the casting process. Follow the on-screen instructions to complete this step.
- Start Casting: Once you've selected your Chromecast device, the content from the app will start playing on your TV. You can control the playback using your mobile device.
- Stop Casting: To stop casting to Chromecast, tap the cast icon again and select "Disconnect" to return to the list of available devices.
Pros and Cons
Pros:
- Ease of Use: This method is straightforward and requires minimal setup.
- Built-in Support: Many popular streaming apps have built-in Chromecast support.
- High-Quality Streaming: The streaming quality is generally high, making it ideal for watching movies and videos.
Cons:
- Limited App Compatibility: Not all apps support Chromecast, so you may need to use alternative methods for certain content.
- Verification Code: Some apps may require a verification code, which can add an extra step to the process.
Method 2: Using Google Home
If the app you want to cast doesn't support Chromecast, you can use the Google Home app to cast your iPhone to Chromecast. This method allows you to mirror your entire screen, making it useful for presentations and demonstrations.
Step-by-Step Instructions
- Connect Your Devices: Ensure that your Chromecast is connected to your TV and that both your Chromecast and iPhone are on the same Wi-Fi network.
- Download the Google Home App: Open the App Store on your iPhone and download the Google Home app.
- Set Up Your Chromecast: Open the Google Home app, tap the "+" icon on the screen, and follow the prompts to set up your Chromecast device.
- Open the Google Home App: Launch the Google Home app on your iPhone.
- Find and Tap on Your Chromecast Device: In the Google Home app, find and tap on your Chromecast device.
- Cast Your Screen: Tap "Cast my Screen" at the bottom of the screen, then tap "Cast Screen" in the popup window. Your iPhone screen will now be mirrored to your TV.
- End Screen Mirroring: To end the screen mirroring, tap "Stop Mirroring" at the bottom of the screen.
Pros and Cons
Pros:
- Universal Compatibility: This method works with any app, not just those with built-in Chromecast support.
- Screen Mirroring: You can mirror your entire screen, making it useful for presentations and demonstrations.
- Control Over Playback: You can control the playback using your mobile device.
Cons:
- Additional Setup: This method requires setting up the Google Home app, which can be an extra step.
- Potential Delay: There might be a slight delay in reflecting the activity on your iPhone to your TV.
Method 3: Using Third-Party Apps
If the above methods don't work for you, you may need to use a third-party app to cast your iPhone to Chromecast. Several apps can help you achieve this, such as DoCast, LonelyScreen, and LetsView.
Using DoCast
DoCast is one of the most competent apps for screen mirroring iPhone to Chromecast. Its straightforward design and easy-to-use interface make it almost as simple as using Apple’s native AirPlay.
Step-by-Step Instructions
- Download DoCast: Go to the App Store and download the DoCast app.
- Allow Connection: Allow DoCast to connect to devices on your local network.
- Select Your Chromecast Device: Select your Chromecast device from the list of available devices.
- Start Mirroring: Tap on "Screen" and then tap "Start Mirroring" and "Start Broadcast" to begin mirroring your iPhone on a Chromecast device.
Pros and Cons
Pros:
- High-Quality Mirroring: DoCast offers high-quality mirroring with virtually no delay.
- Ease of Use: The app is simple to use and has a user-friendly interface.
- Free Version Available: The free version of DoCast includes audio streaming.
Cons:
- Limited Mirroring Time: The free version has limited mirroring time.
- No In-App Browser: The app does not include an in-app browser.
Using LonelyScreen
LonelyScreen is another app that can cast your iPhone to Chromecast. This app serves as an AirPlay receiver for Windows and MAC, allowing you to display your iPhone or iPad screen to your PC, which can then be mirrored to your TV.
Step-by-Step Instructions
- Connect Devices to Wi-Fi: Ensure that your Apple device, PC, and Chromecast are all connected to the same Wi-Fi network.
- Install LonelyScreen: Install and run the LonelyScreen app on your PC.
- Launch Chrome and Cast: Launch Chrome on your PC, look for the menu, and click “Cast”. Then, click the arrow beside “Cast to” and select “Cast desktop”. Choose the name of your Chromecast device.
- Mirror iPhone to PC: Proceed to the process of mirroring your iPhone to the PC by keeping the program running on your PC.
- Mirror to TV: On your iOS device, tap AirPlay Mirroring or Screen Mirroring, choose LonelyScreen, and you should be able to stream your iPhone to Chromecast.
Pros and Cons
Pros:
- Supports AirPlay Mirroring: LonelyScreen supports AirPlay mirroring.
- Casts to TV via Chromecast: The app can cast your iPhone to TV via Chromecast.
- Good for Demonstrations: It is good for demonstrations and presentations.
Cons:
- Reflection Delay: It takes a while to reflect the activity on your iPhone to PC.
Using LetsView
LetsView is another app that offers high-quality resolution when watching movies on a much bigger screen. It is totally free and supports AirPlay mirroring.
Step-by-Step Instructions
- Download LetsView: Go to the App Store and download the LetsView app.
- Connect Devices to Wi-Fi: Ensure that your Apple device and Chromecast are all connected to the same Wi-Fi network.
- Start Mirroring: On your iOS device, tap AirPlay Mirroring or Screen Mirroring, choose LetsView, and you should be able to stream your iPhone to Chromecast.
Pros and Cons
Pros:
- High-Quality Resolution: LetsView offers high-quality resolution.
- Totally Free: The app is totally free to use.
- Supports AirPlay Mirroring: It supports AirPlay mirroring.
Cons:
- Reflection Delay: There might be a slight delay in reflecting the activity on your iPhone to your TV.
Final Thoughts
Mirroring an iPhone to a Chromecast can seem complicated due to the lack of native support between Apple and Google. However, with the right tools and methods, it can be a seamless process. The three methods outlined above—using Chromecast-supported apps, Google Home, and third-party apps like DoCast, LonelyScreen, and LetsView—provide various options for different needs and preferences.
Choosing the Right Method
When choosing a method, consider the following factors:
- Ease of Use: If you want a straightforward process with minimal setup, using Chromecast-supported apps might be the best option.
- Universal Compatibility: If the app you want to cast doesn't support Chromecast, using Google Home or a third-party app like DoCast could be more effective.
- Quality and Delay: If high-quality mirroring with minimal delay is crucial, DoCast or LetsView might be the best choice.
By following these steps and choosing the right method for your needs, you can enjoy streaming your favorite content from your iPhone to your TV using a Chromecast device.