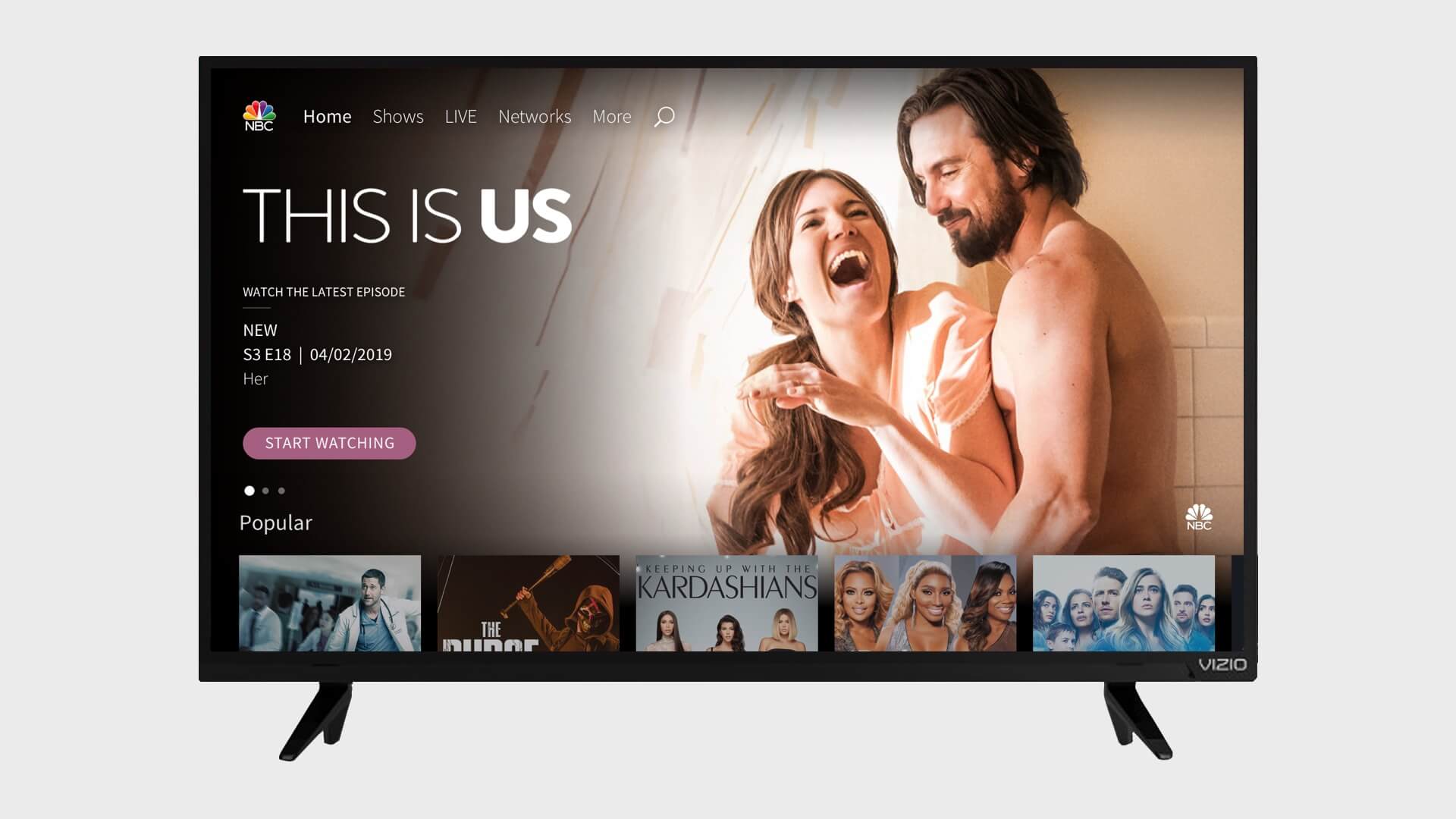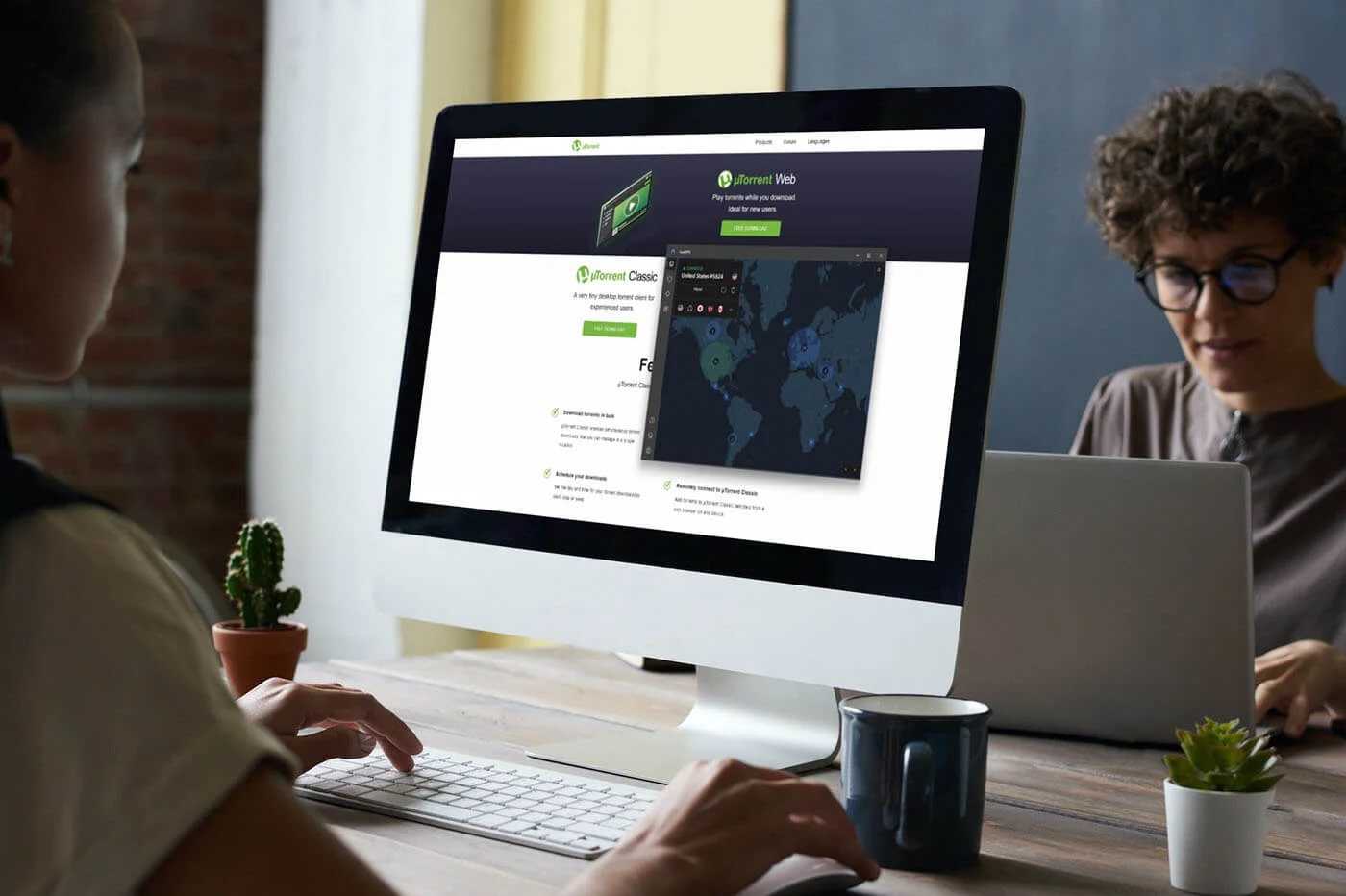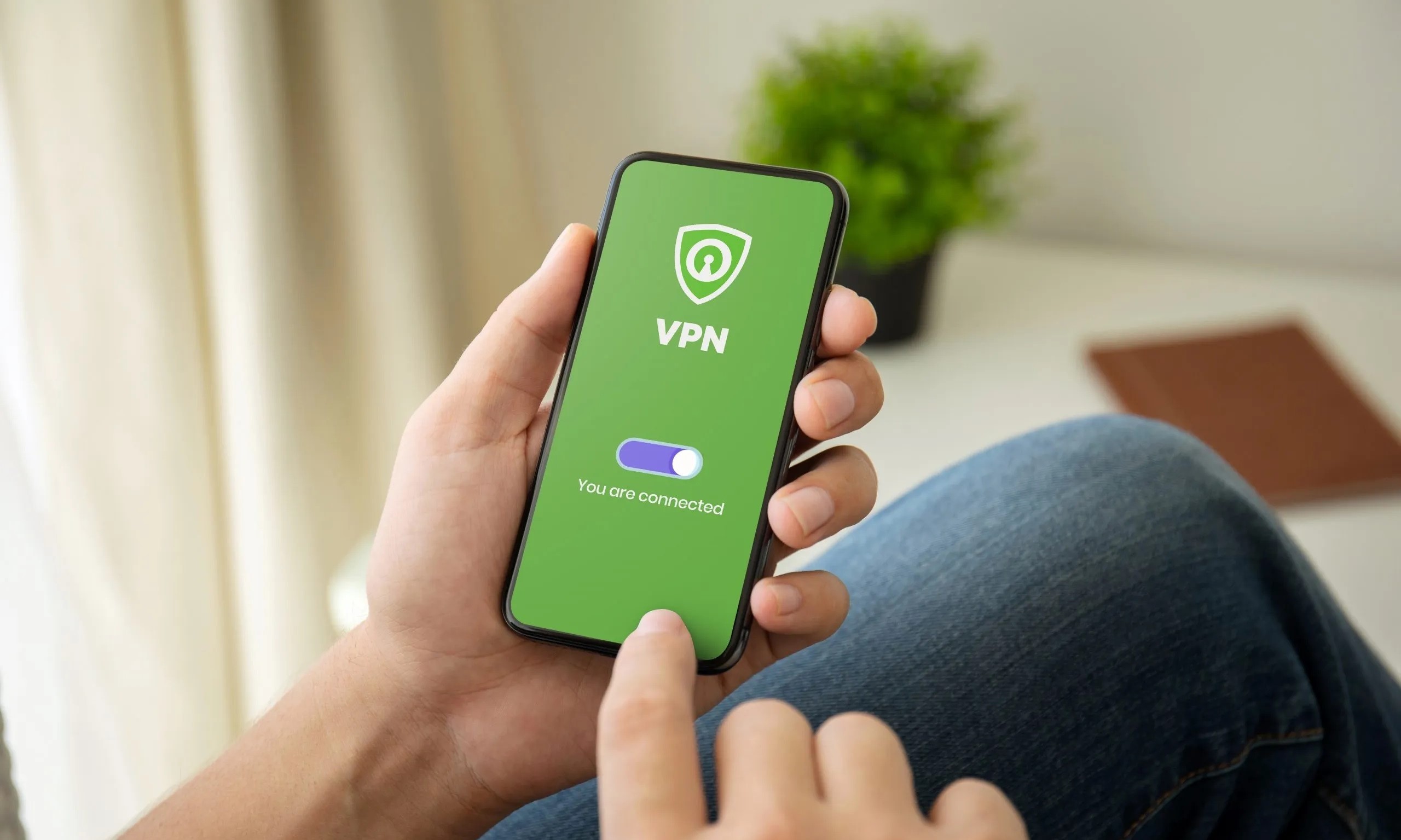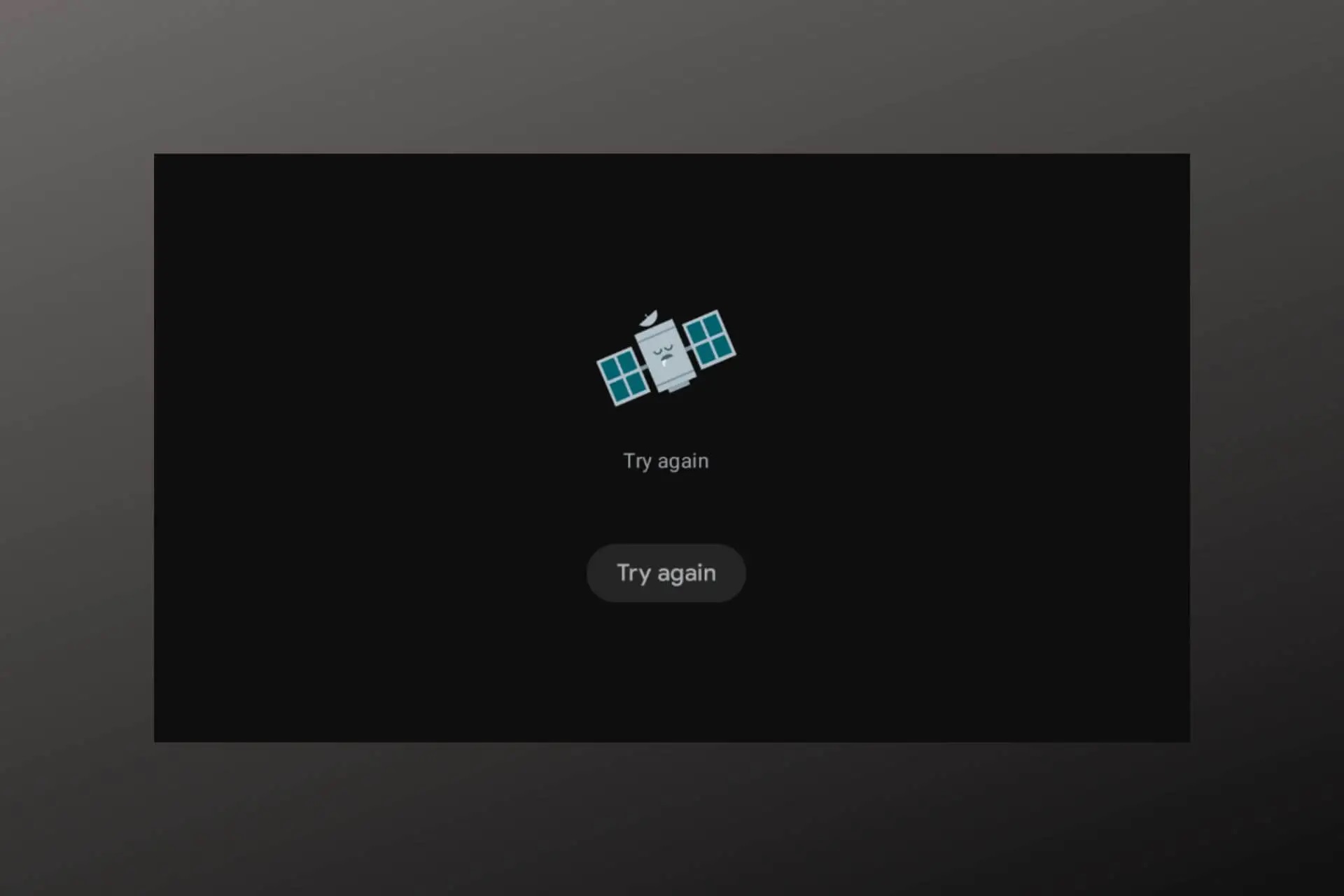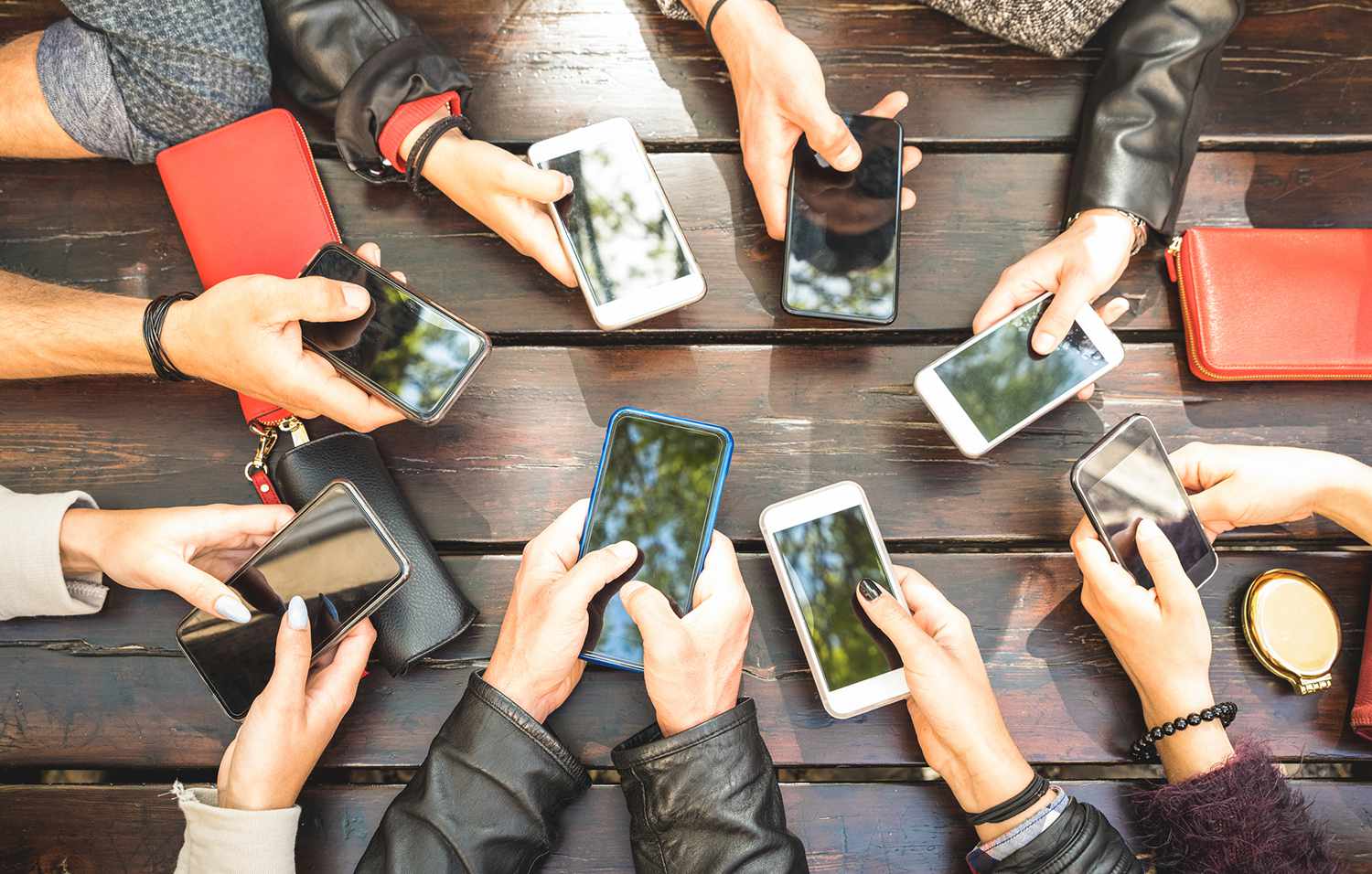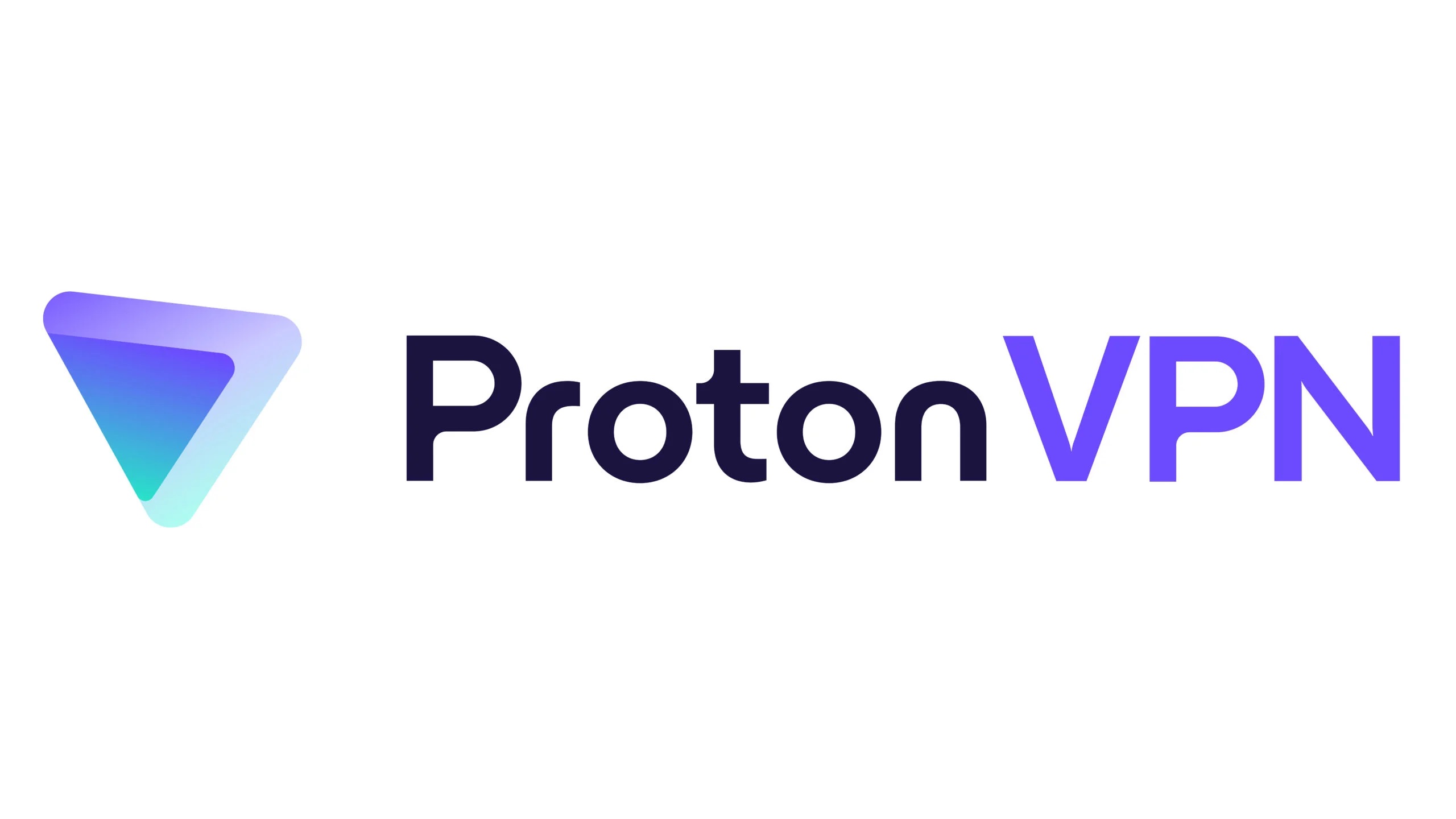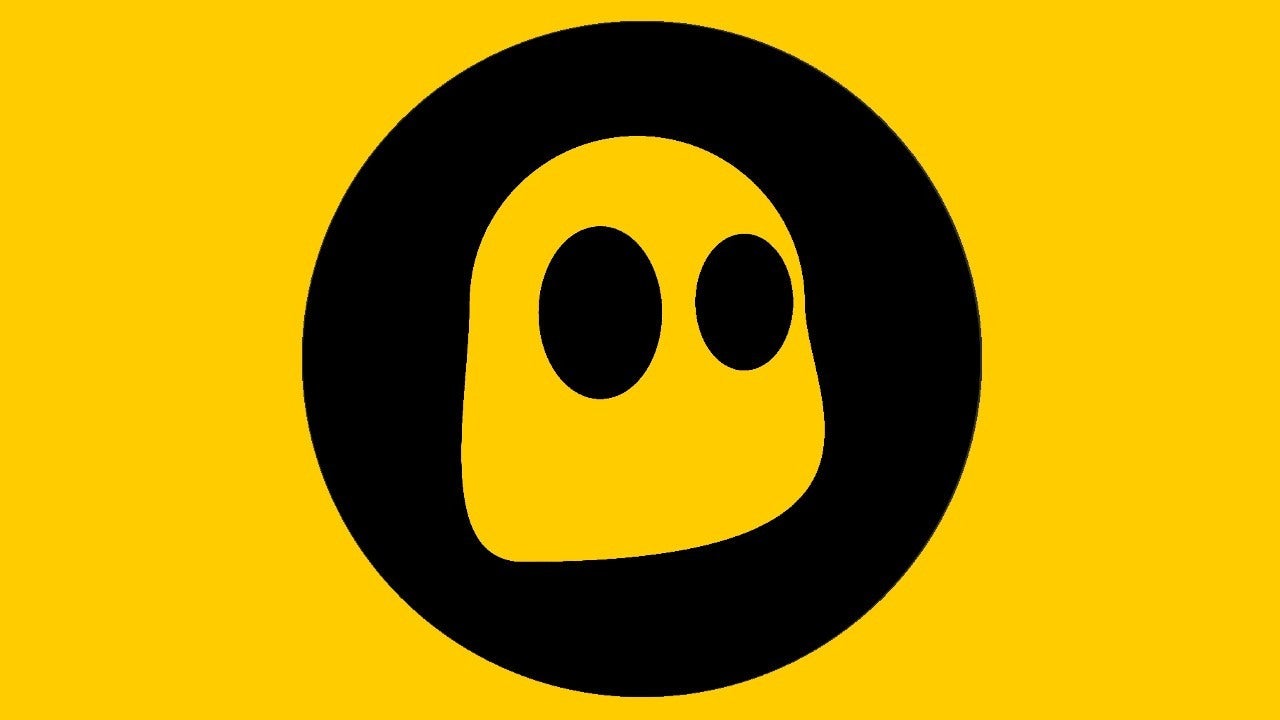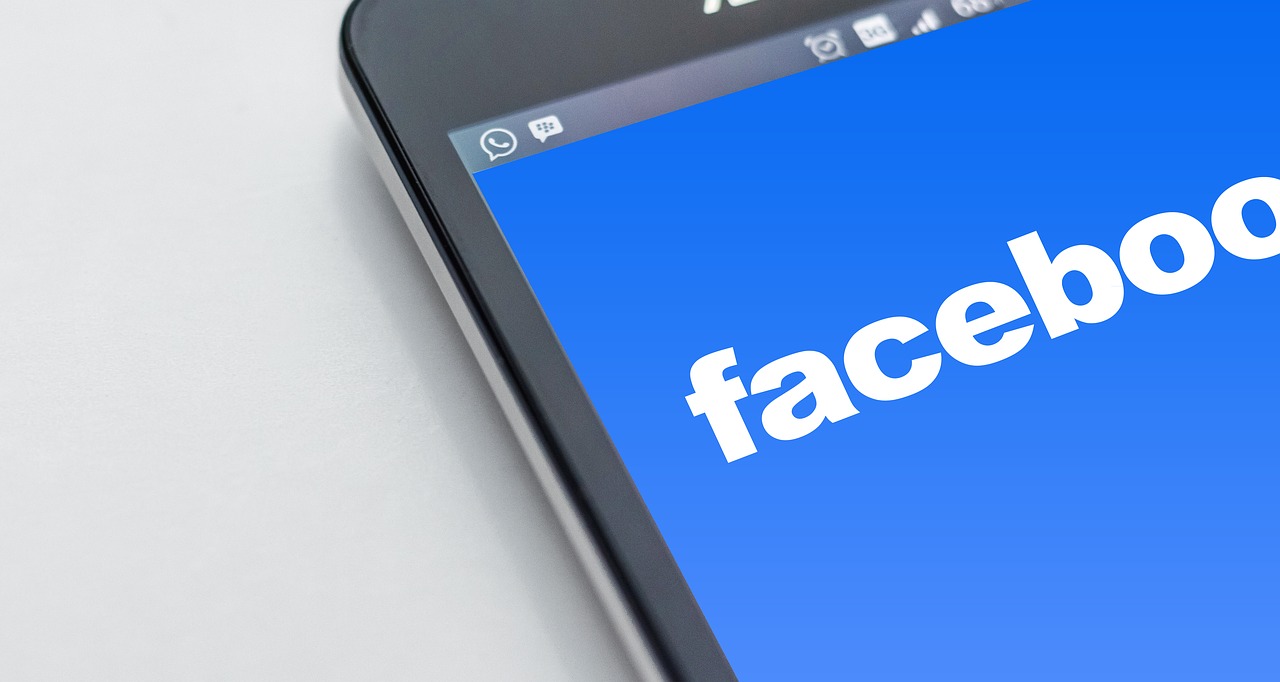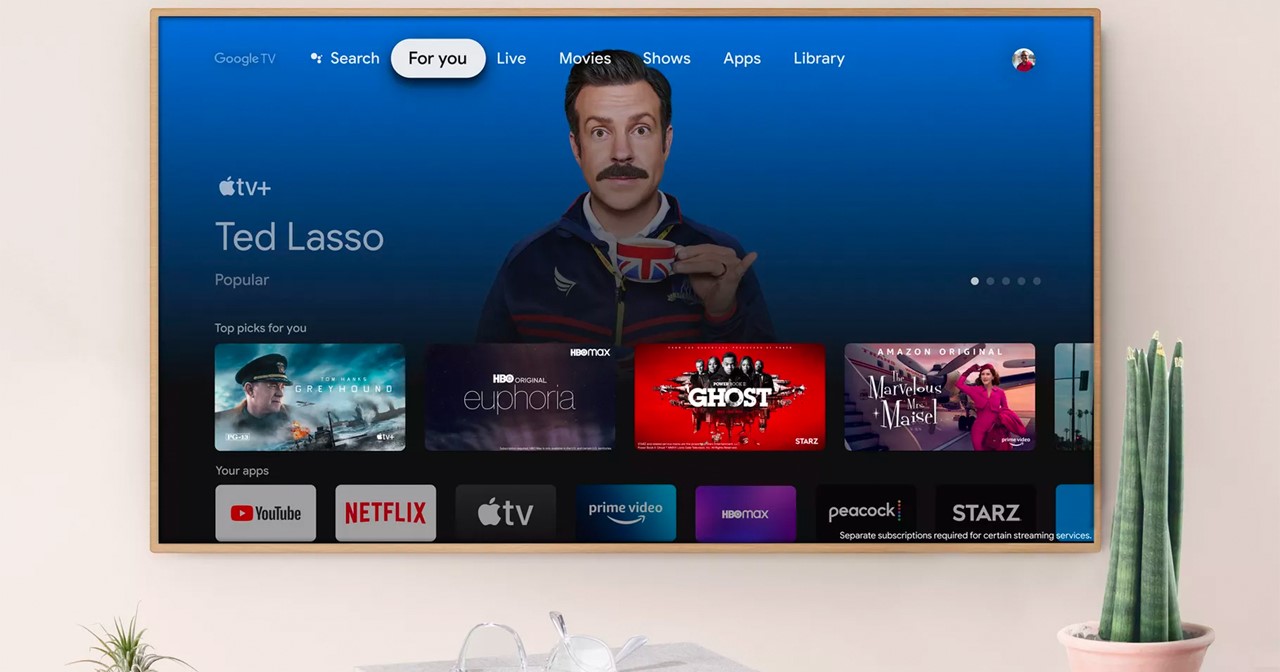Home>Software and Apps>How To Use VPN On TV


Software and Apps
How To Use VPN On TV
Modified: September 5, 2024
Learn how to use VPN software and apps on your TV to access geo-restricted content and enhance your streaming experience. Follow our step-by-step guide for easy setup and secure browsing.
(Many of the links in this article redirect to a specific reviewed product. Your purchase of these products through affiliate links helps to generate commission for Techsplurge.com, at no extra cost. Learn more)
Table of Contents
Why Use a VPN on Your TV?
Using a VPN on your TV offers several benefits:
- Privacy and Security: Encrypts internet traffic, making it harder for third parties to monitor activities.
- Access to Geo-Restricted Content: Bypass geo-restrictions to access content from other regions.
- Speed and Stability: Some users report improved internet speeds and stability.
- Protection Against Malware: Additional security features like malware protection can keep your TV safe.
Choosing the Right VPN for Your TV
Consider these factors when selecting a VPN:
- Compatibility: Ensure the VPN supports your TV's operating system, such as Android or Tizen.
- Speed and Performance: Look for VPNs with fast servers and minimal latency.
- Security Features: Seek additional features like kill switches, DNS leak protection, and malware protection.
- User Interface: Opt for an easy-to-use interface if you're not tech-savvy.
- Customer Support: Choose VPNs with responsive customer support.
Setting Up a VPN on Your TV
Using a VPN on an Android TV
-
Download the VPN App:
- Open Google Play Store on your Android TV.
- Search for the chosen VPN app (e.g., ExpressVPN, NordVPN).
- Download and install the app.
-
Launch the VPN App:
- Open the installed app.
- Create an account or log in if you already have one.
-
Connect to a Server:
- Choose a server close to your location for better performance.
- Click on the server to connect.
-
Verify the Connection:
- Check for a notification or icon indicating VPN usage.
- Verify by checking your IP address on WhatIsMyIP.com.
Using a VPN on a Tizen TV
-
Download the VPN App:
- Open Samsung App Store on your Tizen TV.
- Search for the chosen VPN app (e.g., ExpressVPN, NordVPN).
- Download and install the app.
-
Launch the VPN App:
- Open the installed app.
- Create an account or log in if you already have one.
-
Connect to a Server:
- Choose a server close to your location for better performance.
- Click on the server to connect.
-
Verify the Connection:
- Check for a notification or icon indicating VPN usage.
- Verify by checking your IP address on WhatIsMyIP.com.
Read more: Using VPN on Smart TV: A Comprehensive Guide
Using a VPN on a Smart TV with No App Store
-
Set Up a VPN Router:
- Purchase a VPN router supporting your TV's network type.
- Configure the router with your chosen VPN settings.
- Connect your TV to the router.
-
Set Up a VPN on Your Router via Web Interface:
- Access your router's web interface by typing its IP address in a web browser.
- Log in using admin credentials.
- Navigate to the VPN settings section and configure it according to your VPN service's instructions.
-
Connect Your TV to the Router:
- Connect your TV to the router using an Ethernet cable or Wi-Fi.
- Ensure the TV is connected to the same network as the VPN router.
-
Verify the Connection:
- Check your IP address on WhatIsMyIP.com to verify VPN usage.
Troubleshooting Common Issues
Connection Issues
- Ensure correct server details and a stable internet connection.
- Restart the app or router to resolve connectivity issues.
Slow Speeds
- Connect to a different server or check for app updates.
- Use speed tests within the VPN app to find the fastest server.
Read more: How To Use NordVPN
No VPN Icon or Notification
- Ensure proper installation and launch of the VPN app.
- Check for app updates and correct configuration.
DNS Leaks
- Use tools like DNSLeakTest.com to check for DNS leaks.
- Adjust VPN settings accordingly.
Additional Tips
- Regularly Update Your VPN App: Keep the VPN app updated for bug fixes and performance improvements.
- Use a Reliable VPN Service: Choose a reputable VPN service with good customer support.
- Monitor Your Data Usage: Keep an eye on your internet plan to avoid overage charges.
- Consider Additional Security Features: Look for VPNs offering features like malware protection or ad-blocking for enhanced security.
By following these tips and steps, you can enjoy a more secure and flexible streaming experience on your TV.