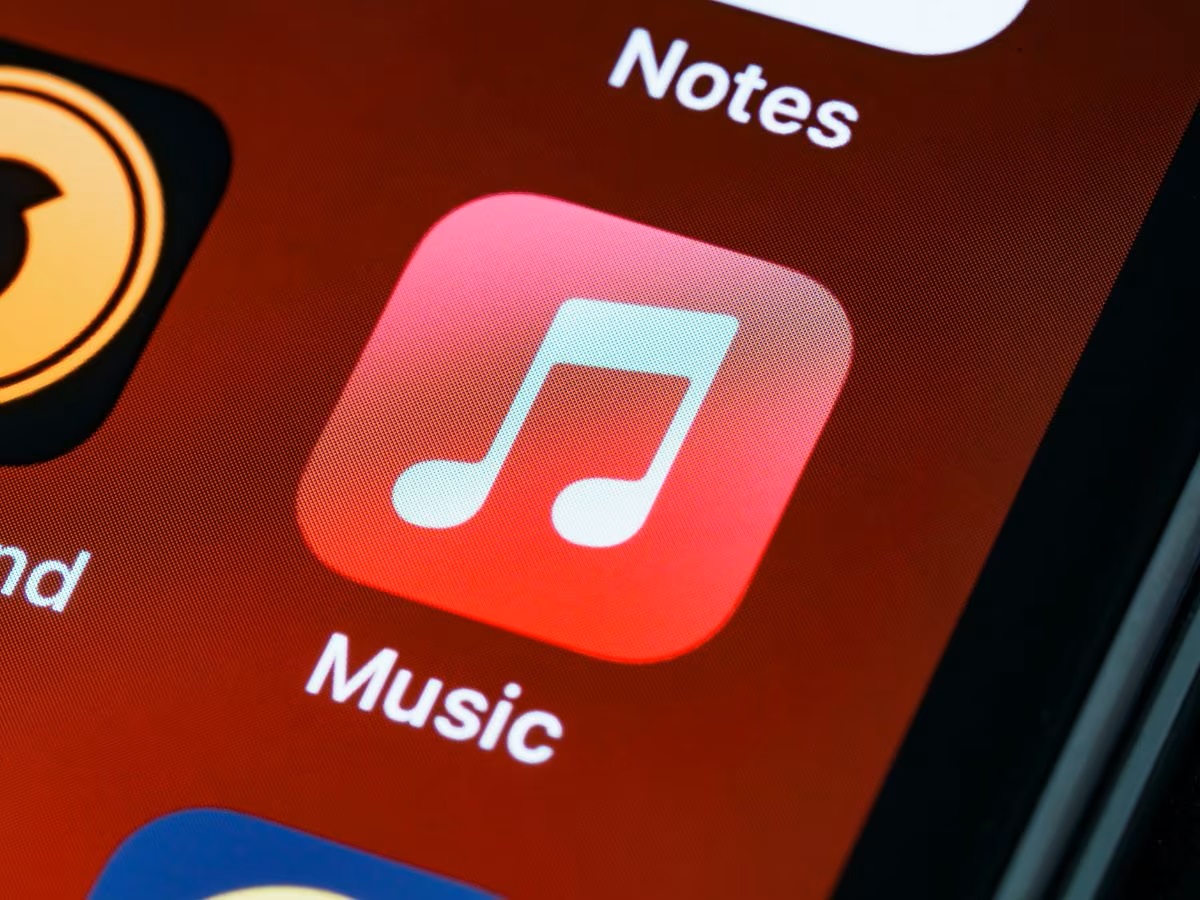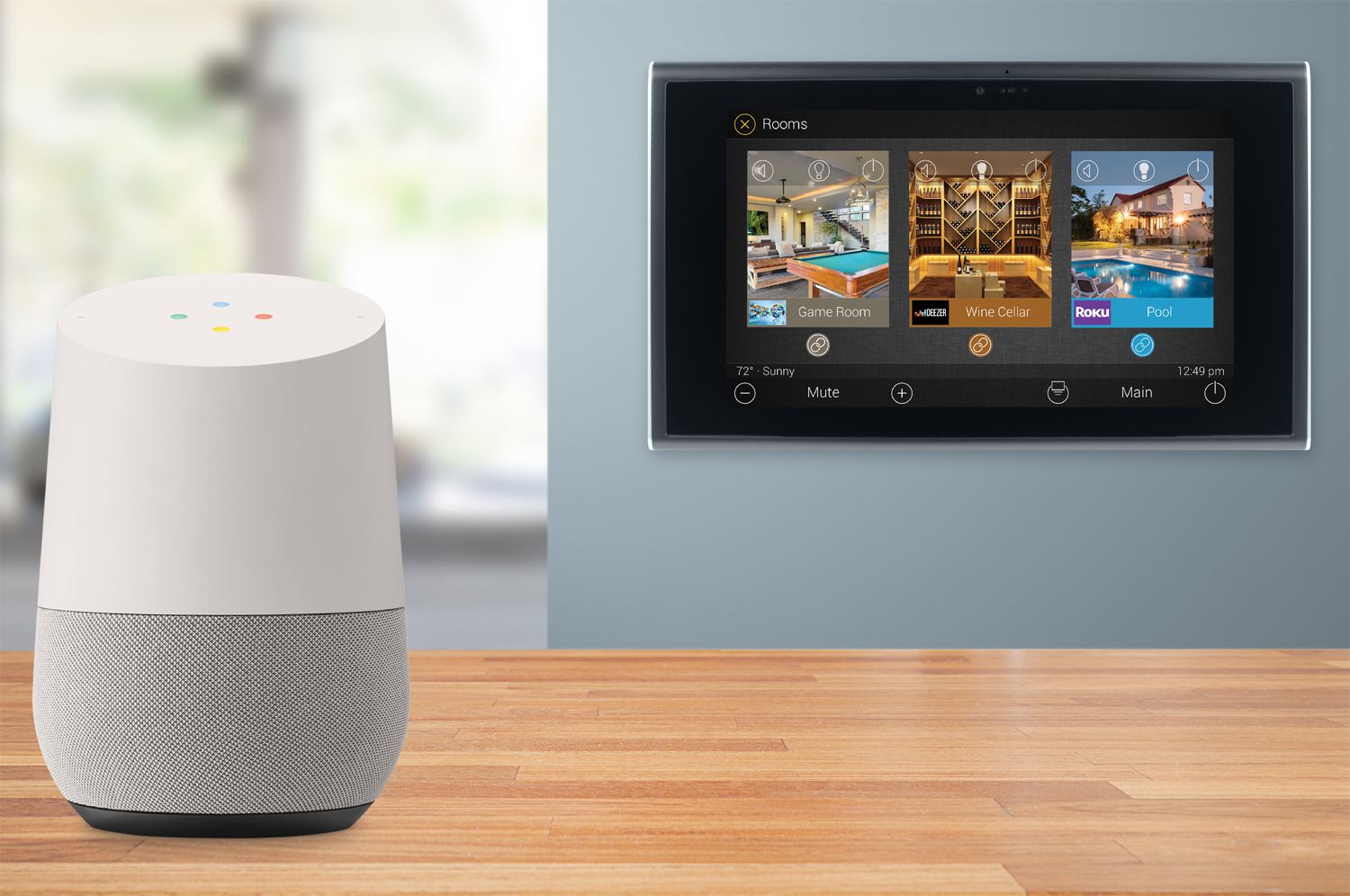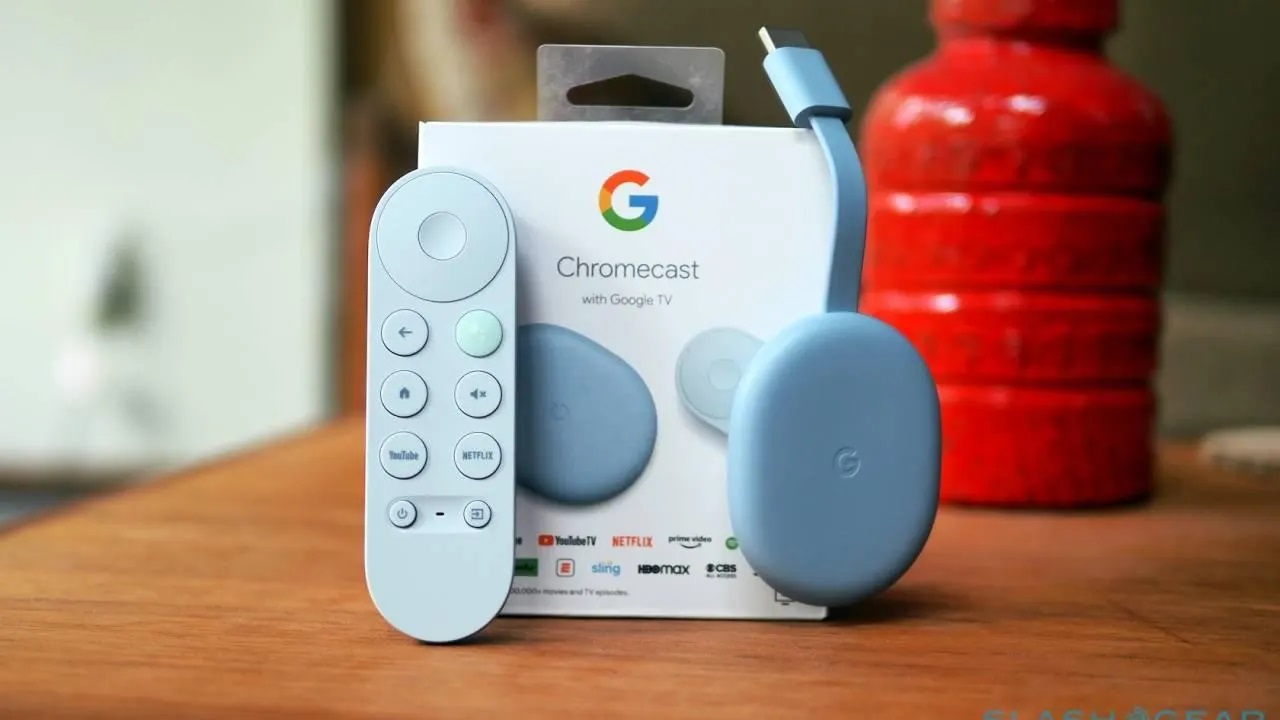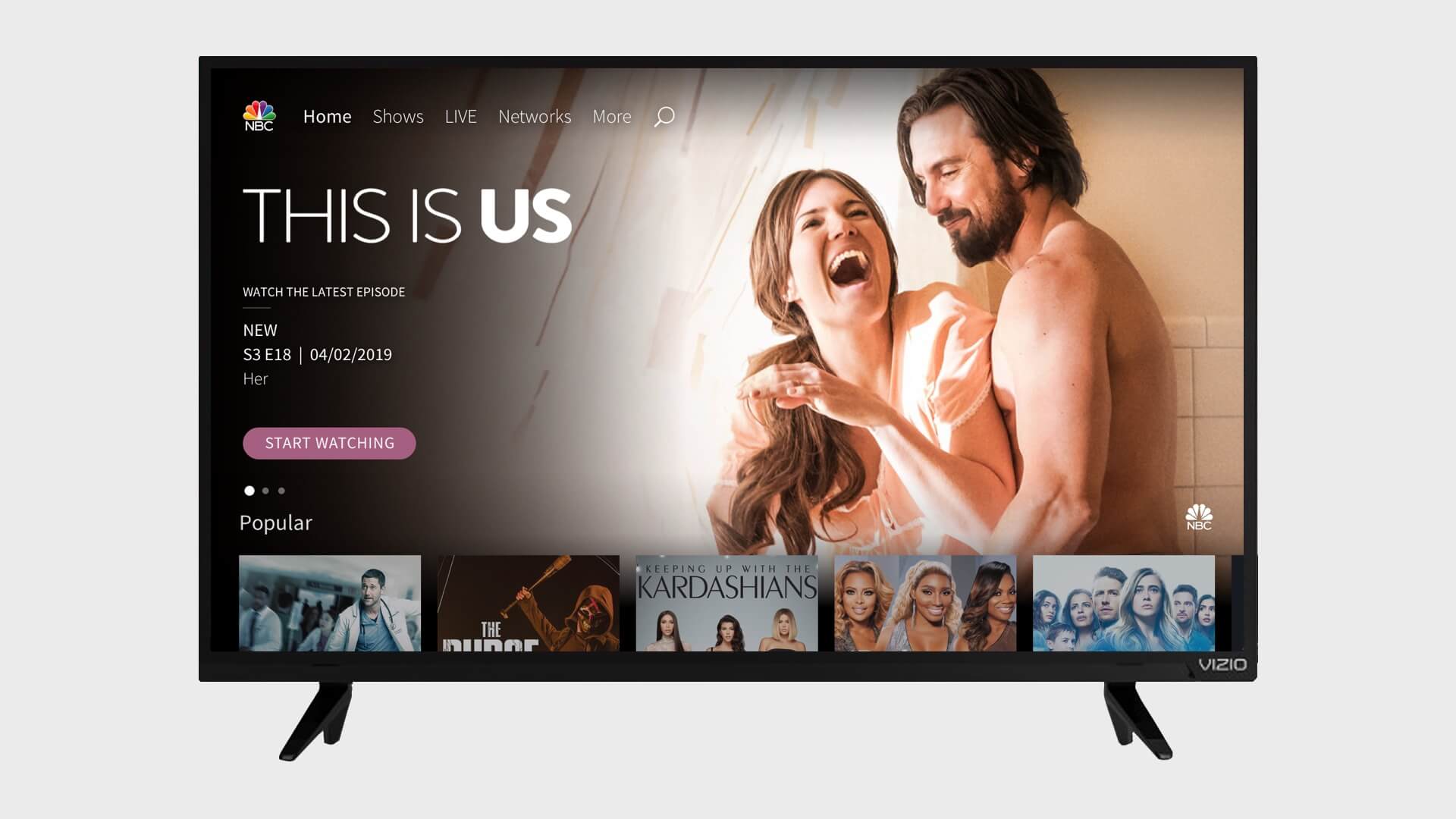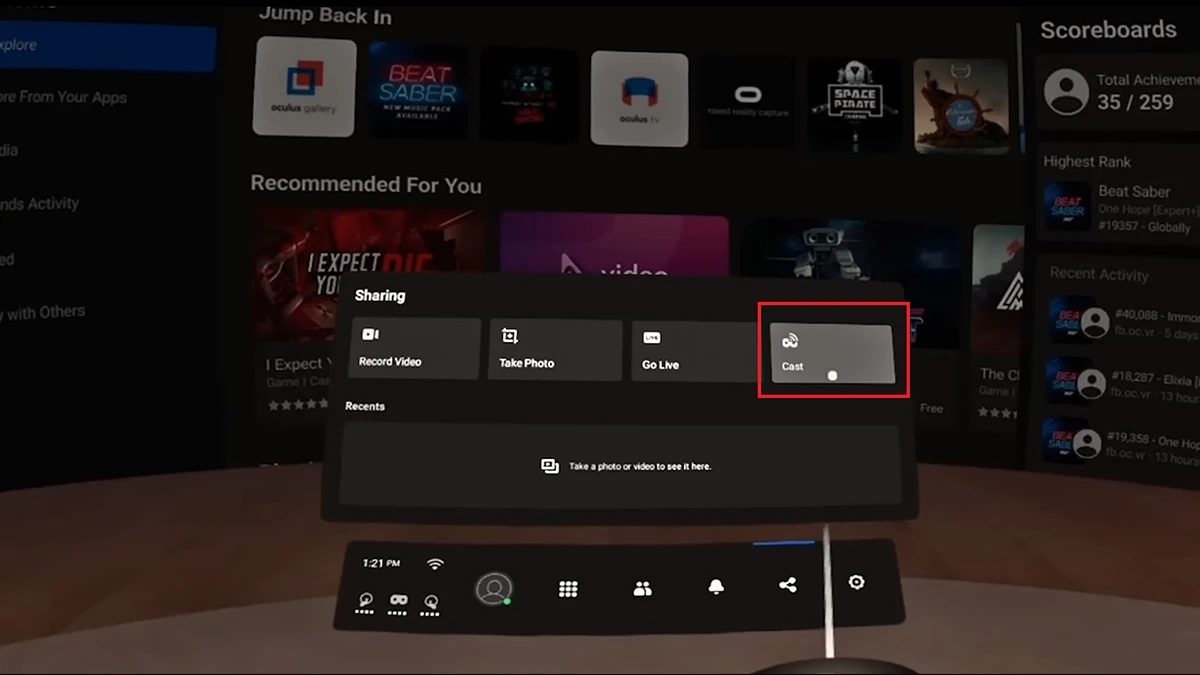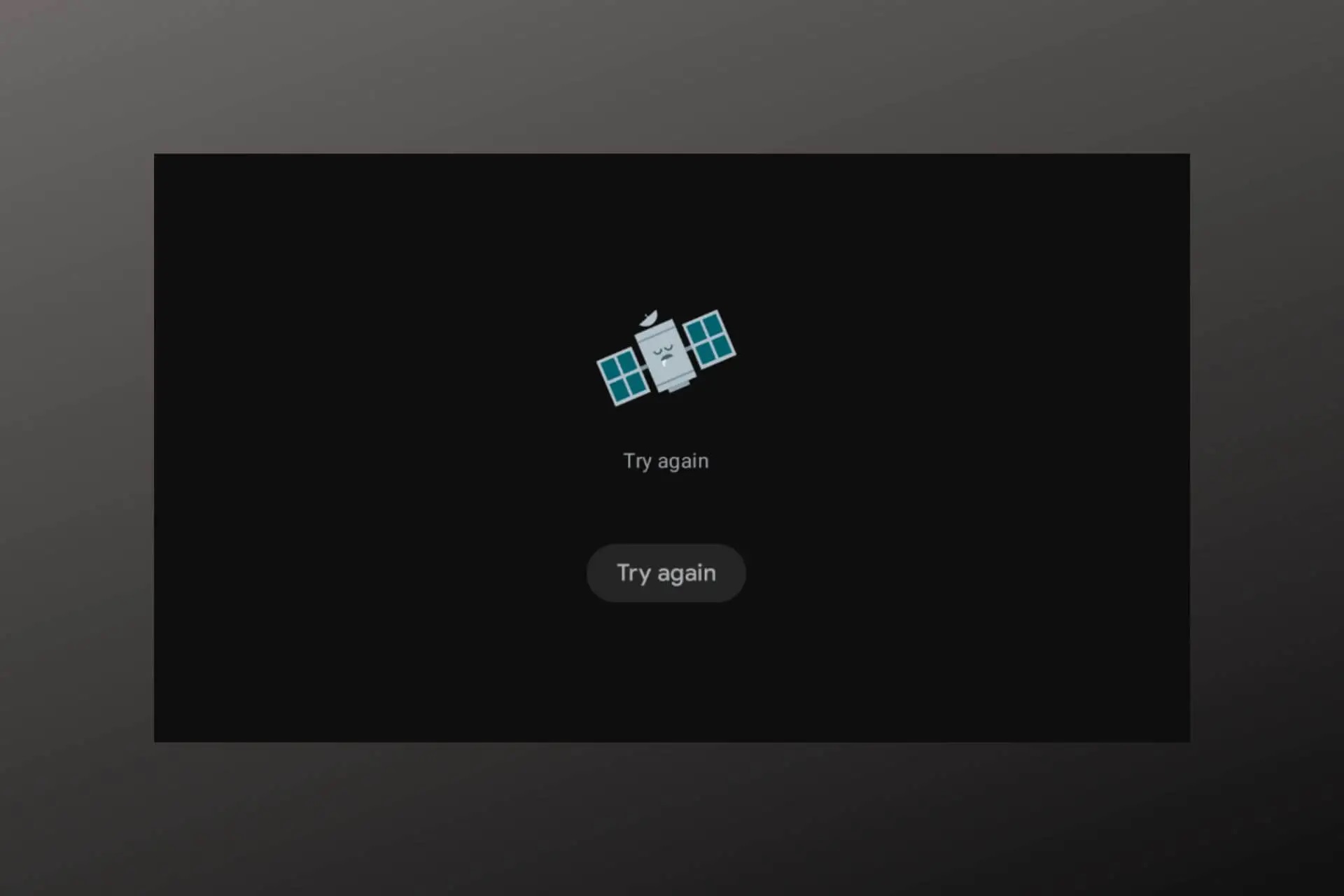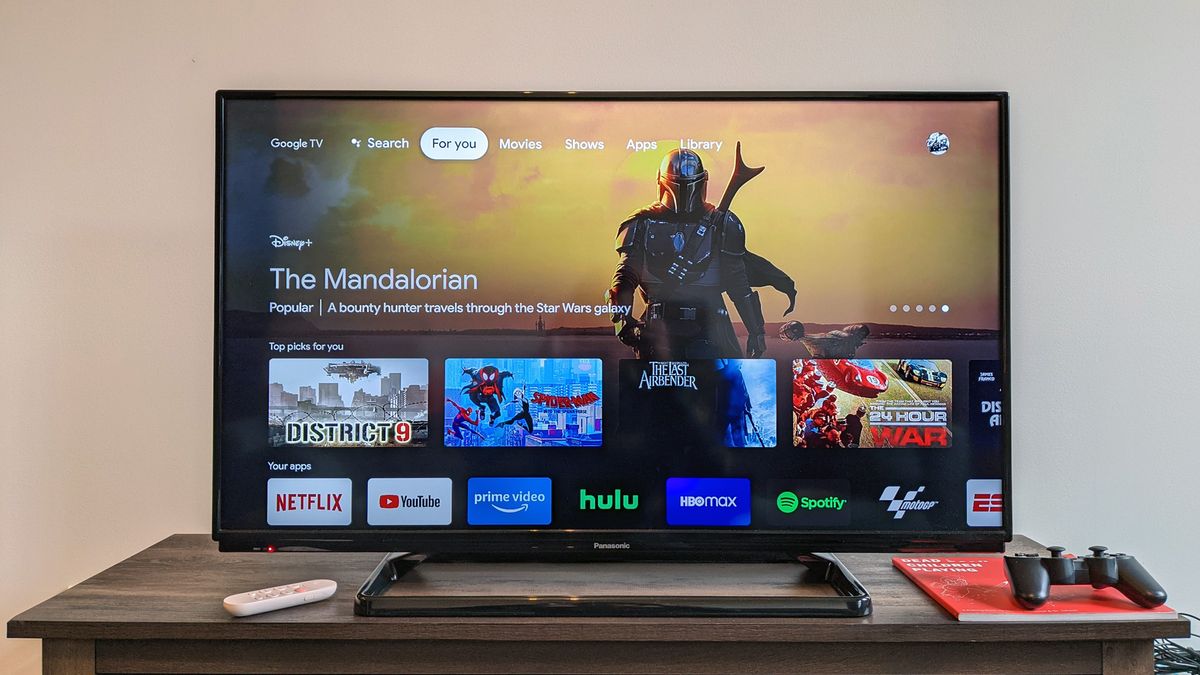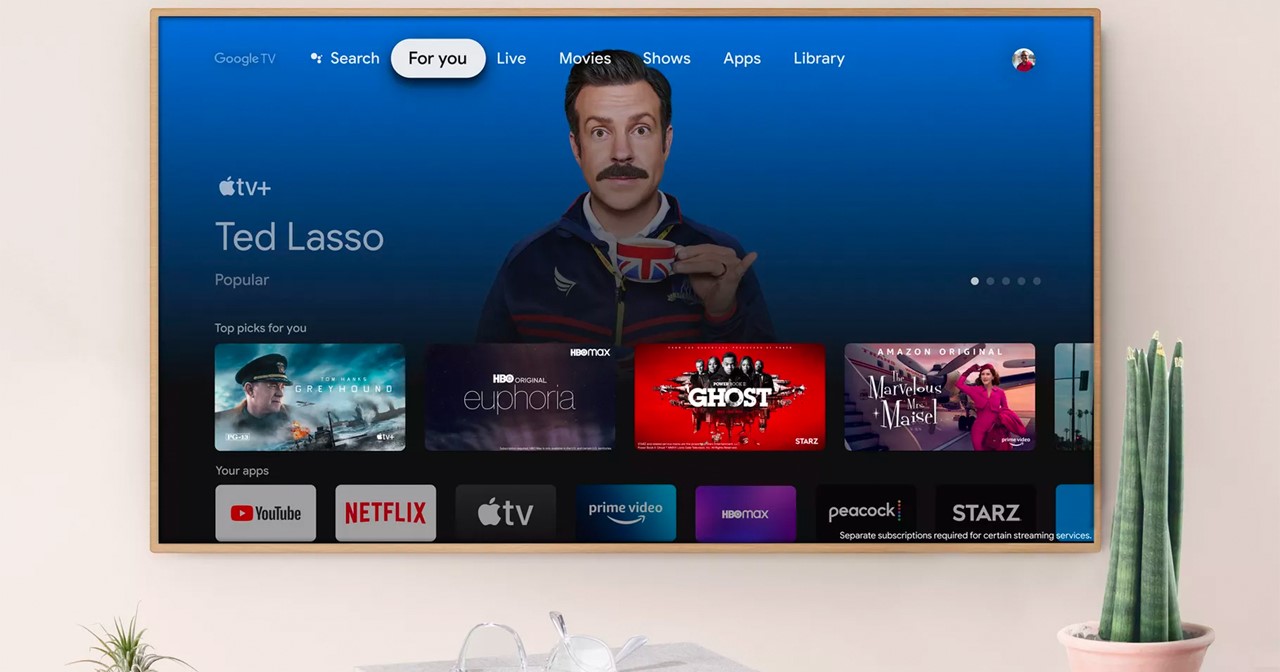
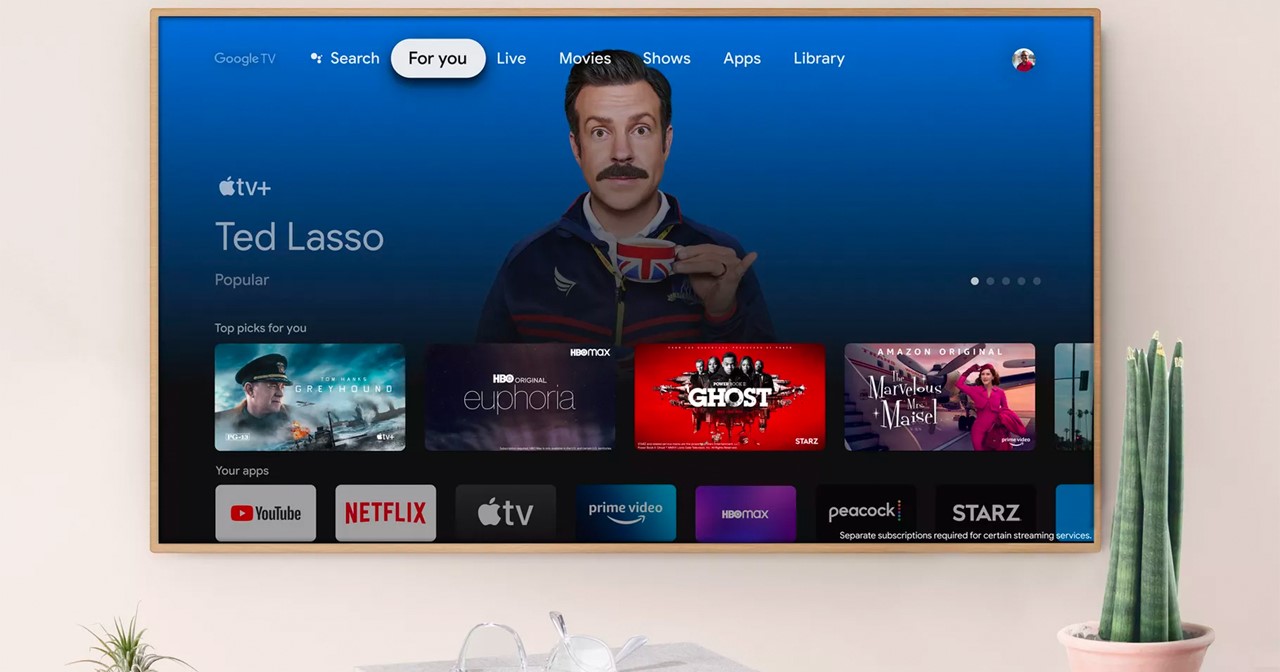
Gadgets
How To Chromecast Apple TV
Modified: September 5, 2024
Learn how to Chromecast Apple TV and other gadgets with our step-by-step guide. Stream your favorite content seamlessly and enjoy the ultimate viewing experience.
(Many of the links in this article redirect to a specific reviewed product. Your purchase of these products through affiliate links helps to generate commission for Techsplurge.com, at no extra cost. Learn more)
Table of Contents
Introduction
Streaming content has become an integral part of our entertainment and leisure activities. With services like Apple TV+, Netflix, and Disney+, casting content from one device to another is increasingly important. Google Chromecast is a popular device for streaming videos, music, and other media from smartphones, tablets, or computers to TVs. However, casting Apple TV content to a Chromecast can be complex due to Apple's ecosystem restrictions. This guide will walk you through the process.
Read more: Chromecast Compatibility with Apple TV
Understanding the Basics
Apple TV
Apple TV is a streaming media player developed by Apple. It allows users to stream content from various services, including Apple TV+ and Netflix. Accessible through the Apple TV app on iPhone, iPad, or Mac, it offers a wide range of entertainment options.
Google Chromecast
Google Chromecast is a series of digital media players developed by Google. It enables users to stream content from their devices to their TVs. Chromecast supports various streaming services and is known for its ease of use.
The Challenge of Casting Apple TV Content
Apple does not officially support casting from Apple TV to Chromecast. This means you cannot directly cast content from the Apple TV app on iPhone or iPad to a Chromecast using the standard casting feature. However, a workaround using the Google Chrome browser on your computer can help.
Read more: Apple TV Now Available on Chromecast
Workaround: Using Google Chrome
To cast Apple TV content to a Chromecast using Google Chrome, follow these steps:
Install Google Chrome
- Download Google Chrome from the official Google website.
- Go to Google.com and search for "Chrome download."
- Click on the link to download and install the browser.
Open Apple TV Website
- Open Google Chrome.
- Navigate to the Apple TV website by typing
tv.apple.comin the address bar and pressing Enter.
Sign In
- Sign in to your Apple ID on the Apple TV website.
- This will allow access to your Apple TV+ content.
Play Content
- Find the content you want to cast.
- Play it on the Apple TV website.
Cast to Chromecast
- Right-click on the video player.
- Select "Cast" from the context menu.
- Choose your Chromecast device from the list of available devices.
- Click on the Chromecast device to start casting.
Alternatively, click on the settings icon (three dots) and select "Cast" from the dropdown menu. This will bring up the same list of available devices, and you can select your Chromecast to start casting.
Additional Tips
Ensuring Compatibility
- Internet Connection: Ensure a stable internet connection. Both your computer and Chromecast need to be connected to the same network for casting to work.
- Browser Compatibility: Use the latest version of Google Chrome, as older versions might not support casting.
Read more: Enhancing Apple TV with ExpressVPN
Managing Subtitles and Audio
- Subtitles: Change subtitles or audio languages from the Apple TV app settings. On Apple TV, go to Settings > Video and Audio > Audio > Subtitle Language. On a computer, move your pointer over the video and click on the subtitles icon to choose the language.
- Audio Languages: Change the audio language by going to Settings > Video and Audio > Audio > Audio Language.
Accessibility Features
- Closed Captions: Turn on closed captions or SDH by going to Settings > Accessibility > Subtitles and Captioning. Choose "Closed Captions + SDH" to turn it on.
Conclusion
While Apple does not officially support casting Apple TV content to a Chromecast, the workaround using Google Chrome provides a viable solution. By following the steps outlined above, you can enjoy your Apple TV+ content on your TV using a Chromecast. This method is particularly useful for those who prefer the flexibility of using a non-Apple device for streaming their favorite shows and movies.