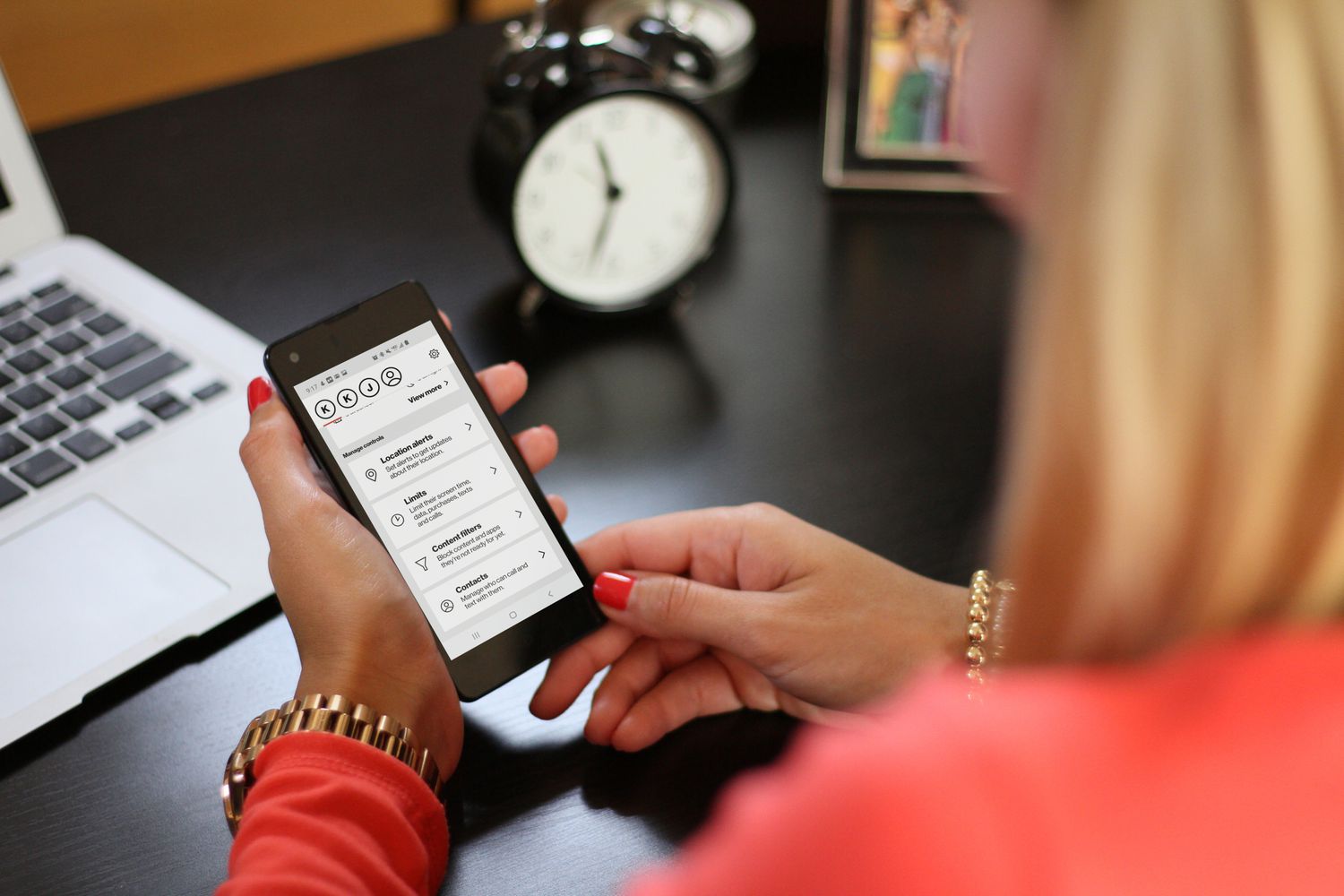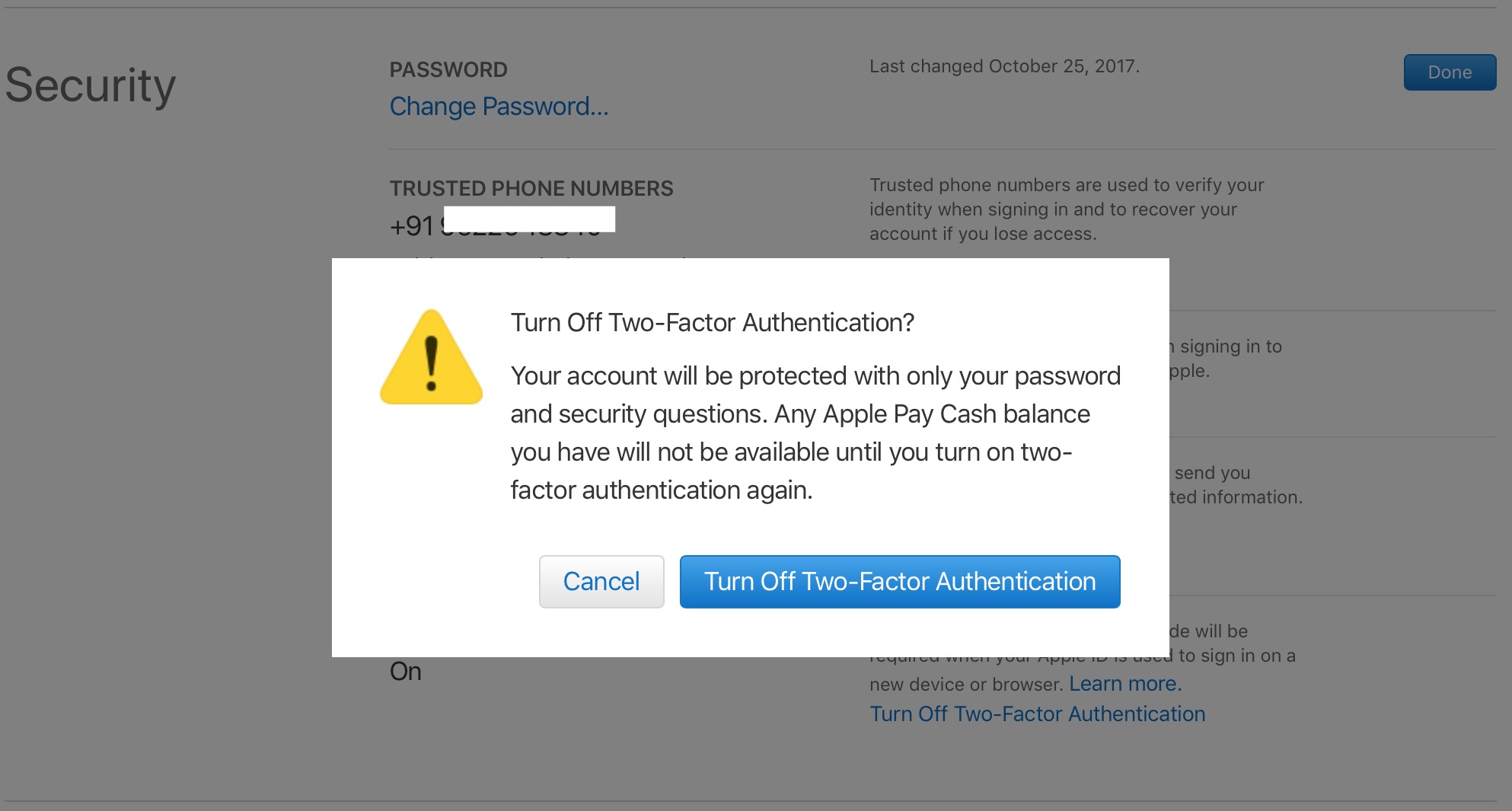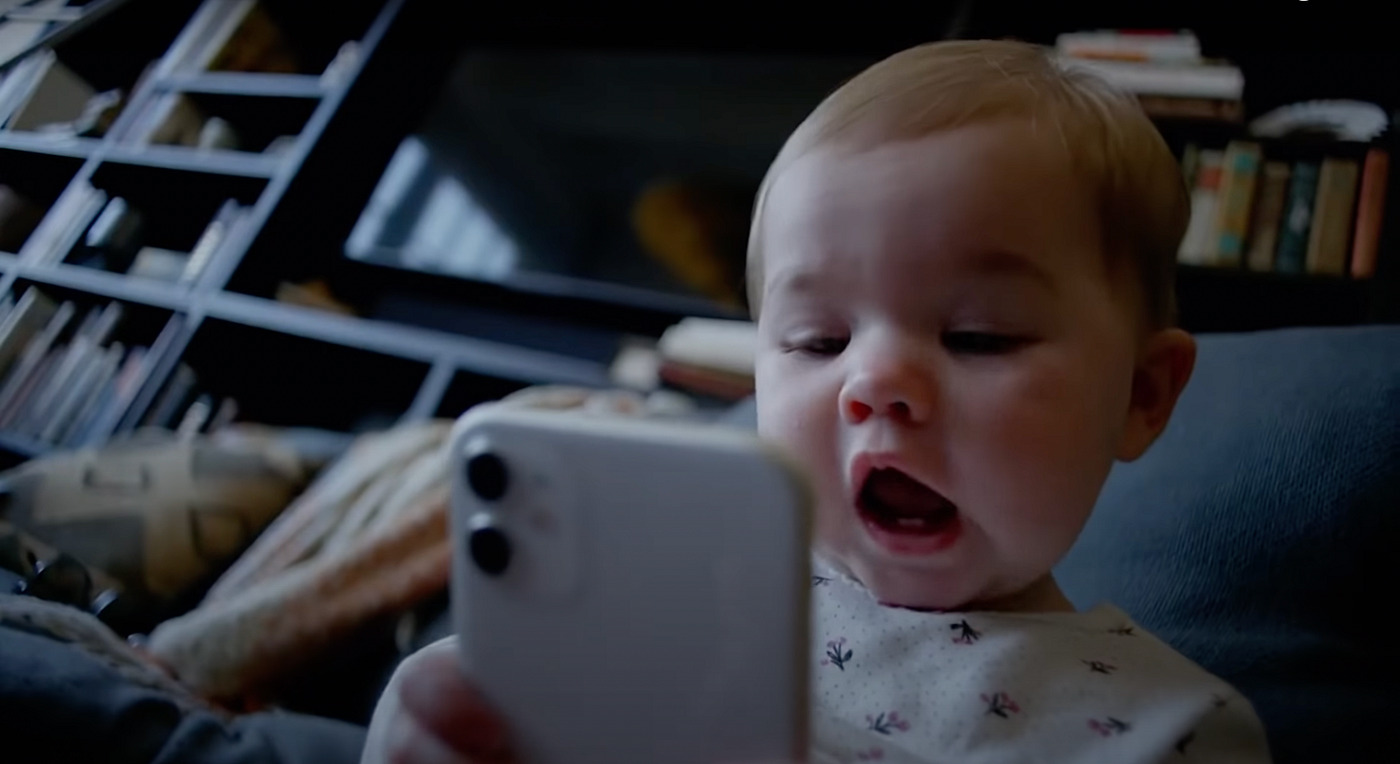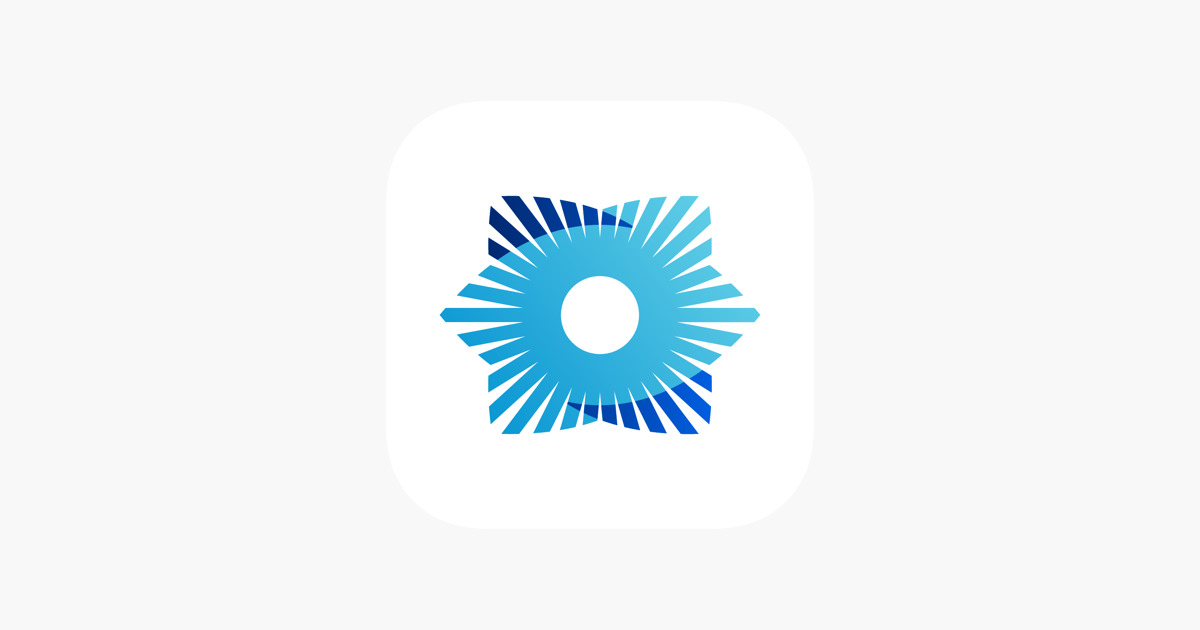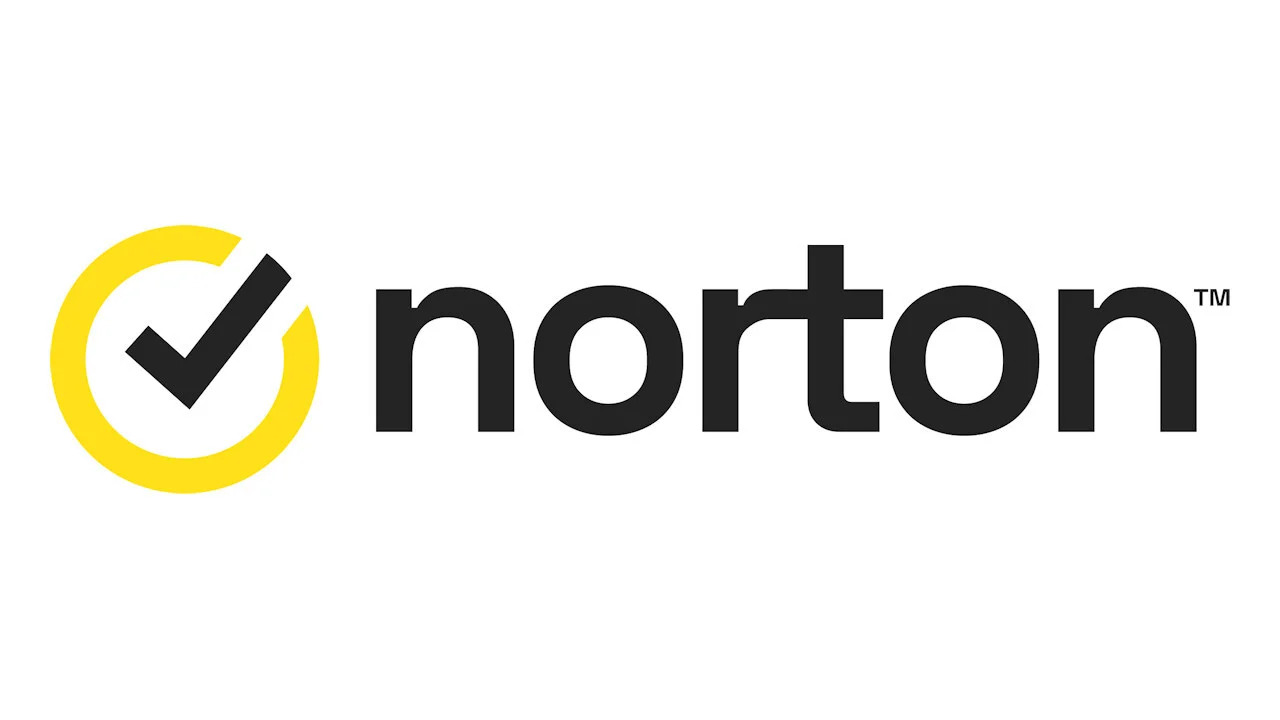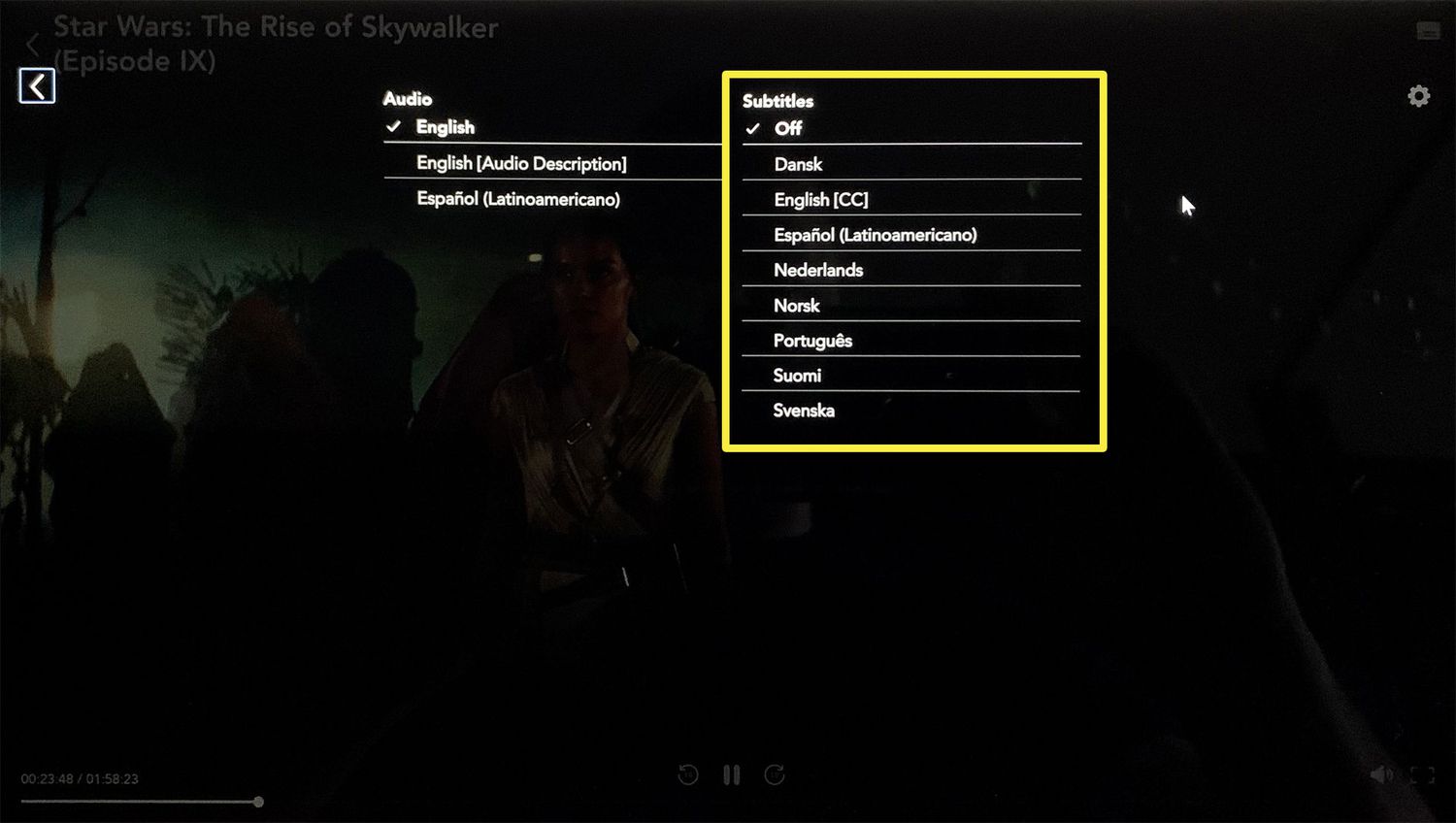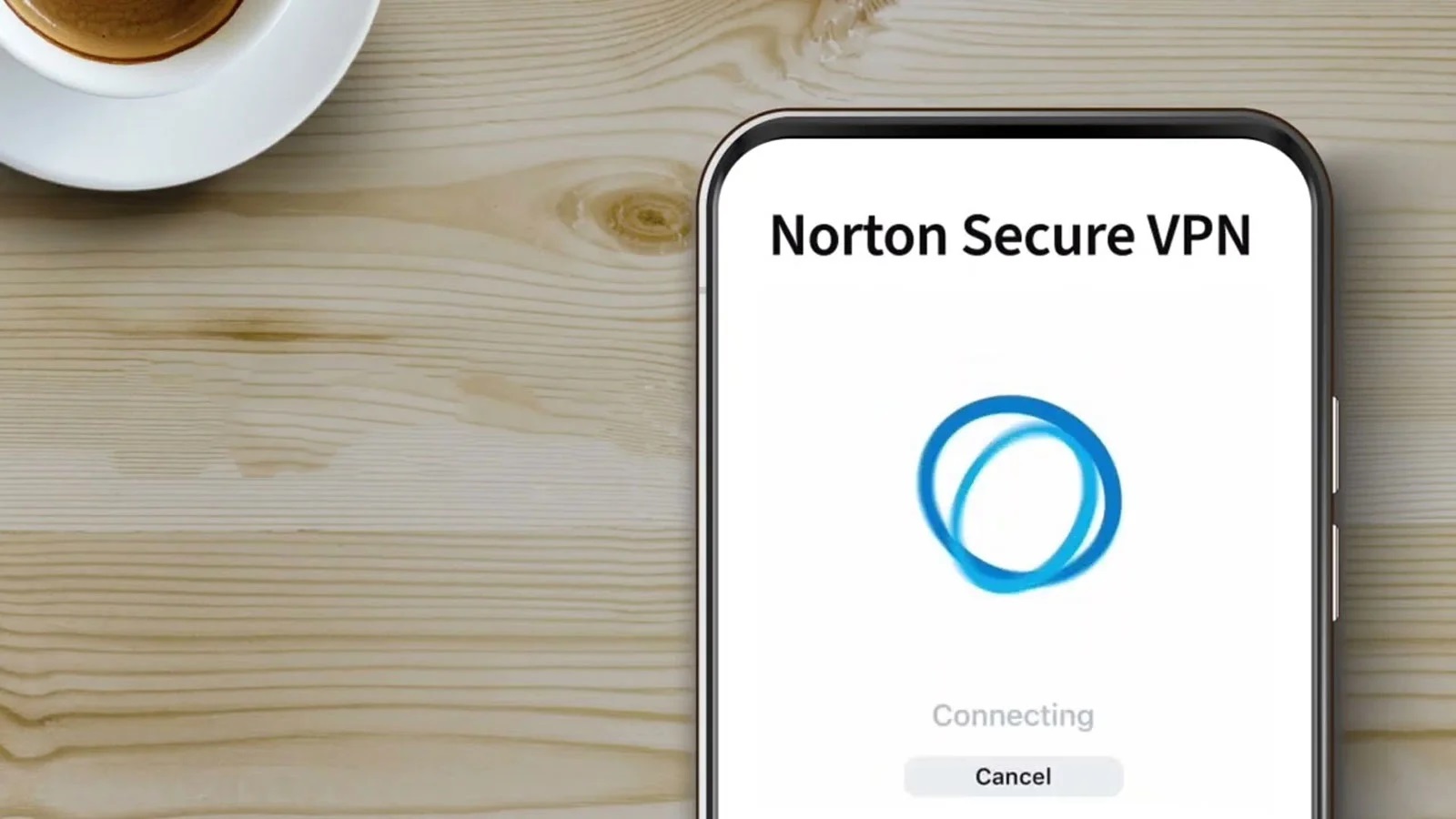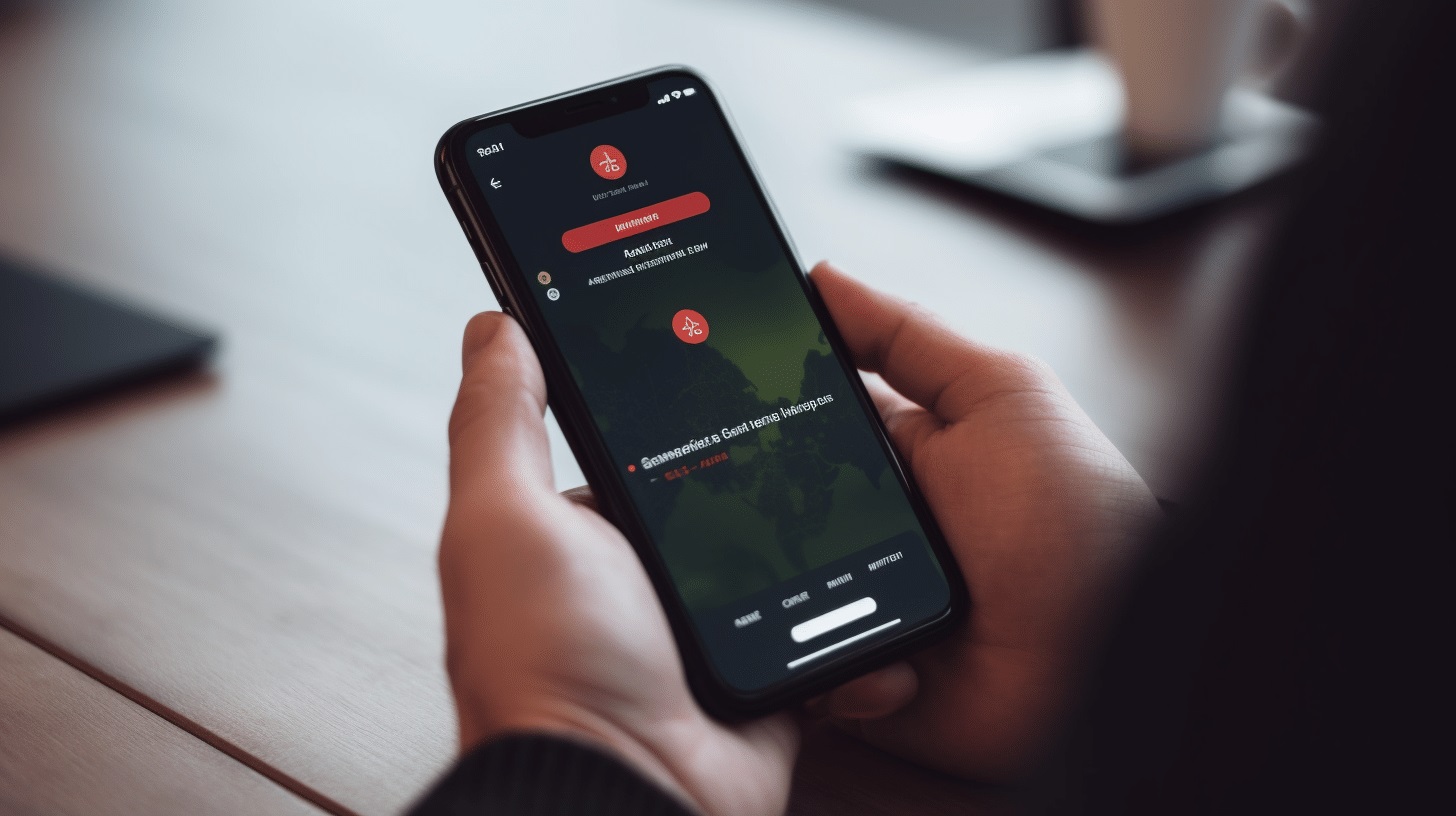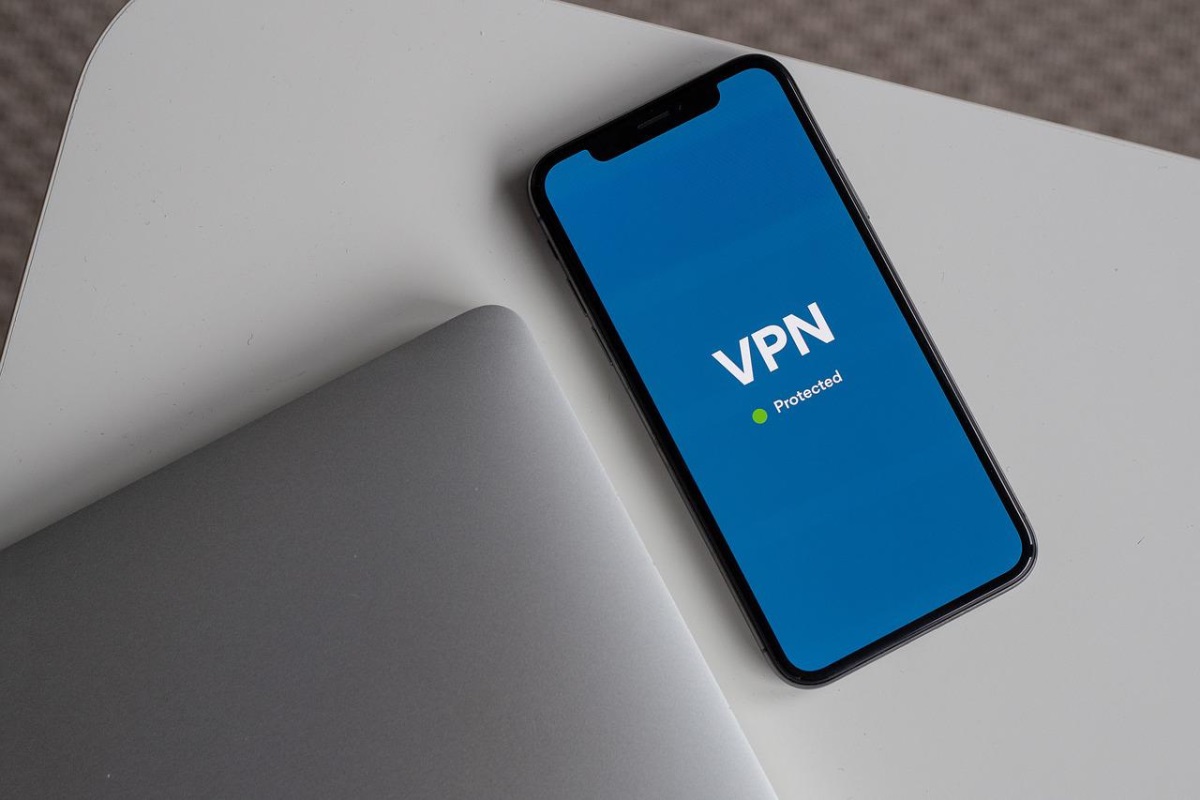Home>Software and Apps>How To Turn Off Norton VPN
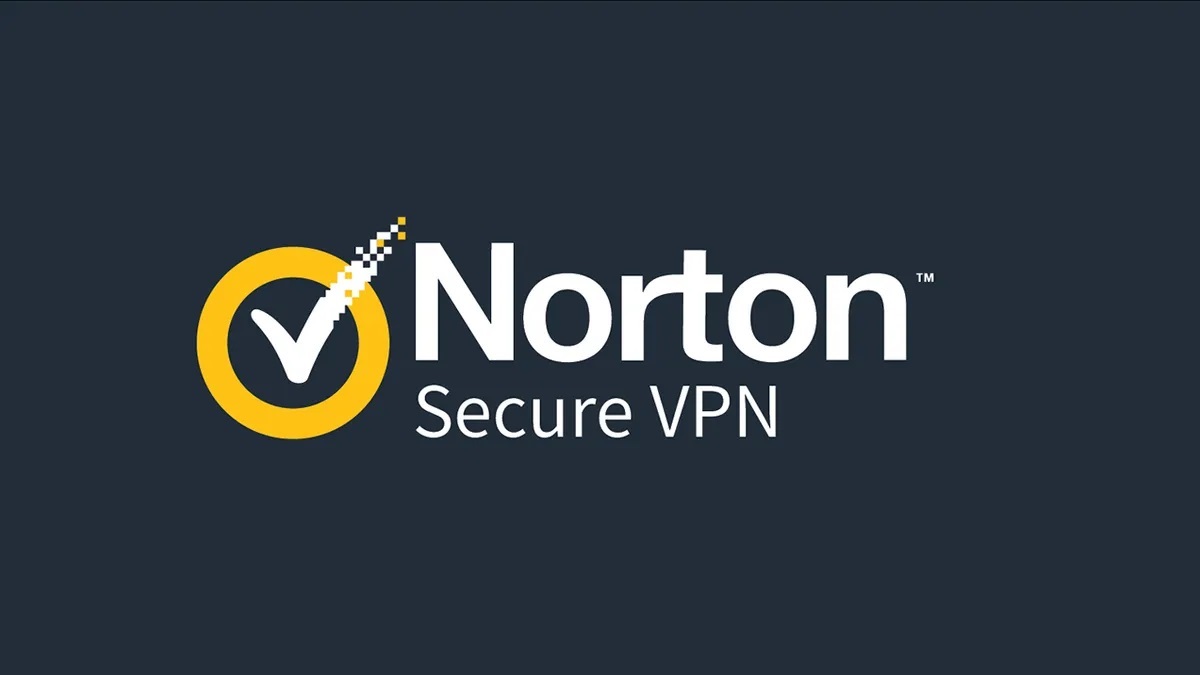
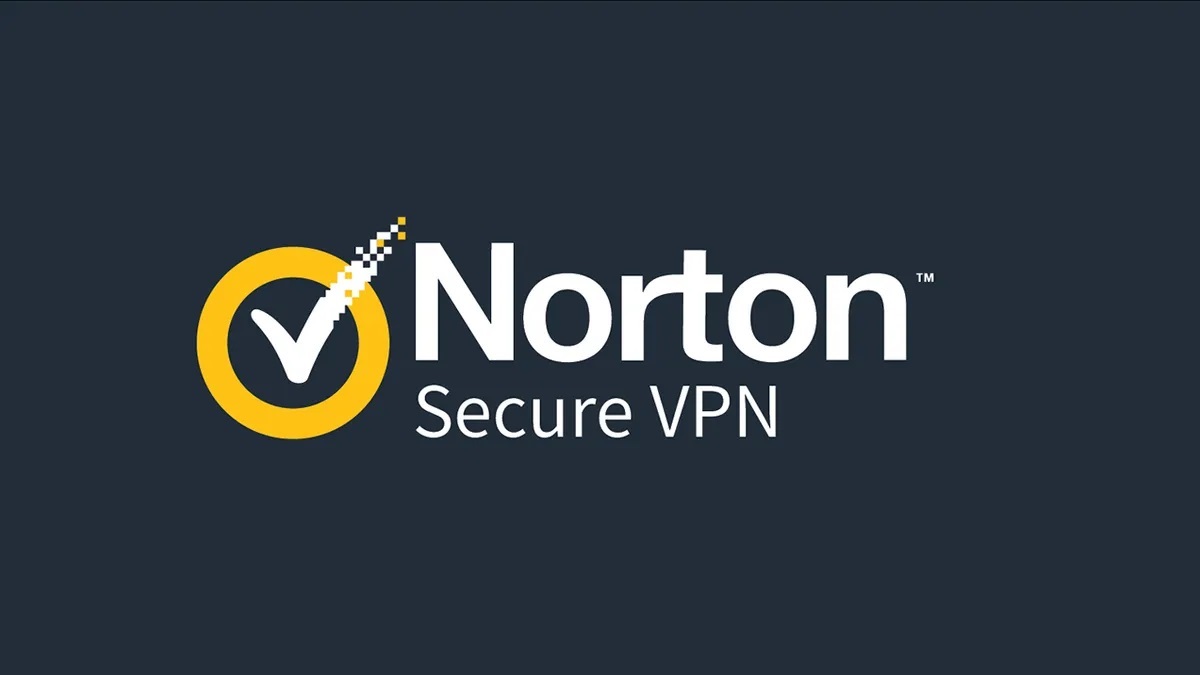
Software and Apps
How To Turn Off Norton VPN
Modified: September 5, 2024
Learn how to easily turn off Norton VPN and regain access to your favorite software and apps. Follow our step-by-step guide for a quick solution.
(Many of the links in this article redirect to a specific reviewed product. Your purchase of these products through affiliate links helps to generate commission for Techsplurge.com, at no extra cost. Learn more)
Table of Contents
Introduction
Norton 360 is a comprehensive security suite that includes various features such as antivirus protection, firewall, and VPN. While the VPN feature is designed to enhance online security by encrypting internet traffic, it can sometimes be intrusive and annoying, especially if you're not using it. This article will guide you through the steps to permanently disable the Norton VPN on your device.
Read more: How To Turn Off VPN On Chromebook
Understanding Norton 360 and Its VPN Feature
Before diving into the steps to disable the VPN, it's essential to understand how Norton 360 works and why you might want to turn off the VPN. Norton 360 is a paid security software that offers a range of protection features, including antivirus, firewall, and password manager. The VPN feature is designed to provide an additional layer of security by encrypting your internet traffic, making it difficult for hackers to intercept your data.
However, the VPN feature can sometimes be intrusive, especially if you're not using it. It can pop up notifications asking you to connect or disconnect, which can be annoying if you're not interested in using the VPN at that moment. Additionally, some users might find the VPN feature unnecessary or redundant if they already have a reliable VPN service.
Steps to Permanently Disable Norton VPN
Disabling the Norton VPN is a straightforward process, but it can be tricky if you're not familiar with the Norton 360 interface. Here are the detailed steps to permanently disable the Norton VPN:
Open Norton 360
- Open the Norton 360 application on your device. This can be done by searching for "Norton 360" in your start menu (for Windows) or spotlight search (for macOS).
Navigate to Settings
- Once you've opened the Norton 360 application, navigate to the settings or preferences section. This is usually located in the top right corner of the main dashboard.
Read more: How To Turn Off VPN On Android
Access VPN Settings
- In the settings menu, look for the VPN settings or options. This might be under a section labeled "Advanced" or "Security."
Disable VPN
- Once you've located the VPN settings, you should see an option to enable or disable the VPN. Click on this option and select "Disable" or "Turn Off" to disable the VPN.
Confirm Disabling
- You might be prompted to confirm that you want to disable the VPN. Click on "Yes" or "Confirm" to proceed.
Check for Notifications
- After disabling the VPN, check if any notifications related to the VPN are still popping up. If they are, you might need to take additional steps to disable these notifications.
Read more: How To Turn Chromecast Off
Additional Steps to Disable Notifications
Sometimes, even after disabling the VPN, you might still receive notifications asking you to connect or disconnect. Here are some additional steps you can take to disable these notifications:
Hover Over X in Notification
- When a notification pops up asking you to connect or disconnect from the VPN, hover your mouse over the X in the top right corner of the notification.
- A menu should appear with options like "Never show me this again."
Select "Never Show Me This Again"
- Click on "Never show me this again" to disable future notifications related to the VPN.
Check for VPN Icon in System Tray
- If you're using Windows, right-click on the Norton 360 icon in the system tray and select "My Norton."
- In the My Norton window, look for an option to disable the VPN permanently.
Read more: How To Turn Off VPN On iPad
Uninstall Norton 360 (Optional)
- If disabling the VPN through the settings doesn't work, you might consider uninstalling Norton 360 altogether. This is a more drastic measure but can be effective if you're not using the other features of Norton 360.
Alternatives to Norton 360
If you're not satisfied with Norton 360 and its VPN feature, there are several alternative security suites available that offer similar protection without the intrusive VPN notifications. Some popular alternatives include:
Bitdefender
- Bitdefender is a well-regarded security suite that offers robust antivirus protection and firewall features without the VPN component.
Kaspersky
- Kaspersky is another reputable security suite that provides comprehensive protection against malware and other online threats without the need for a VPN.
Read more: How To Turn Off McAfee VPN
AVG
- AVG is a free security suite that offers basic protection against malware and other online threats. It does not include a VPN feature.
Final Thoughts
Disabling the Norton VPN is a straightforward process that can be completed in a few steps. However, if you're not comfortable with navigating through the Norton 360 interface, you might consider uninstalling the software altogether and opting for an alternative security suite. By following these steps, you can permanently disable the Norton VPN and avoid any future notifications related to it.
Additional Tips
- Regularly Update Norton 360: Keeping your Norton 360 software up-to-date ensures that you have the latest security patches and features. Regular updates can also help resolve any issues related to the VPN feature.
- Use Built-in Firewall: If you're concerned about online security, consider using your device's built-in firewall instead of relying on the VPN feature in Norton 360. The built-in firewall can provide similar protection without the need for a VPN.
- Customize Notifications: If you're not interested in receiving notifications related to the VPN, you can customize your notification settings within Norton 360. This can help reduce clutter and make your experience more streamlined.
By following these steps and tips, you can effectively manage and disable the Norton VPN feature, ensuring a more streamlined and less intrusive security experience.