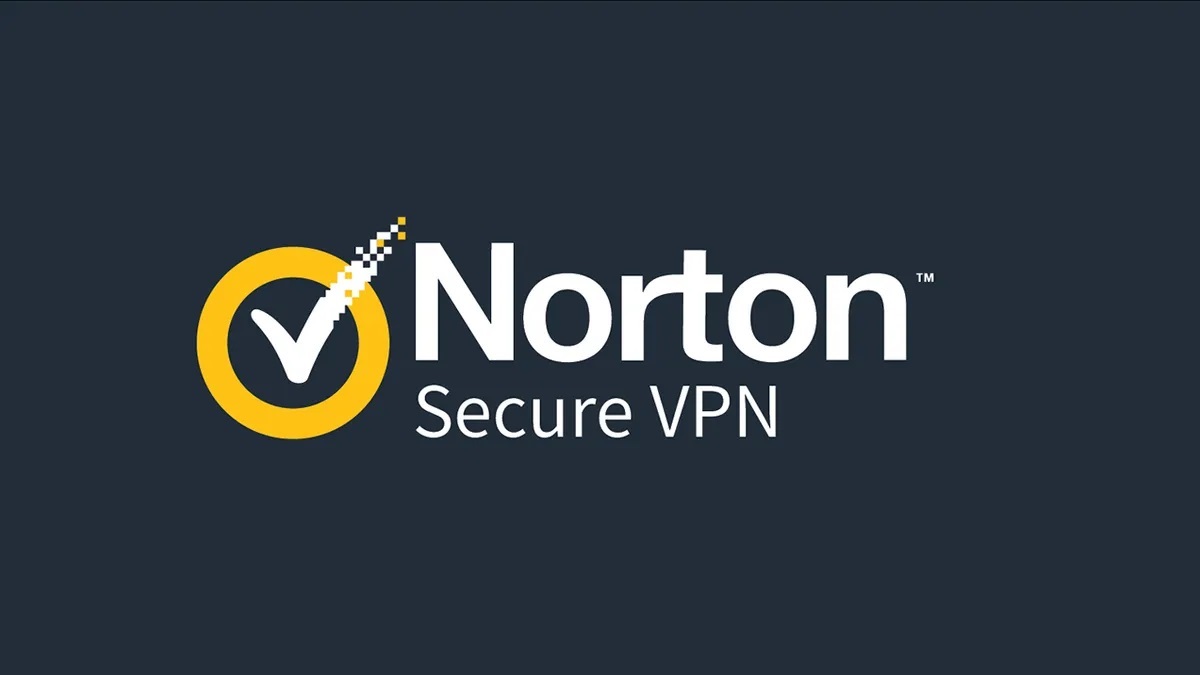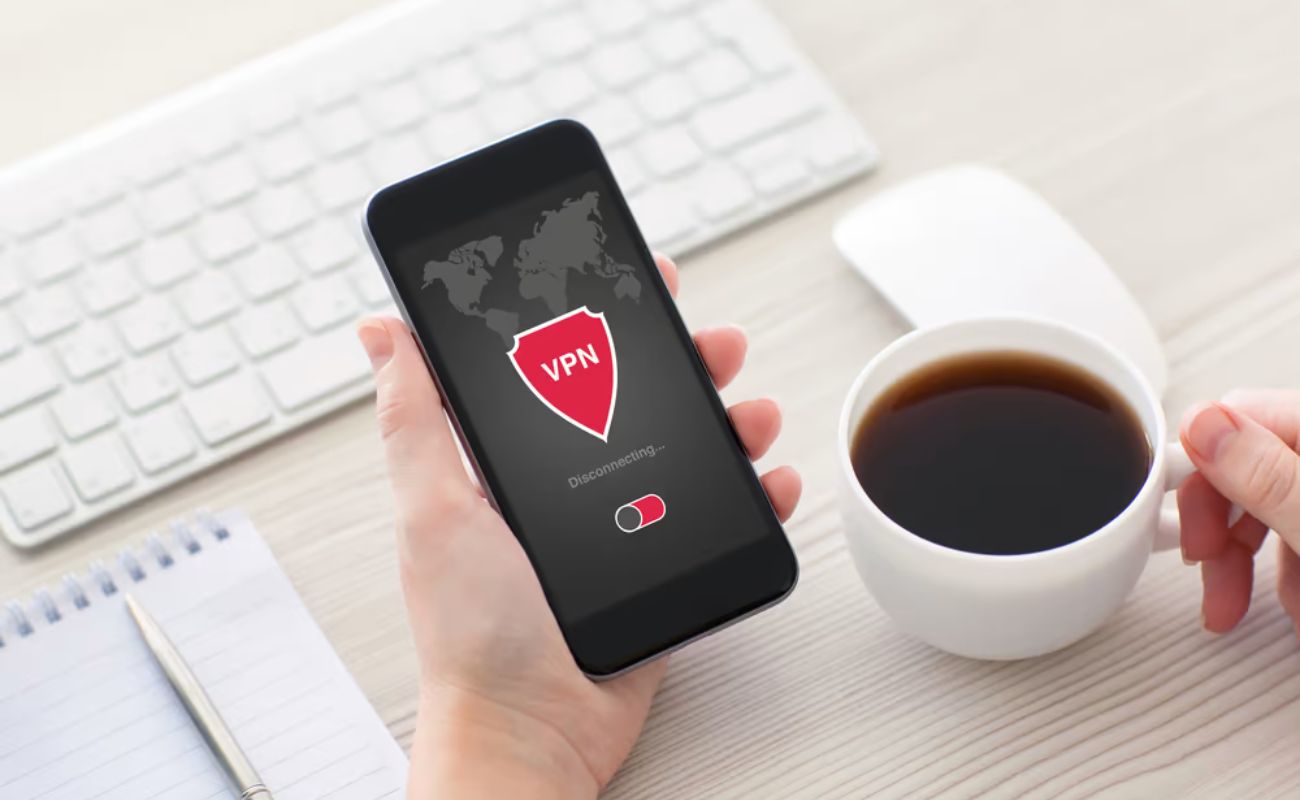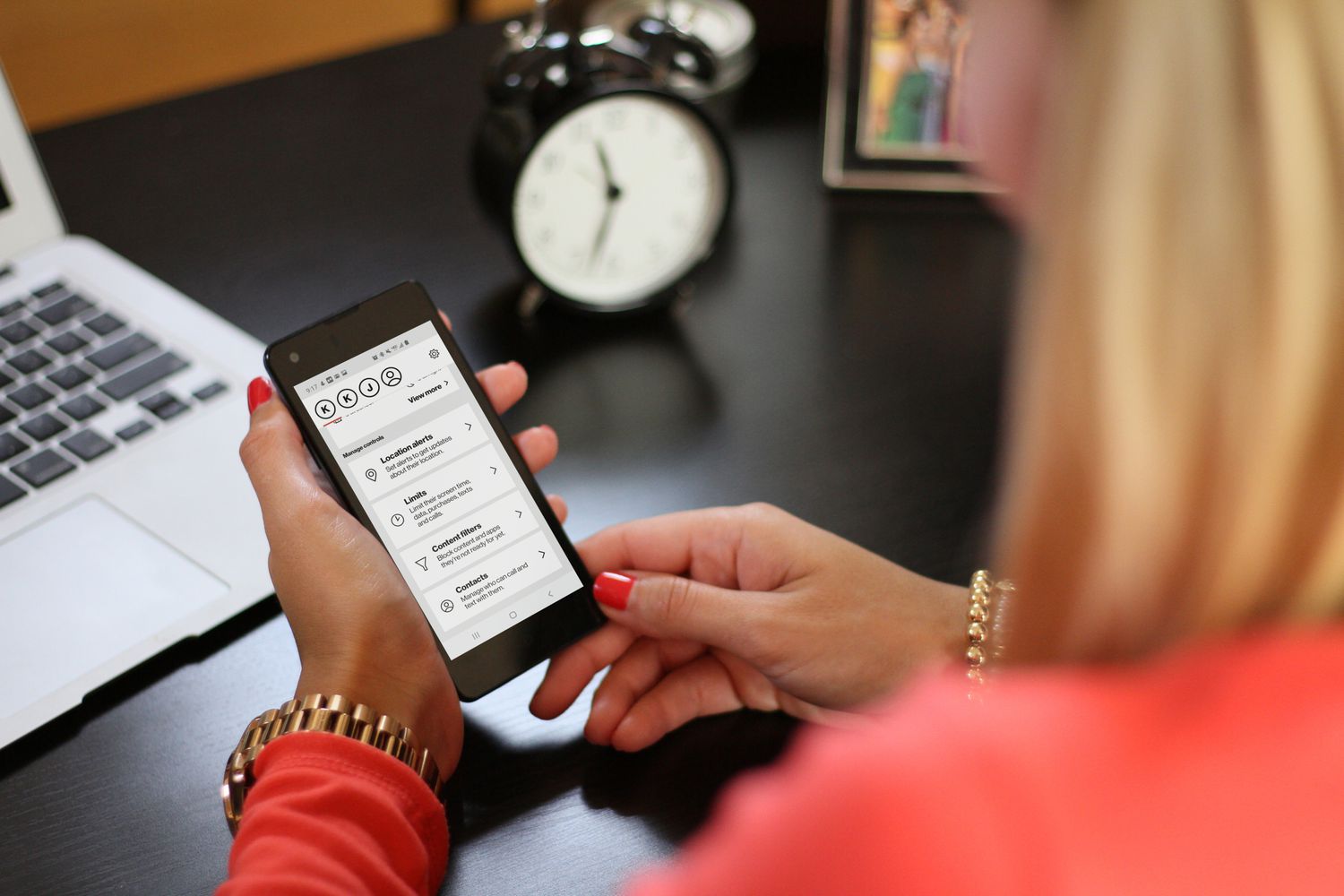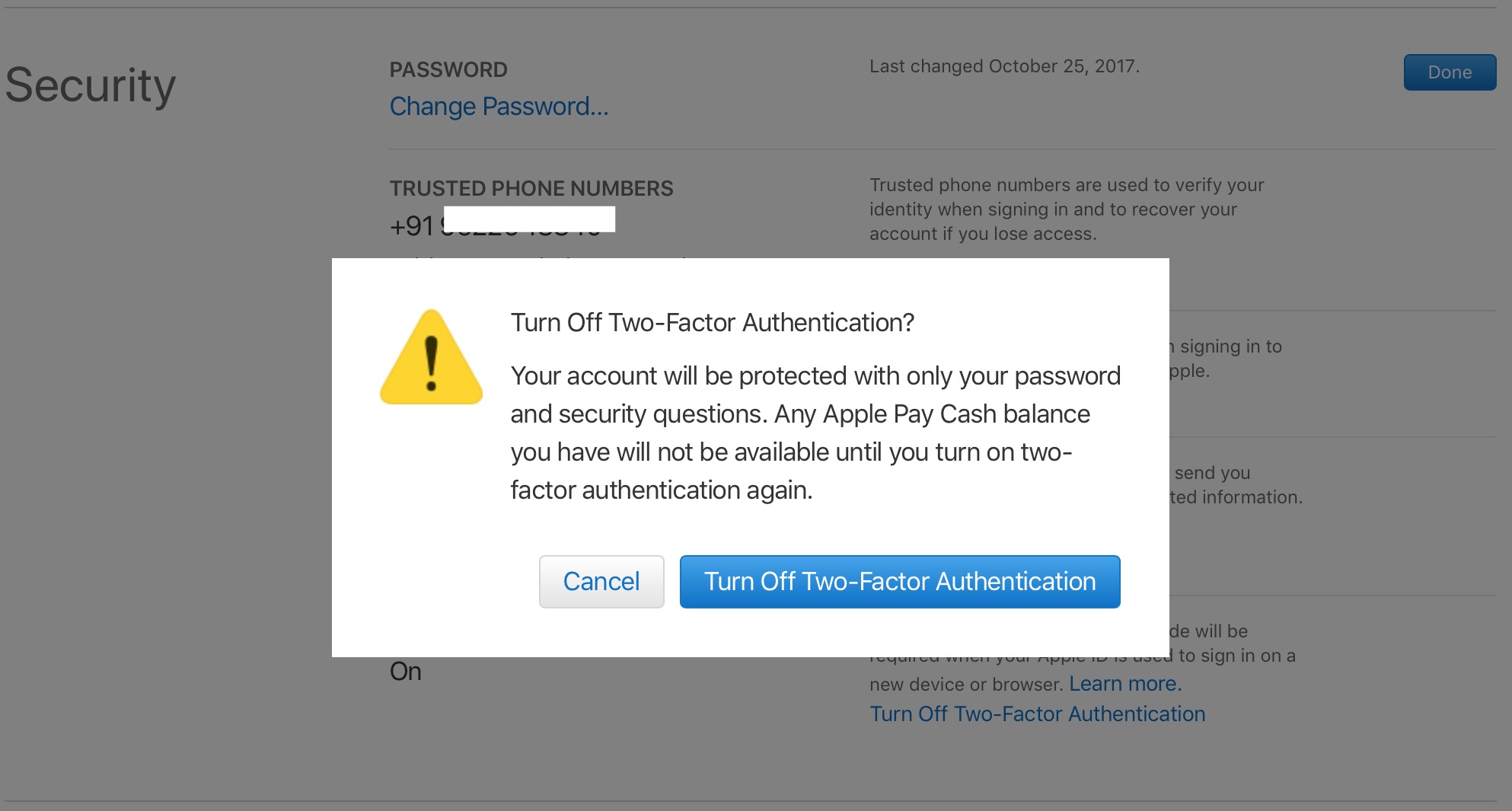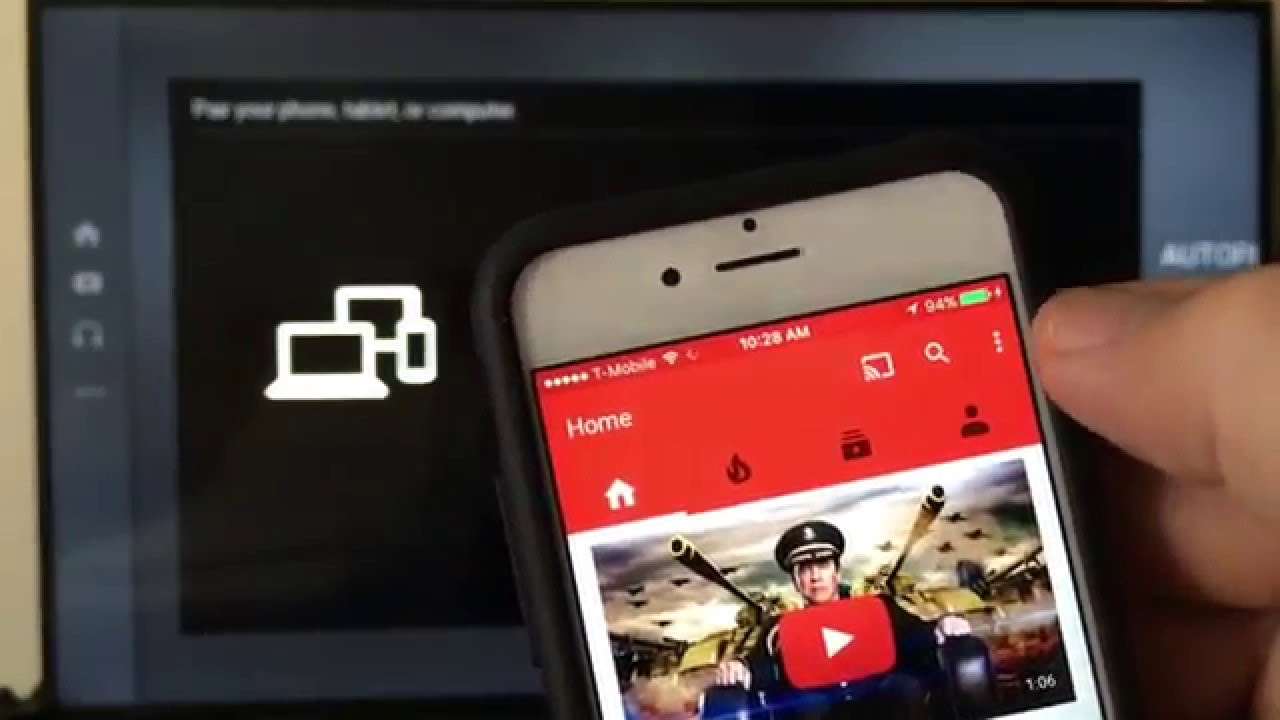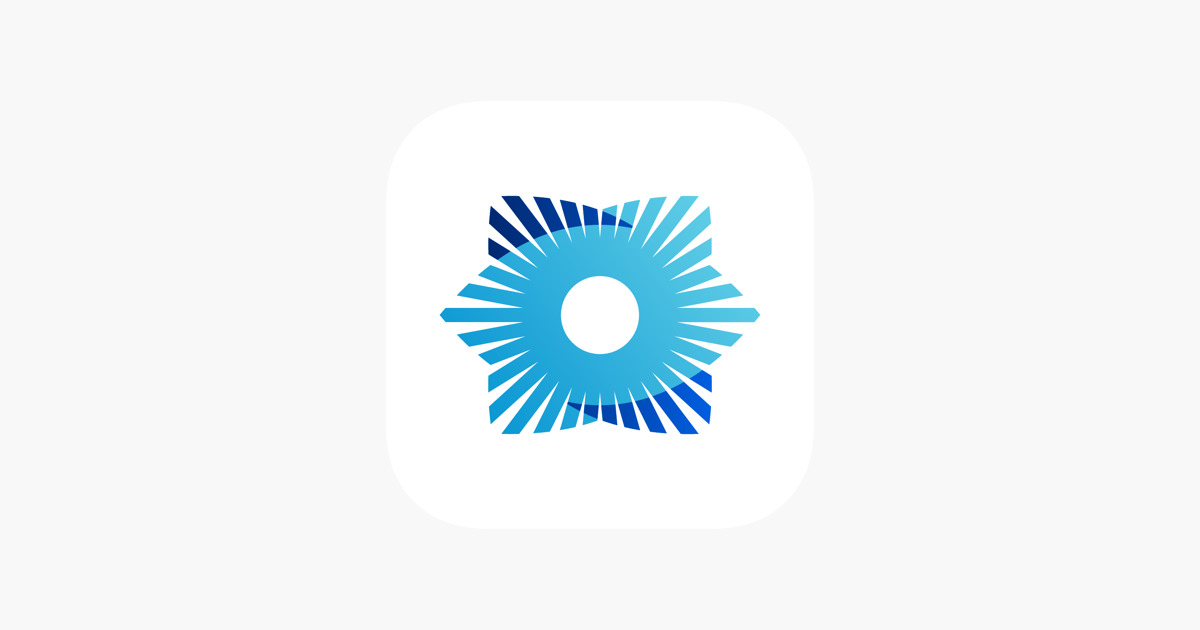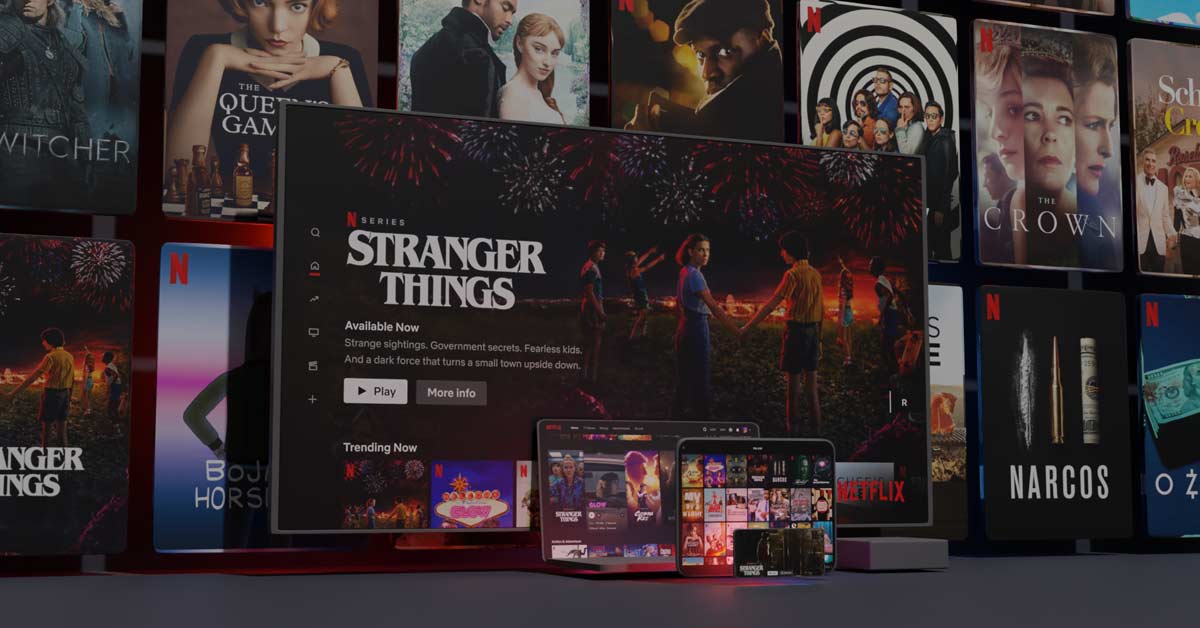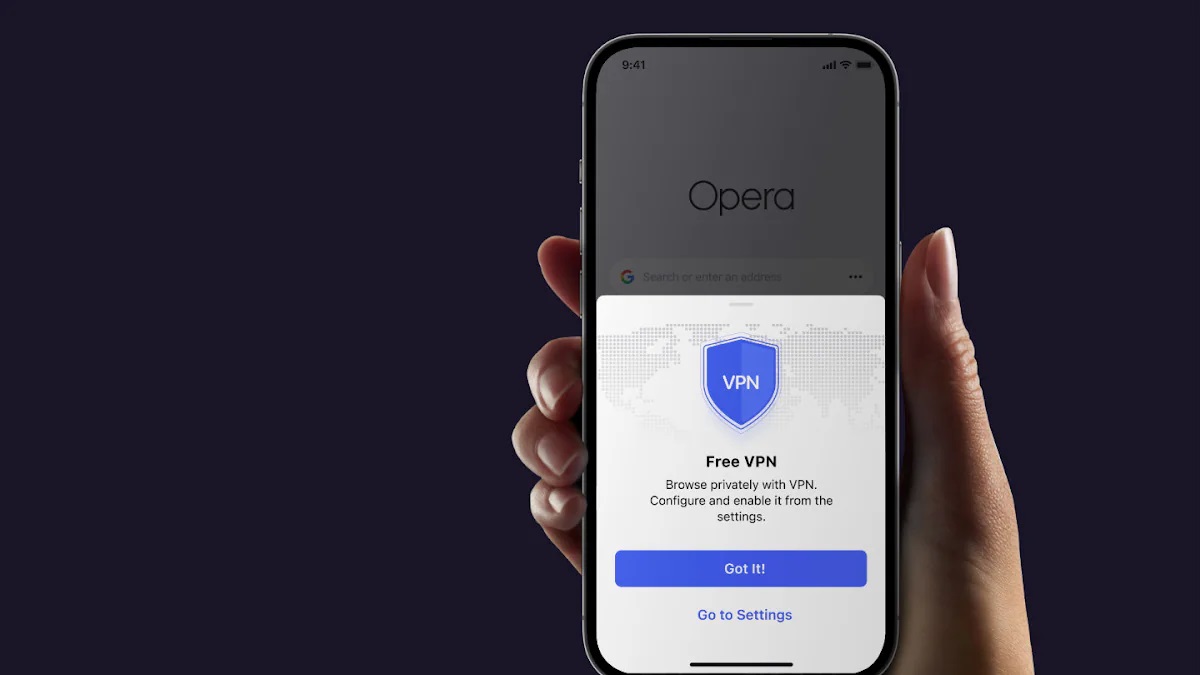Home>Software and Apps>How To Prevent Child From Turning Off VPN On iPhone
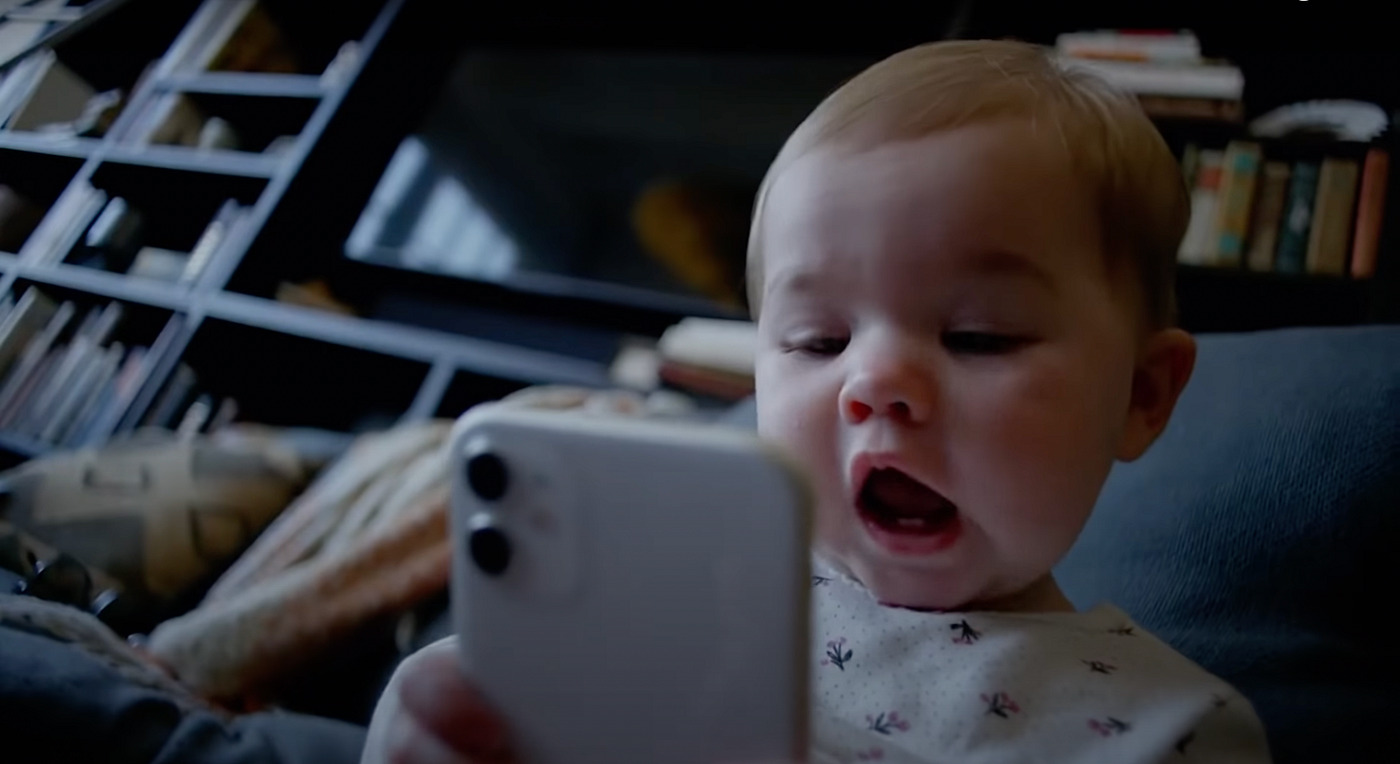
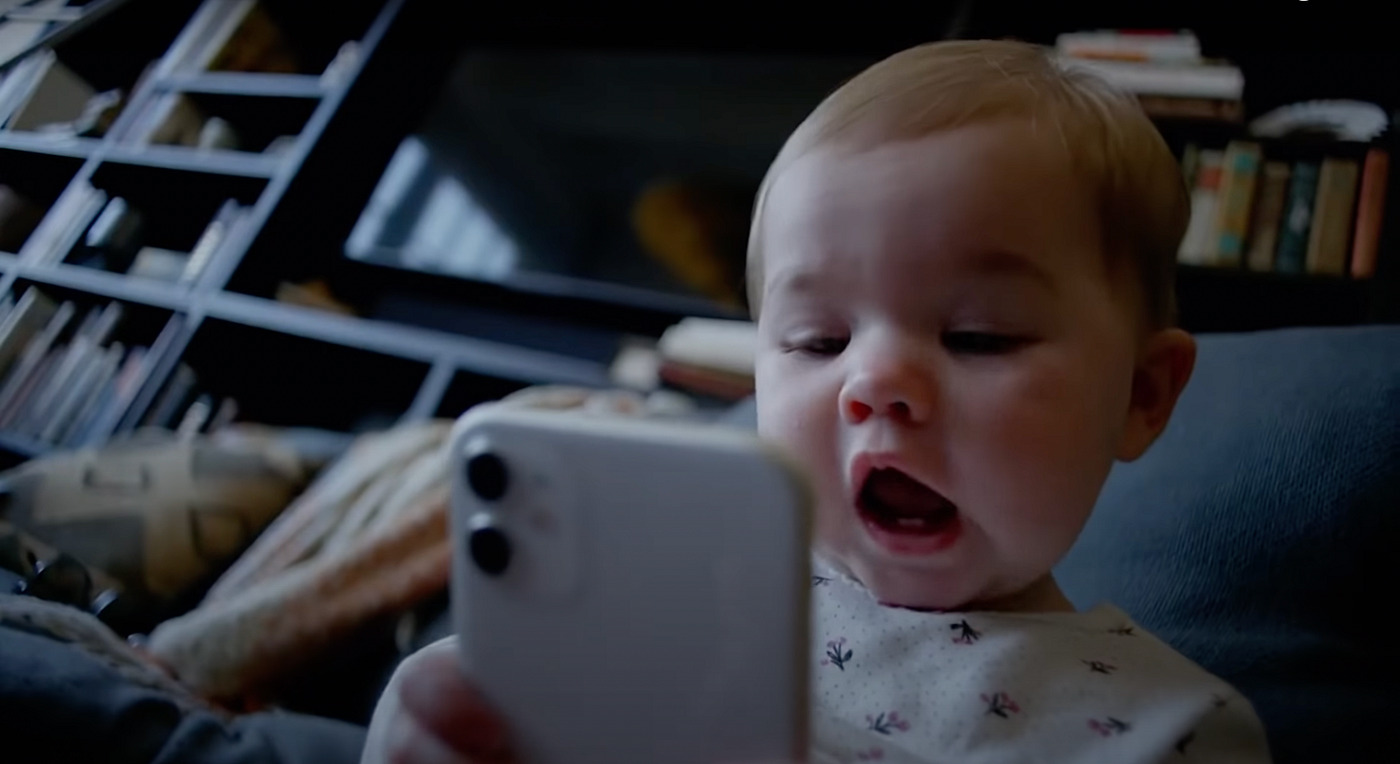
Software and Apps
How To Prevent Child From Turning Off VPN On iPhone
Modified: September 5, 2024
Learn how to prevent your child from turning off VPN on iPhone using software and apps. Keep your child's online activities secure with these helpful tips.
(Many of the links in this article redirect to a specific reviewed product. Your purchase of these products through affiliate links helps to generate commission for Techsplurge.com, at no extra cost. Learn more)
Table of Contents
Understanding VPNs and Their Importance
Ensuring online safety for children is crucial. A Virtual Private Network (VPN) creates a secure, encrypted connection between a device and a VPN server. This connection masks the IP address, making it difficult for others to track online activities. VPNs are particularly important for children because they can block access to adult content, protect personal data, and ensure safe browsing.
Read more: How To Turn Off VPN On Chromebook
Built-in Features of iOS to Prevent VPN Disablement
iOS provides several built-in features to help prevent a child from turning off the VPN on their iPhone. These features are part of Apple's Screen Time and Content & Privacy Restrictions settings.
Screen Time and Content & Privacy Restrictions
To start, set up Screen Time on your child's iPhone:
- Open the Settings App: Go to the Settings app on your child’s iPhone.
- Tap Screen Time: Select Screen Time from the list of options.
- Set Up Screen Time: If not already set up, tap “Turn On Screen Time” and follow the prompts to set up a passcode.
- Select Your Child’s Name: Under the Family heading, choose your child’s name from the list of family members.
- Tap Content & Privacy Restrictions: Select Content & Privacy Restrictions.
Once these settings are accessible, restrict various aspects of your child’s iPhone usage, including app installations, purchases, and changes to privacy settings.
Restricting VPN Settings
To specifically prevent your child from turning off the VPN, restrict changes to VPN settings:
- Open the Settings App: Go to the Settings app on your child’s iPhone.
- Tap Screen Time: Select Screen Time from the list of options.
- Tap Content & Privacy Restrictions: Enter your Screen Time passcode if prompted.
- Scroll Down to Allowed Changes: Under Content & Privacy Restrictions, scroll down to Allowed Changes.
- Set Background App Activities to ‘Don’t Allow’: Tap Background App Activities and set it to ‘Don’t Allow’. This will prevent your child from turning off the VPN or making other changes that could compromise the VPN connection.
Additionally, restrict cellular data changes and passcode changes to further secure the device.
Using Supervised Mode to Enforce VPN Settings
For more control over your child’s iPhone, enable Supervised Mode. This mode allows you to enforce a profile on the iPhone that configures settings not normally possible on standard devices.
- Open the Settings App: Go to the Settings app on your child’s iPhone.
- Tap General: Select General from the list of options.
- Tap Supervise This iPhone: Tap Supervise This iPhone and follow the prompts to set up supervision.
- Configure VPN Settings: Once in Supervised Mode, configure VPN settings to ensure they cannot be changed by your child.
Using Supervised Mode also allows enforcement of other restrictions such as blocking apps and limiting app store access.
Read more: How To Turn Chromecast Off
Using Managed Mode for Full Control
Managed Mode, also known as device management, offers even more powerful features for controlling your child’s iPhone. This mode allows remote installation or removal of apps and can block access to the Settings app completely.
- Open the Settings App: Go to the Settings app on your child’s iPhone.
- Tap General: Select General from the list of options.
- Tap Device Management: Tap Device Management and follow the prompts to set up device management.
- Configure VPN Settings: Once in Managed Mode, configure VPN settings to ensure they cannot be changed by your child.
Managed Mode also allows creation of a kiosk feature that blocks access to the Settings app, effectively turning the iPhone into a "dumb" device with all distracting features removed.
Third-Party Solutions for Enforcing VPN Settings
While Apple’s built-in features provide robust control over your child’s iPhone, third-party solutions can offer additional layers of security and customization.
App Blockers
App blockers like Freedom, SelfControl, or Cold Turkey can be used in conjunction with VPNs to restrict access to certain apps or websites. These apps can be configured to block specific apps or websites during certain times of the day or under specific conditions.
- Install an App Blocker: Download and install an app blocker from the App Store.
- Configure App Blocker Settings: Set up the app blocker to block specific apps or websites.
- Combine with VPN: Ensure that the app blocker is combined with your VPN settings to create a comprehensive security solution.
Content Filtering Apps
Content filtering apps like Bark, Qustodio, or Net Nanny can be used to monitor and control your child’s online activities. These apps often use VPNs to filter content and can be configured to prevent VPN disablement.
- Install a Content Filtering App: Download and install a content filtering app from the App Store.
- Configure Content Filtering App: Set up the content filtering app to monitor and control your child’s online activities.
- Enforce VPN Settings: Ensure that the content filtering app is configured to enforce VPN settings and prevent disablement.
Read more: How To Turn Off McAfee VPN
Combining Apple Shortcuts with App Blockers
Another effective method to enforce VPN settings is by combining Apple Shortcuts with app blockers. This method allows creation of custom shortcuts that enforce VPN settings and block access to certain apps or websites.
- Create an Apple Shortcut: Open the Shortcuts app and create a new shortcut.
- Add Actions to the Shortcut: Add actions to the shortcut that enforce VPN settings and block access to specific apps or websites.
- Save and Share the Shortcut: Save the shortcut and share it with your child’s iPhone.
By following these steps, ensure your child’s online safety is protected and their device remains secure.