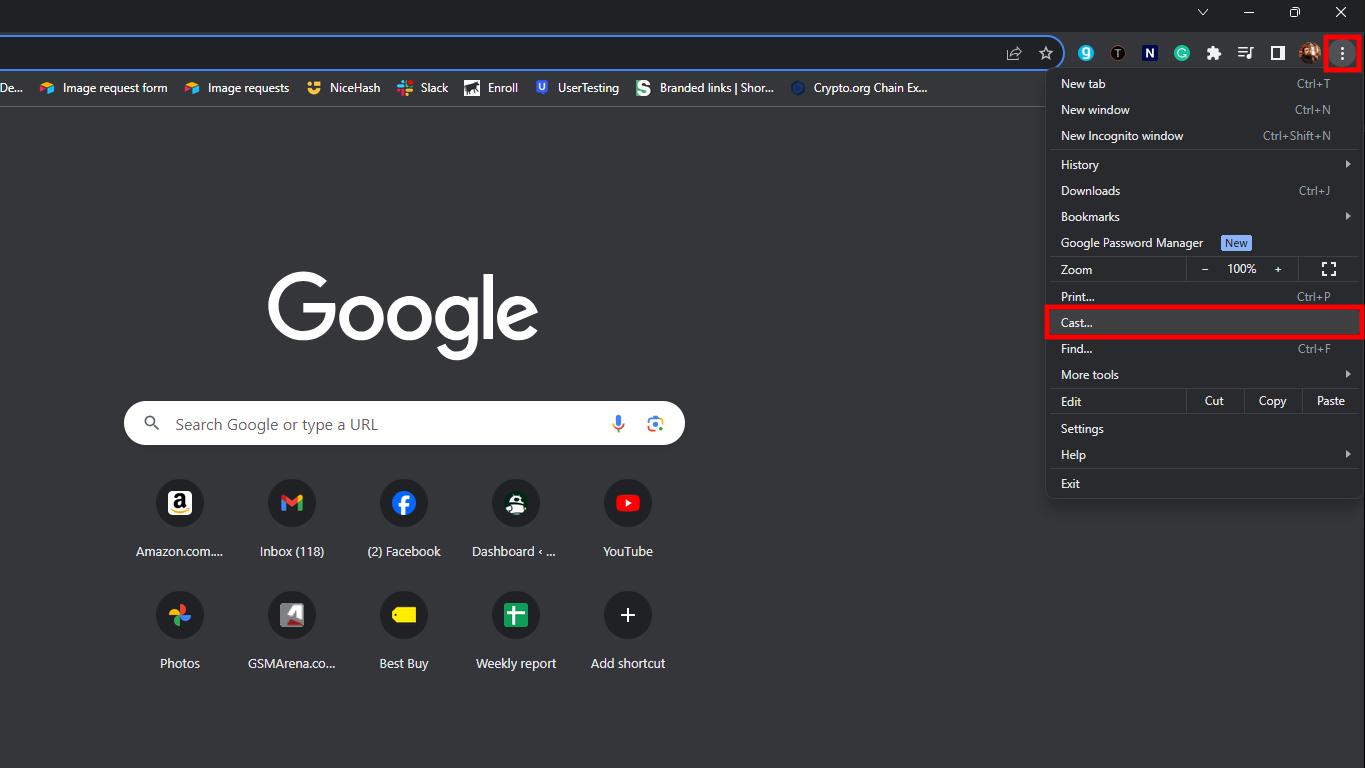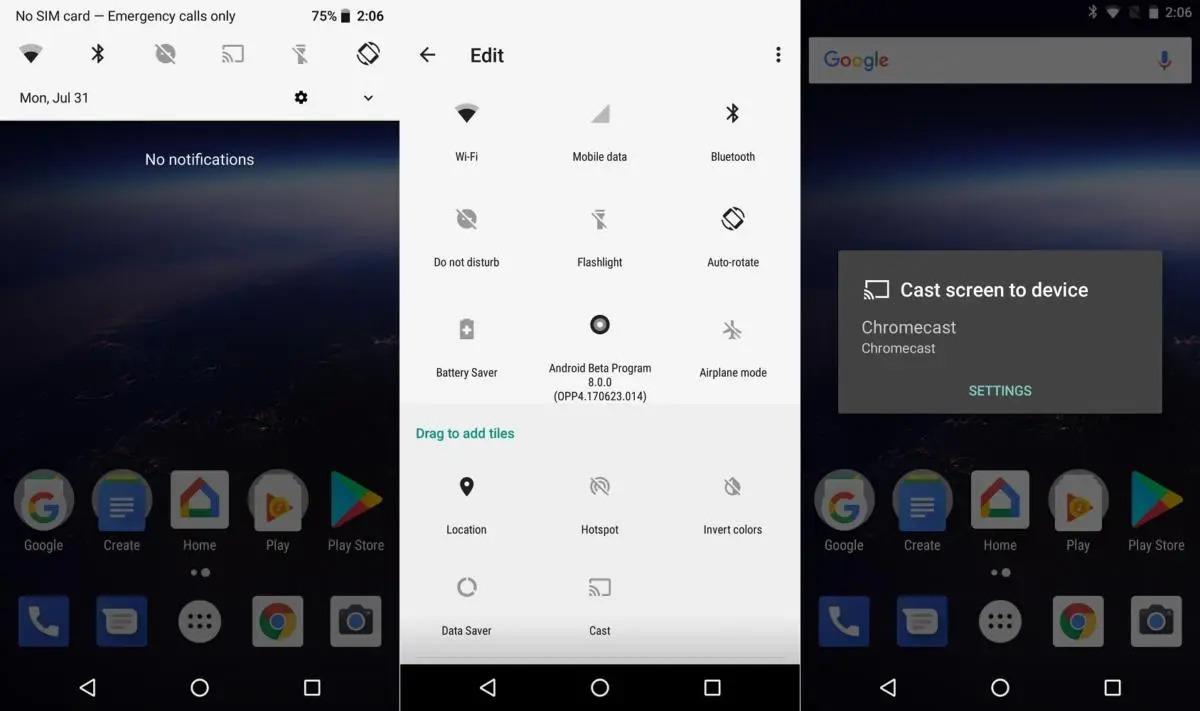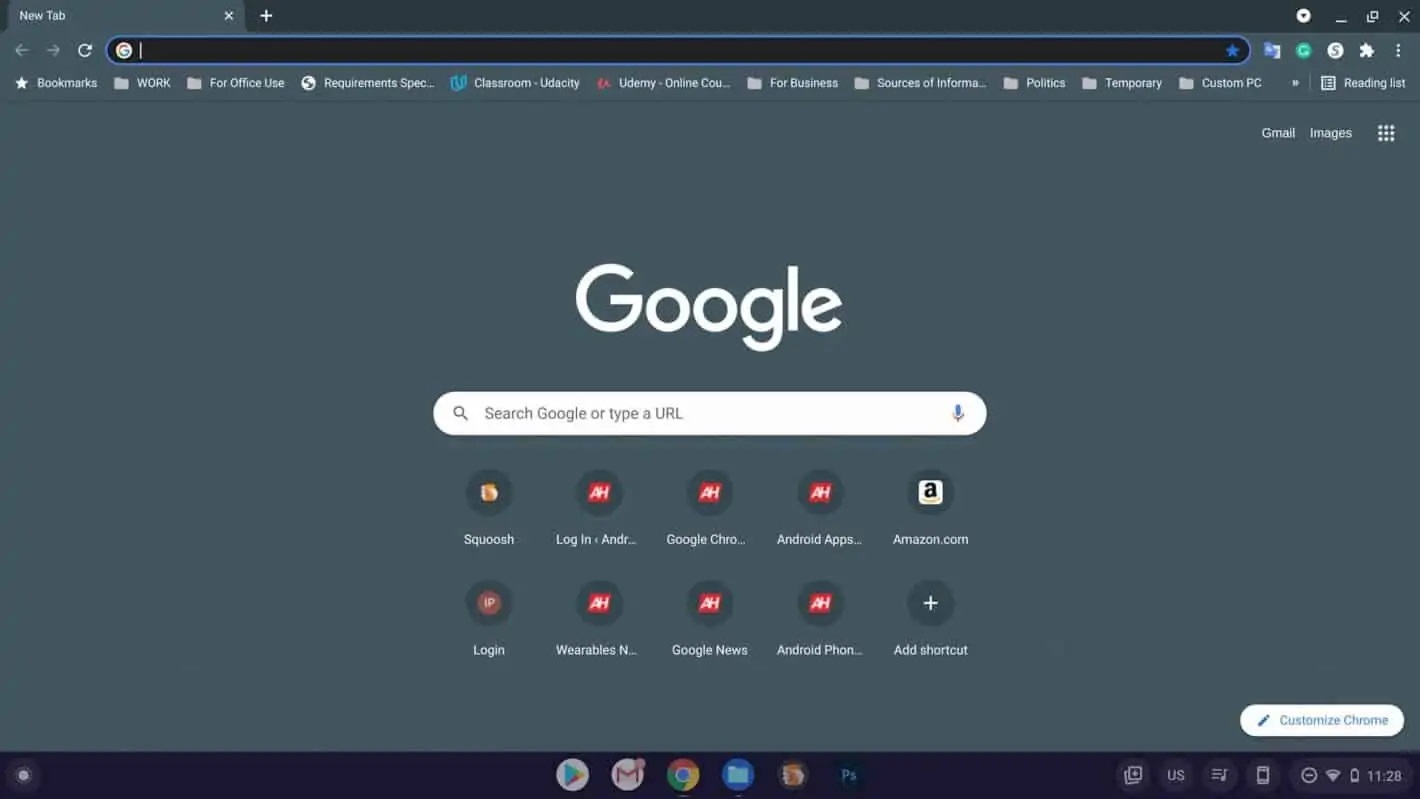Gadgets
How To Chromecast Acestream
Modified: September 5, 2024
Learn how to Chromecast Acestream from your gadgets and enjoy seamless streaming on your TV. Discover the ultimate streaming experience with our step-by-step guide.
(Many of the links in this article redirect to a specific reviewed product. Your purchase of these products through affiliate links helps to generate commission for Techsplurge.com, at no extra cost. Learn more)
Table of Contents
Introduction
Chromecasting Acestream content can be a bit tricky, but with the right steps and some troubleshooting tips, you can enjoy your favorite live events and channels on your TV. This guide will walk you through the process of setting up Acestream to work with Chromecast, addressing common issues, and providing solutions to get you streaming smoothly.
Read more: How To Chromecast From Android
What is Acestream?
Before diving into the setup process, let's briefly explain what Acestream is. Acestream is a media platform built on top of the VLC engine that utilizes peer-to-peer technology for streaming live events and channels. It's free and offers a wide range of channels, making it a popular choice for sports and entertainment enthusiasts.
Setting Up Acestream
Download and Install Acestream
- Download and install the Acestream software from their official website. The installation process is straightforward and should take only a few minutes.
Configure Acestream
- Once installed, launch the Acestream application. You will be prompted to configure it. This includes setting up your media server, which will allow you to stream content to your Chromecast.
Read more: How To Chromecast Hulu
Add Channels
- After configuring the media server, you can add channels. These channels can be private or public and are often categorized by type (e.g., sports, movies).
Media Server Settings
- Ensure that the "Allow Access From Local Network" option is checked under the server settings. This is crucial for Chromecast to detect the stream.
Chromecasting Acestream
Connect Your Devices
- Make sure both your PC and Chromecast are connected to the same Wi-Fi network. This is essential for seamless streaming.
Read more: How To Update Chromecast
Select Your Chromecast Device
- In the Acestream application, click on the play button and select your Chromecast device from the dropdown menu. If you don't see your Chromecast listed, ensure that it is properly connected and that the network settings are correct.
Stream Content
- Once you've selected your Chromecast, a small window will pop up that serves as a remote control for the stream. If everything is set up correctly, you should now be watching the stream on your TV.
Common Issues and Solutions
Chromecast Not Detected
- Problem: Your Chromecast device is not detected by the Acestream application.
- Solution: Ensure that the "Allow Access From Local Network" option is checked under the server settings in Acestream. Also, make sure that your Chromecast is properly connected to the same Wi-Fi network as your PC.
Read more: How To Chromecast To Computer
Blue Chromecast Logo
- Problem: When trying to cast, you only see a blue Chromecast logo on the TV screen.
- Solution: This issue is often related to compatibility issues with certain codecs used by Acestream. Try using different channels or streaming sources to see if the problem persists. Additionally, ensure that your Chromecast firmware is up-to-date, as older versions might not support all codecs.
Streaming Stops After a Few Minutes
- Problem: The stream stops after a few minutes of playback.
- Solution: This could be due to several reasons including internet connectivity issues or buffer problems. Try increasing the buffer size in the Acestream settings and ensure that your internet connection is stable. Restarting both your Chromecast and Acestream application can also resolve this issue.
No Chromecast Options in Dropdown Menu
- Problem: You don't see your Chromecast listed in the dropdown menu of the play button.
- Solution: Ensure that your Chromecast is properly connected to the same Wi-Fi network as your PC. Sometimes, restarting both devices can resolve connectivity issues. If the problem persists, check the network settings on both devices to ensure they are correctly configured.
Advanced Troubleshooting
Read more: How To Rename Chromecast
Router Configuration
- Problem: Your router might be choking on the amount of data moving around, causing streaming issues.
- Solution: Check your router settings to ensure that it is configured to handle high-bandwidth applications. You might need to adjust Quality of Service (QoS) settings or increase the buffer size in Acestream to handle the data flow more efficiently.
Firmware Updates
- Problem: Older firmware versions of Chromecast might not support all codecs used by Acestream.
- Solution: Ensure that your Chromecast firmware is up-to-date. Google automatically updates Chromecast firmware whenever a new update is released, so check for any recent updates.
Custom UI Data Binding
- Problem: You want to customize the UI of your Chromecast player.
- Solution: The Cast Web Receiver SDK supports using custom UI elements rather than the default
cast-media-player. Custom UI data binding allows you to integrate your own UI elements, which can be useful for branding or specific design requirements.
Final Thoughts
Chromecasting Acestream content can be a bit finicky, but with the right setup and troubleshooting steps, you can enjoy your favorite live events and channels on your TV. Ensure that both devices are connected to the same Wi-Fi network, check for firmware updates, and adjust settings as needed to resolve common issues. By following these steps, you'll be able to stream smoothly and enjoy your content without interruptions.
Read more: How To Chromecast Spotify
Further Reading
For more advanced users, there are several resources available to delve deeper into customizing your Chromecast experience:
- Google Cast Documentation: The official Google Cast documentation provides detailed guides on customizing the player, including CSS variables and custom UI data binding.
- Acestream Community Forum: The Acestream community forum is a great resource for troubleshooting specific issues and getting help from other users.
- Stack Overflow: Stack Overflow has a dedicated section for Google Cast-related questions, which can be helpful for more technical issues.
By combining these resources with the steps outlined in this guide, you'll be well-equipped to handle any challenges that come your way when Chromecasting Acestream content. Happy streaming!