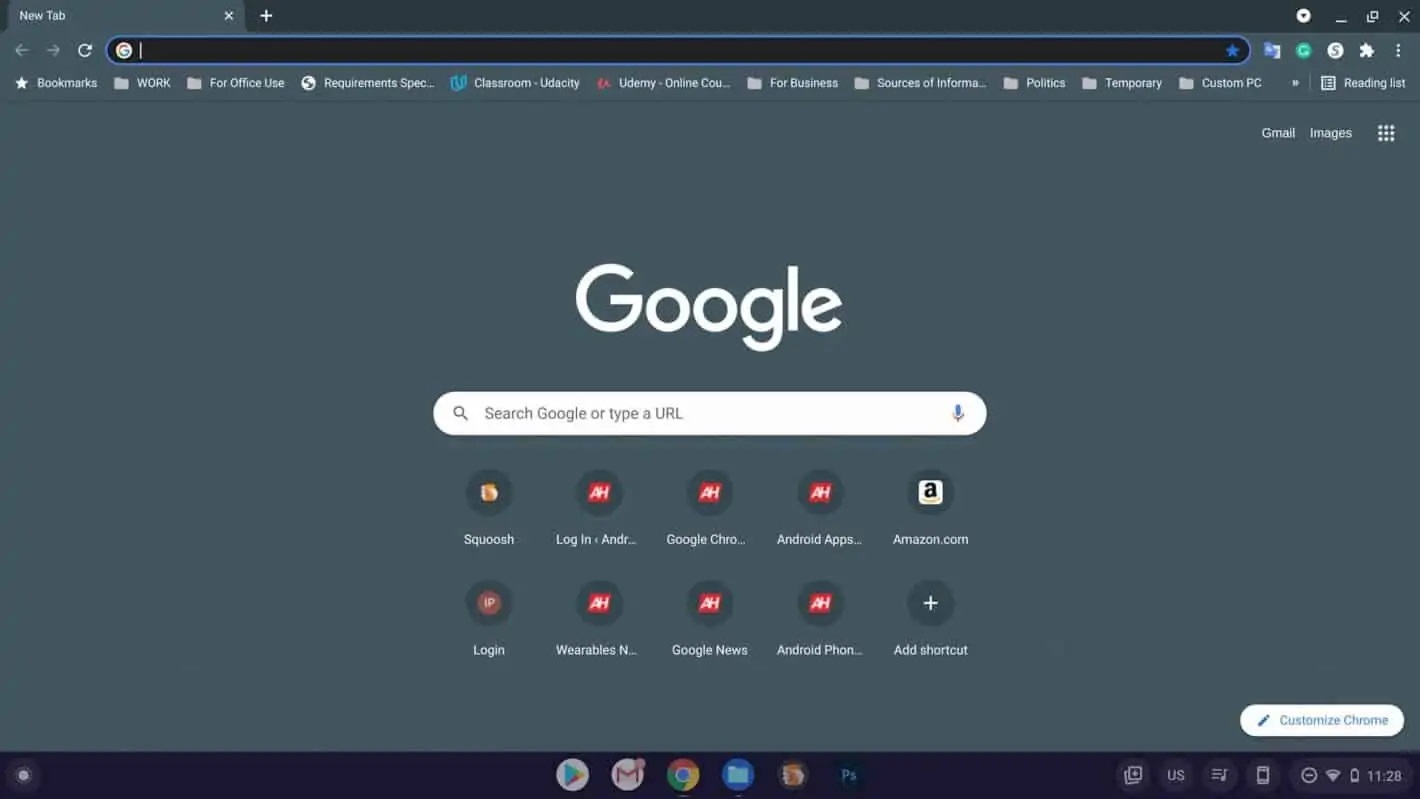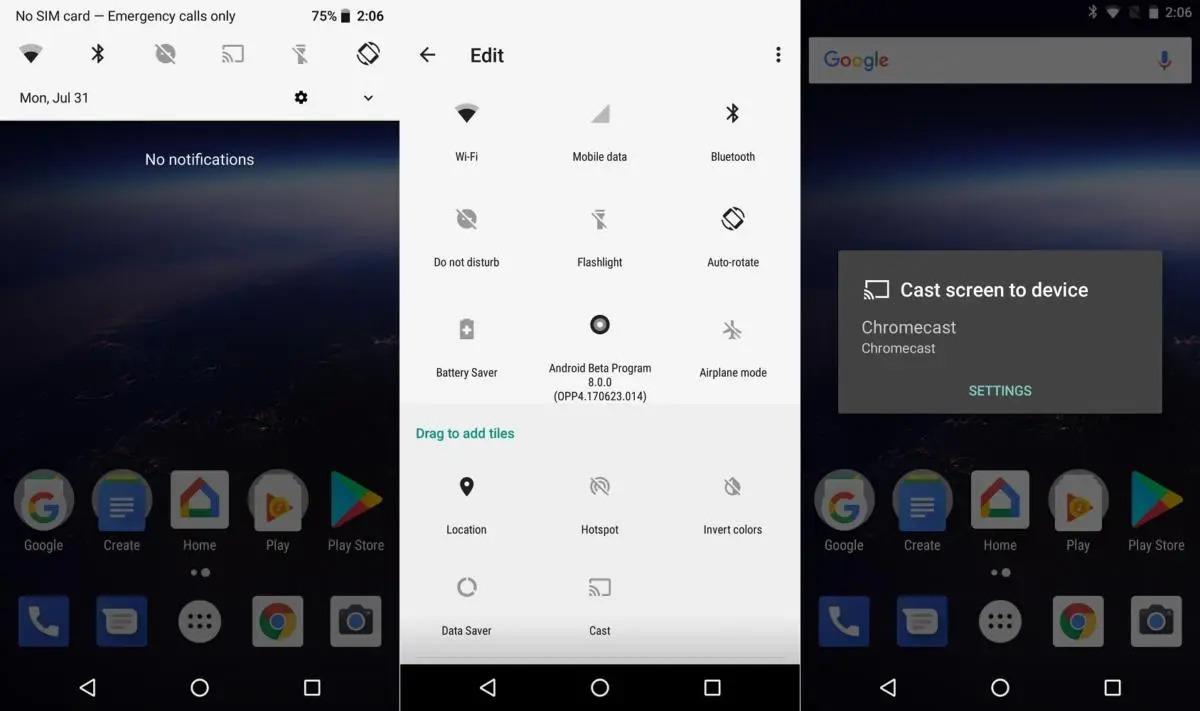Gadgets
How To Chromecast Hulu
Modified: September 5, 2024
Learn how to Chromecast Hulu and stream your favorite shows on your gadgets with ease. Discover the best ways to enjoy Hulu on various devices.
(Many of the links in this article redirect to a specific reviewed product. Your purchase of these products through affiliate links helps to generate commission for Techsplurge.com, at no extra cost. Learn more)
Table of Contents
Introduction
Chromecasting Hulu allows you to stream your favorite TV shows and movies directly to your TV using a Chromecast device. This guide will walk you through the steps to set up and use Chromecast with Hulu, ensuring a seamless viewing experience.
Read more: Unlocking Hulu’s Full Potential with VPN
Prerequisites
Before you start, ensure you have the following:
- Chromecast Device: Any Chromecast device, including the original Chromecast, Chromecast Ultra, or the latest Chromecast with Google TV.
- Smart TV or Display: Your TV should be smart and capable of connecting to your Wi-Fi network.
- Hulu Account: A Hulu subscription is necessary to stream content.
- Mobile Device or Computer: A mobile device (smartphone or tablet) or a computer is needed to set up and control the Chromecast.
Setting Up Your Chromecast
Unbox and Connect Your Chromecast
- Remove the Chromecast from its packaging and plug it into the HDMI port on your TV.
- Connect the Chromecast to your power source using the provided USB cable. If your TV doesn’t have a USB port, use a power adapter.
Download the Google Home App
- On your mobile device, go to the Google Play Store (for Android) or the App Store (for iOS).
- Search for “Google Home” and download the app.
Read more: Troubleshooting Hulu VPN Issues
Set Up Your Chromecast
- Open the Google Home app on your mobile device.
- Tap on “Set up” and then select “New device.”
- Choose your language and follow the on-screen instructions to complete the setup process.
Connect to Wi-Fi
- The app will prompt you to connect to your Wi-Fi network. Enter your network password and select “Next.”
- Wait for the Chromecast to connect to your Wi-Fi network.
Name Your Chromecast
Once connected, you can name your Chromecast device. This will help you identify it in the Google Home app.
Streaming Hulu with Chromecast
Read more: Top Free VPN for Hulu
Open Hulu on Your Mobile Device or Computer
- Launch the Hulu app on your mobile device or computer.
- Sign in with your Hulu account credentials.
Select Content to Stream
- Browse through the available content on Hulu and select the show or movie you want to watch.
- Click on the “Play” button to start streaming.
Cast to Chromecast
- On the Hulu app, look for the casting icon (usually represented by a TV with a Wi-Fi signal).
- Tap on the casting icon and select your Chromecast device from the list of available devices.
Adjust Settings (Optional)
If you want to adjust the video quality or other settings, you can do so from the Hulu app. However, most settings are automatically optimized for streaming.
Read more: How To Chromecast Acestream
Enjoy Your Content
Once you've cast the content to your Chromecast, control playback using the remote control or voice commands through Google Assistant (if you have a Google Home device).
Troubleshooting Common Issues
Chromecast Not Showing Up in App
- Ensure that your Chromecast is properly connected to your Wi-Fi network and that it is turned on.
- Restart both your Chromecast and the device running the Google Home app.
Video Quality Issues
- Check your internet connection speed. A stable internet connection with a minimum speed of 5 Mbps is recommended for standard definition (SD) streaming, while 25 Mbps is required for high definition (HD) streaming.
- Adjust the video quality settings in the Hulu app if necessary.
Read more: How To Chromecast From Android
Audio Sync Issues
Sometimes, there might be a slight delay between the audio and video. Restart both devices or check for software updates.
Connection Drops
If you experience frequent disconnections, ensure that your Chromecast is not too far from your router or other devices that might interfere with the signal.
Additional Features and Tips
Multi-Device Support
You can cast content from multiple devices to the same Chromecast. For example, start playing a show on your phone and then switch to your tablet or computer.
Read more: How To Update Chromecast
Voice Control with Google Assistant
If you have a Google Home device, use voice commands to control playback, adjust volume, or even change channels.
Customizing Your Experience
Customize the layout of your home screen on the Google Home app to make it easier to find and cast content.
Using Chromecast with Other Apps
Chromecast is not limited to Hulu; cast content from various apps like Netflix, YouTube, and more.
Chromecasting Hulu enhances your viewing experience by allowing you to stream high-quality content directly to your TV. By following these steps and troubleshooting common issues, enjoy your favorite shows and movies in no time. Whether using an older model or the latest Chromecast with Google TV, this guide ensures a seamless and enjoyable streaming experience.