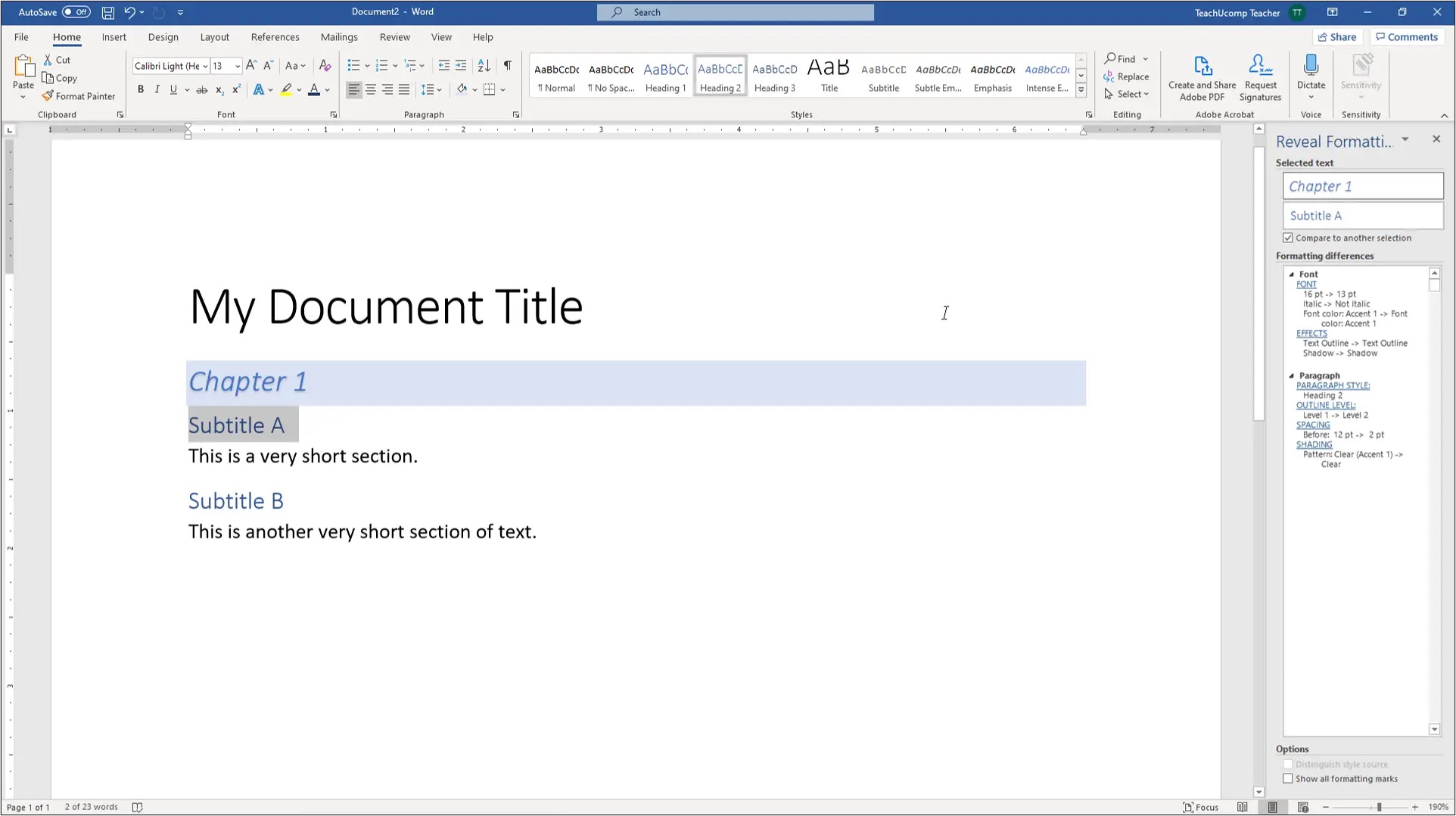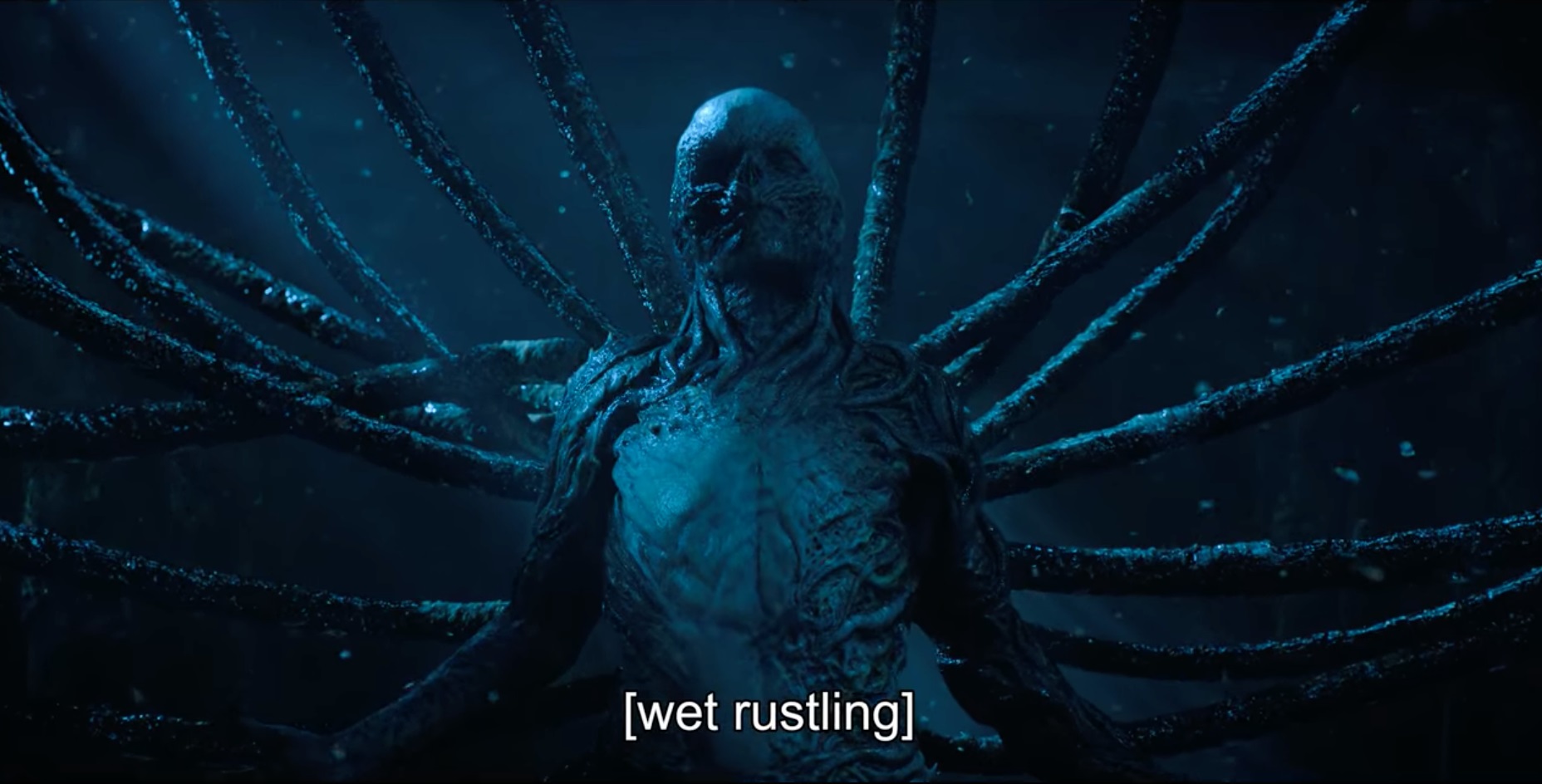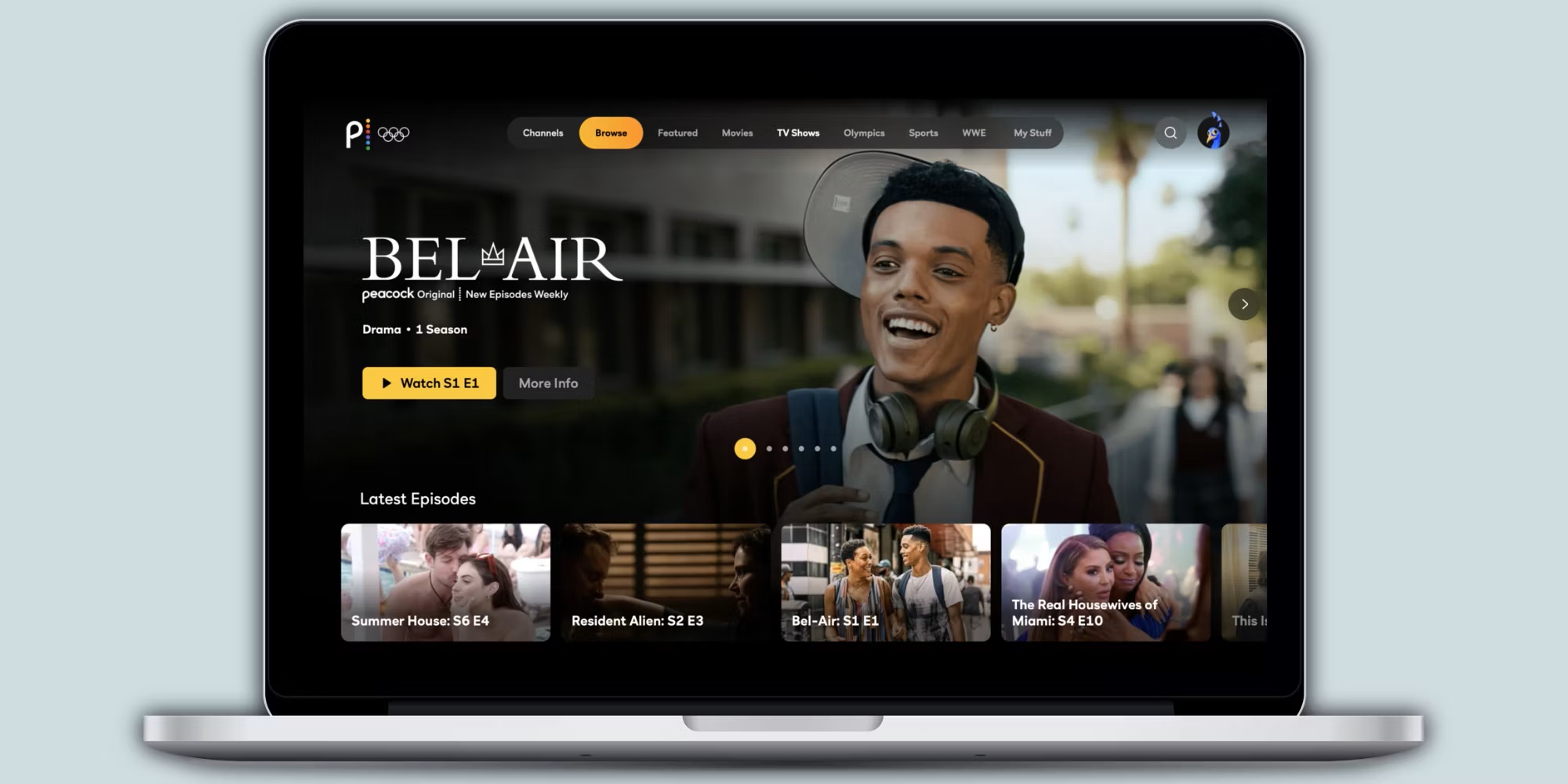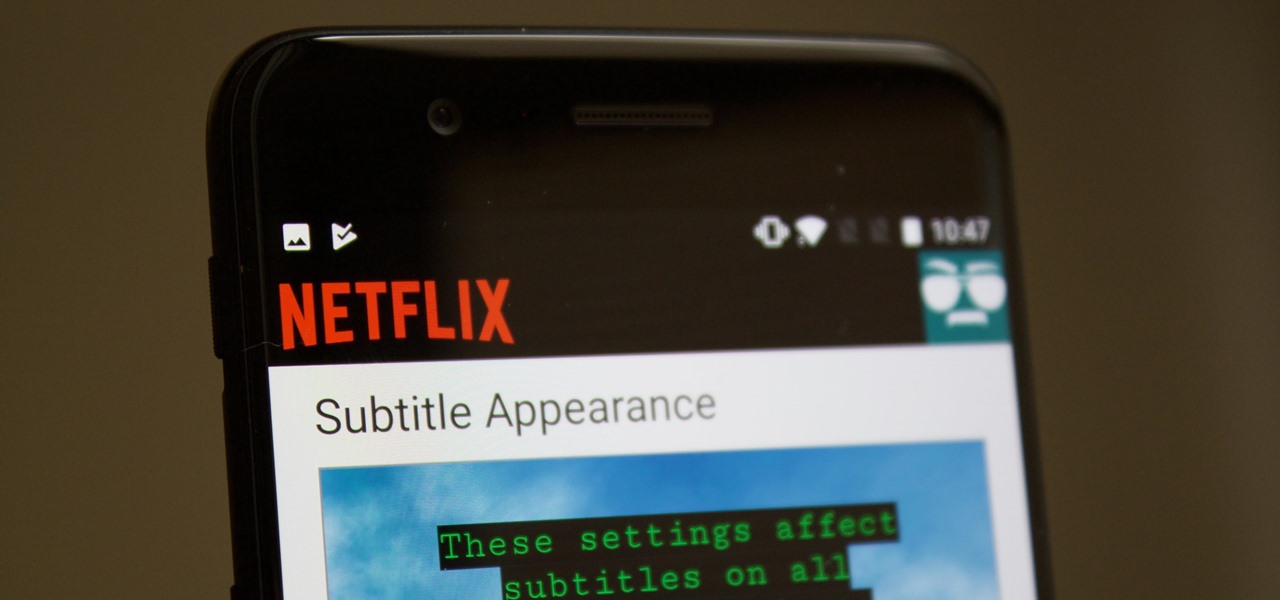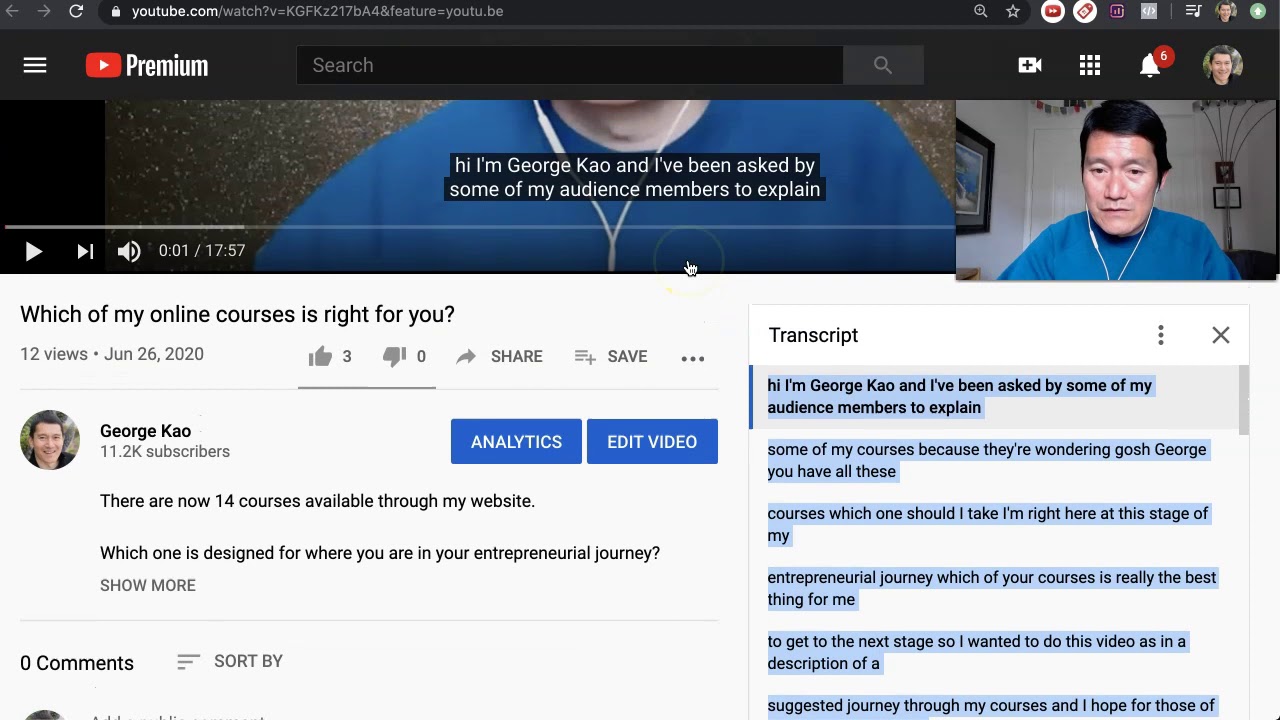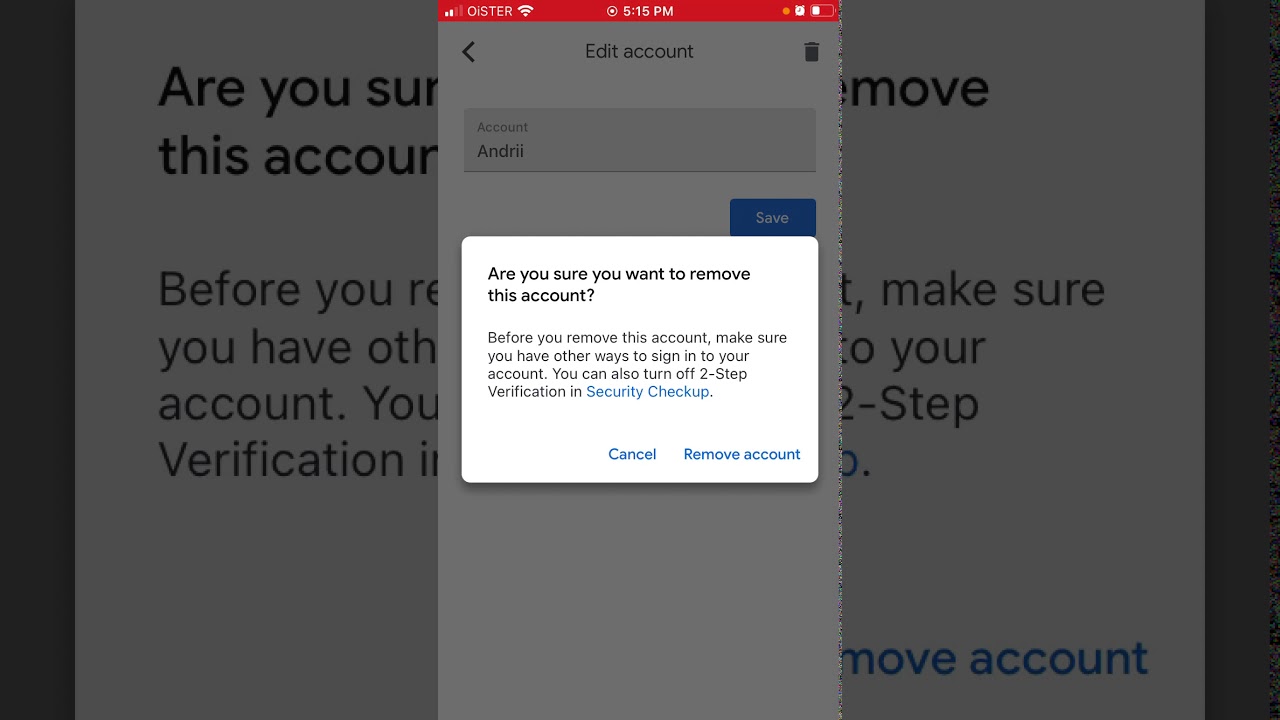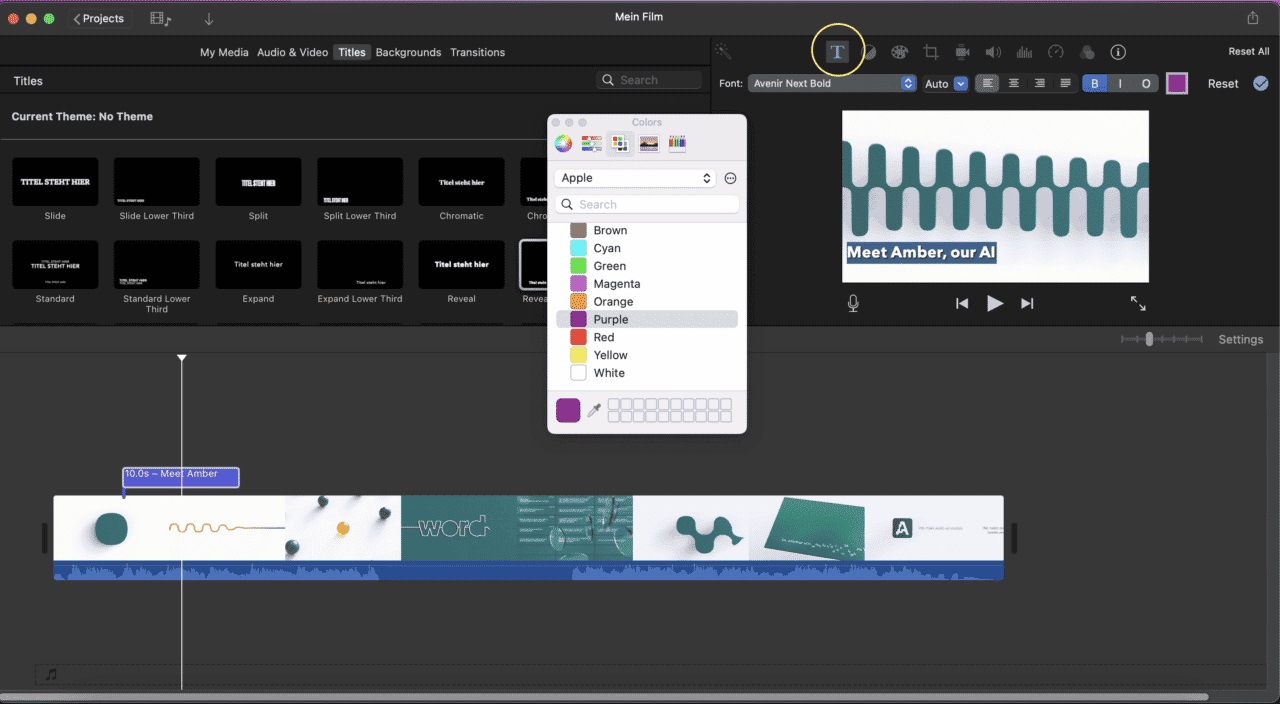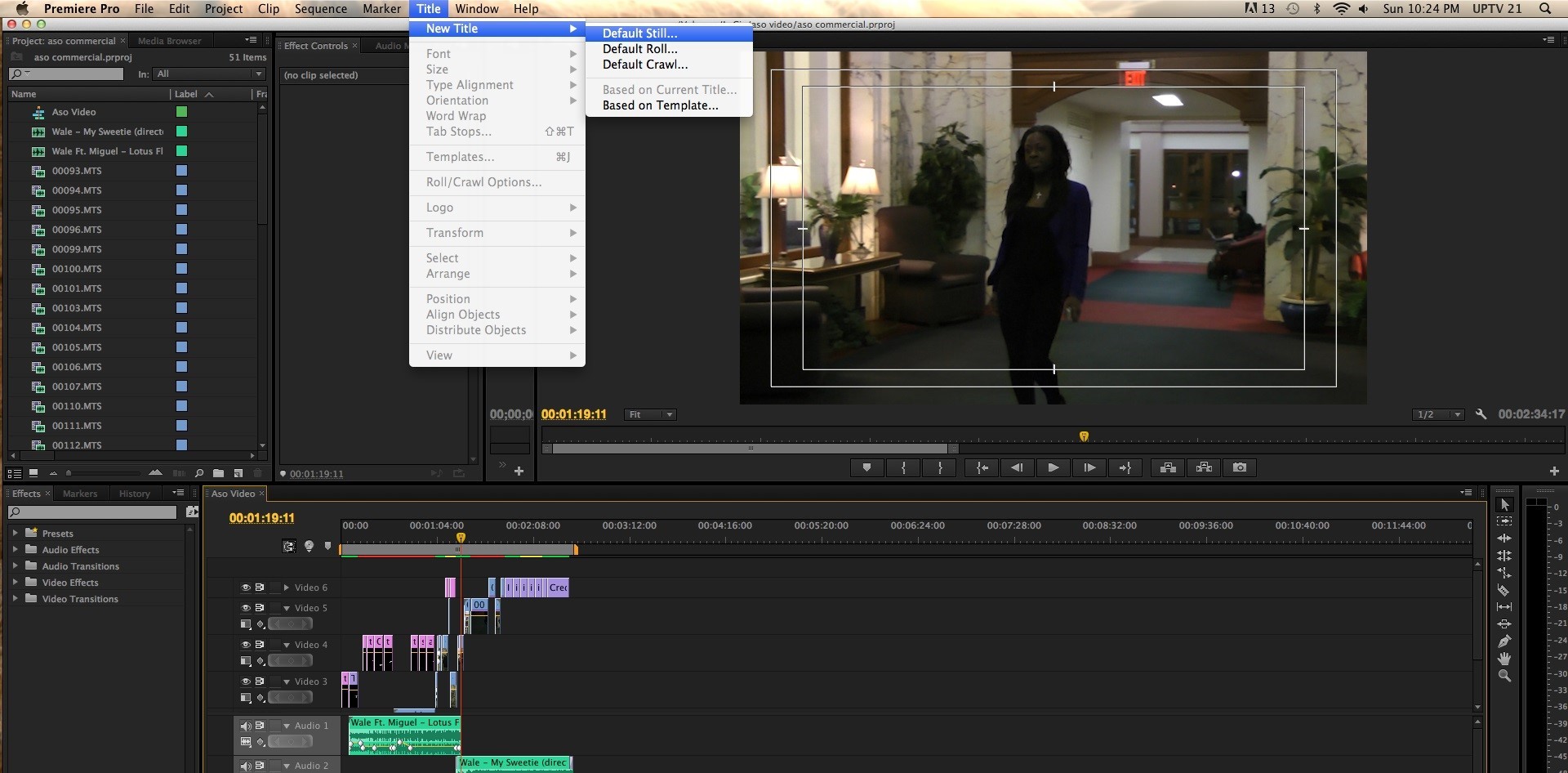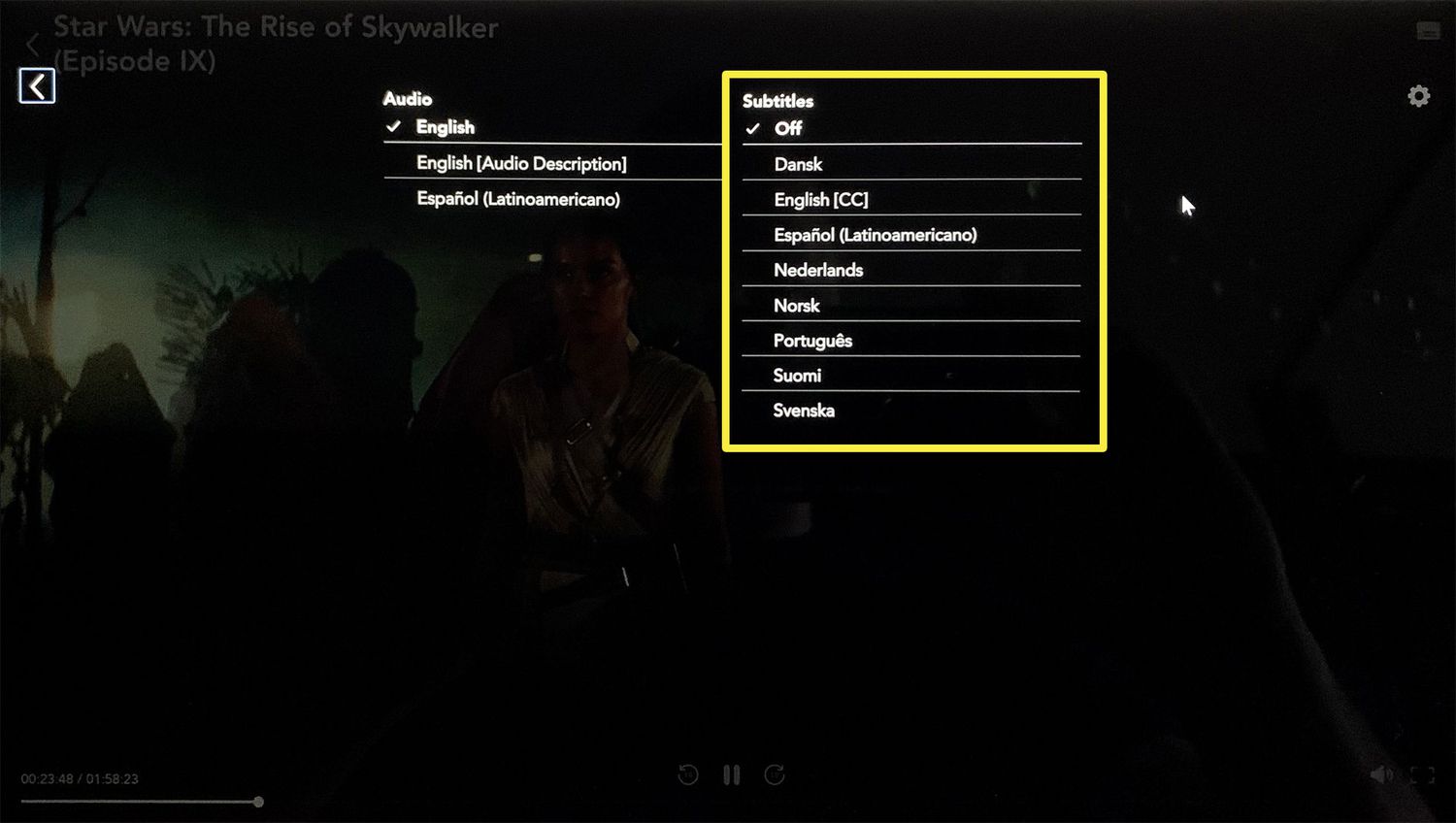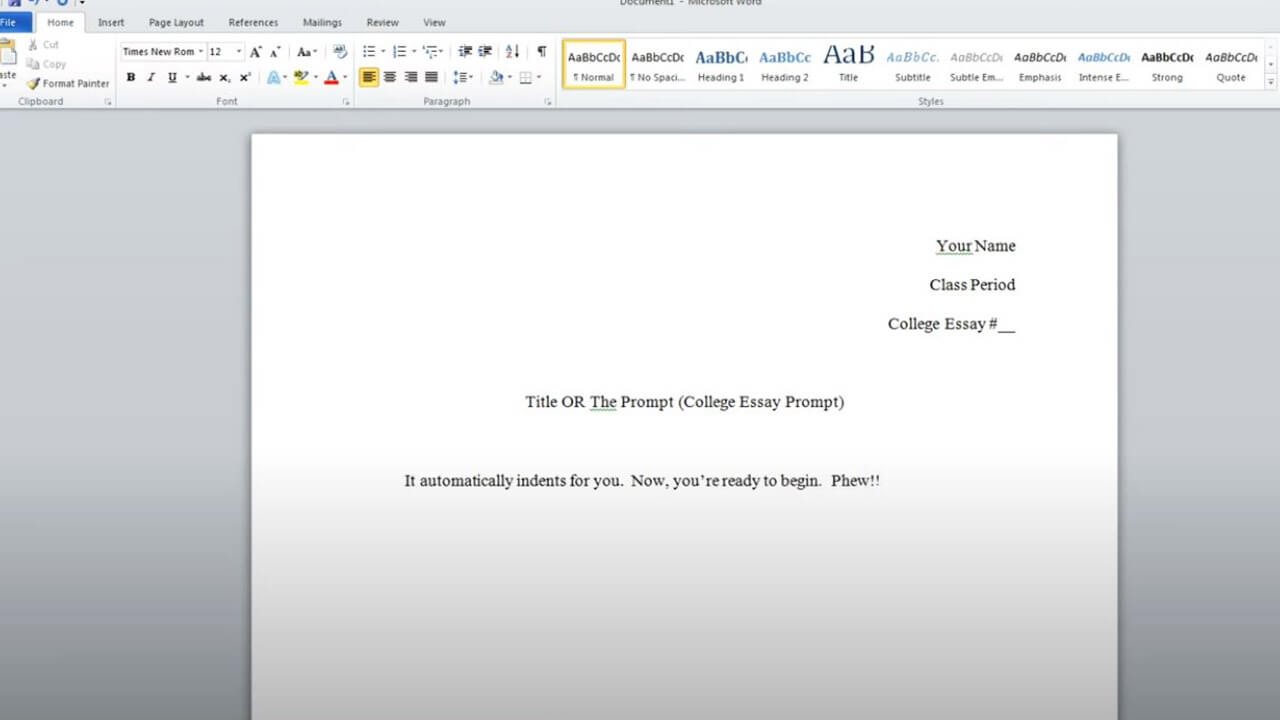Home>How-To Guides>Tips and Tricks>How To Delete Subtitle Placeholder In Powerpoint
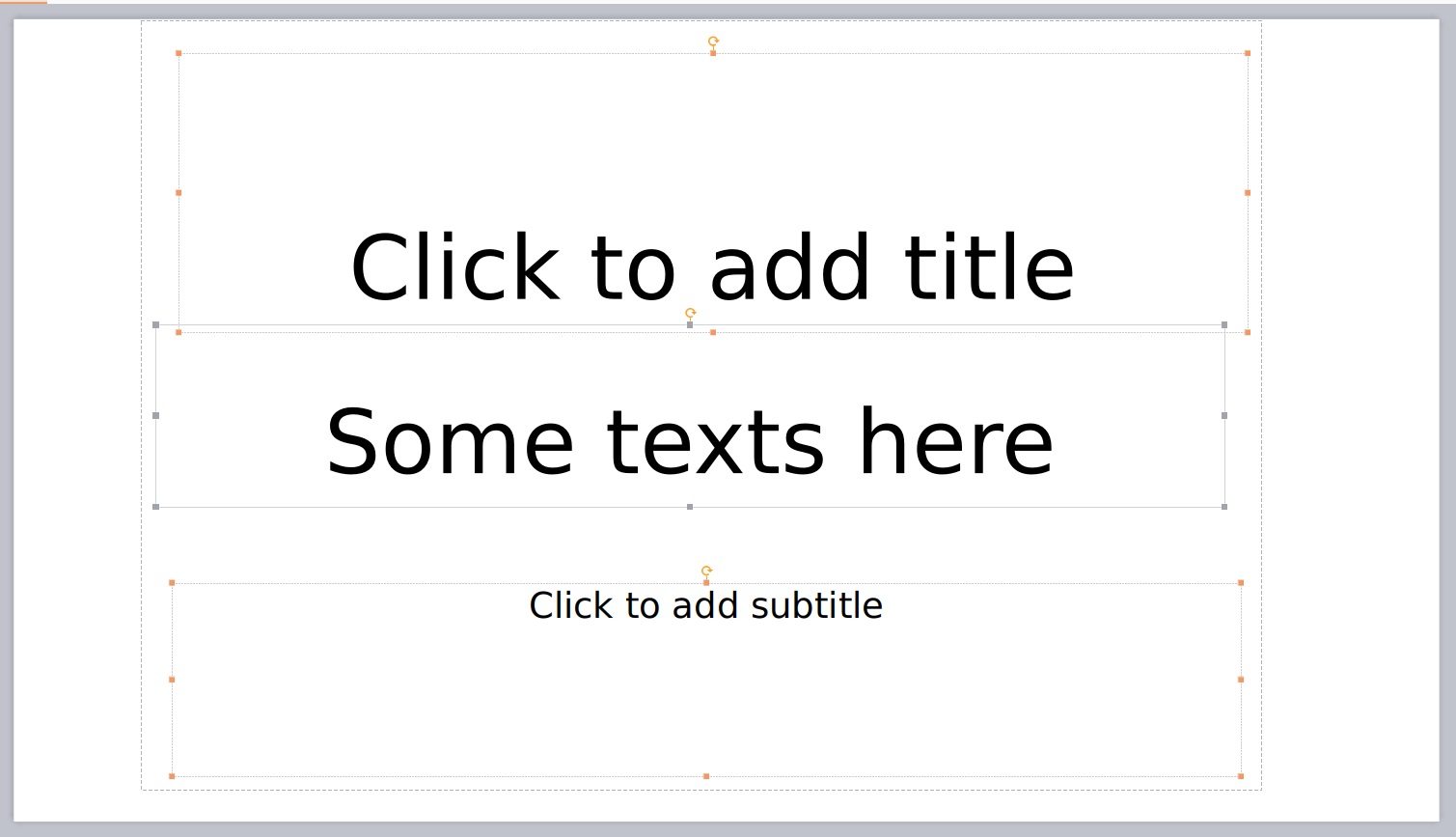
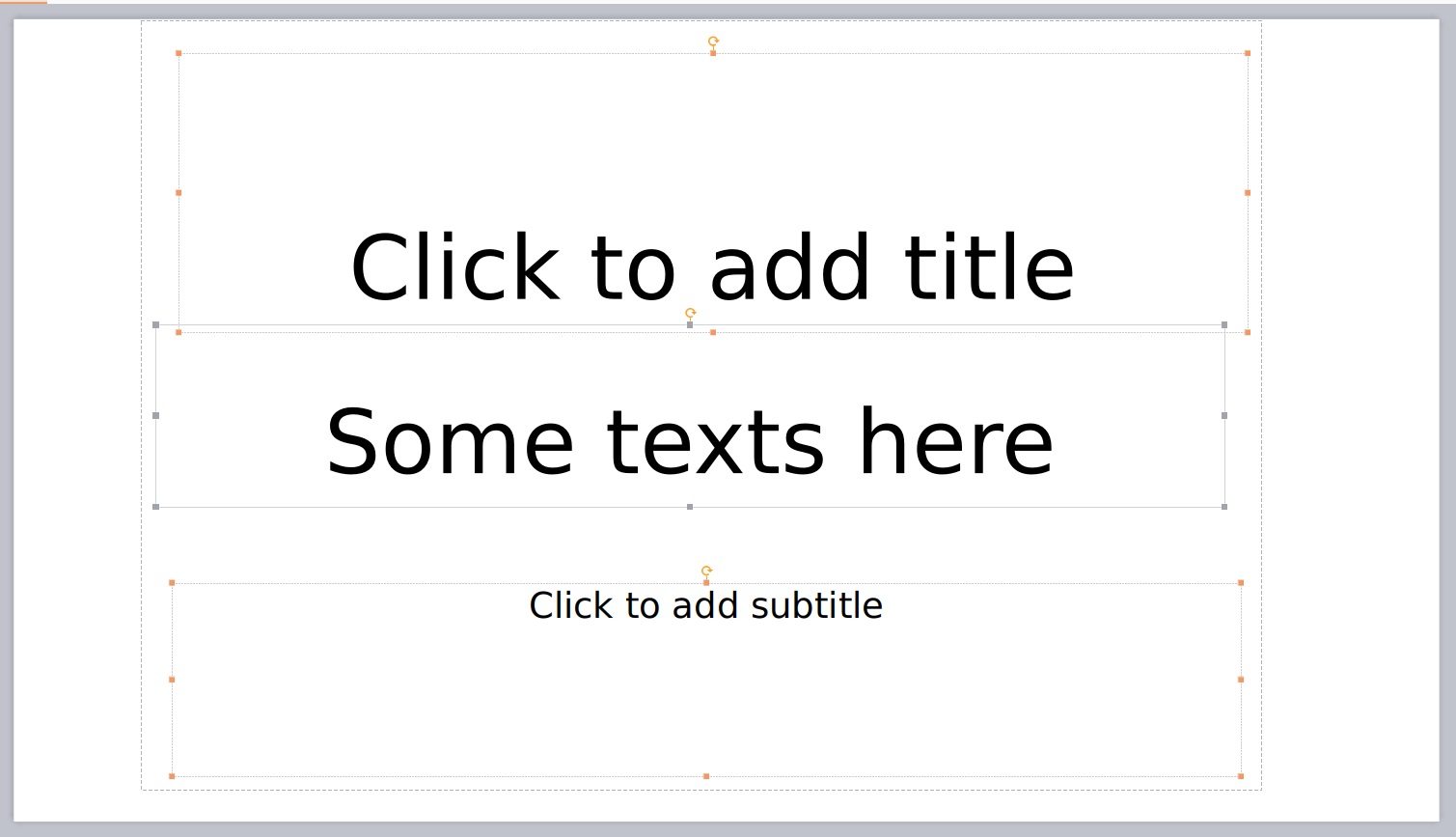
Tips and Tricks
How To Delete Subtitle Placeholder In Powerpoint
Modified: September 5, 2024
Learn effective tips and tricks for removing subtitle placeholders in PowerPoint with our easy-to-follow guide. Streamline your presentations today!
(Many of the links in this article redirect to a specific reviewed product. Your purchase of these products through affiliate links helps to generate commission for Techsplurge.com, at no extra cost. Learn more)
Table of Contents
Understanding Placeholders in PowerPoint
Placeholders in PowerPoint are pre-formatted containers designed to hold various types of content. These elements help maintain consistent formatting across slides, making presentations visually appealing. Typically, two main types of placeholders exist:
- Title Placeholder: Used for the main title of the slide.
- Content Placeholder: Can hold text, tables, charts, SmartArt graphics, pictures, or videos.
Read more: What Is A Subtitle In Powerpoint
Accessing Slide Master View
To delete a subtitle placeholder, access the Slide Master view. This view allows changes to the underlying slide master, affecting all slide layouts within the presentation.
Steps to Access Slide Master View
- Open PowerPoint: Start the PowerPoint application.
- Navigate to View Tab: Click on the "View" tab in the ribbon.
- Select Slide Master: From the "Master Views" group, select "Slide Master."
This action opens the Slide Master view, displaying all slide layouts and associated placeholders.
Locating the Slide Layout
In Slide Master view, locate the specific slide layout containing the subtitle placeholder you wish to delete.
Steps to Locate the Slide Layout
- Identify Slide Layouts: In the Slide Master view, a list of slide layouts appears on the left-hand pane.
- Select the Layout: Click on the slide layout containing the subtitle placeholder. This displays the layout in the main pane on the right side.
Read more: How To Delete VPN On iPhone
Selecting the Subtitle Placeholder
After identifying and selecting the slide layout, select the subtitle placeholder itself.
Steps to Select the Subtitle Placeholder
- Highlight Placeholder: Click on the subtitle placeholder within the chosen slide layout to highlight it.
Deleting the Subtitle Placeholder
Once the subtitle placeholder is highlighted, delete it using one of two methods:
Using Keyboard Shortcuts
- Press Delete Key: Press the "Delete" key on the keyboard to remove the subtitle placeholder.
- Right-Click and Delete: Alternatively, right-click on the highlighted placeholder and choose the "Delete" option from the context menu.
Read more: How To Add Subtitles To A Video
Using Context Menu
- Right-Click on Placeholder: Right-click on the highlighted placeholder.
- Select Delete: From the context menu, select "Delete" to remove the subtitle placeholder.
Reviewing and Saving Changes
After deleting the subtitle placeholder, review the updated slide layout to ensure it aligns with your intended design.
Steps to Review and Save Changes
- Review Layout: Check the slide layout to confirm the subtitle placeholder has been successfully removed and no other unintended changes occurred.
- Save Changes: Exit the Slide Master view and save the changes to apply the customized slide layout to your presentation.
Additional Tips for Customizing Slide Layouts
While deleting a subtitle placeholder is straightforward, additional tips and tricks can further customize slide layouts.
Read more: How To Embed Subtitles Into Video
Changing Placeholder Text
To change the generic prompt text within a placeholder, follow these steps:
- Access Slide Master View: Navigate to the "View" tab and select "Slide Master."
- Select Layout: Click on the slide layout containing the placeholder you want to modify.
- Edit Placeholder Text: Select the current prompt text and type the custom text you'd like to replace it with.
Adding or Removing Placeholders
To add or remove placeholders from slide layouts, follow these steps:
- Access Slide Master View: Navigate to the "View" tab and select "Slide Master."
- Select Layout: Click on the slide layout you want to revise.
- Add Placeholder: Duplicate an existing layout and then edit that copy to add a placeholder.
- Remove Placeholder: Select the placeholder on the layout and press the Delete key.
Deleting a subtitle placeholder in PowerPoint allows presenters to customize slide layouts according to specific needs. By following the outlined steps, unnecessary placeholders can be removed, creating a more polished presentation design. Understanding how to manage placeholders in PowerPoint can significantly enhance the overall impact of your presentation. With these tips and tricks, harness the full potential of PowerPoint's design capabilities to create visually compelling presentations that effectively convey your message.