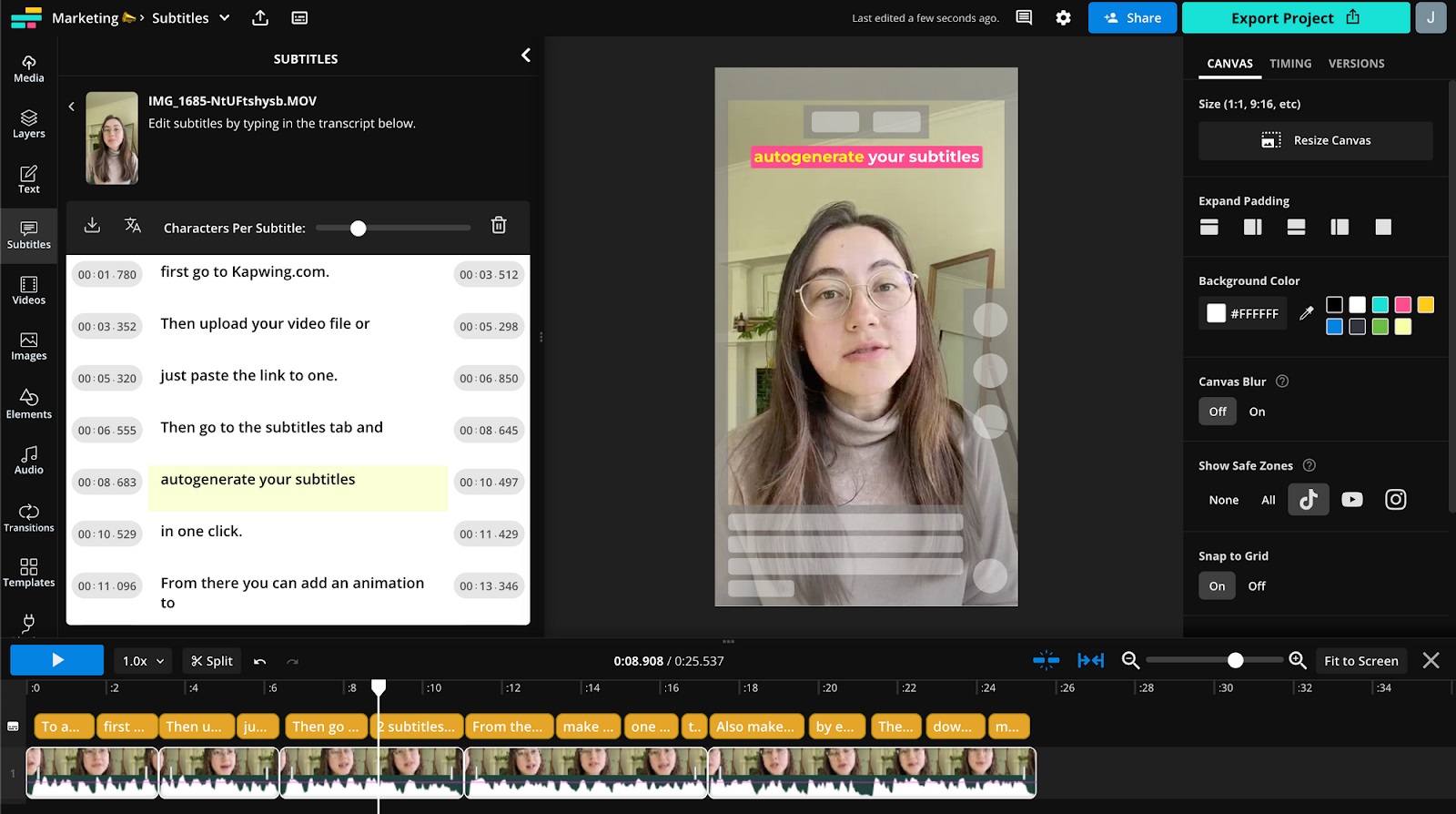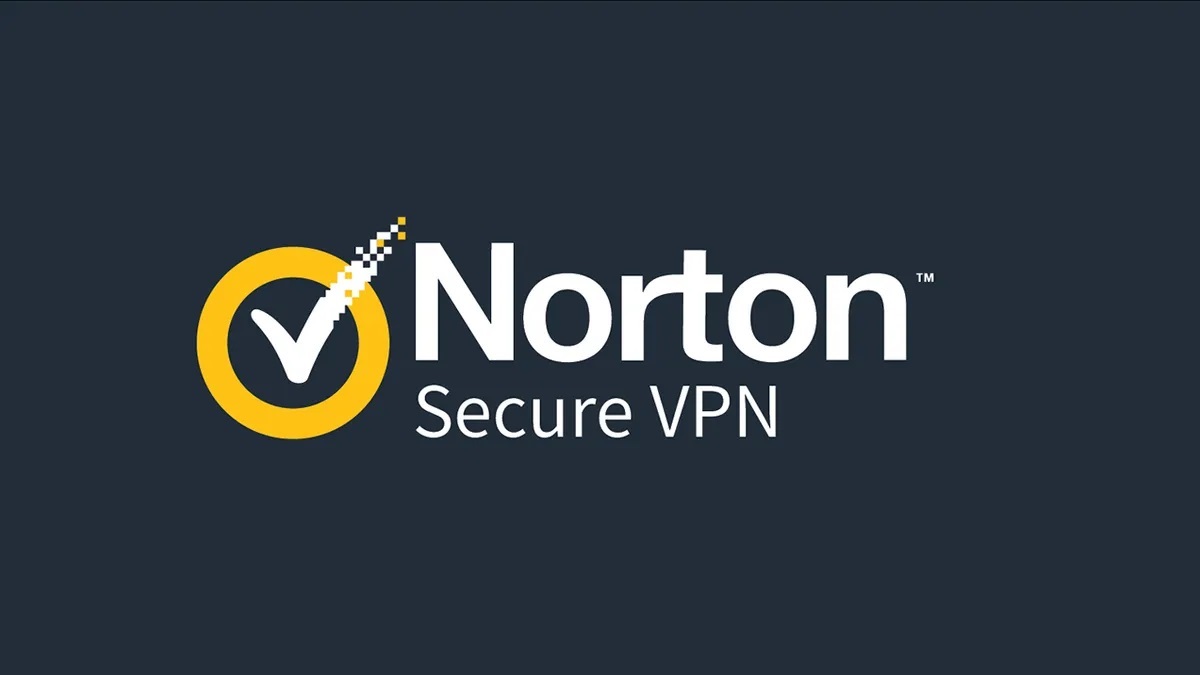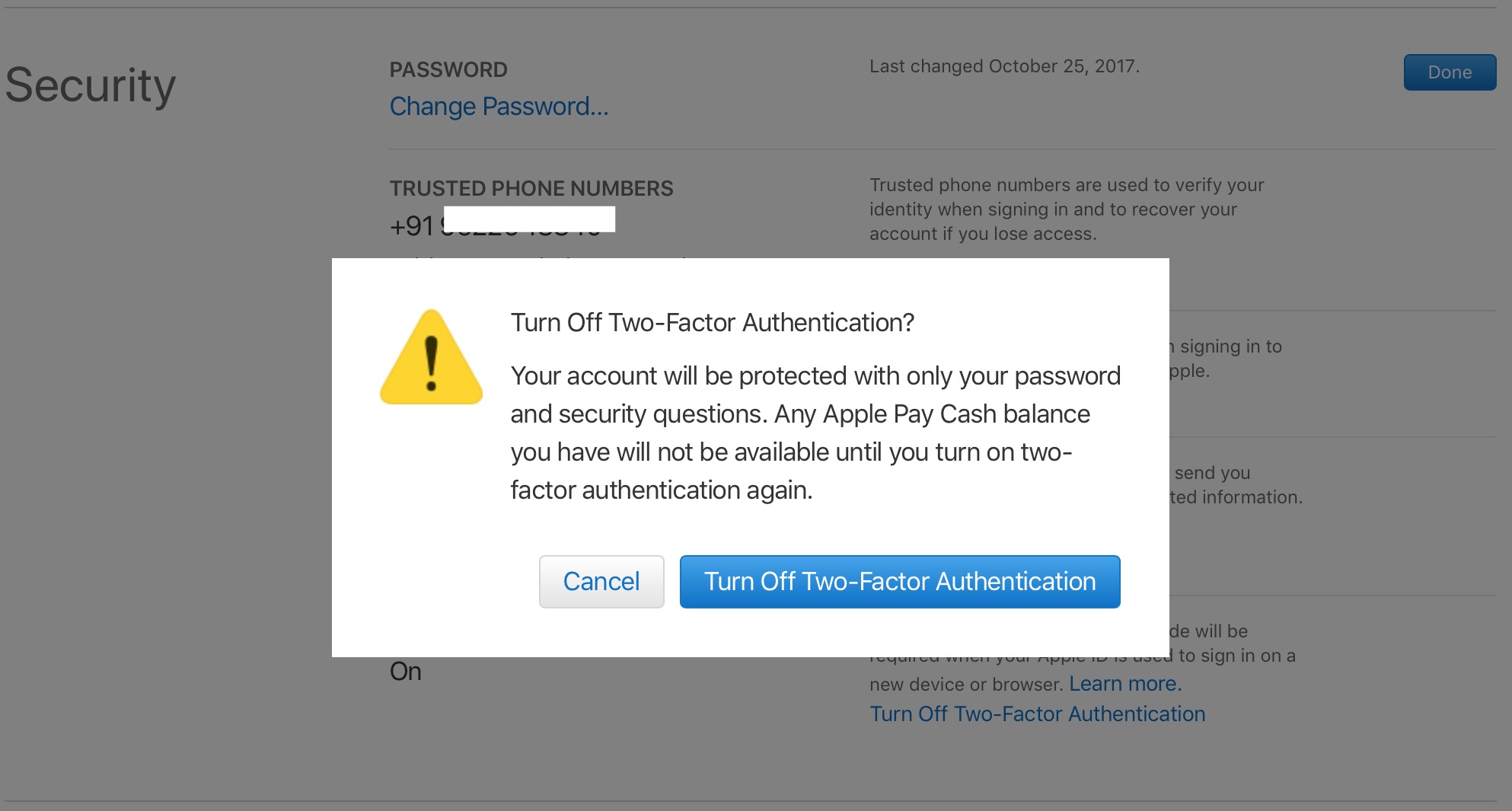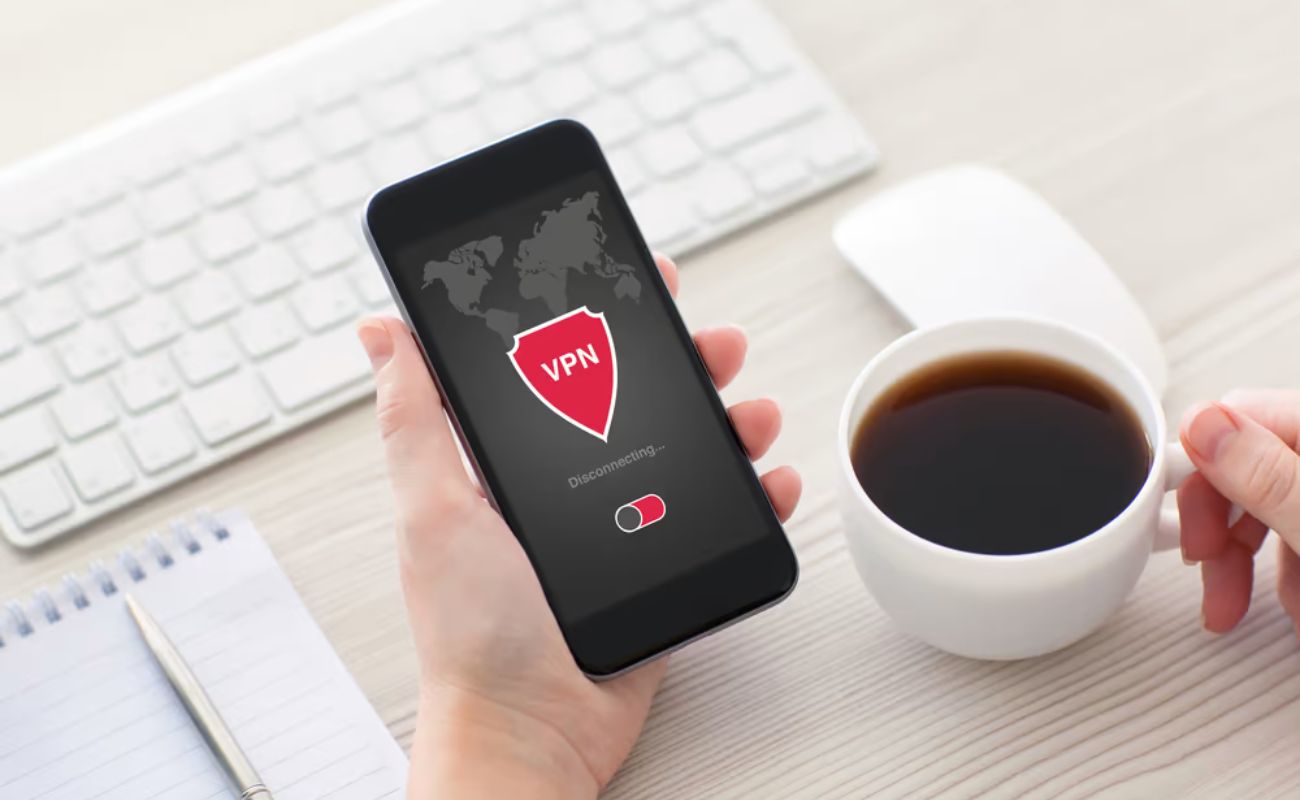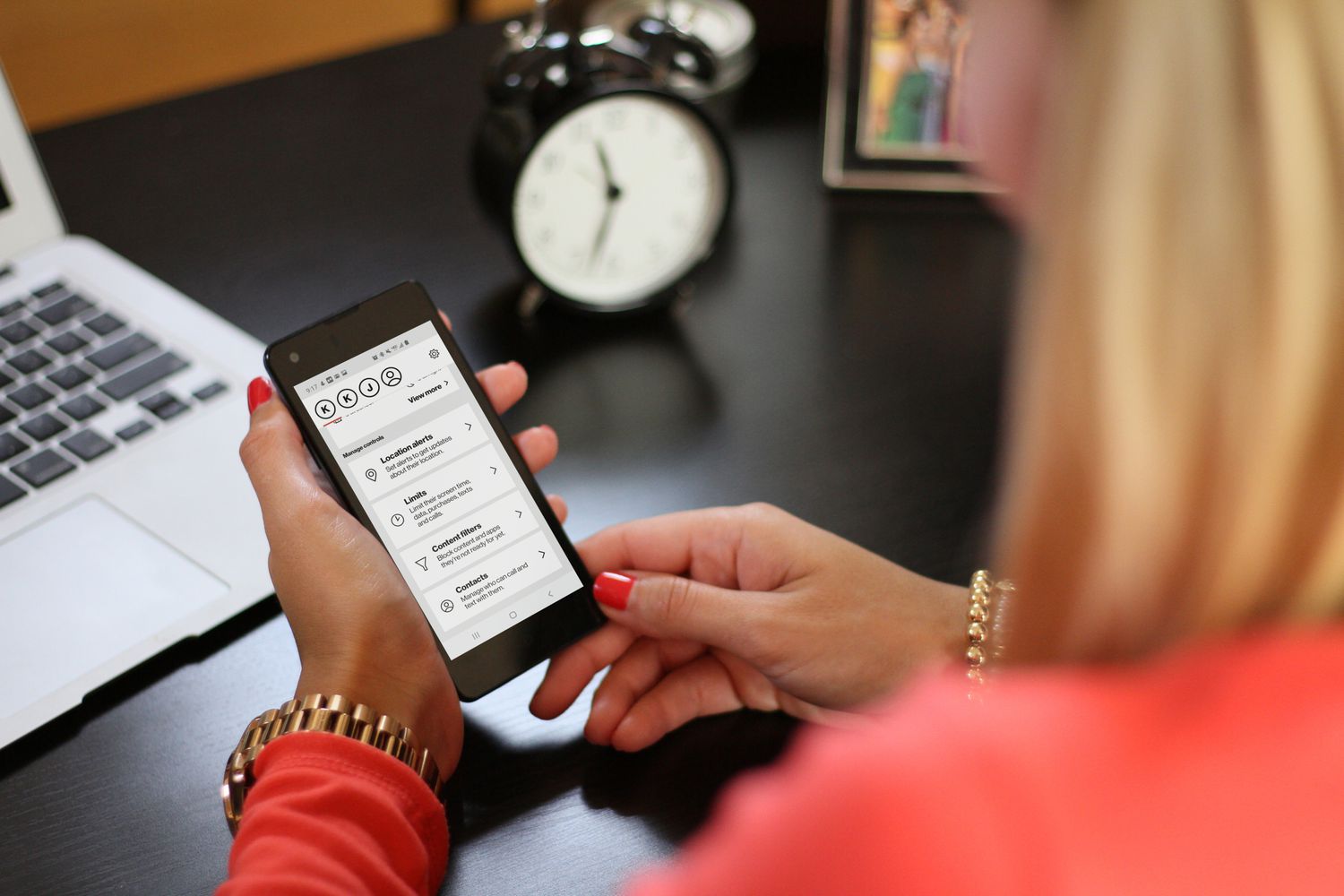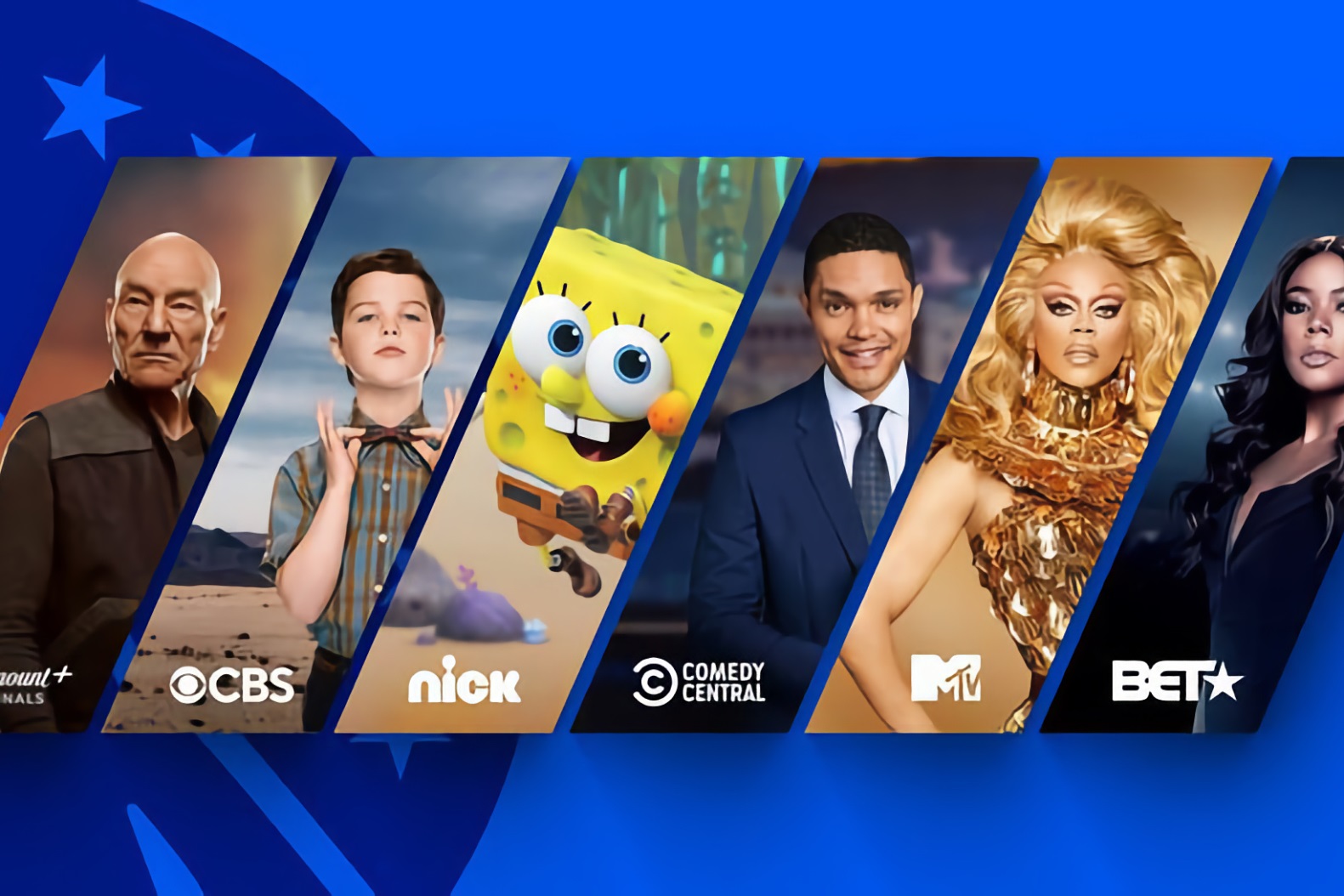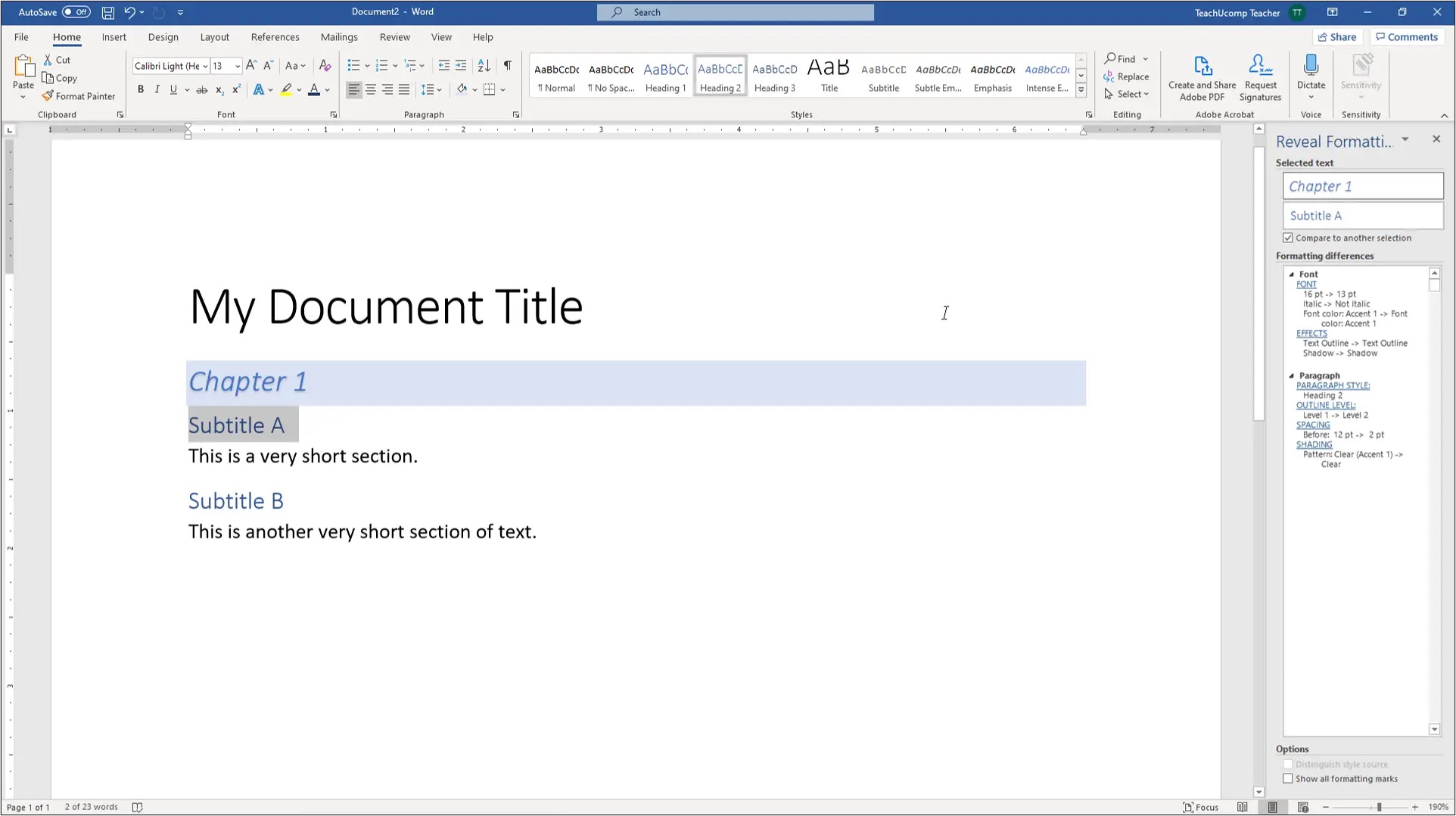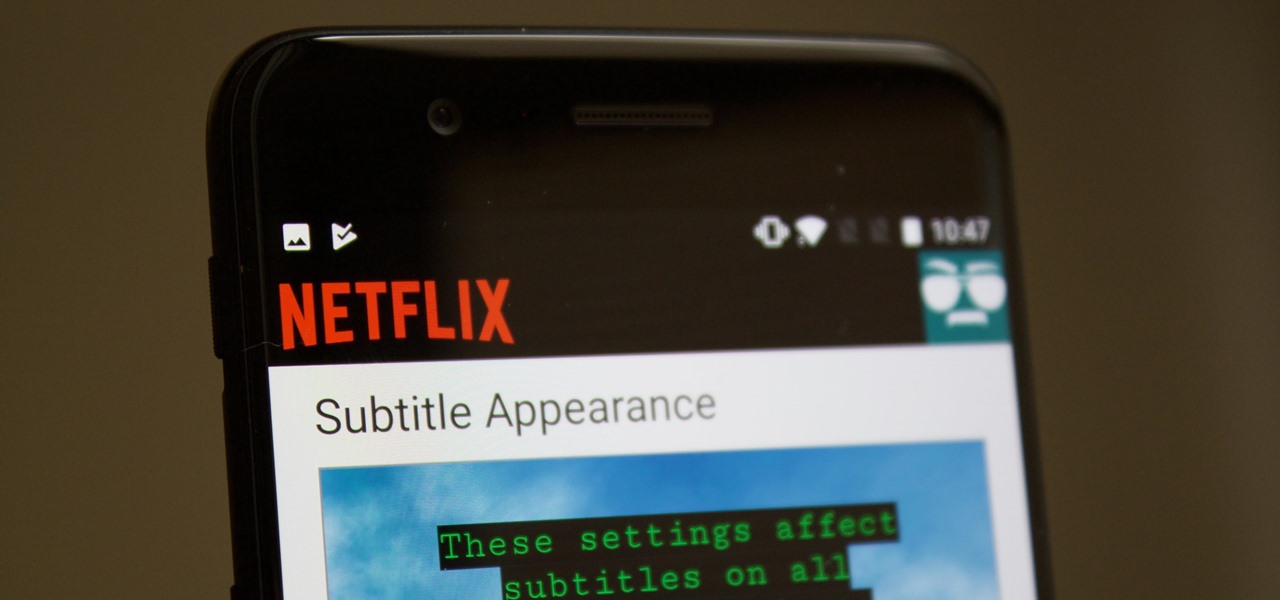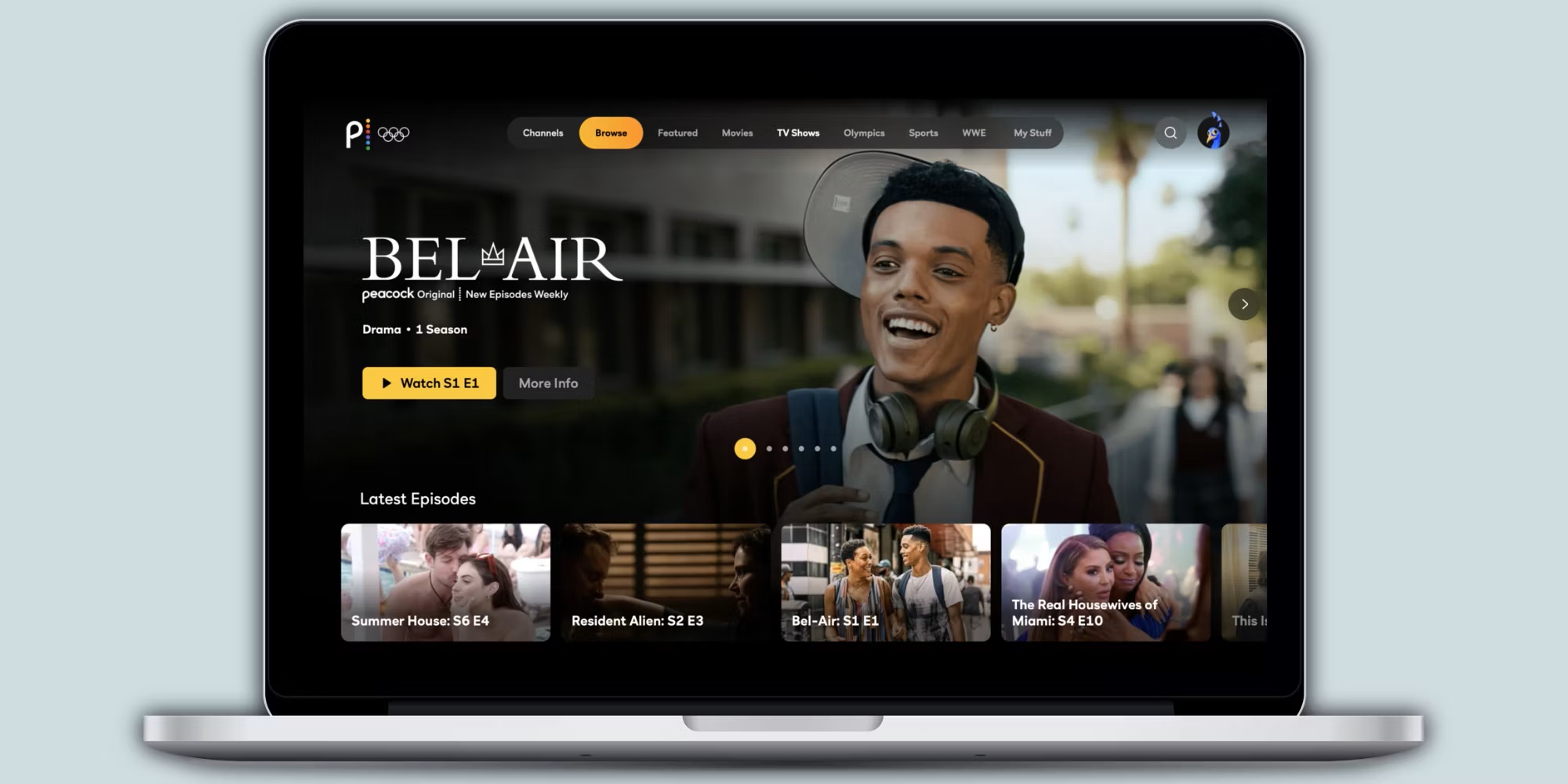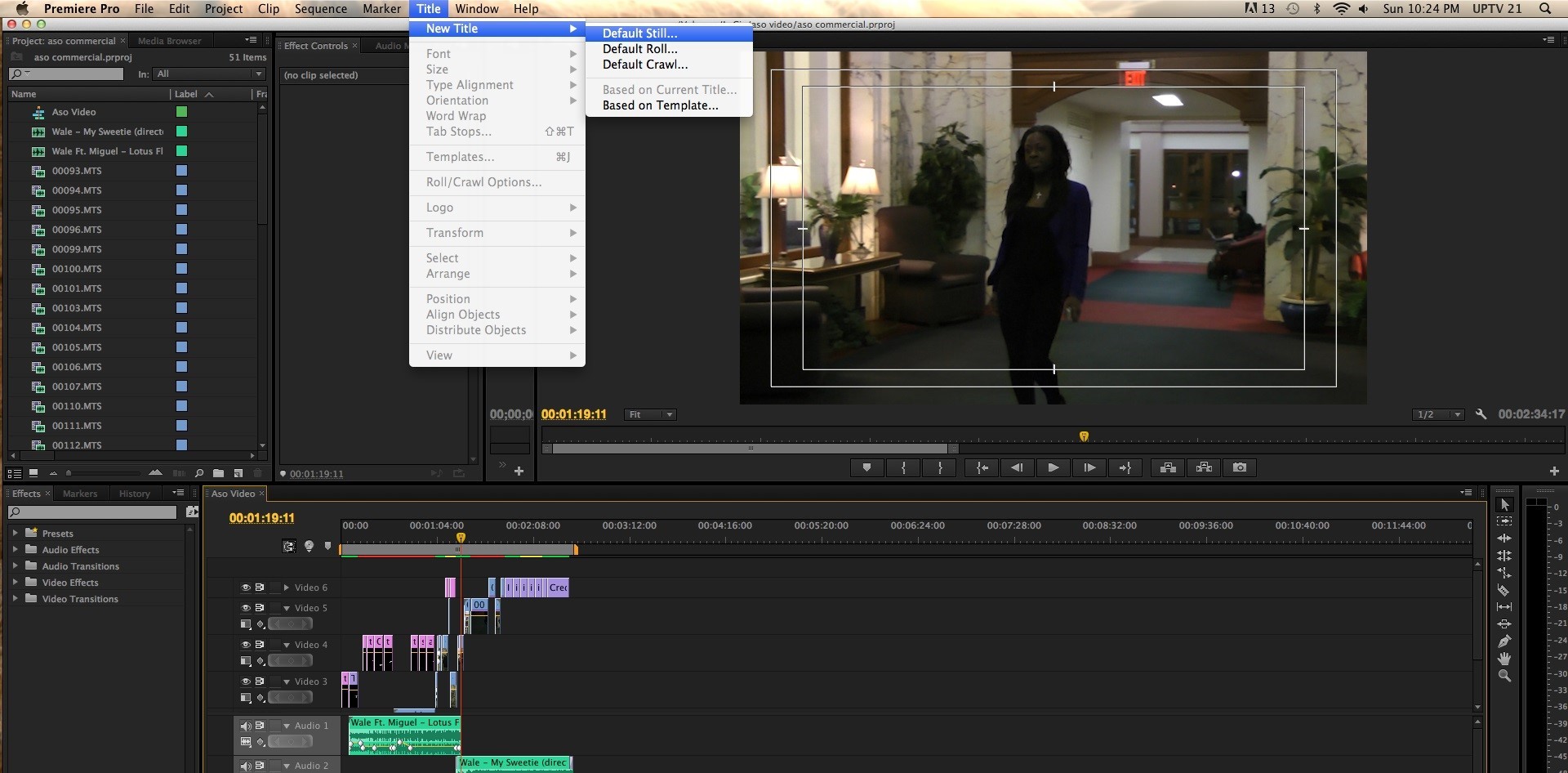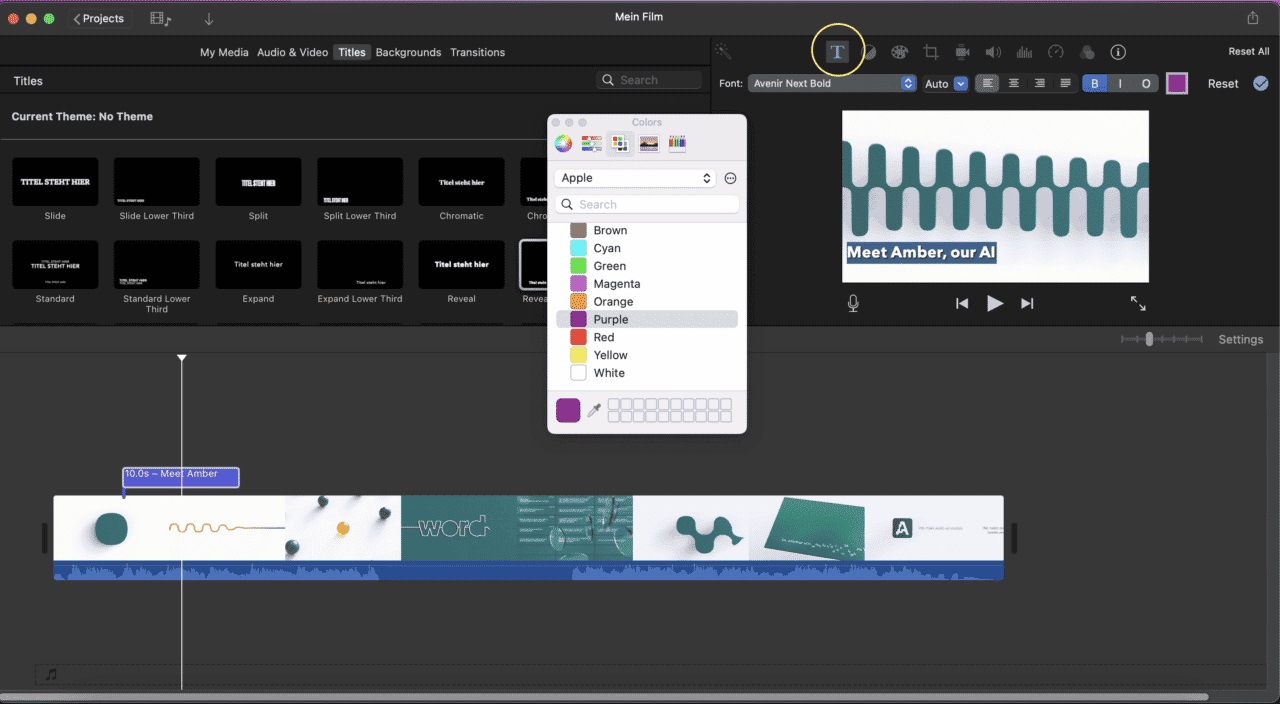Home>How-To Guides>Tips and Tricks>How To Turn On Subtitles On Disney Plus
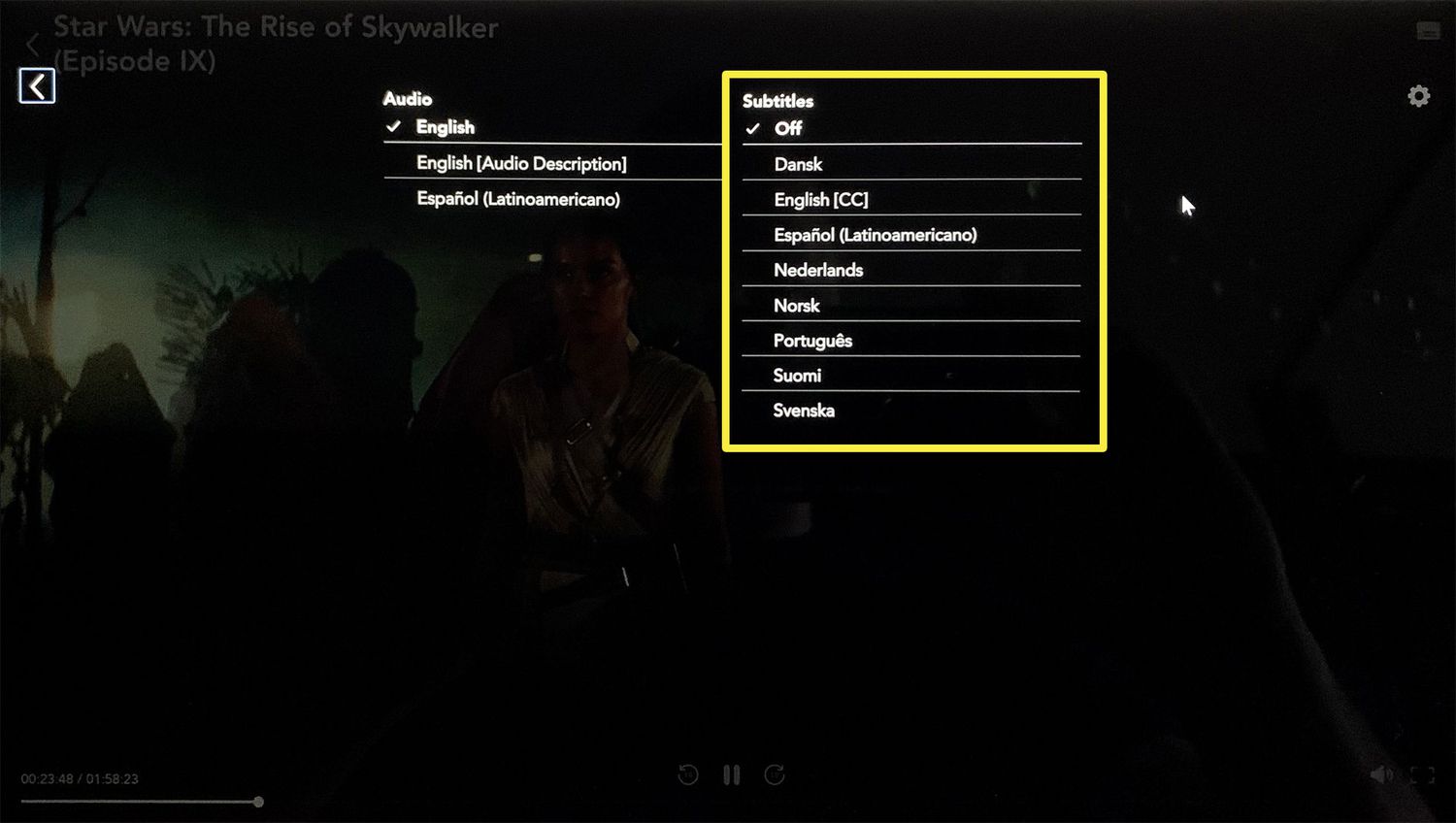
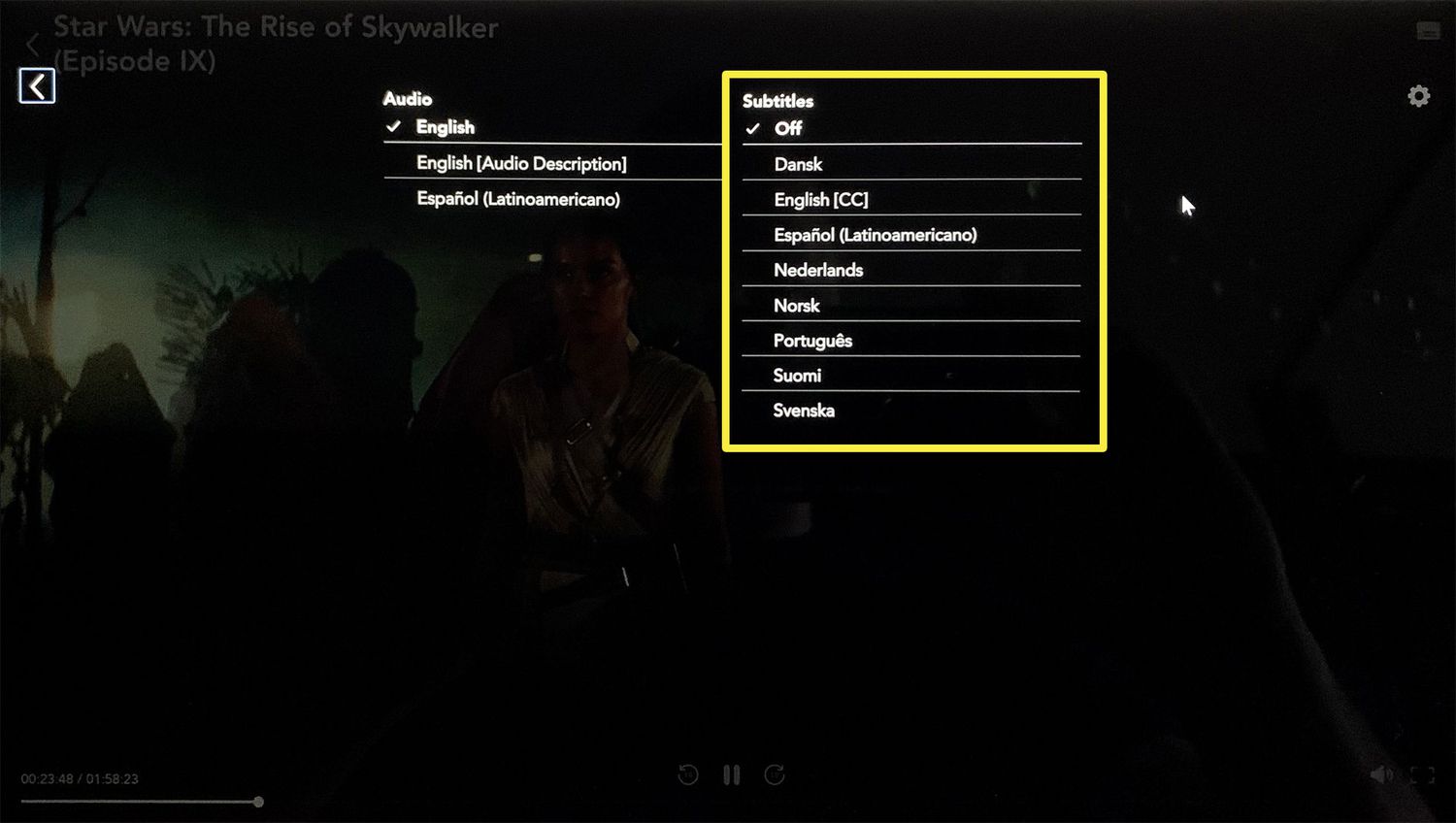
Tips and Tricks
How To Turn On Subtitles On Disney Plus
Modified: September 5, 2024
Learn valuable tips and tricks for turning on subtitles on Disney Plus. Enhance your viewing experience with our expert advice. Discover how to easily enable subtitles today!
(Many of the links in this article redirect to a specific reviewed product. Your purchase of these products through affiliate links helps to generate commission for Techsplurge.com, at no extra cost. Learn more)
Table of Contents
How to Turn On Subtitles on Disney Plus: A Comprehensive Guide
Disney Plus has become a go-to streaming service for millions worldwide, offering a vast library of movies, TV shows, and original content. One key feature enhancing the viewing experience is the ability to turn on subtitles. Subtitles are particularly useful for viewers who prefer reading dialogue while watching or for those who may have difficulty understanding spoken language. This guide provides detailed instructions on enabling subtitles on Disney Plus across various devices, including smartphones, smart TVs, and streaming devices.
Read more: How To Turn Off VPN On Chromebook
Introduction to Subtitles on Disney Plus
Subtitles are a crucial accessibility feature allowing viewers to read the dialogue of a movie or TV show in real-time. This feature benefits individuals with hearing impairments, those who prefer reading subtitles, and viewers watching content in a non-native language. Disney Plus supports multi-lingual subtitle capabilities, offering users a wide range of languages to choose from.
Understanding the Difference Between Subtitles and Closed Captions
While often used interchangeably, subtitles and closed captions serve different purposes. Subtitles primarily translate spoken dialogue into text, usually in a different language. Closed captions provide a textual representation of all audio elements, including sound effects and music cues, in addition to speech. Most content on Disney Plus features closed captions rather than subtitles, but the terms are often used interchangeably within the platform.
Turning On Subtitles on Different Devices
Turning On Subtitles on iOS Devices
To turn on subtitles on an iPhone or iPad, follow these steps:
- Open the Disney Plus App: Launch the Disney Plus app on your iOS device.
- Play a Video: Select and play the title you want to view.
- Tap the Screen: While the video is playing, tap the screen to bring up the controls.
- Select the Subtitle Icon: Tap the icon with lines at the bottom in the top right corner of the screen.
- Choose Your Language: On the right side of the screen under Subtitles, select the language option that you want.
- Exit the Menu: Click the X to exit the subtitle menu and resume playing your video.
Read more: How To Turn Chromecast Off
Turning On Subtitles on Android Devices
For Android users, the process is similar but with slight variations depending on the device manufacturer:
- Open the Disney Plus App: Launch the Disney Plus app on your Android device.
- Play a Video: Select and play the title you want to view.
- Tap the Screen: While the video is playing, tap the screen to bring up the controls.
- Select the Subtitle Icon: Tap the icon of a box with lines at the bottom in the top right corner of the screen.
- Choose Your Language: On the right side of the screen under Subtitles, select the language option that you want.
For Google Android Devices:
- Open Settings: Go to the Settings app.
- Select Accessibility: Tap on Accessibility.
- Select Caption Preferences: Choose Caption preferences.
- Tap Caption Size and Style: Adjust the caption size and style as needed.
For Samsung Android Devices:
- Open Settings: Go to the Settings app.
- Select Accessibility: Tap on Accessibility.
- Select Hearing: Choose Hearing.
- Toggle On: Toggle the setting to “On” for subtitles.
- Adjust Text Size or Style: Select either “Text size” or “Caption style” to customize the appearance of your device.
Turning On Subtitles on the Disney Plus Website
If you prefer watching Disney Plus on your computer, the process is straightforward:
- Open Disney Plus Website: Visit the Disney Plus website and log in to your account.
- Play a Video: Select and play the title you want to view.
- Move Mouse Over Screen: While the video is playing, move your mouse over the screen.
- Click Subtitle Icon: Click on the icon of a box with lines at the bottom in the top right corner of the screen.
- Choose Your Language: On the right side of the screen under Subtitles, select the language option that you want.
Turning On Subtitles on Roku Devices
For Roku users, the process is slightly different due to the unique interface of Roku devices:
- Play a Video: Select and play the title you want to view.
- Press Asterisk Button: While the title is playing, press the asterisk button on your Roku remote.
- Select Closed Captioning: In the “Options” tab, choose “Closed captioning.”
- Choose Option: Select “On replay,” “Off,” or “On Always.”
- Press Back Arrow: Click the back arrow on your remote to close the options panel.
Turning On Subtitles on Apple TV
For Apple TV users, the process is similar to other smart TVs:
- Play a Video: Select and play the title you want to view.
- Swipe Down: While the title is playing, swipe down on your Apple TV remote.
- Select Settings Icon: Select the settings icon in the lower right corner.
- Choose Subtitles: In the “Audio and Subtitles” menu, choose “Subtitles.”
- Select Language: Select the language you want (or choose “Off”), then press the back button on your remote to return to your movie.
Read more: How To Add Subtitles To A Video
Turning On Subtitles on Amazon Fire TV
For Amazon Fire TV users, the process is also straightforward:
- Play a Video: Select and play the title you want to view.
- Swipe Down: While the title is playing, swipe down on your Fire TV remote.
- Select Settings Icon: Select the settings icon in the lower right corner.
- Choose Subtitles: In the “Audio and Subtitles” menu, choose “Subtitles.”
- Select Language: Select the language you want (or choose “Off”), then press the back button on your remote to return to your movie.
Additional Tips and Options
Customizing Subtitle Appearance
Disney Plus offers a robust set of accessibility features and high customizability for subscribers. Users can customize the style, size, and font of their captions to better suit their viewing preferences. Here’s how you can do it:
For iOS Devices:
- Open Settings: Go to the Settings app.
- Tap Accessibility: Tap on Accessibility.
- Select Subtitles & Captioning: Choose Subtitles & Captioning.
- Select Style: You can choose a preset style or create a new one.
For Android Devices (Google):
- Open Settings: Go to the Settings app.
- Select Accessibility: Tap on Accessibility.
- Select Caption Preferences: Choose Caption preferences.
- Tap Caption Size and Style: Adjust the caption size and style as needed.
For Android Devices (Samsung):
- Open Settings: Go to the Settings app.
- Select Accessibility: Tap on Accessibility.
- Select Hearing: Choose Hearing.
- Toggle On: Toggle the setting to “On” for subtitles.
- Adjust Text Size or Style: Select either “Text size” or “Caption style” to customize the appearance of your device.
For Apple TV:
- Open Settings: Go to the Settings app.
- Select General: Choose General.
- Select Accessibility: Choose Accessibility.
- Select Subtitles & Captioning: Choose Subtitles & Captioning.
- Select Style: You can choose a preset style or create a new one.
Turning on subtitles on Disney Plus is a straightforward process that can enhance your viewing experience. Whether you're using an iOS device, Android device, watching on the website, or using a smart TV like Roku, Apple TV, or Amazon Fire TV, the steps are generally similar. By following these detailed instructions, you can easily enable subtitles and customize their appearance to suit your preferences. This feature is not only useful for accessibility but also for those who prefer to read dialogue while watching their favorite shows and movies. With Disney Plus’s user-friendly interface, adjusting subtitles is fast and easy, ensuring that every user can enjoy their content without any hassle.