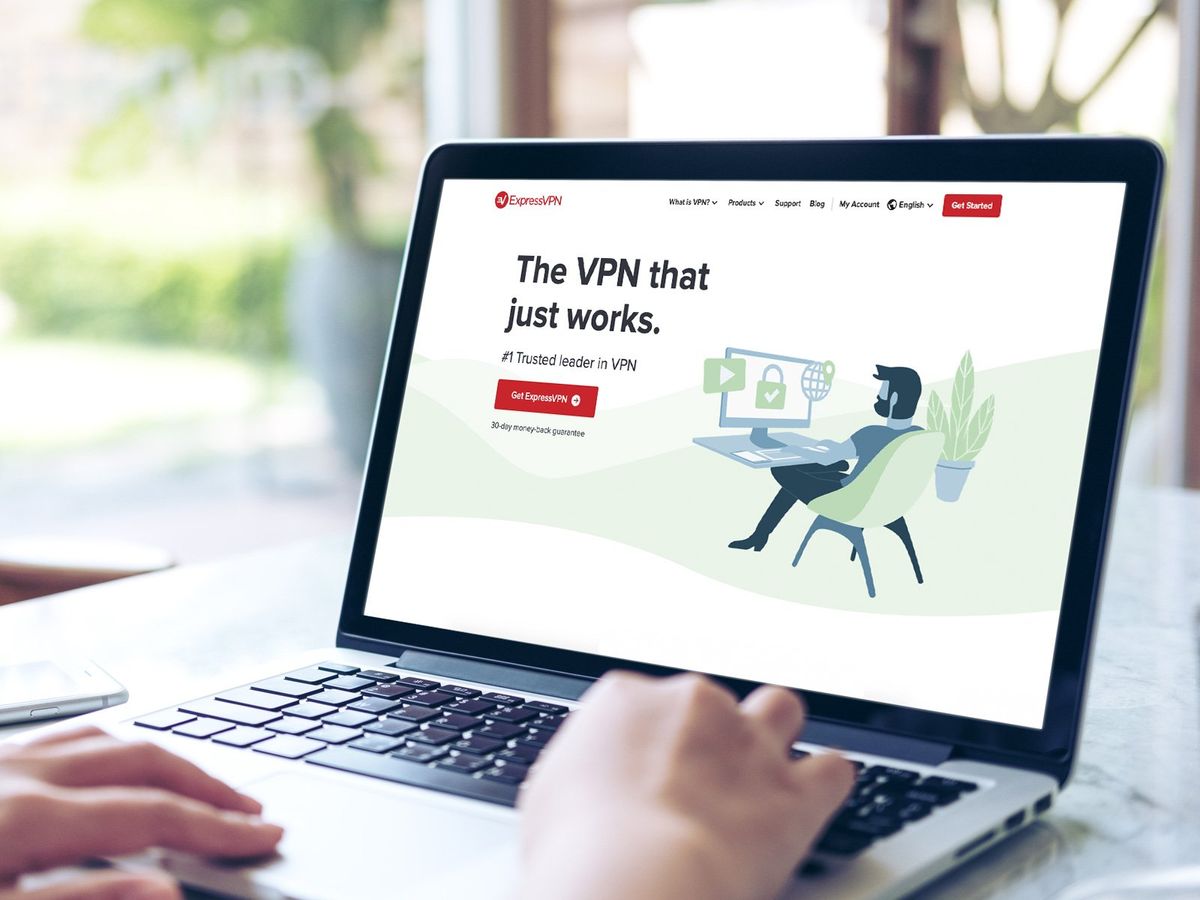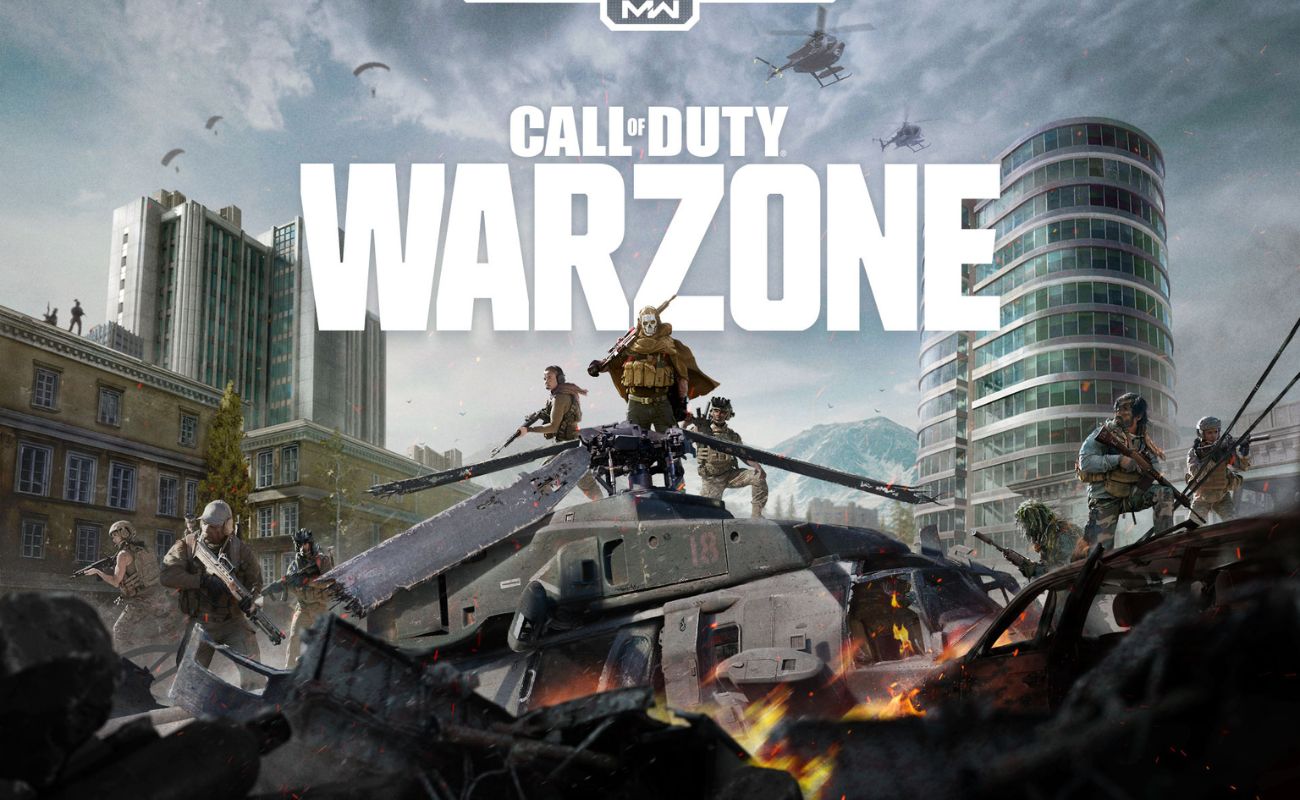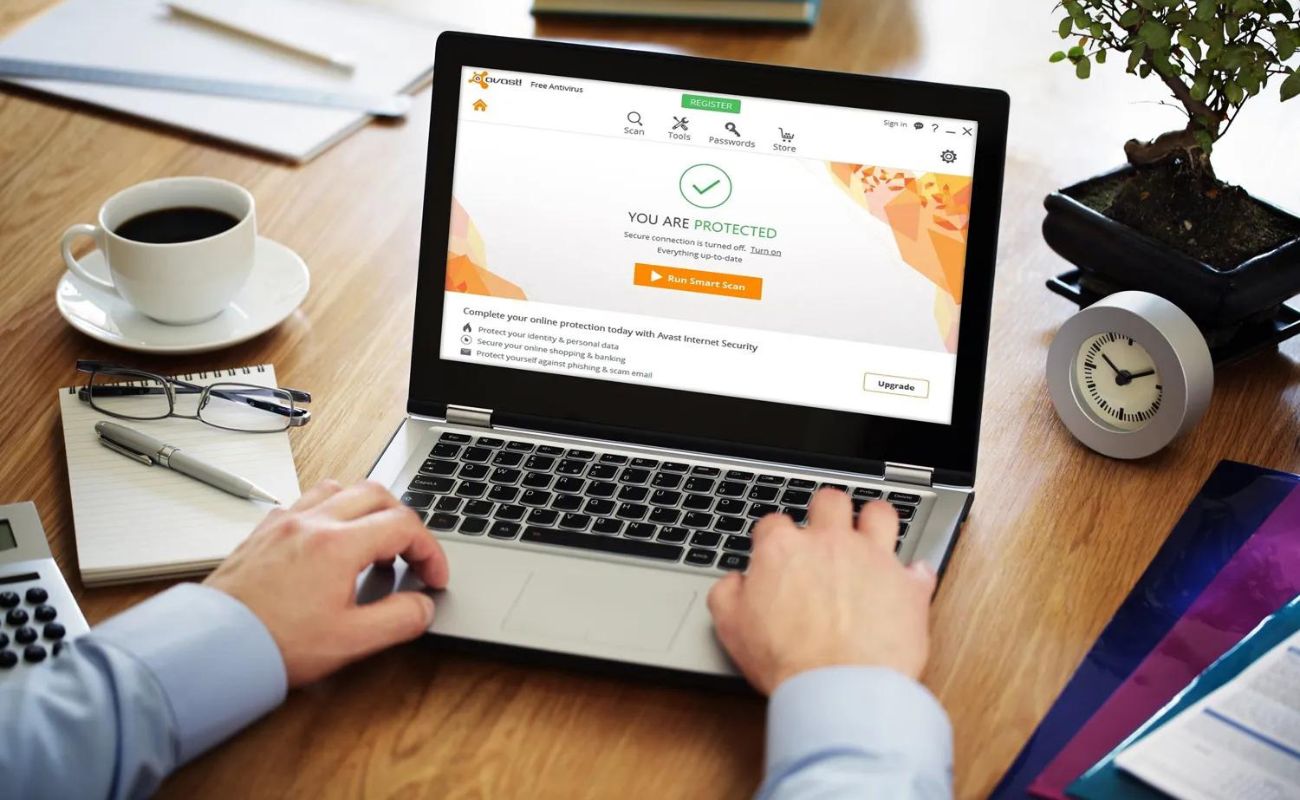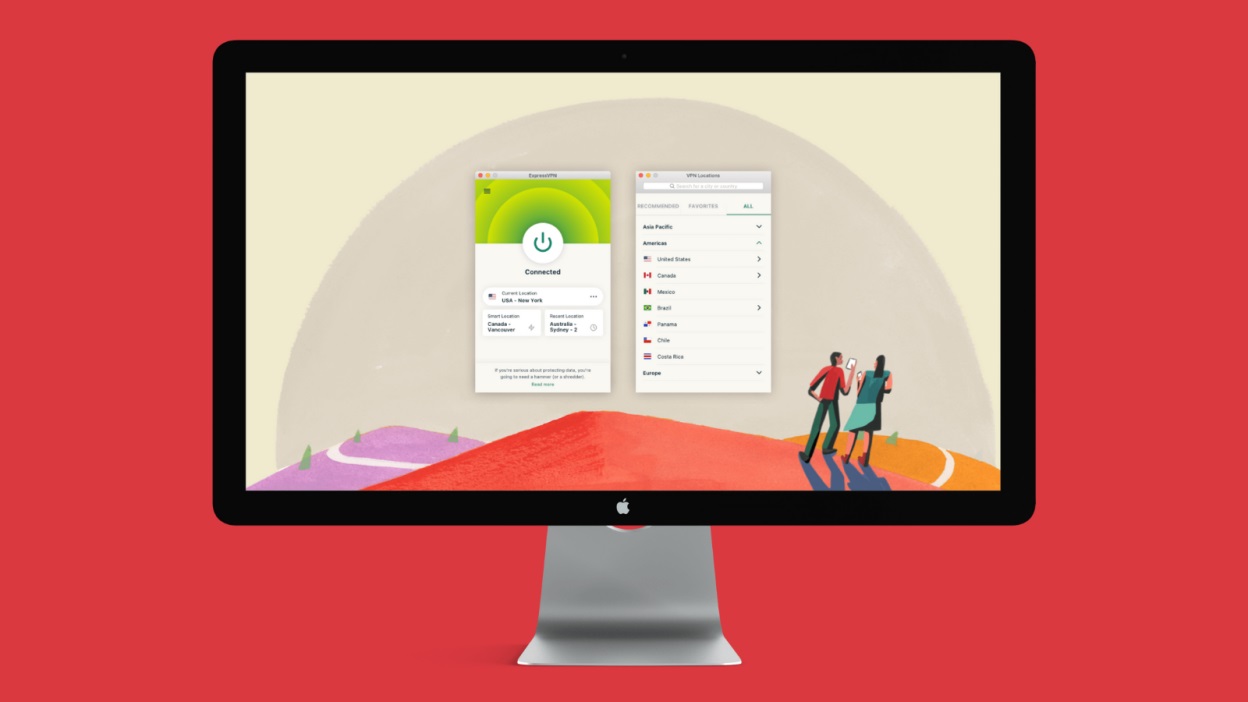Home>Reviews>Gadgets>Unveiling the Visual Delight: Chromecast Pictures


Gadgets
Unveiling the Visual Delight: Chromecast Pictures
Modified: September 5, 2024
Discover the ultimate visual experience with Chromecast Pictures. Explore the latest gadgets and elevate your viewing pleasure. Unlock the power of technology today!
(Many of the links in this article redirect to a specific reviewed product. Your purchase of these products through affiliate links helps to generate commission for Techsplurge.com, at no extra cost. Learn more)
Table of Contents
Understanding Ambient Mode
Chromecast's Ambient Mode keeps your device informative and visually appealing when not in active use. It displays local time, weather, and personalized content by integrating with Google Photos. Access and manage these settings through the Google Home app.
Setting Up Ambient Mode
Follow these steps to configure Ambient Mode:
- Open the Google Home App: This app manages Chromecast devices, including Ambient Mode.
- Tap and Hold Your Device’s Tile: Find your Chromecast device tile in the app.
- Access Settings: Tap the top right corner to open the settings menu.
- Scroll Down and Tap Ambient Mode: Navigate to find and select Ambient Mode.
Customizing Ambient Mode
Once in Ambient Mode settings, customize various display aspects:
Displaying Local Time and Weather
- Accessing Local Time and Weather: By default, Chromecast shows local time and weather based on your location.
- Customizing Display Preferences: Adjust time and weather formats or change location settings.
Integrating with Google Photos
- Adding or Removing Albums: Showcase favorite memories by adding or removing albums from Google Photos.
- Open the Google Home App: Go to the settings menu for your Chromecast device.
- Tap Ambient Mode: Select Ambient Mode from the settings.
- Tap Google Photos: Choose Google Photos from the options.
- Add or Remove Albums: Select or remove albums as needed.
Creating a Family & Friends Album
- Automatically Updating Album: With face groups enabled and the Google Photos app installed, create an album that updates with the best photos of loved ones.
- From the Album Picker, Tap Select Family & Friends: Use the picker to select faces.
- Confirm Album Creation: Tap Turn on to confirm.
Selecting Recent Highlights and Favorites
- Selecting Recent Highlights: Choose recent highlights from your Google Photos collection.
- Selecting Favorites: Display favorite photos prominently in Ambient Mode.
Photo Curation
- Automatic Photo Selection: Google Photos selects the best photos from Live Albums and Recent Highlights. Turn off curation for private and shared albums by setting "Personal photo curation" to "Live albums only."
Displaying Photo Information
- Hiding Personal Photo Data: Hide information like album name, photo date, or location.
- Open the Google Home App: Go to the settings menu for your Chromecast device.
- Tap Photo Frame: Select Photo Frame from the settings.
- Tap Google Photos: Choose Google Photos from the options.
- Set Personal Photo Data to Hide: Set "Personal photo data" to Hide.
Displaying Photos in Ambient Mode
Showcase personal photos on your TV using Chromecast and Google Photos.
Using Google Photos
To display personal photos:
- Open the Google Home App: Go to the settings menu for your Chromecast device.
- Tap and Hold Your Device’s Tile: Find your Chromecast device tile in the app.
- Access Settings: Tap the top right corner to open the settings menu.
- Scroll Down and Tap Ambient Mode Google Photos: Select Ambient Mode Google Photos from the settings.
Creating a Family & Friends Album
Create an automatically updating album with face groups enabled:
- From the Album Picker, Tap Select Family & Friends: Use the picker to select faces.
- Confirm Album Creation: Tap Turn on to confirm.
Selecting Recent Highlights and Favorites
Choose recent highlights from your Google Photos collection:
- Open the Google Home App: Go to the settings menu for your Chromecast device.
- Tap and Hold Your Device’s Tile: Find your Chromecast device tile in the app.
- Access Settings: Tap the top right corner to open the settings menu.
- Scroll Down and Tap Ambient Mode Google Photos: Select Ambient Mode Google Photos from the settings.
- Select Recent Highlights: Choose recent highlights from your collection.
Photo Curation
Google Photos selects the best photos from Live Albums and Recent Highlights. Turn off curation for private and shared albums by setting "Personal photo curation" to "Live albums only."
Additional Features of Ambient Mode
Ambient Mode offers several additional features:
Art Gallery
Display photos from sources like Google Earth, exploring artistic and cultural content without active engagement.
Experimental Features
Try out more image sources and features designed to provide a dynamic and engaging experience.