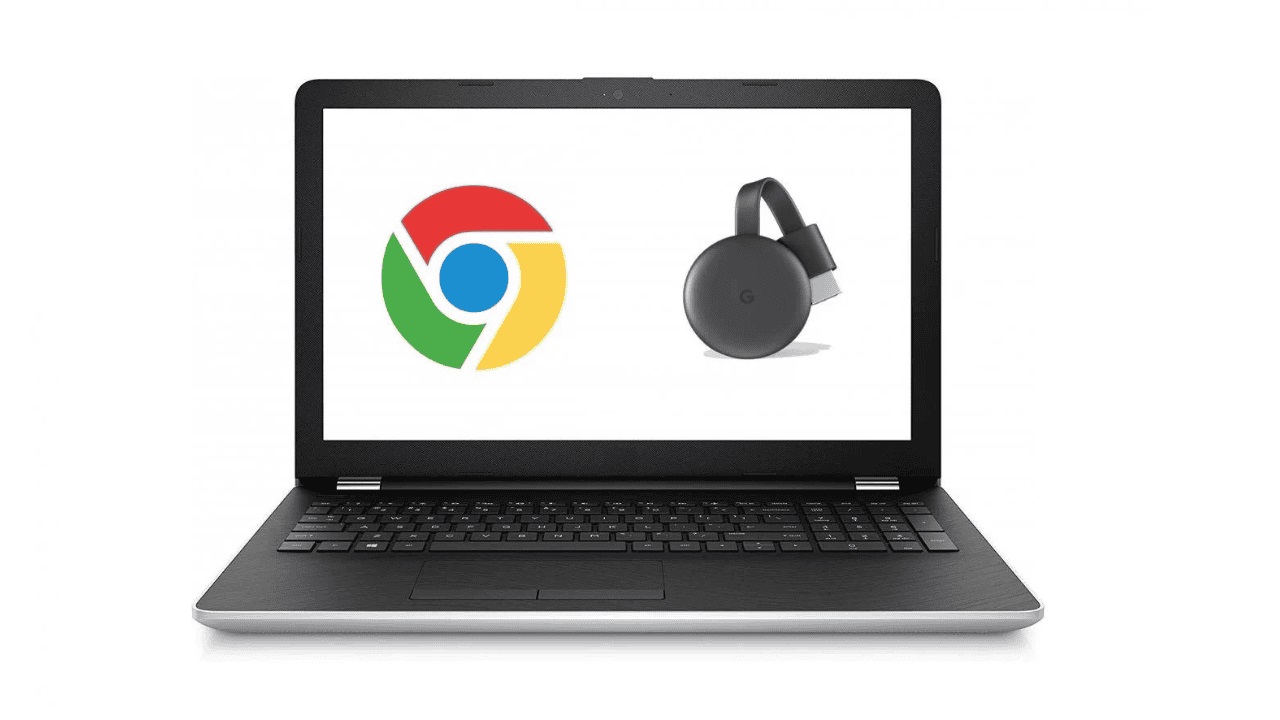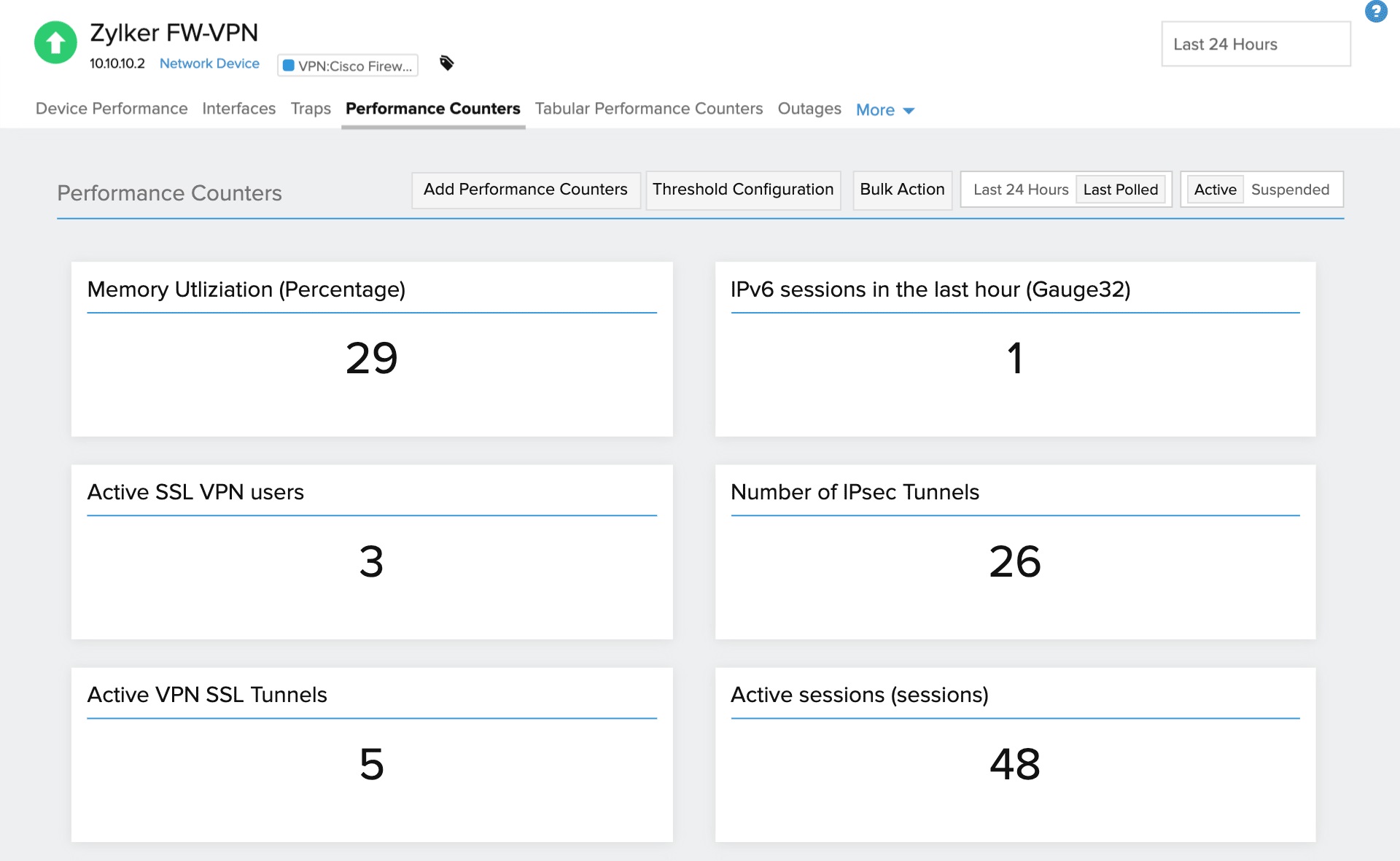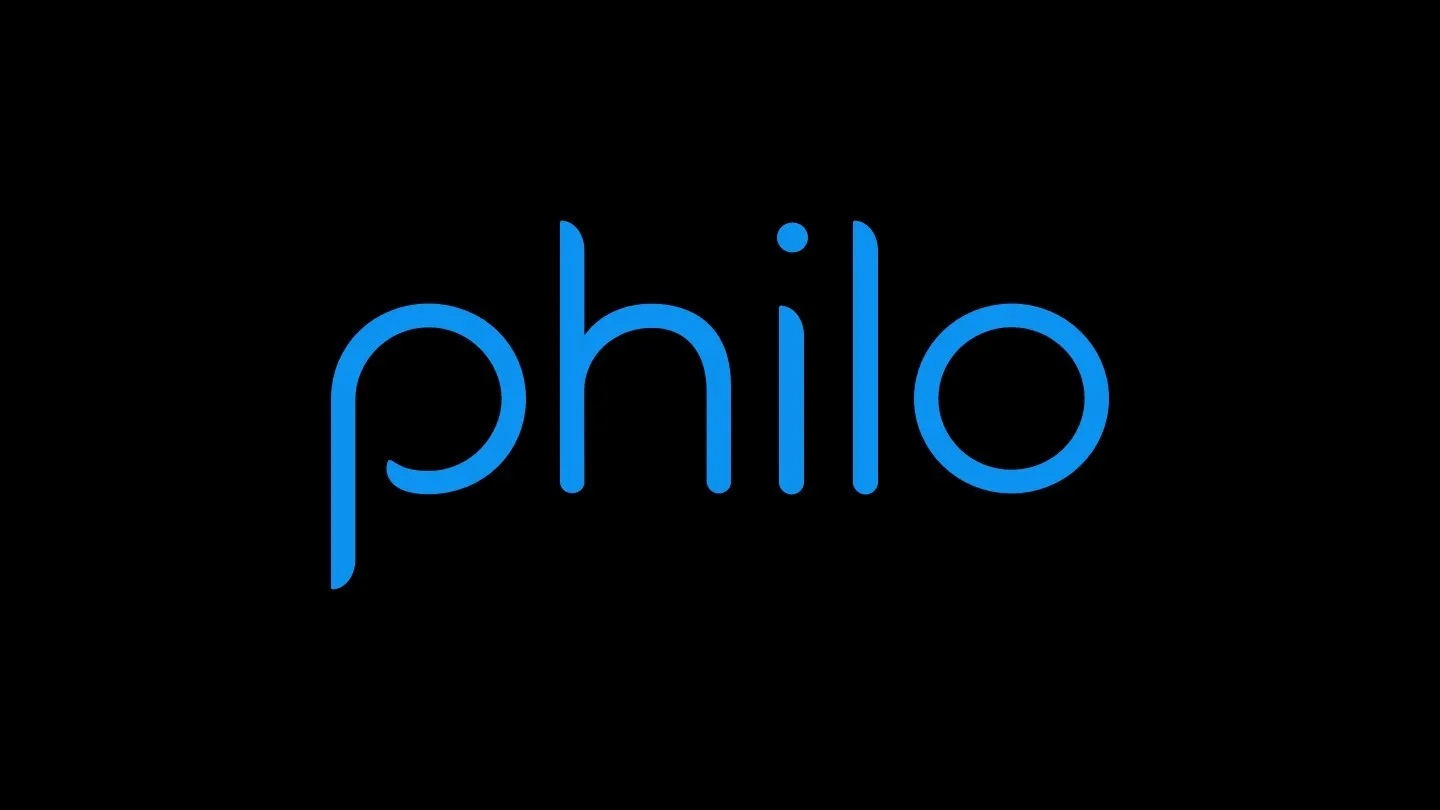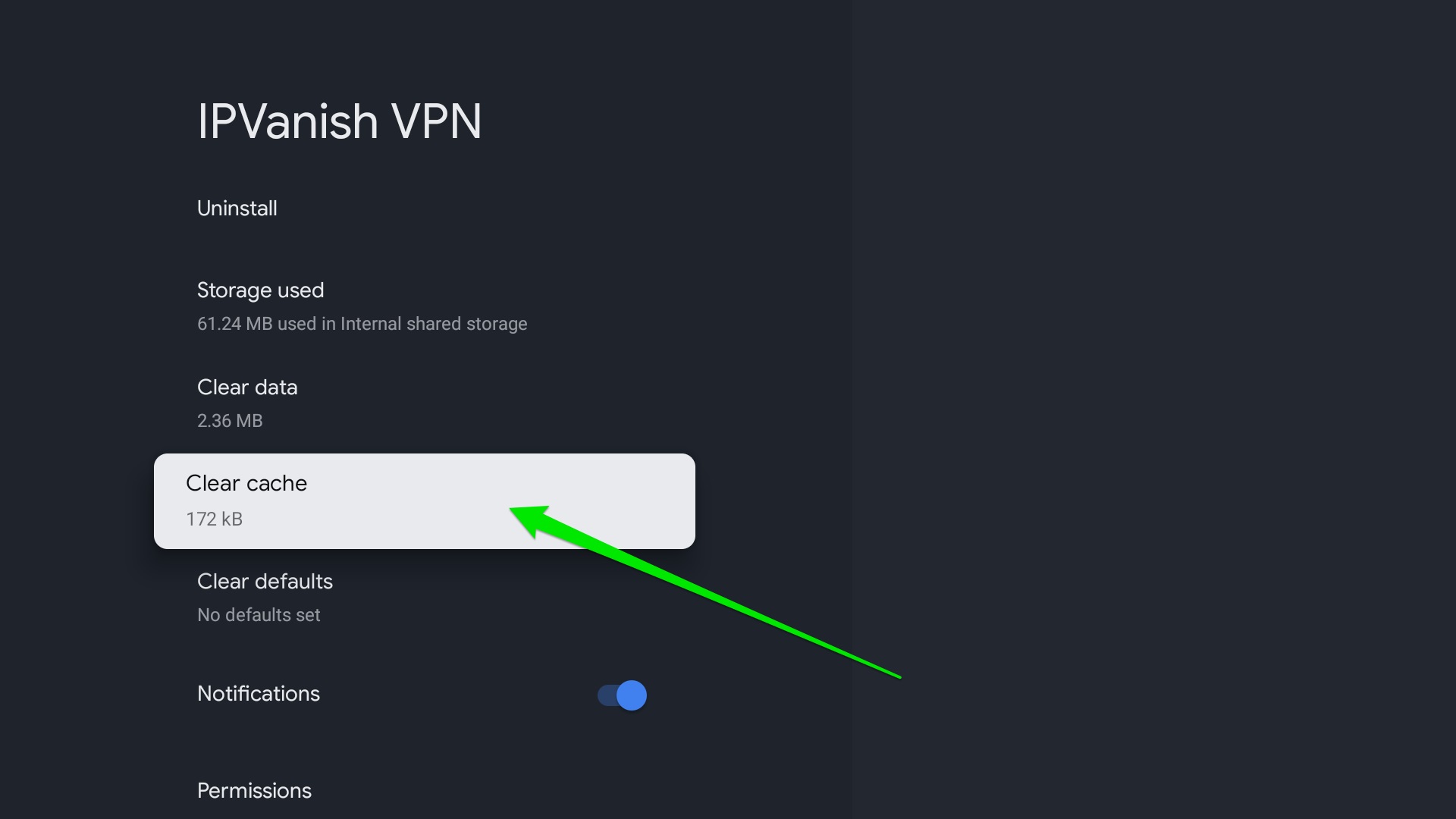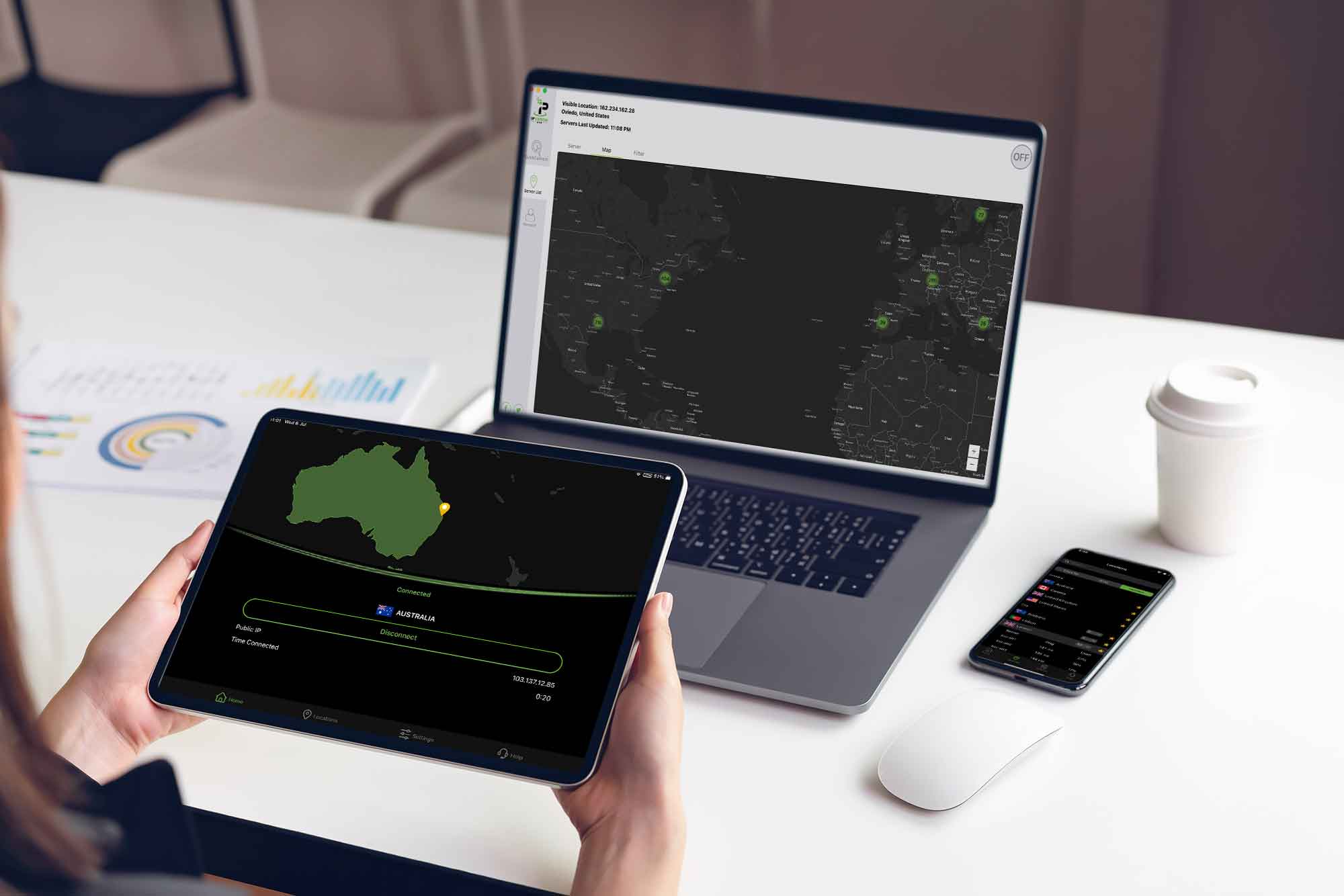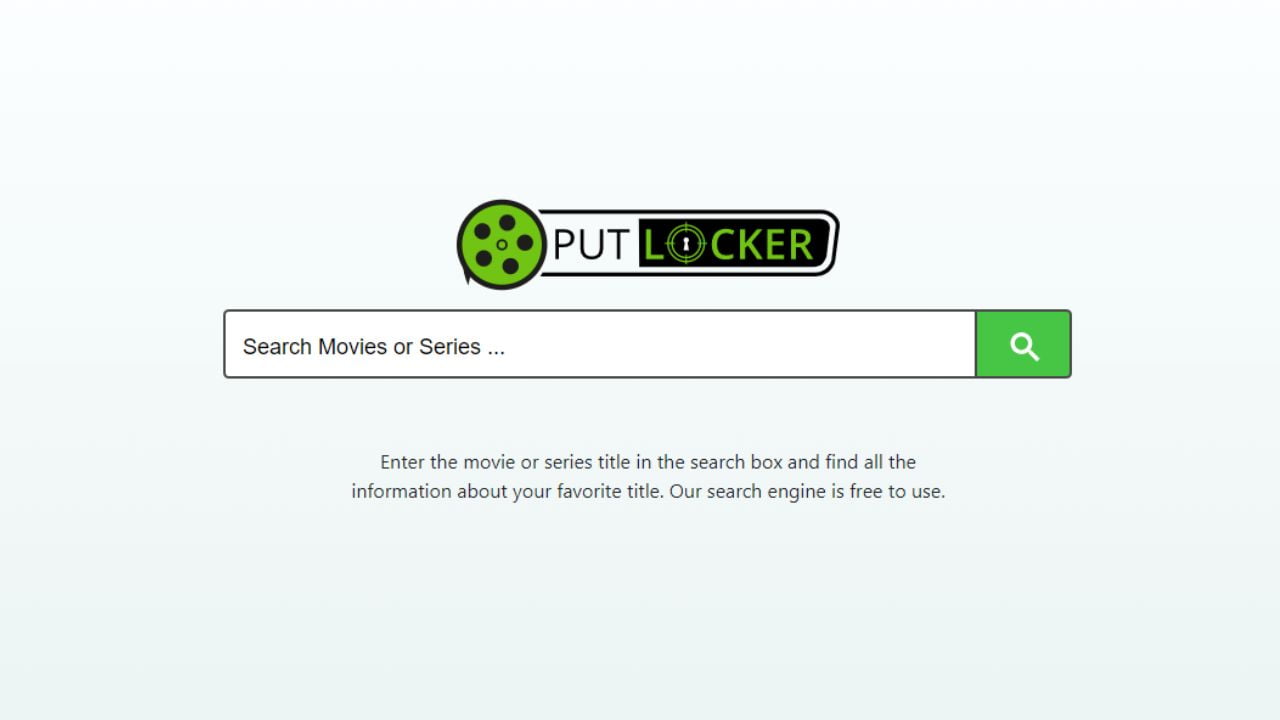Home>Reviews>Gadgets>Chromecast Resolution: A Guide to Changing Display Quality
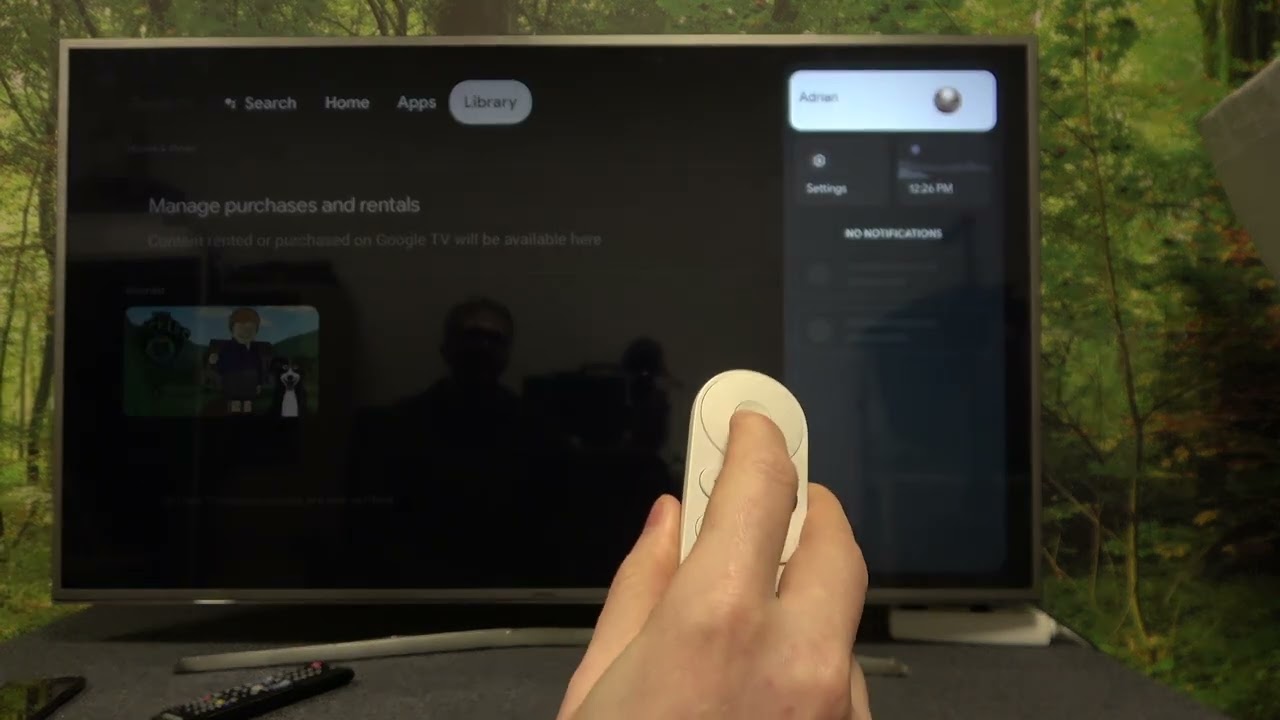
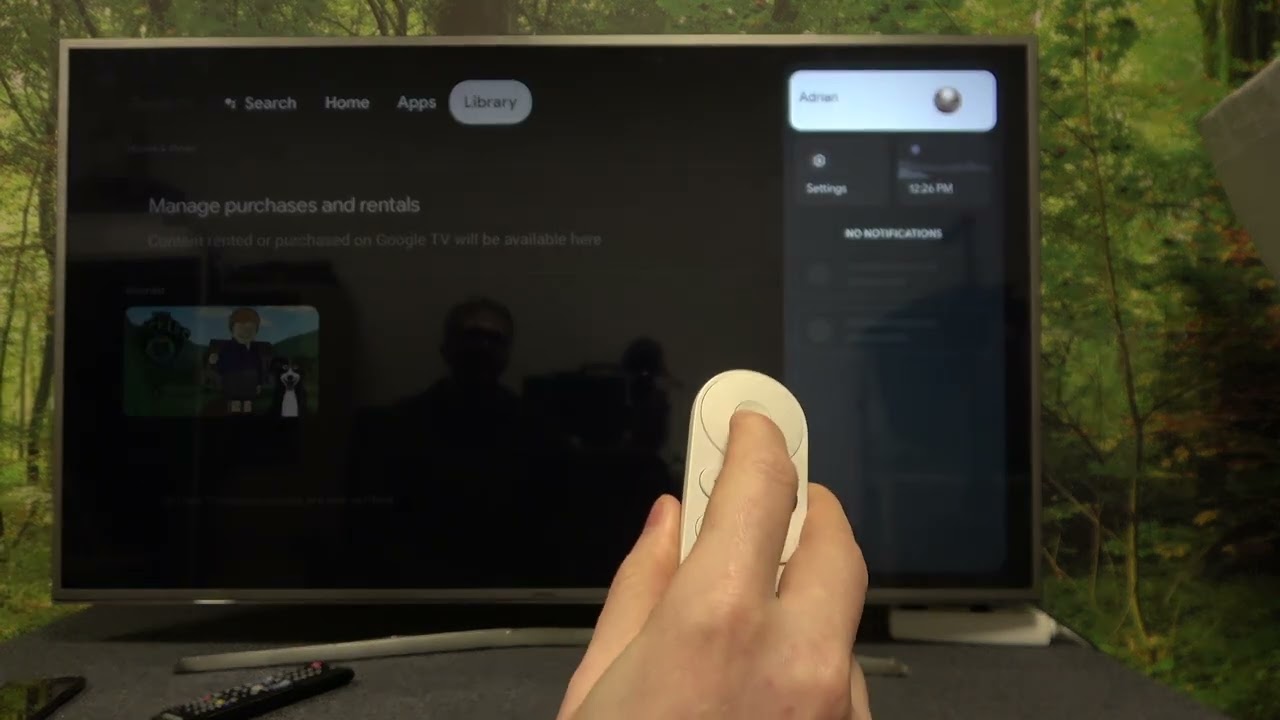
Gadgets
Chromecast Resolution: A Guide to Changing Display Quality
Modified: September 5, 2024
Learn how to optimize your Chromecast resolution for the best display quality with our comprehensive guide. Enhance your viewing experience with these simple tips and tricks. Discover the best gadgets for improving your Chromecast resolution.
(Many of the links in this article redirect to a specific reviewed product. Your purchase of these products through affiliate links helps to generate commission for Techsplurge.com, at no extra cost. Learn more)
Table of Contents
Introduction
Chromecast, developed by Google, is a popular streaming device that allows users to cast content from their smartphones, tablets, or computers to their television sets. One of its key features is the ability to adjust display quality, ensuring content is rendered in the best possible manner. However, navigating through the settings to change display quality can be confusing, especially for those who are not tech-savvy. This guide provides a detailed explanation of how to change display quality on your Chromecast device, along with additional tips and troubleshooting steps.
Read more: How To Change WiFi On Chromecast
Understanding Chromecast Display Settings
Before diving into the steps, it's essential to understand the different display settings available on your Chromecast device. The primary settings you need to focus on are:
- Resolution: Determines the number of pixels displayed on the screen, directly affecting image quality. Common resolutions include 720p, 1080p, and 4K.
- Refresh Rate: Controls how often the display updates, measured in Hertz (Hz). Common refresh rates include 60Hz and 120Hz.
- HDR (High Dynamic Range): Enhances color and contrast, providing a more vivid viewing experience.
- Bitrate: Controls the amount of data used to stream content, impacting stream quality.
Steps to Change Display Quality on Chromecast
Using the Google Home App
The Google Home app is the primary interface for managing Chromecast devices. Here’s how you can change display quality using the app:
- Open the Google Home App: Download and install the Google Home app from the Google Play Store (for Android) or the App Store (for iOS).
- Connect to Your Network: Ensure your Chromecast device is connected to the same Wi-Fi network as your smartphone or tablet.
- Select Your Device: Open the Google Home app and select the Chromecast device you want to adjust.
- Go to Settings: Tap on the three horizontal lines (menu icon) at the top left corner of the screen and select “Settings.”
- Display Settings: Scroll down to find the “Display” or “Video Quality” option and tap on it.
- Adjust Resolution: Adjust the resolution from 720p, 1080p, or 4K. Note that not all content is available in 4K, so ensure the content you are streaming supports this resolution.
- Adjust Refresh Rate: If your Chromecast supports it, adjust the refresh rate from 60Hz to 120Hz.
- Enable HDR: If available, enable HDR to enhance color and contrast.
- Adjust Bitrate: Some devices allow bitrate adjustments, impacting stream quality. This is less common and usually not recommended unless you have specific requirements.
Using the Chromecast Built-in Menu
If you prefer using the built-in menu on your Chromecast device, here’s how you can do it:
- Connect Your Device: Ensure your smartphone or tablet is connected to the same Wi-Fi network as your Chromecast device.
- Open the Chromecast Built-in Menu: On your TV screen, navigate to the Chromecast built-in menu. This is usually accessible by pressing the Google Assistant button on your remote control.
- Select Settings: Look for the settings icon, often represented by a gear or cog.
- Display Settings: Scroll down to find the display settings or video quality option.
- Adjust Resolution: Adjust the resolution from 720p, 1080p, or 4K.
- Adjust Refresh Rate: If supported, adjust the refresh rate from 60Hz to 120Hz.
- Enable HDR: If available, enable HDR to enhance color and contrast.
- Adjust Bitrate: Some devices allow bitrate adjustments, impacting stream quality. This is less common and usually not recommended unless you have specific requirements.
Read more: How To Change VPN
Additional Tips
- Content Compatibility: Ensure the content you are streaming supports the resolution and HDR settings you are trying to use. Not all content is available in 4K or HDR.
- Internet Speed: A stable and fast internet connection is crucial for streaming high-quality content. Check your internet speed to ensure it meets the requirements for the resolution and bitrate you are using.
- Device Compatibility: Not all devices support all resolutions and refresh rates. Check your device’s specifications to ensure it supports the settings you want to use.
- Power Cycle: If you encounter any issues with display settings, try power cycling your Chromecast device by unplugging it from the power source and plugging it back in after a few minutes.
Troubleshooting Common Issues
- Resolution Not Changing: If the resolution is not changing despite following the steps, ensure the content you are streaming supports the chosen resolution.
- HDR Not Working: If HDR is not working, check if your device and content support HDR. Sometimes, HDR might not work due to compatibility issues.
- Refresh Rate Not Changing: If the refresh rate is not changing, ensure your device supports the chosen refresh rate.
- Bitrate Issues: If you encounter issues with bitrate, try reducing the bitrate to see if it resolves the problem.
Changing the display quality on your Chromecast device is a straightforward process that can significantly enhance your viewing experience. By following the steps outlined in this guide, you can easily adjust the resolution, refresh rate, and HDR settings to suit your needs. Check content compatibility, internet speed, and device specifications to ensure optimal performance. If you encounter any issues, refer to the troubleshooting section for common problems and solutions. Enjoy high-quality streaming on your Chromecast device.