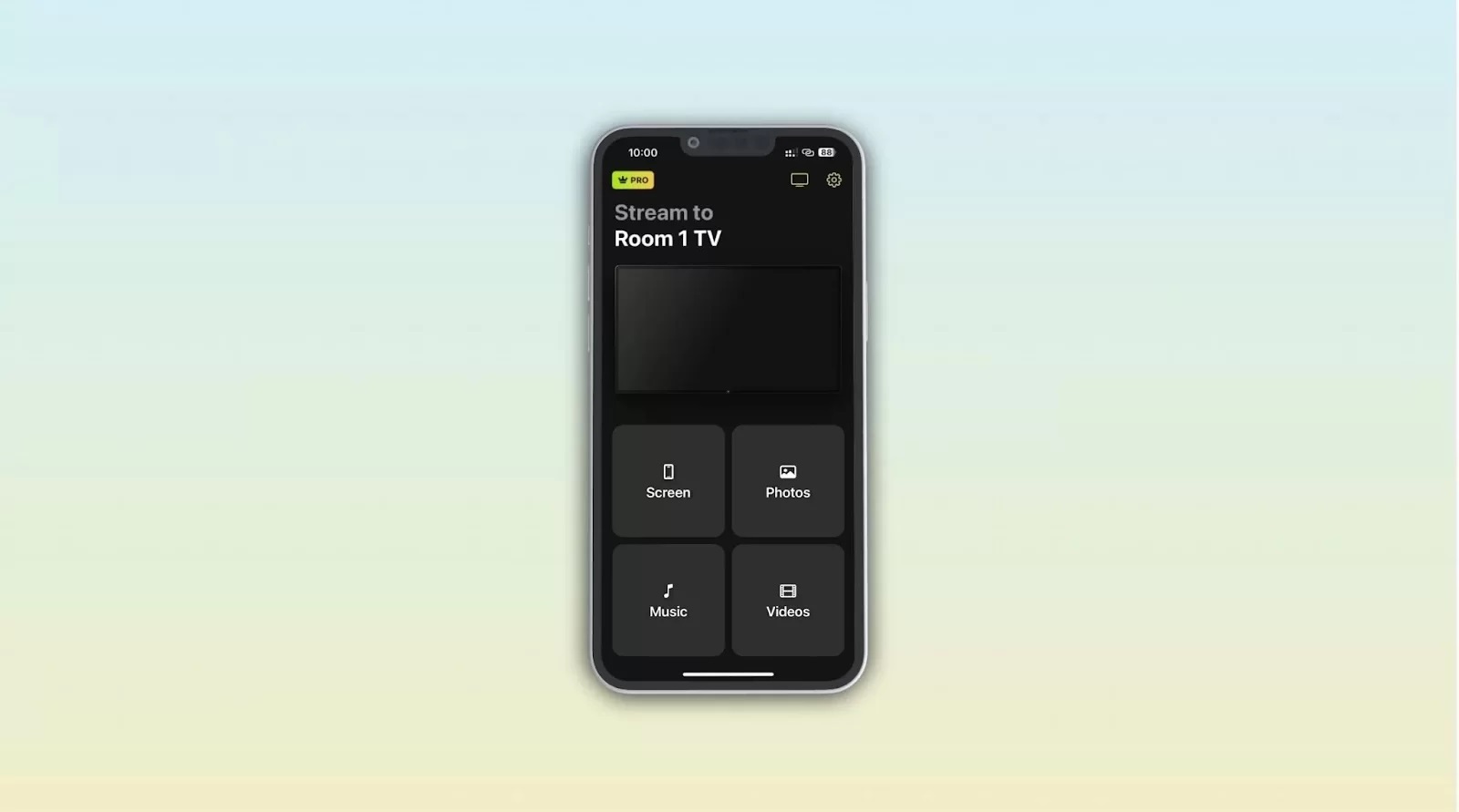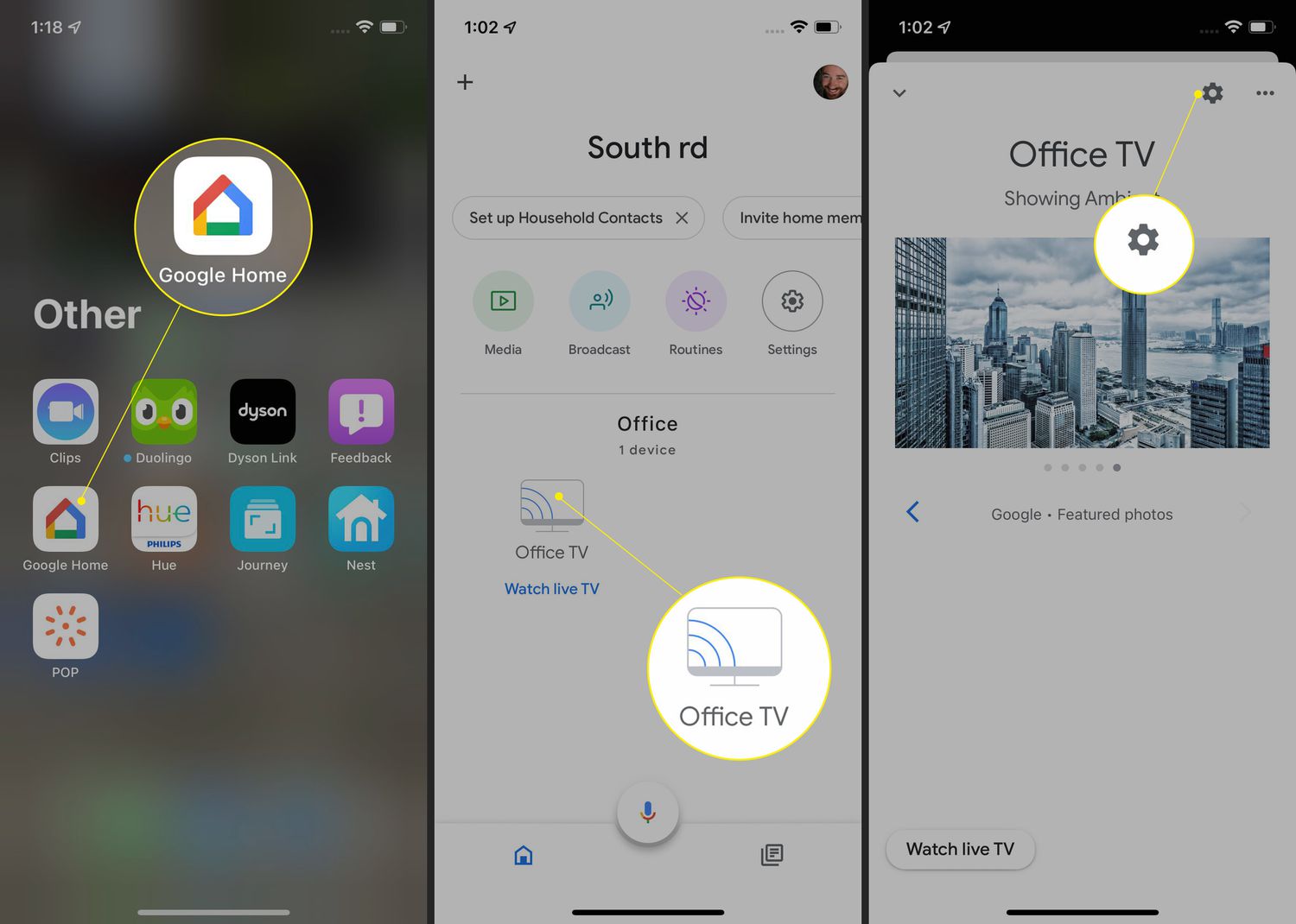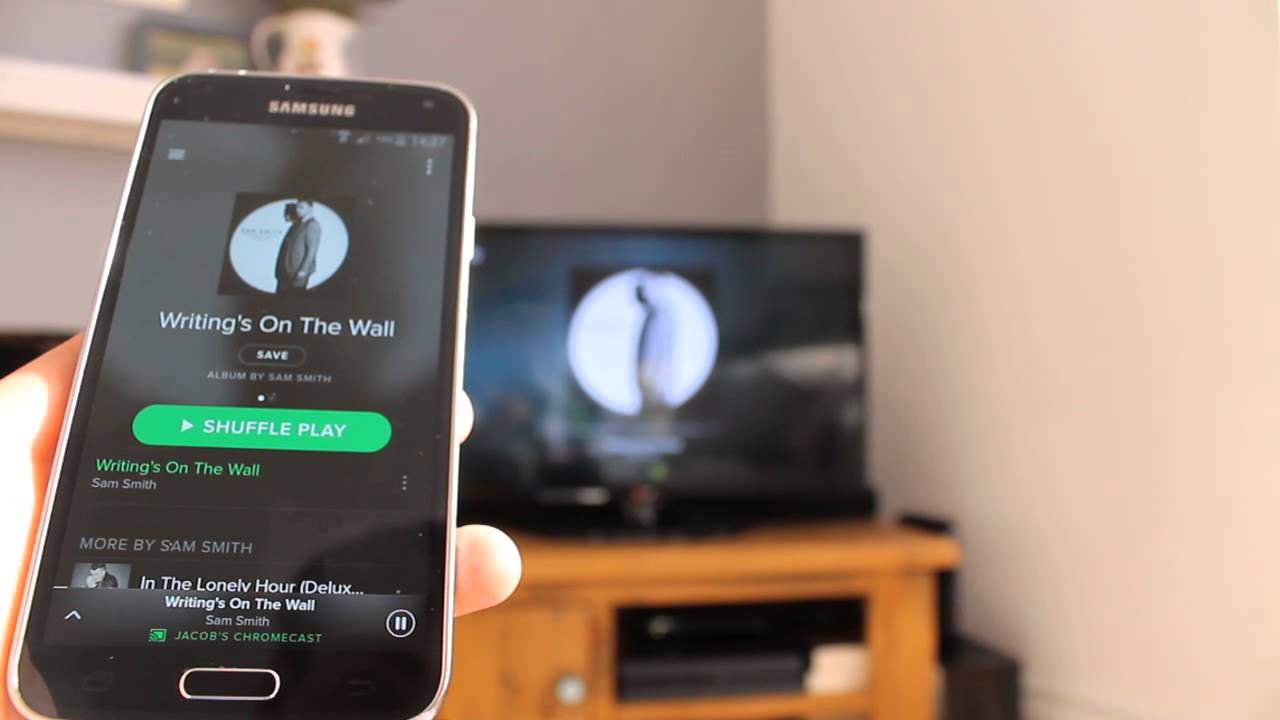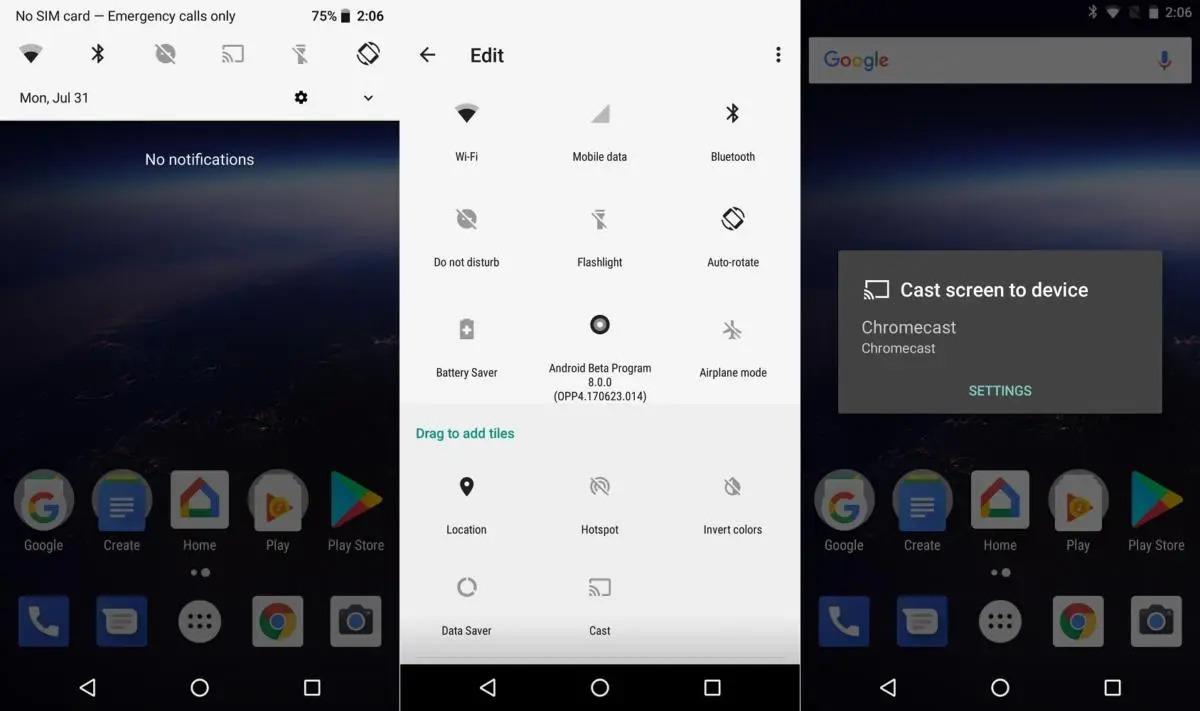
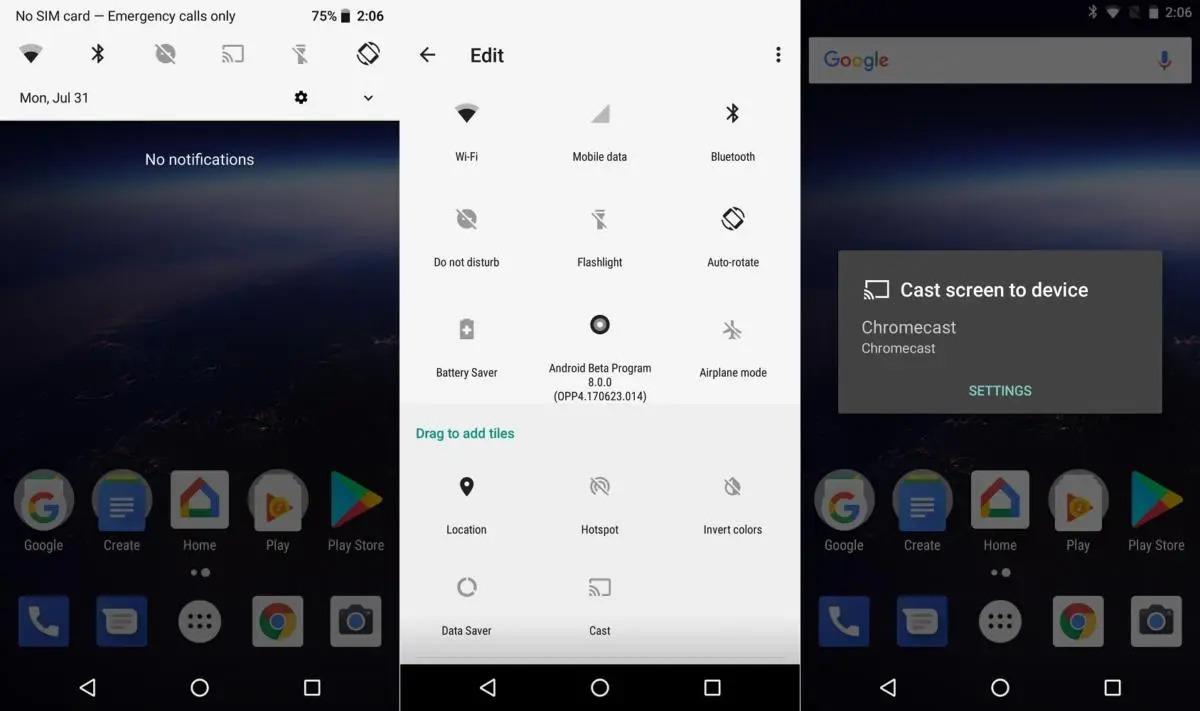
Gadgets
How To Screen Mirror With Chromecast
Modified: September 5, 2024
Learn how to screen mirror with Chromecast and connect your gadgets to your TV effortlessly. Discover the easiest way to cast your favorite content.
(Many of the links in this article redirect to a specific reviewed product. Your purchase of these products through affiliate links helps to generate commission for Techsplurge.com, at no extra cost. Learn more)
Table of Contents
Introduction
Screen mirroring with Chromecast offers a convenient way to display content from your computer or mobile device on your TV. This technology allows sharing screens, playing videos, and casting specific browser tabs. This guide will walk you through setting up and using Chromecast for screen mirroring, including necessary steps, troubleshooting tips, and additional features.
Setting Up Your Chromecast Device
Before starting screen mirroring, ensure your Chromecast device is properly set up. Follow these steps:
- Hardware Requirements: Use any Chromecast device, such as the original Chromecast, Chromecast Ultra, or Chromecast with Google TV. Ensure a strong Wi-Fi connection.
- Software Requirements: Your computer or mobile device should meet minimum system requirements and connect to the same Wi-Fi network as your Chromecast. Ensure your device has an updated version of Google Chrome or another compatible browser.
- Powering On: Plug in your Chromecast device and turn it on. It will automatically connect to your Wi-Fi network if previously set up. If not, follow the on-screen instructions to connect manually.
- Setting Up Chromecast App: Download and install the Google Home app on your mobile device. This app helps manage Chromecast devices and set up new ones.
Casting from Google Chrome
Casting from Google Chrome is a common method for screen mirroring with Chromecast. Here’s how to do it:
Casting a Tab
- Open Google Chrome: Launch Google Chrome on your computer.
- Access Cast Option: Click on the three dots (More) at the top right corner of the browser window, then select "Cast."
- Select Device: Choose the Chromecast device you want to cast to from the list of available devices.
- Cast Tab: The current tab will display on your TV. If the device is in use, the current content will be replaced.
- Stop Casting: Click on the Cast icon in the address bar and select "Stop casting."
Casting Your Computer Screen
- Open Google Chrome: Launch Google Chrome on your computer.
- Access Cast Option: Click on the three dots (More) at the top right corner of the browser window, then select "Cast."
- Select Cast Screen: Choose "Cast screen" from the dropdown menu.
- Select Device: Pick the Chromecast device you want to cast to from the list.
- Cast Screen: Your entire computer screen will display on your TV.
Casting Music and Videos
- Open File: Open the file you want to cast in a Chrome tab.
- Drag and Drop File: Drag and drop the file into a Chrome tab, or use a keyboard shortcut (Ctrl+O on Windows or Command+O on Mac).
- Access Cast Option: Click on the three dots (More) at the top right corner of the browser window, then select "Cast."
- Select Device: Choose the Chromecast device you want to cast to from the list.
- Play Content: The video or music will start playing on your TV.
Additional Tips for Casting
Display Icon on Tab
When casting a tab to a TV, a Display icon appears on the tab. This icon indicates the tab is being cast and can be used to manage the cast session.
Cast Connected Icon
During an active Cast session, the Cast connected icon appears to the right of the address bar, next to “Extensions.” This icon helps quickly identify if content is being cast.
Using Shortcuts in Chrome
Add the Cast button by right-clicking on the address bar and selecting “Cast” from the context menu to use a shortcut in Chrome.
Audio Playback
Videos or images cast appear on both your computer and TV, but sound only plays on your TV. Sounds for other tabs and apps still play on your computer.
Casting from Mobile Devices
Casting from mobile devices is possible using the Google Home app. Here’s how:
Casting from Android Devices
- Open Google Home App: Ensure your mobile phone or tablet is on the same Wi-Fi network as your Chromecast device.
- Access Devices: Open the Google Home app and tap on “Favorites” or “Devices.”
- Select Device: Touch and hold the tile of the device you want to cast your screen to.
- Cast Screen: Tap “Cast screen.”
- Stop Mirroring: Tap “Stop mirroring” to end the session.
This feature is available on devices running Android 8.0 or later. Ensure the microphone permission is turned on in the Google Play Services app to allow your Android device to cast its screen.
Troubleshooting Tips
Weak Wi-Fi Connection
A weak Wi-Fi connection can cause casting issues. Ensure your Chromecast device and computer or mobile device are connected to the same strong Wi-Fi network.
Device Already in Use
If the device you want to cast to is already in use, the current content will be replaced. This means if someone else is casting something, your cast will take over the screen.
Audio Issues
Sometimes, audio might not play on your TV. Try casting the tab instead of the entire screen to resolve audio issues.
Read more: Screen Casting Made Easy with Chromecast
Additional Features and Considerations
Custom Receivers
Chromecast allows developers to create custom receivers that handle specific types of content. For example, a custom receiver can display web pages within an iframe, useful for displaying arbitrary URLs on your TV.
Brand Guidelines
When developing apps supporting Chromecast, follow Google's brand guidelines. This includes using the correct terminology (e.g., "Chromecast-enabled") and adhering to the design checklist.
Digital Signage
Chromecast can be used for digital signage purposes. This involves setting up a custom receiver that displays specific content, such as web pages or images, on your TV. This is particularly useful in industries like retail or hospitality where digital signage is common.
Screen mirroring with Chromecast is a powerful tool for sharing content between devices. By following the steps outlined in this guide, you can easily set up and use Chromecast for casting tabs, screens, and specific files from your computer or mobile device. Troubleshoot any issues related to weak Wi-Fi connections or device usage, and explore additional features like custom receivers and digital signage for more advanced use cases. Enjoy seamless screen mirroring with Chromecast.