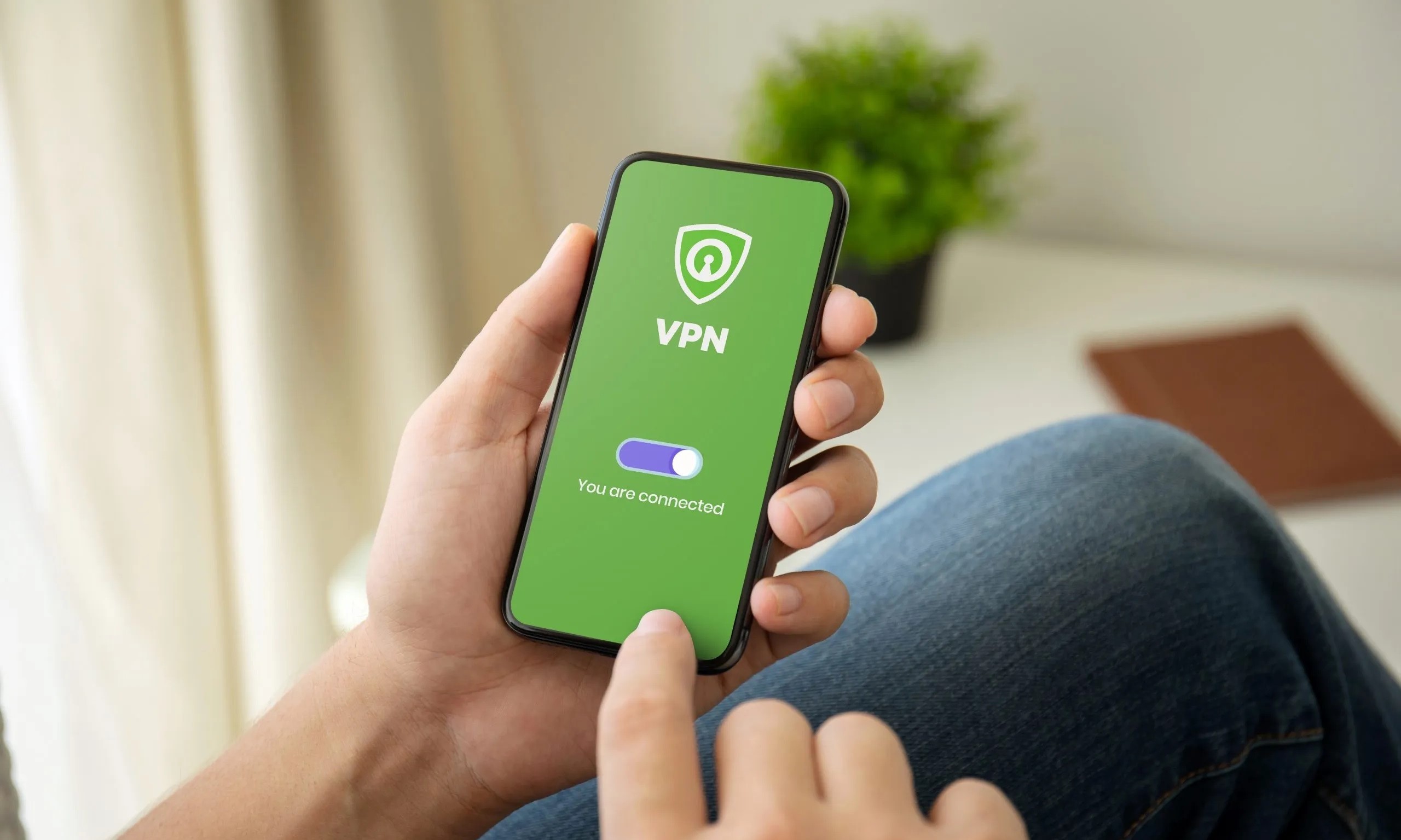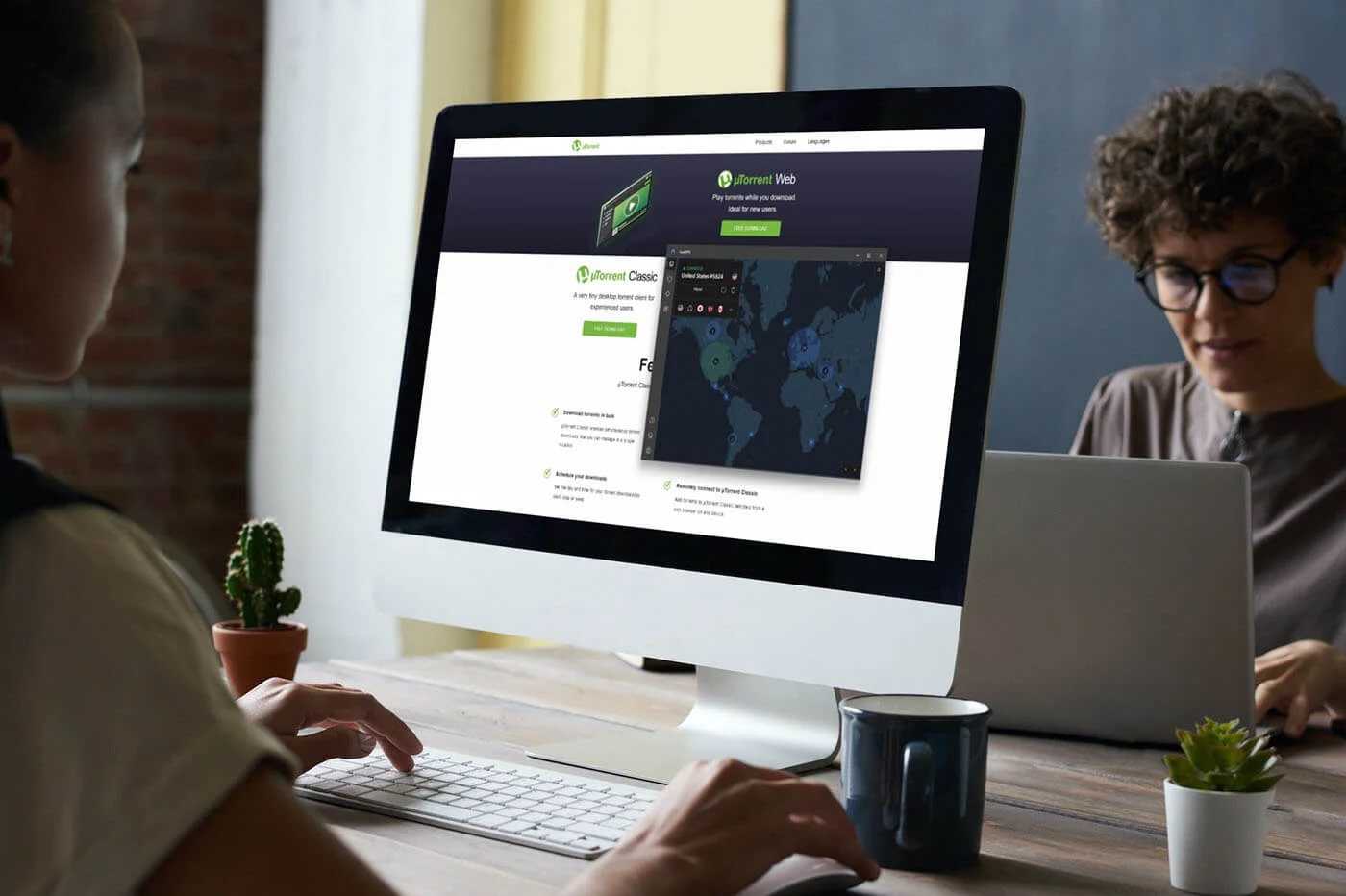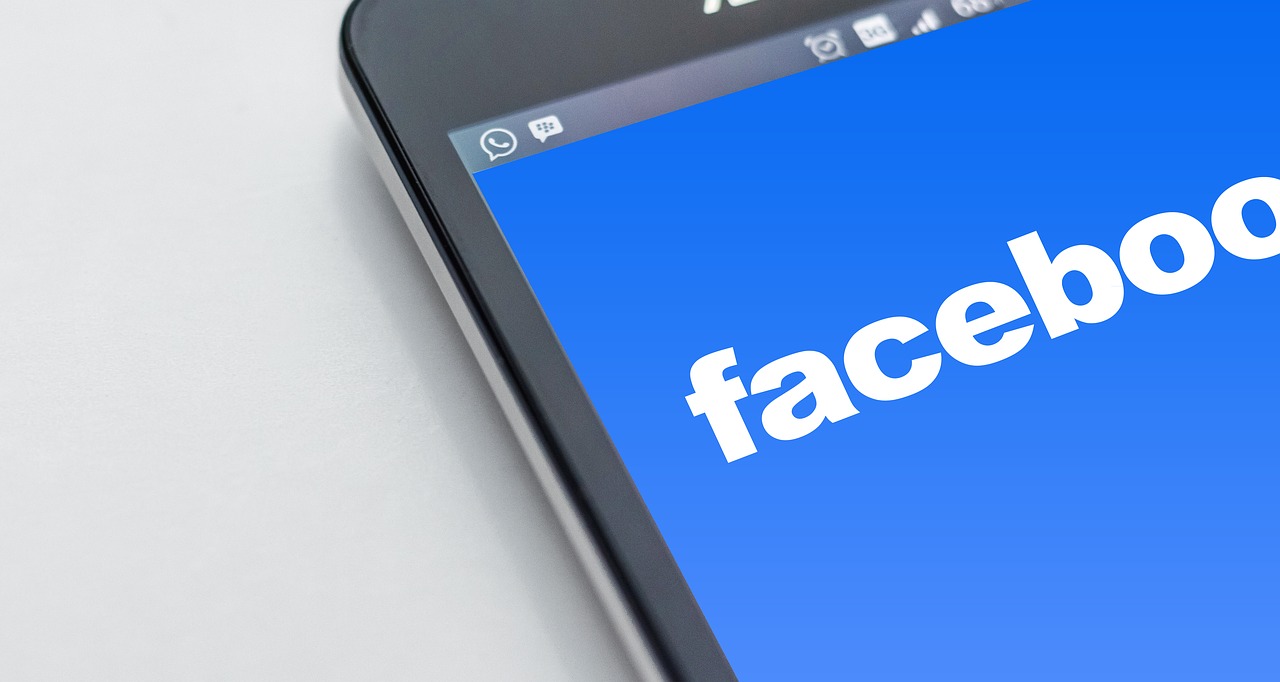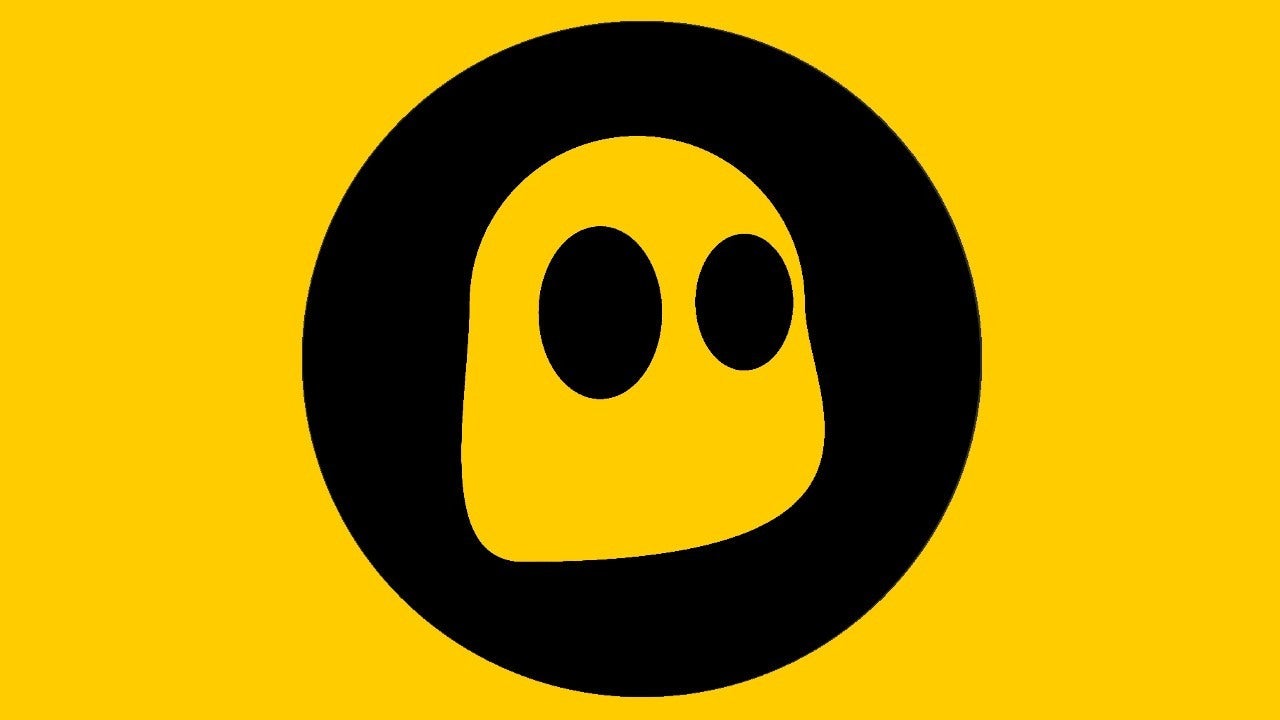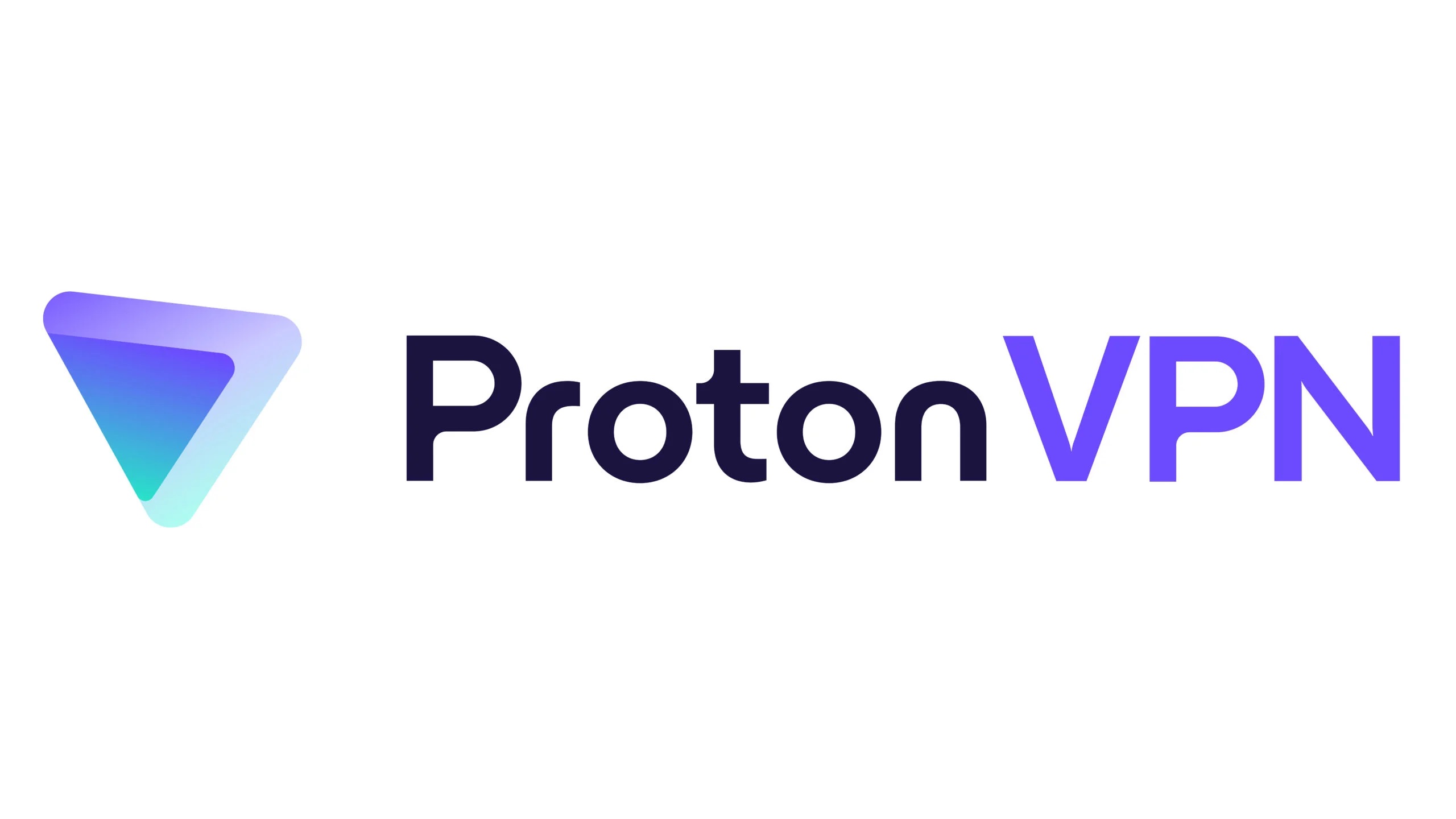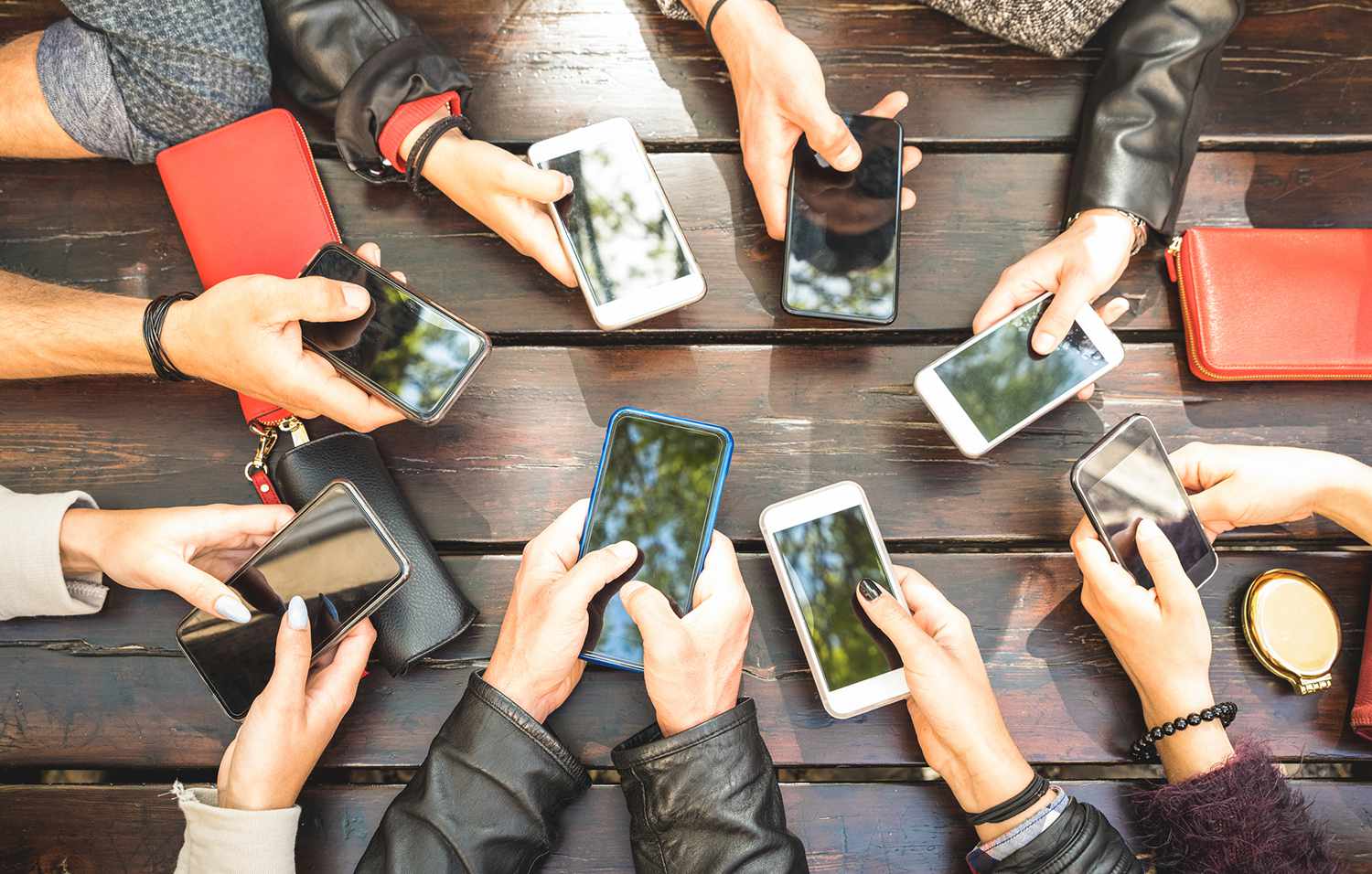Gadgets
How To Use Allcast With Chromecast
Modified: September 5, 2024
Learn how to use Allcast with Chromecast to stream your favorite content from your gadgets seamlessly. Discover the ultimate guide to enhancing your streaming experience.
(Many of the links in this article redirect to a specific reviewed product. Your purchase of these products through affiliate links helps to generate commission for Techsplurge.com, at no extra cost. Learn more)
Table of Contents
Introduction
AllCast is a popular application designed to stream content from your mobile device to various devices, including Chromecast. This guide will walk you through the process of setting up and using AllCast with Chromecast, covering both the initial setup and the various features of the application.
Read more: How To Use Guest Mode On Chromecast
Prerequisites
Before you begin, ensure that you have the following:
- Chromecast Device: You need a Chromecast device to stream content to your TV.
- AllCast App: Download and install the AllCast app on your mobile device (available for both Android and iOS).
- Internet Connection: A stable internet connection is required for both your mobile device and Chromecast.
Setting Up AllCast
Download and Install AllCast
- Open the Google Play Store (for Android) or the App Store (for iOS) on your mobile device.
- Search for "AllCast" and download the app.
- Install the app and open it.
Connect to Wi-Fi
Ensure your mobile device is connected to the same Wi-Fi network as your Chromecast.
Add Chromecast Device
- Open the AllCast app on your mobile device.
- Tap on the "Add Device" button.
- Select "Chromecast" from the list of available devices.
- Follow the on-screen instructions to connect your Chromecast device. This may involve scanning a QR code displayed on your TV or entering a code displayed on your TV.
Streaming Content with AllCast
Once you have connected your Chromecast device, you can start streaming various types of content using AllCast.
Streaming Videos
- Open the AllCast app and navigate to the video section.
- Select the video you want to stream from your mobile device.
- Tap on the "Cast" button to start streaming the video to your Chromecast device.
Streaming Music
- Navigate to the music section within the AllCast app.
- Select the music file you want to stream.
- Tap on the "Cast" button to start playing the music on your TV via Chromecast.
Read more: How To Use NordVPN
Streaming Photos
- Go to the photo section in the AllCast app.
- Select the photos you want to display.
- Tap on the "Cast" button to start displaying your photos on your TV.
Streaming Local Files
- AllCast allows you to stream local files from your mobile device, including documents, presentations, and more.
- Navigate to the local files section and select the file you want to stream.
- Tap on the "Cast" button to start displaying or playing the file on your TV.
Using Third-Party Apps
- AllCast supports casting content from third-party apps like Netflix, YouTube, and more.
- Open the third-party app and look for the "Cast" option within the app.
- Select the Chromecast device from the list of available devices to start casting content.
Advanced Features of AllCast
AllCast offers several advanced features that enhance your streaming experience.
Read more: How To Use Chromecast As A Second Monitor
Multi-Device Support
AllCast allows you to connect multiple Chromecast devices at once, making it easy to stream content to multiple TVs in different rooms.
Subtitle Support
If you are streaming videos, AllCast supports subtitles in various languages, making it easier to enjoy content in different languages.
Volume Control
You can control the volume of the streaming content directly from your mobile device, ensuring that the audio is at the right level.
Screen Mirroring
AllCast also supports screen mirroring, allowing you to display your entire mobile screen on your TV.
Read more: How To Use VPN On PS4
Customization Options
The app offers various customization options, including the ability to change the display resolution and adjust the quality of the stream based on your internet connection.
Troubleshooting Common Issues
While using AllCast with Chromecast, you might encounter some common issues. Here are some troubleshooting tips:
Connection Issues
- Ensure that both your mobile device and Chromecast are connected to the same Wi-Fi network.
- Restart both devices if you encounter any connection issues.
Content Not Playing
- Check if the content you are trying to stream is compatible with Chromecast.
- Restart the Chromecast device if the content is not playing.
Read more: How To Use Surfeasy VPN
Audio Not Working
- Ensure that the audio settings on your mobile device are set correctly.
- Check if the audio is muted on your TV.
App Crashes
- Close and reopen the app if it crashes.
- Clear the app's cache and data to resolve any issues related to app performance.
Additional Tips
- Update Apps Regularly: Regularly update both the AllCast app and the Chromecast firmware to ensure you have the latest features and bug fixes.
- Use High-Quality Internet: A stable and high-quality internet connection is crucial for smooth streaming. Ensure that your internet speed is sufficient to handle the content you are streaming.
- Explore Third-Party Apps: Explore other third-party apps that support Chromecast to expand your streaming options and discover new content.
By following these tips and troubleshooting common issues, you can enjoy a hassle-free streaming experience with AllCast and Chromecast.