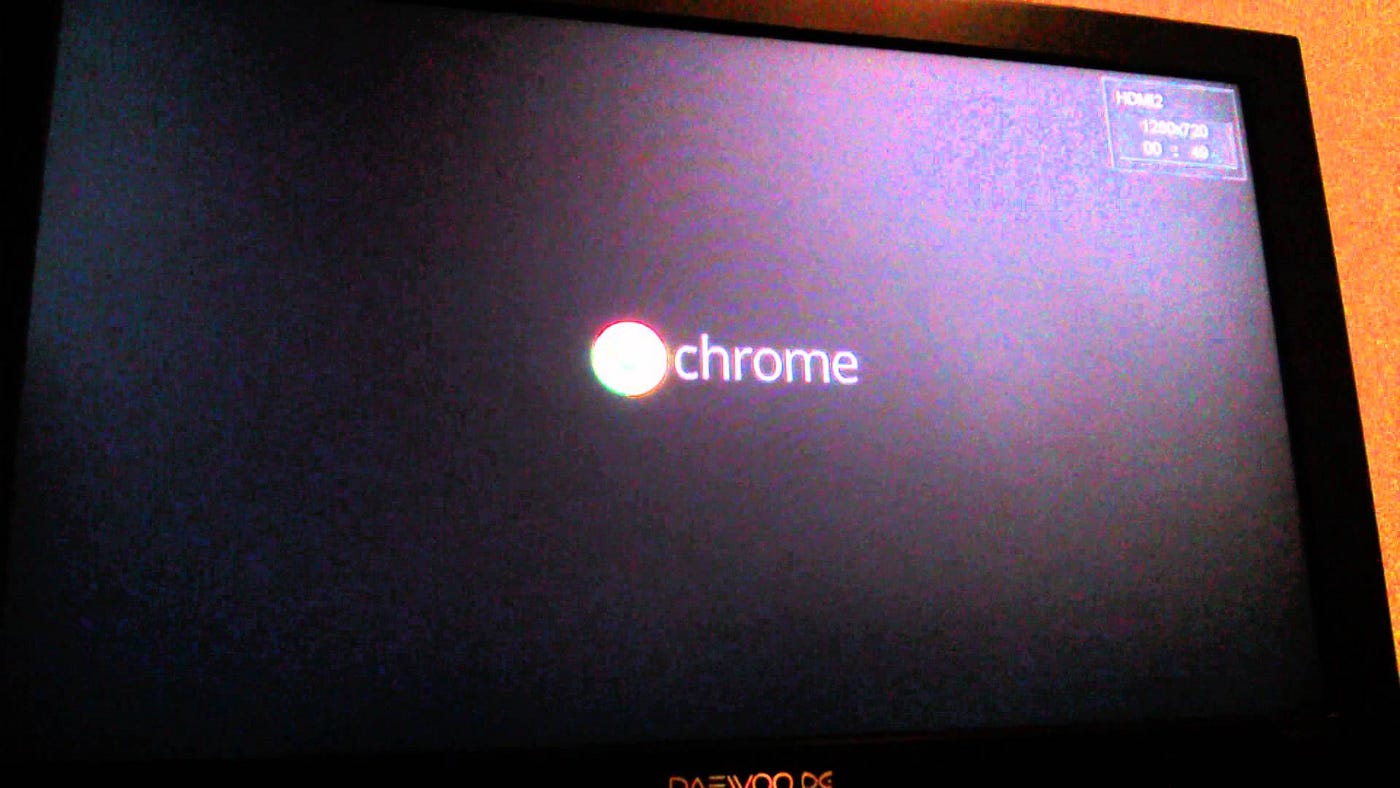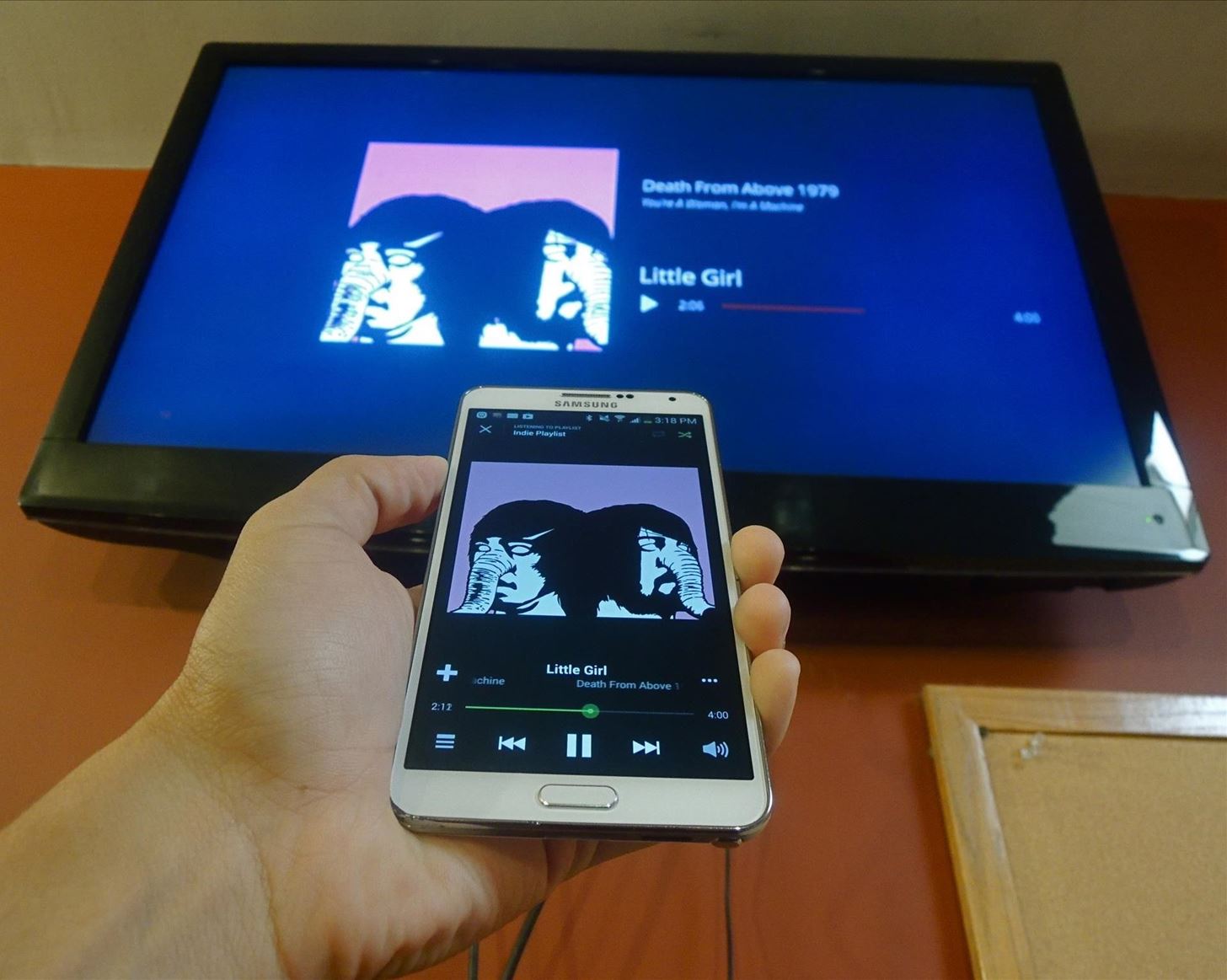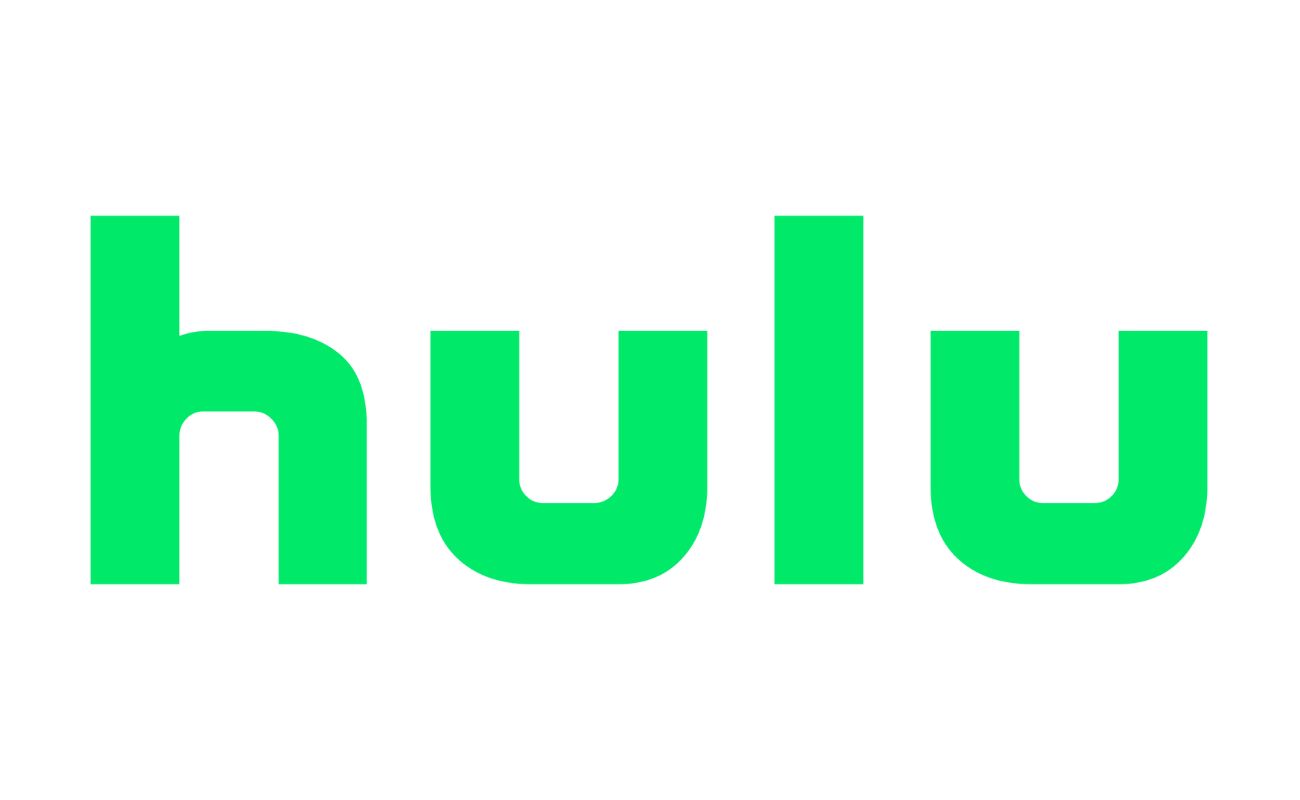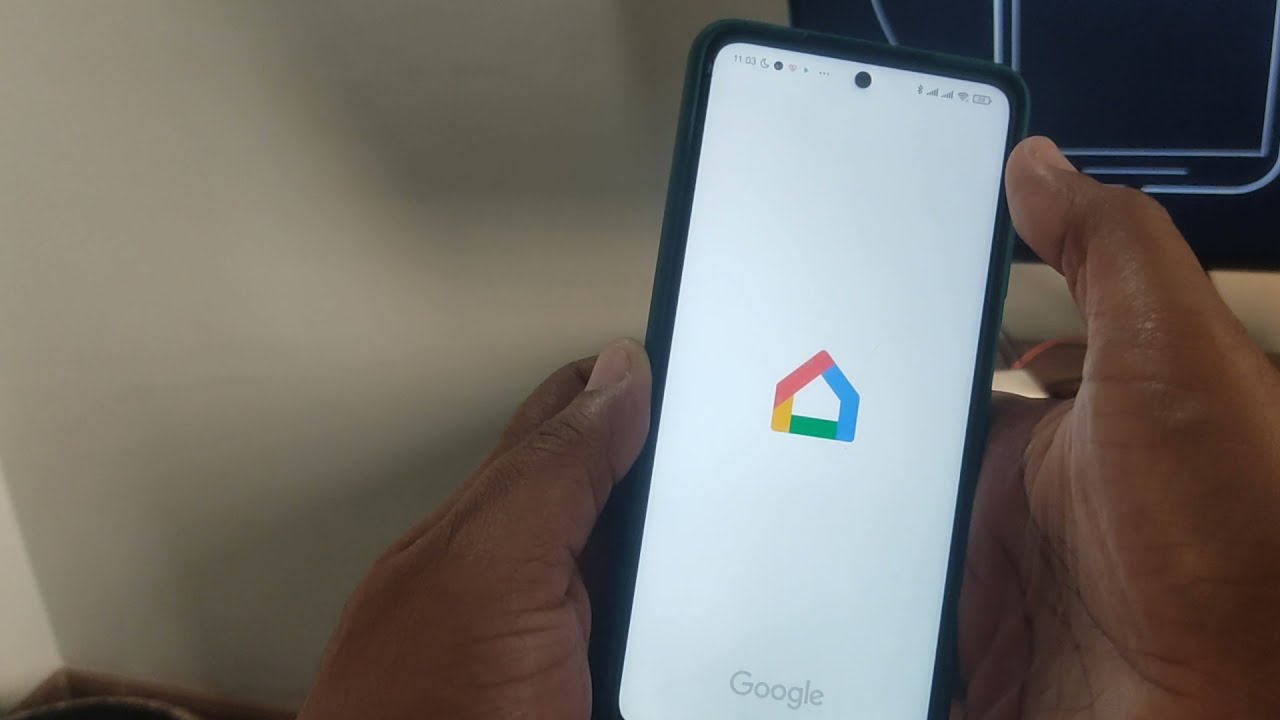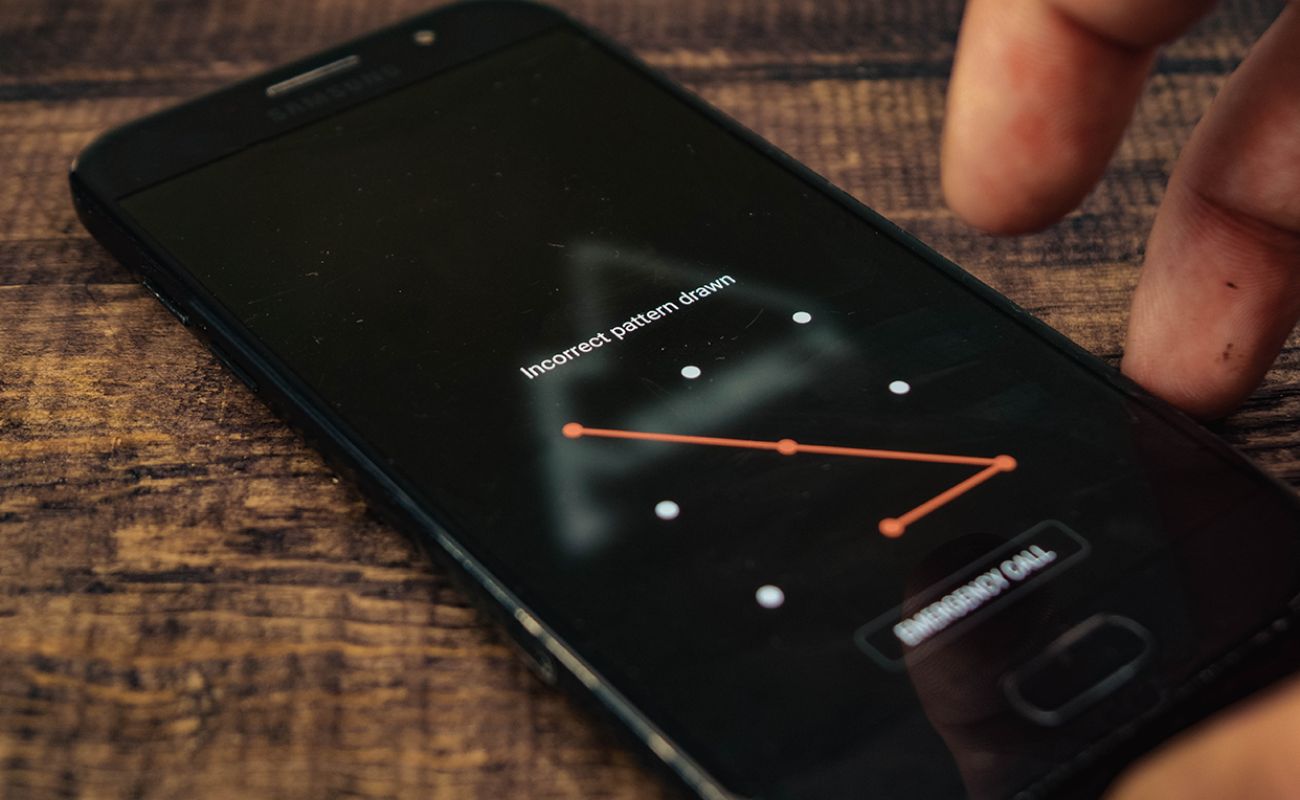Home>Reviews>Gadgets>Troubleshooting Chromecast Connection Issues


Gadgets
Troubleshooting Chromecast Connection Issues
Modified: May 29, 2024
Having trouble with your Chromecast connection? Learn how to troubleshoot common issues and get your gadgets connected seamlessly. Discover expert tips and solutions for a smooth streaming experience.
(Many of the links in this article redirect to a specific reviewed product. Your purchase of these products through affiliate links helps to generate commission for Techsplurge.com, at no extra cost. Learn more)
Table of Contents
Common Chromecast Connection Issues
When it comes to streaming content, Chromecast is a popular choice for many users. However, like any technology, it's not immune to connectivity issues. Understanding the common Chromecast connection issues can help users troubleshoot and resolve these issues effectively.
-
Intermittent Connectivity: One of the most prevalent issues users encounter is intermittent connectivity. This can manifest as sudden disconnections during streaming or difficulty in establishing a stable connection.
-
Device Not Found: Another common problem is the inability to detect the Chromecast device on the network. This can be frustrating, especially when users are eager to start streaming their favorite content.
-
Buffering and Lag: Users may also experience buffering and lag when streaming content through Chromecast. This can disrupt the viewing experience and lead to frustration.
-
Audio/Video Sync Issues: Sometimes, users may notice that the audio and video are not in sync when using Chromecast. This can detract from the overall enjoyment of the content being streamed.
-
Connection Drops During Casting: Users may encounter instances where the connection drops abruptly while casting content from their devices to the Chromecast.
Understanding these common issues is the first step in effectively troubleshooting Chromecast connectivity problems. By identifying the specific problem at hand, users can then take targeted steps to address and resolve the issue, ensuring a seamless streaming experience.
Read more: Troubleshooting NordVPN Connection Issues
Checking Wi-Fi Network Compatibility
When troubleshooting Chromecast connection issues, it's crucial to begin by examining the compatibility of the Wi-Fi network. The seamless functioning of Chromecast relies heavily on a stable and compatible Wi-Fi connection. Here's a detailed look at the steps involved in checking Wi-Fi network compatibility:
-
Wi-Fi Network Specifications: Start by verifying that the Wi-Fi network meets the necessary specifications for Chromecast. It's essential to ensure that the network operates on the 2.4GHz frequency, as Chromecast does not support 5GHz networks. This distinction is vital, as attempting to connect Chromecast to a 5GHz network can lead to connectivity issues and hinder the device's performance.
-
Signal Strength and Coverage: Assess the signal strength and coverage of the Wi-Fi network in the area where Chromecast is located. Weak signal strength or inadequate coverage can result in connectivity issues and hinder the seamless streaming experience. Users can utilize Wi-Fi analyzing tools to gauge signal strength and identify potential dead zones within the network's coverage area.
-
Network Interference: Identify potential sources of network interference that could disrupt the connectivity between Chromecast and the Wi-Fi network. Common sources of interference include neighboring networks operating on the same channel, electronic devices, and physical obstructions. Mitigating these sources of interference can significantly improve the stability of the Wi-Fi connection.
-
Router Compatibility: Ensure that the router being used is compatible with Chromecast. Some older router models or those with outdated firmware may not be fully compatible with Chromecast, leading to connectivity issues. Updating the router's firmware, if applicable, can enhance compatibility and resolve potential connectivity issues.
-
Network Security Settings: Review the network security settings to ensure that they are not impeding the connection between Chromecast and the Wi-Fi network. In some cases, overly restrictive security settings, such as MAC address filtering or excessively stringent firewall configurations, can hinder the device's ability to connect to the network.
By meticulously examining the Wi-Fi network's compatibility with Chromecast, users can identify potential issues that may be impeding the device's connectivity. Addressing these compatibility concerns can pave the way for a smoother and more reliable streaming experience, allowing users to make the most of their Chromecast-enabled entertainment without interruptions or connectivity hiccups.
Troubleshooting Router Settings
When encountering connectivity issues with Chromecast, it's essential to delve into the router settings to identify and address potential factors that may be impeding the device's seamless operation. Here's a comprehensive guide to troubleshooting router settings to optimize Chromecast connectivity:
1. Firmware Updates:
Begin by ensuring that the router's firmware is up to date. Outdated firmware can lead to compatibility issues and hinder the router's ability to effectively communicate with Chromecast. Users should access the router's administration interface to check for available firmware updates and proceed with the installation if updates are available. This simple yet crucial step can significantly enhance the router's performance and its compatibility with Chromecast.
2. Network Configuration:
Review the router's network configuration settings to ensure that they align with the requirements for seamless Chromecast connectivity. Specifically, verify that the router is operating in a mode that supports multicast traffic, as Chromecast relies on multicast communication for streaming content. Enabling multicast routing and ensuring that IGMP (Internet Group Management Protocol) is supported can facilitate the smooth transmission of data between Chromecast and the router.
3. Quality of Service (QoS) Settings:
Explore the Quality of Service (QoS) settings within the router's configuration interface. QoS settings allow users to prioritize specific types of network traffic, ensuring that critical data, such as streaming content to Chromecast, receives the necessary bandwidth and network resources. By assigning higher priority to Chromecast traffic through QoS settings, users can mitigate potential connectivity issues and optimize the streaming experience.
4. Port Forwarding and Firewall Configuration:
Examine the router's port forwarding and firewall configuration to ascertain that they are not obstructing the communication between Chromecast and external servers. Chromecast relies on specific ports and protocols to establish connections and stream content effectively. Users should verify that these ports are open and that the firewall settings do not block the necessary communication channels. Adjusting port forwarding rules and firewall settings as per Chromecast's requirements can alleviate connectivity hurdles.
5. DHCP Settings:
Inspect the Dynamic Host Configuration Protocol (DHCP) settings within the router's configuration interface. DHCP plays a pivotal role in assigning IP addresses to devices on the network, including Chromecast. Users should ensure that the DHCP settings are configured to allocate IP addresses consistently and reliably to Chromecast, preventing potential conflicts and connectivity disruptions.
By meticulously troubleshooting the router settings as outlined above, users can proactively address potential barriers to Chromecast connectivity and optimize the router's performance for seamless streaming. These targeted adjustments can pave the way for a more stable and reliable connection, allowing users to fully immerse themselves in their favorite content without the frustration of connectivity issues.
Updating Chromecast Firmware
Ensuring that the Chromecast device is running the latest firmware is a crucial step in troubleshooting connectivity issues and optimizing its performance. Firmware updates often include bug fixes, security enhancements, and feature improvements, making it essential to keep the device up to date. Here's a detailed exploration of the process involved in updating Chromecast firmware:
Read more: Troubleshooting Chromecast Disconnect Issues
1. Accessing Device Settings:
Begin by accessing the settings menu on the Chromecast-enabled device, such as a smartphone, tablet, or computer, that is used to control the Chromecast. Navigate to the Google Home app or the Chromecast settings within the device's operating system to initiate the firmware update process.
2. Checking for Updates:
Within the settings menu, locate the option to check for firmware updates for the Chromecast device. This functionality is typically found under the "Device Information" or "System" section of the settings. Upon selecting the option to check for updates, the device will initiate a scan to determine if a new firmware version is available for the Chromecast.
3. Initiating the Update:
If a new firmware version is detected, the user will be prompted to initiate the update process. It's essential to ensure that the Chromecast device is connected to a stable Wi-Fi network during the update to prevent interruptions or potential issues. Once the update is initiated, the device will proceed with downloading and installing the latest firmware version.
4. Allowing for Installation:
Depending on the size of the firmware update and the speed of the internet connection, the installation process may take several minutes to complete. Users should refrain from interrupting the update or powering off the Chromecast device during this time to prevent any potential complications.
Read more: Troubleshooting Chromecast Issues On IPhone
5. Verifying Successful Update:
After the installation is complete, the device will confirm that the firmware update was successful. Users can verify the updated firmware version within the device settings to ensure that the latest release has been installed.
6. Rebooting the Device:
To ensure that the updated firmware is fully integrated, it's advisable to reboot the Chromecast device. This can be done by power cycling the device or utilizing the reboot option within the settings menu.
By diligently following these steps to update the Chromecast firmware, users can leverage the latest enhancements and optimizations to improve the device's performance and address potential connectivity issues. Keeping the firmware up to date is a proactive measure that can contribute to a more seamless and enjoyable streaming experience with Chromecast.
Resolving Device Compatibility Problems
Resolving device compatibility problems is essential for ensuring a seamless and uninterrupted streaming experience with Chromecast. When encountering connectivity issues related to device compatibility, users can take proactive steps to identify and address potential barriers. Here's a comprehensive approach to resolving device compatibility problems with Chromecast:
1. Device and Operating System Updates:
Begin by ensuring that the device used to control the Chromecast, such as a smartphone, tablet, or computer, is running the latest operating system version. Additionally, check for available updates for the respective operating system to ensure that the device is equipped with the latest compatibility enhancements and bug fixes. Keeping the controlling device and its operating system up to date can mitigate potential compatibility conflicts with Chromecast.
2. App Updates and Compatibility:
Verify that the apps used to cast content to Chromecast are updated to the latest versions. App developers often release updates to enhance compatibility with various devices, including Chromecast. By ensuring that the casting apps are up to date, users can minimize the risk of compatibility issues and optimize the seamless transmission of content to the Chromecast device.
3. Network Connectivity and Stability:
Assess the stability and performance of the Wi-Fi network to which the controlling device and Chromecast are connected. Unstable or sluggish network connections can lead to compatibility issues and hinder the smooth casting of content. Users should prioritize a stable and robust Wi-Fi network to facilitate seamless communication between the controlling device and Chromecast, thereby mitigating potential compatibility problems.
4. Device-Specific Compatibility Checks:
Certain devices may exhibit unique compatibility considerations when interacting with Chromecast. For example, specific smartphone models or operating system versions may encounter compatibility challenges. Users should consult the official Chromecast compatibility list provided by Google to ensure that their devices are fully compatible with Chromecast. Additionally, reviewing user forums and support communities can offer insights into device-specific compatibility issues and potential workarounds.
5. Troubleshooting Device Pairing:
If encountering difficulties in pairing the controlling device with Chromecast, users can explore troubleshooting steps provided by the device manufacturer. This may involve resetting the Chromecast device, clearing cache and data from the controlling app, or re-establishing the connection between the controlling device and Chromecast. By systematically troubleshooting the pairing process, users can address potential compatibility hurdles and establish a stable connection.
By diligently addressing device compatibility problems through the aforementioned steps, users can optimize the interaction between their controlling devices and Chromecast, fostering a seamless and enjoyable streaming experience. Proactively ensuring compatibility and addressing potential barriers can empower users to make the most of their Chromecast-enabled entertainment without the frustration of compatibility-related interruptions.
Read more: Troubleshooting Vizio Chromecast Issues
Resetting Chromecast to Factory Settings
Resetting Chromecast to its factory settings can serve as a powerful troubleshooting tool when all other measures have failed to resolve connectivity issues. This process effectively restores the device to its original state, eliminating potential software glitches and configuration conflicts that may be impeding its performance. Here's a detailed exploration of the steps involved in resetting Chromecast to factory settings:
-
Accessing Chromecast Settings: Begin by ensuring that the controlling device, such as a smartphone or tablet, is connected to the same Wi-Fi network as the Chromecast. Open the Google Home app or the Chromecast settings within the device's operating system to initiate the reset process.
-
Selecting the Chromecast Device: Within the app or settings menu, locate the specific Chromecast device that requires a factory reset. This step is crucial, especially for users with multiple Chromecast devices within their network, as it ensures that the reset action is targeted to the intended device.
-
Initiating the Factory Reset: Once the desired Chromecast device is selected, navigate to the device settings and locate the option to perform a factory reset. This option is typically found within the device information or advanced settings section. Upon selecting the factory reset option, users will be prompted to confirm their decision to reset the device.
-
Confirming the Reset: After confirming the intention to reset the Chromecast to its factory settings, the device will initiate the reset process. Users should allow the device sufficient time to complete the reset, refraining from interrupting the process to prevent potential complications.
-
Reconfiguration and Setup: Following the factory reset, the Chromecast device will revert to its original settings, effectively clearing any existing configurations and data. Users will need to set up the device anew, following the initial setup process that includes connecting to the Wi-Fi network, updating firmware if necessary, and configuring preferences.
-
Reconnecting Controlling Devices: Once the Chromecast has been reset and reconfigured, users should reconnect their controlling devices, such as smartphones or tablets, to the newly reset Chromecast. This involves re-establishing the connection between the controlling device and the Chromecast to resume casting and streaming activities.
By meticulously following these steps to reset Chromecast to its factory settings, users can effectively address persistent connectivity issues and software-related impediments. This process serves as a powerful tool to eliminate potential software glitches and conflicts, providing a fresh start for the Chromecast device. Resetting to factory settings can often serve as the definitive solution to connectivity issues, allowing users to enjoy uninterrupted streaming and casting experiences with their Chromecast-enabled entertainment.