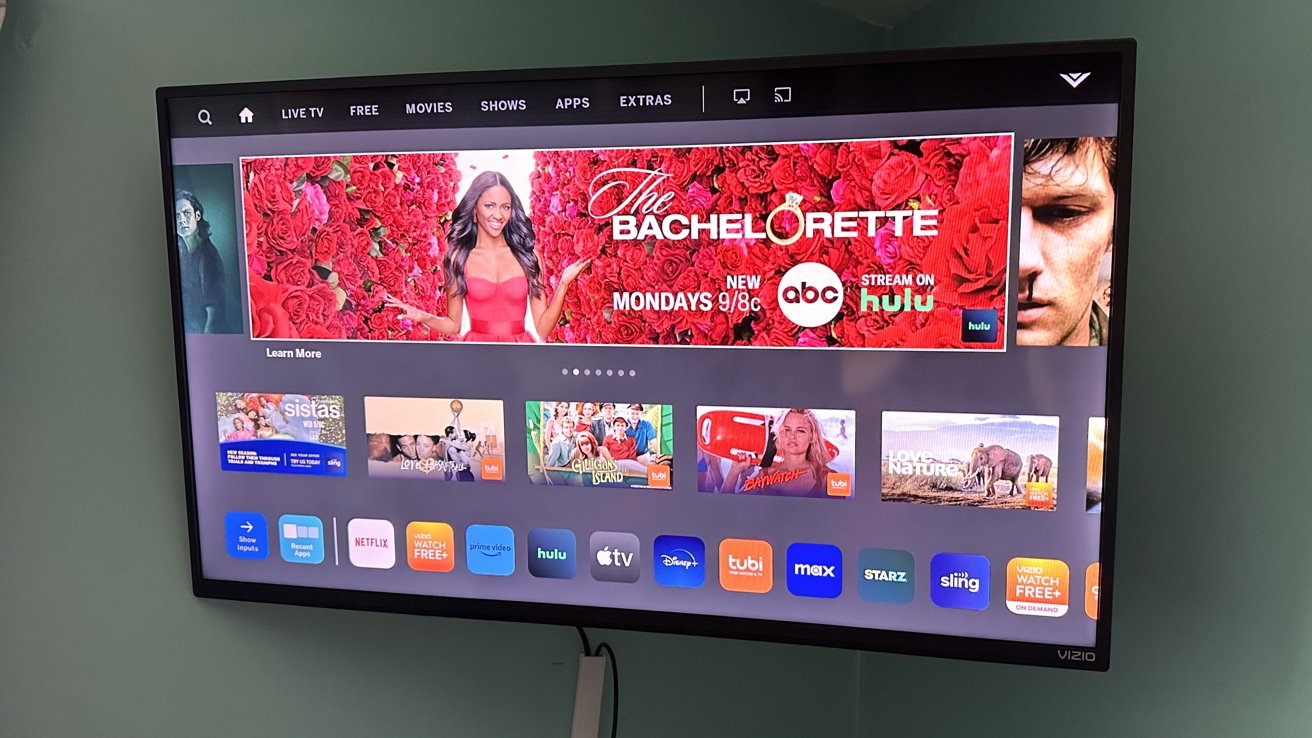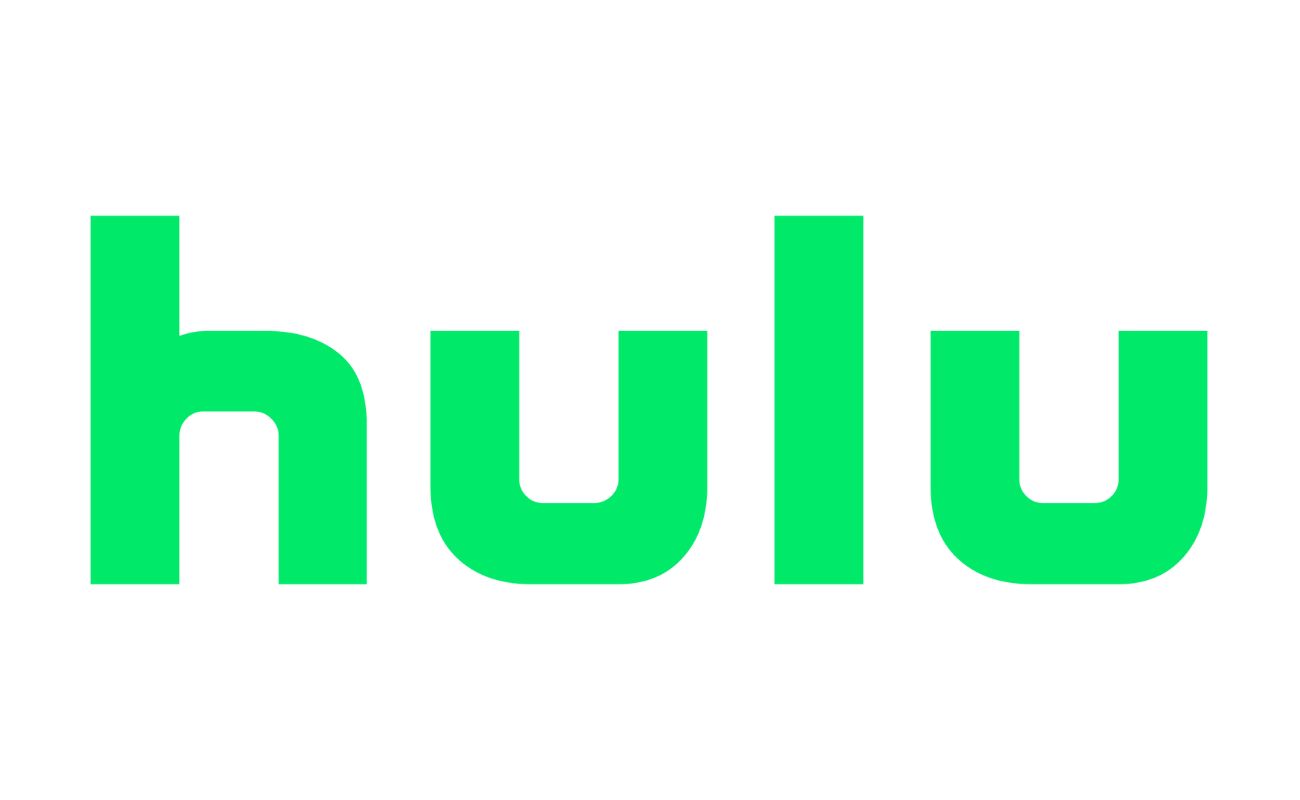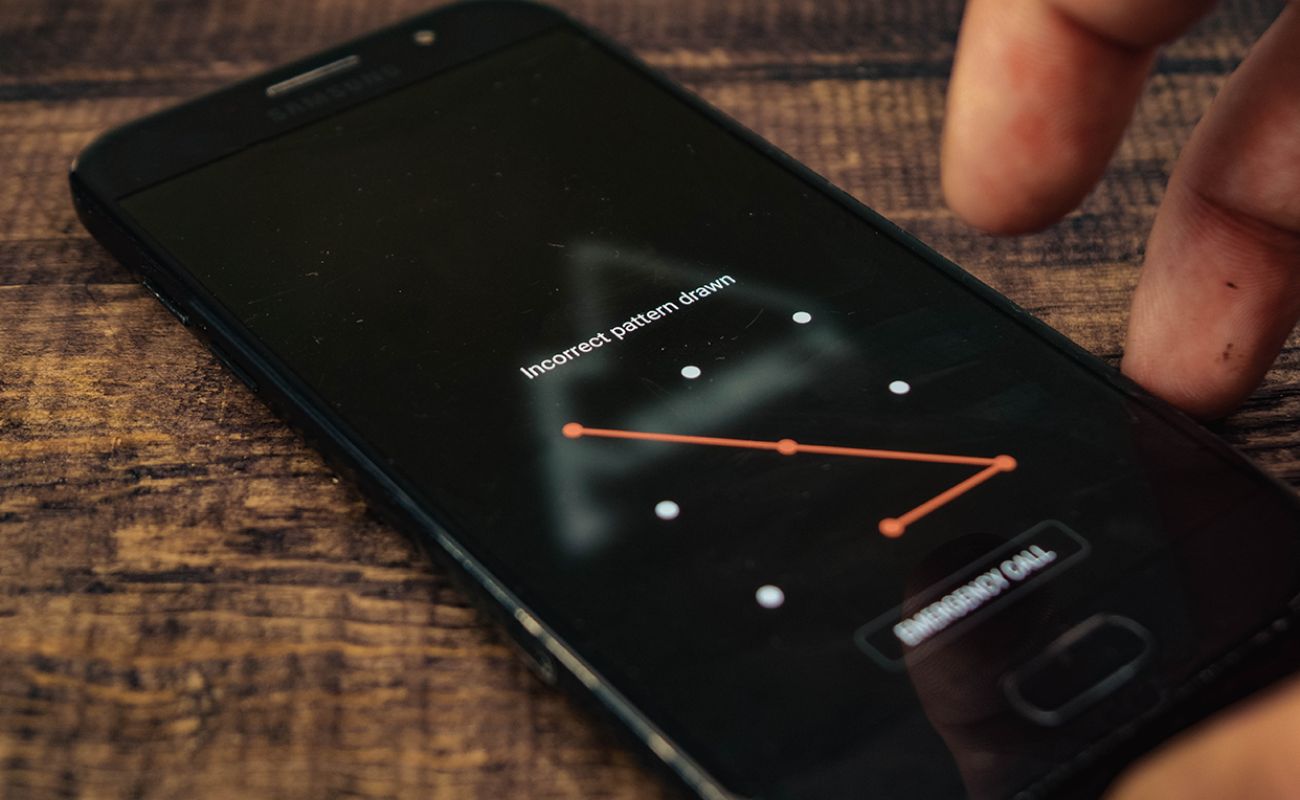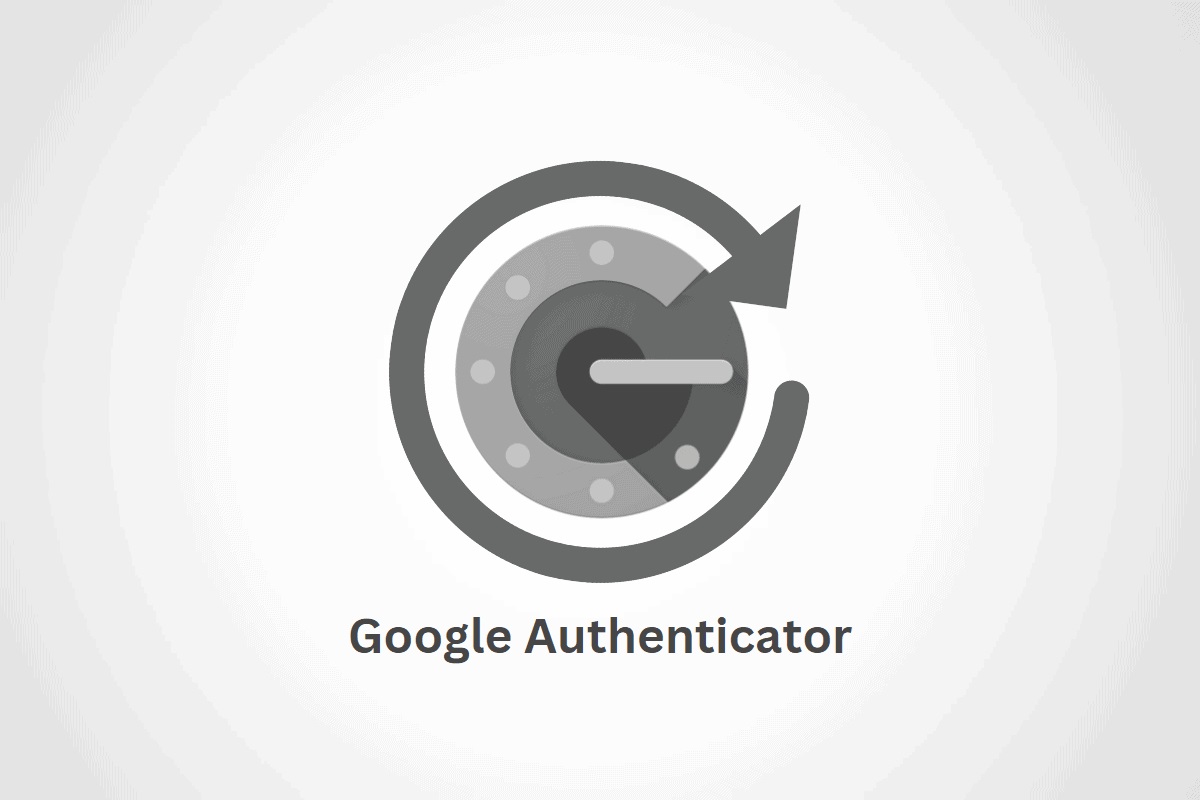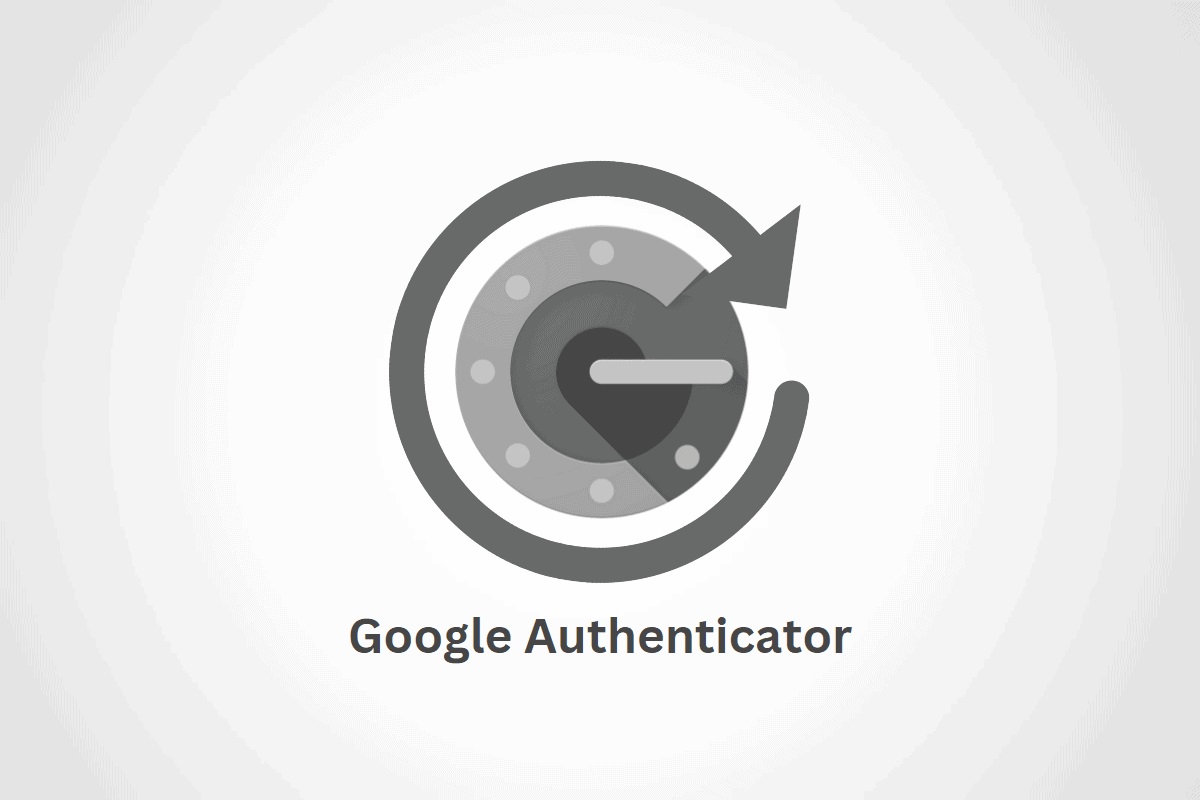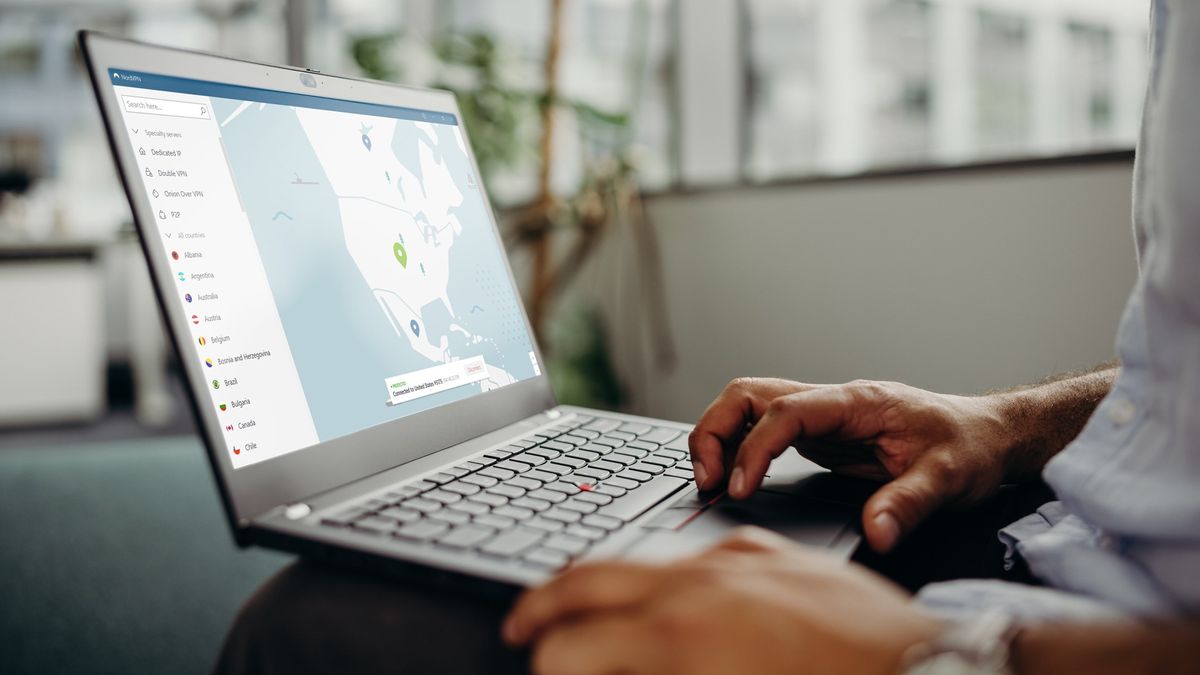Home>Software and Apps>Troubleshooting Nintendo Google Authenticator Issues


Software and Apps
Troubleshooting Nintendo Google Authenticator Issues
Modified: September 5, 2024
Having trouble with Google Authenticator on your Nintendo device? Get expert troubleshooting tips for resolving software and app issues.
(Many of the links in this article redirect to a specific reviewed product. Your purchase of these products through affiliate links helps to generate commission for Techsplurge.com, at no extra cost. Learn more)
Table of Contents
Introduction
Setting up two-factor authentication (2FA) with Google Authenticator is a crucial step in securing your Nintendo Account. However, sometimes users encounter issues that prevent them from accessing their accounts. This guide provides a comprehensive approach to troubleshooting common problems related to Nintendo Google Authenticator, ensuring users can resolve these issues efficiently and maintain account security.
Understanding 2-Step Verification
Before diving into troubleshooting, understanding how 2-step verification works with Nintendo Accounts is essential. 2-step verification adds an extra layer of security by requiring both your password and a verification code sent to your smart device via the Google Authenticator app to log in. This process helps protect your account from unauthorized access, making it more secure than traditional single-factor authentication methods.
Common Issues with Google Authenticator
Google Authenticator App Doesn't Work
If the Google Authenticator app crashes or won't launch, try the following steps:
- General Assistance: For general assistance with the Google Authenticator app, see the Help & Feedback section of the application on your smart device.
- Reinstall the App: Sometimes, reinstalling the app can resolve the issue. Uninstall the app, restart your device, and then reinstall it from the Google Play Store (for Android) or the App Store (for iOS).
Can't Find Verification Code
If you're unable to find the verification code in the Google Authenticator app, follow these steps:
- Launch the App: Launch the Google Authenticator app using the smart device used to set up 2-step verification. The code will be displayed on the app.
- Check Time Correction: Ensure that your authenticator's time correction is synchronized. On Android devices, open the Google Authenticator app, tap the more options icon, then Settings, and finally Sync now.
Read more: How to Backup Google Authenticator
Can't Access Google Authenticator
If you no longer have access to the smart device used to set up 2-step verification, use another method to verify your identity:
- Use Another Method: Select Use another method to verify your identity on the 2-step verification page during sign-in.
- Enter Backup Codes: Enter one of your 10 backup codes and finish signing in. If you can't find your backup codes, select Use another method to verify your identity on the "Enter backup code" screen to send an email with a verification code to the email address associated with your Nintendo Account.
- Email Verification: Locate the code in your email and enter it in the "Verification code" box, then click Verify. If you do not receive the email, follow steps for Did Not Receive a Nintendo Account Identity Verification Email.
Verification Code Isn't Working
If the verification code isn't working, try the following:
- Sync Time Correction: Ensure that your authenticator's time correction is synchronized. On Android devices, open the Google Authenticator app, tap the more options icon, then Settings, and finally Sync now.
- Use Another Method: If the code isn't working, select Use another method to verify your identity on the 2-step verification page during sign-in and enter one of your backup codes.
Can't Find Backup Codes
If you can't find your backup codes, follow these steps:
- Email Verification: Select Use another method to verify your identity on the "Enter backup code" screen to send an email with a verification code to the email address associated with your Nintendo Account.
- Locate the Code: Locate the code in your email and enter it in the "Verification code" box, then click Verify. If you do not receive the email, follow steps for Did Not Receive a Nintendo Account Identity Verification Email.
Additional Troubleshooting Steps
Read more: Troubleshooting Chromecast Startup Issues
Re-Setting Up 2-Step Verification
If none of the above steps resolve the issue, re-setting up 2-step verification might be necessary:
- Go to Settings: Go to the Nintendo Account website and sign in to your Nintendo Account. Select Sign-in and security settings, then 2-Step Verification, and finally Edit.
- Follow Instructions: Follow the instructions provided by Nintendo to re-set up 2-step verification. This may involve re-entering your password, re-authenticating with your passkey, and/or verifying your email address.
Contacting Support
If all the above steps have been tried and issues persist, contacting Nintendo support for further assistance is advisable:
- Visit Support Page: Visit the Nintendo support page and submit a request for help. Provide detailed information about the issue you're experiencing, including any error messages encountered.
Final Thoughts
Troubleshooting issues with Nintendo Google Authenticator requires patience and a systematic approach. By following the steps outlined in this article, users can resolve common problems such as app crashes, missing verification codes, and issues with backup codes. Always keep backup codes safe and ensure that your authenticator's time correction is synchronized. If all else fails, contacting Nintendo support is the best course of action to resolve any persistent issues.