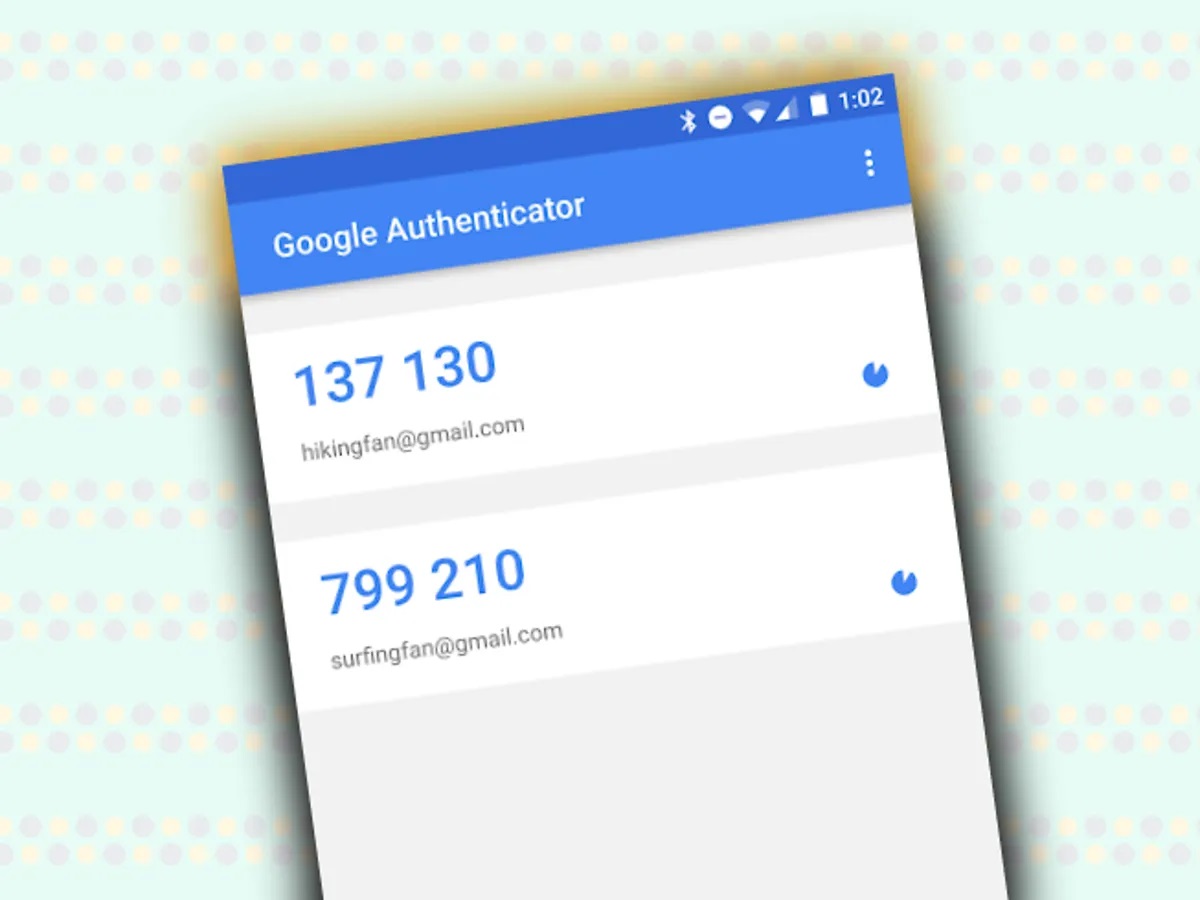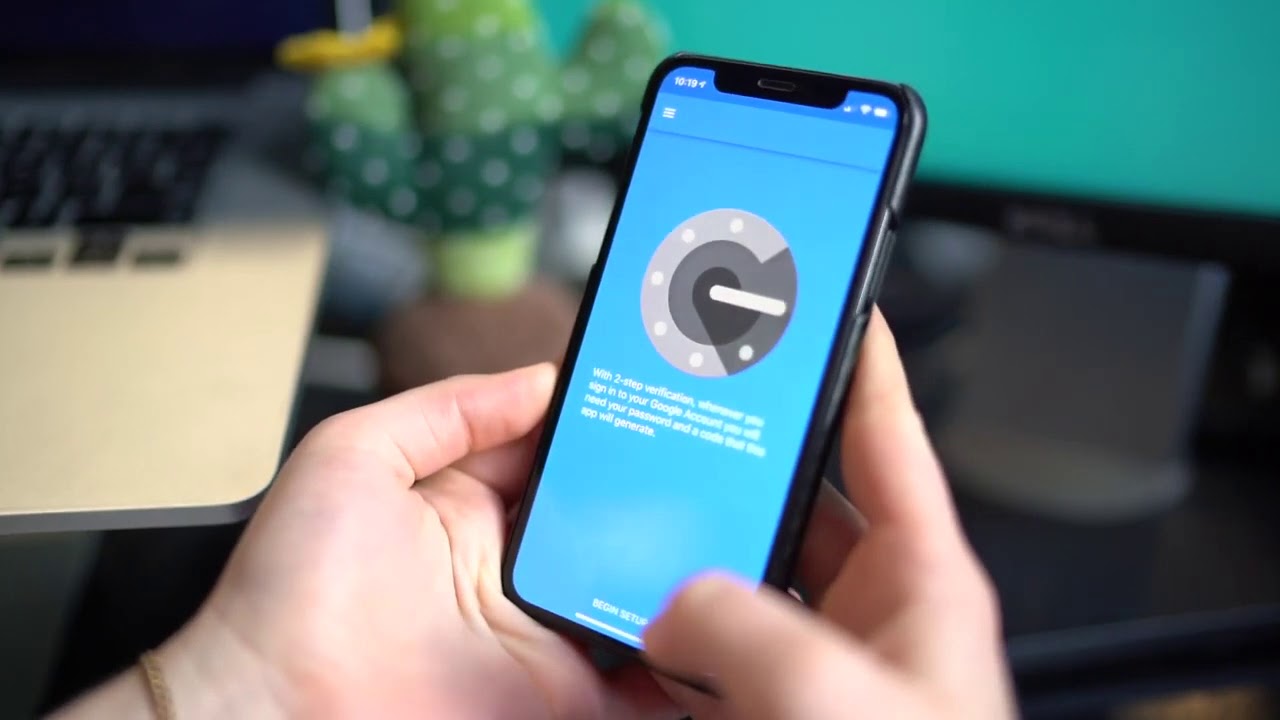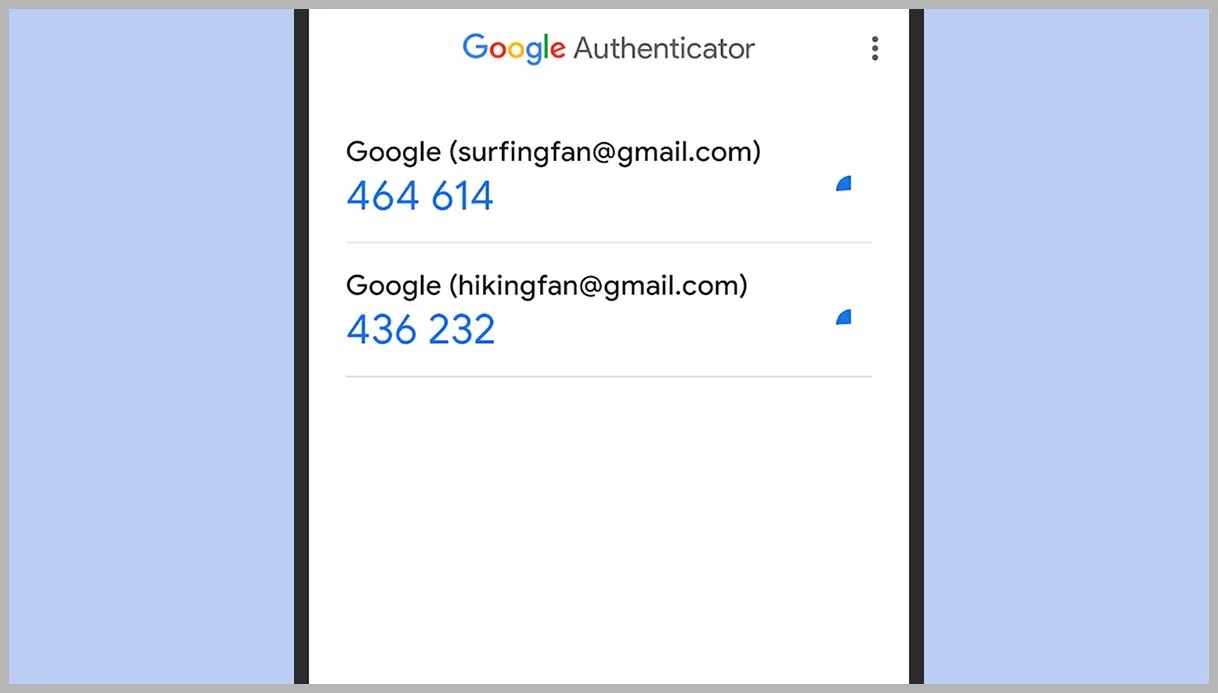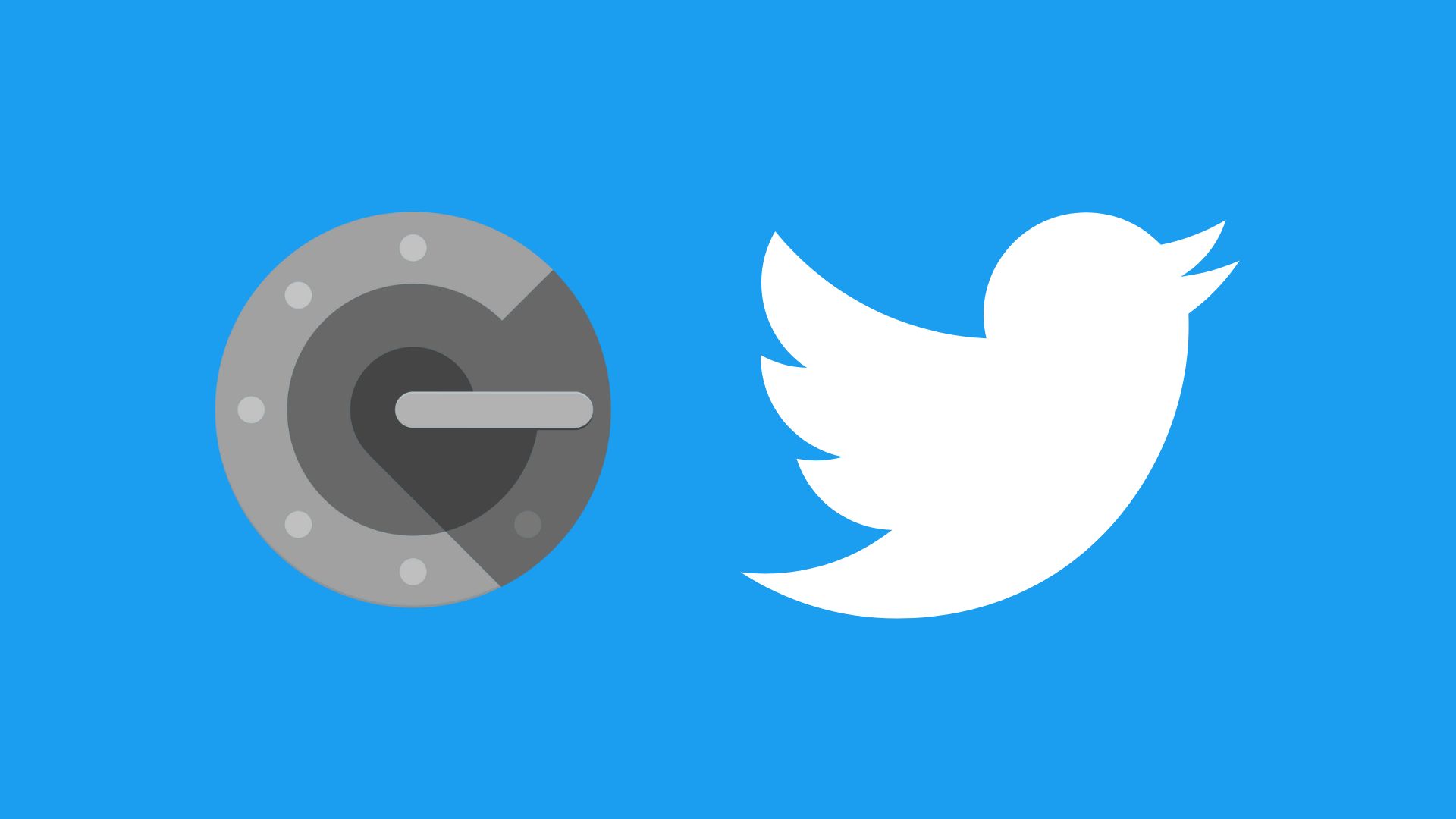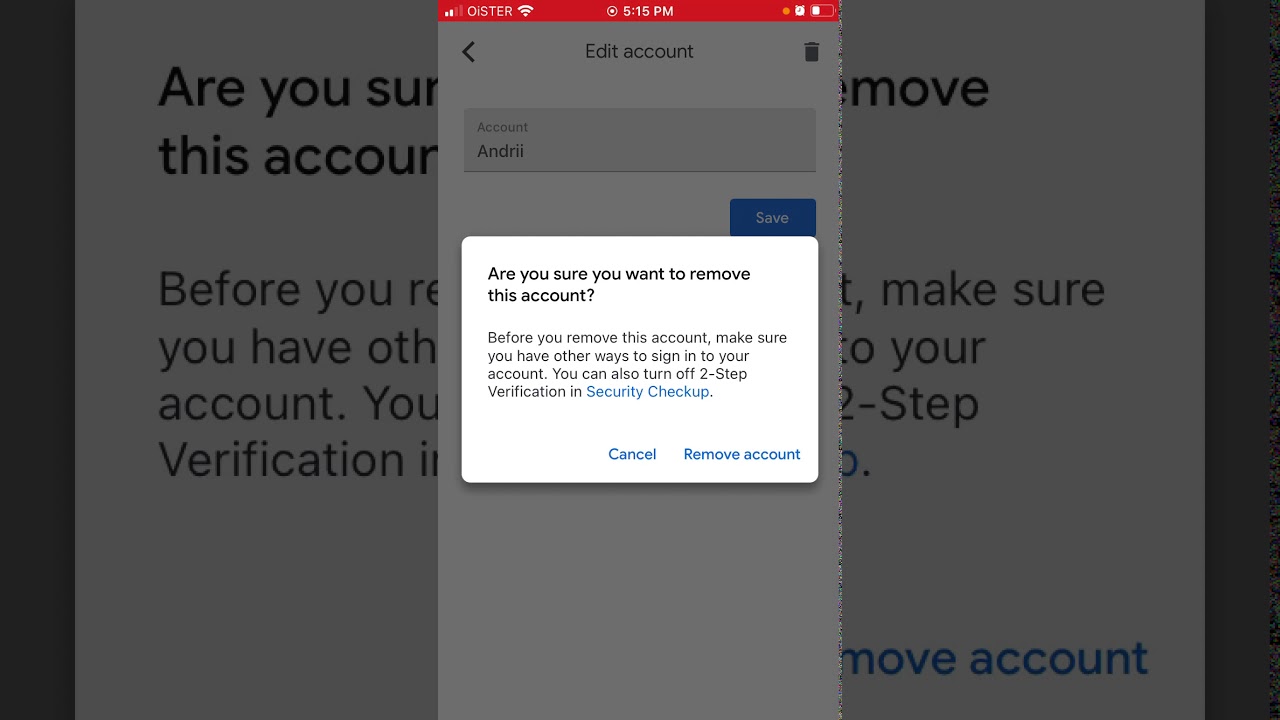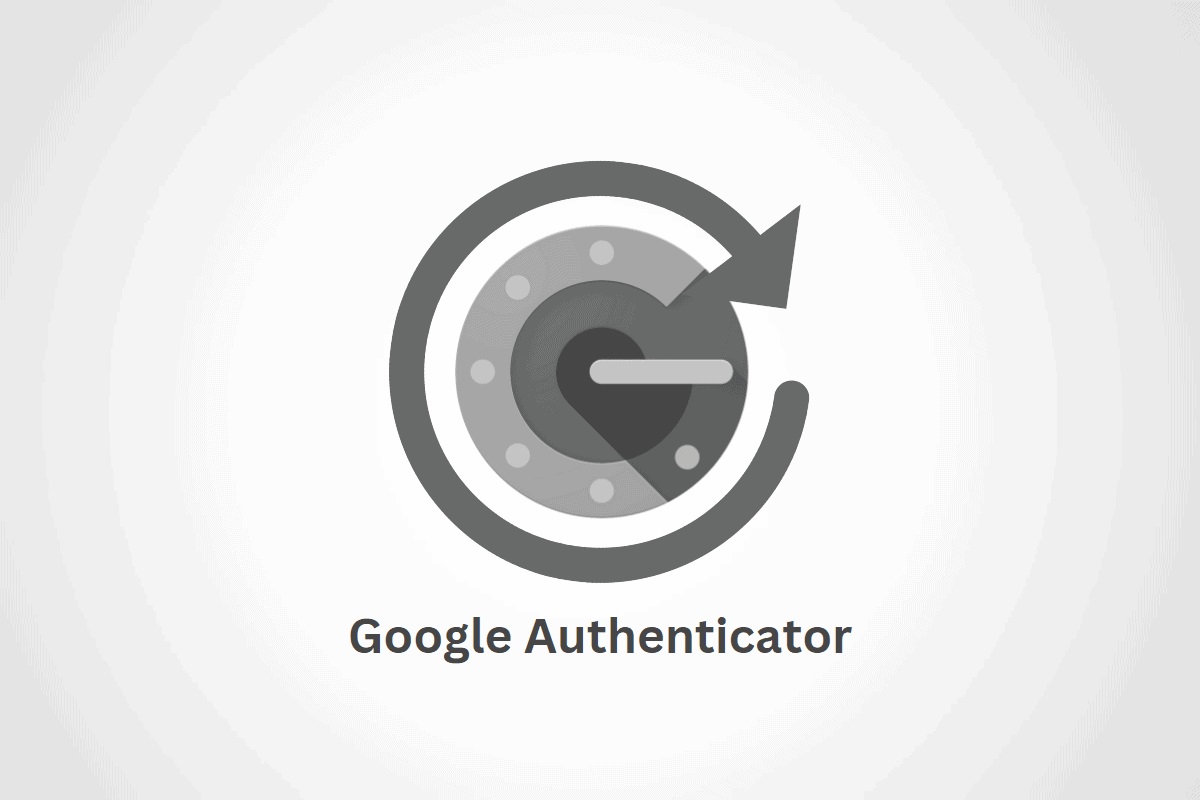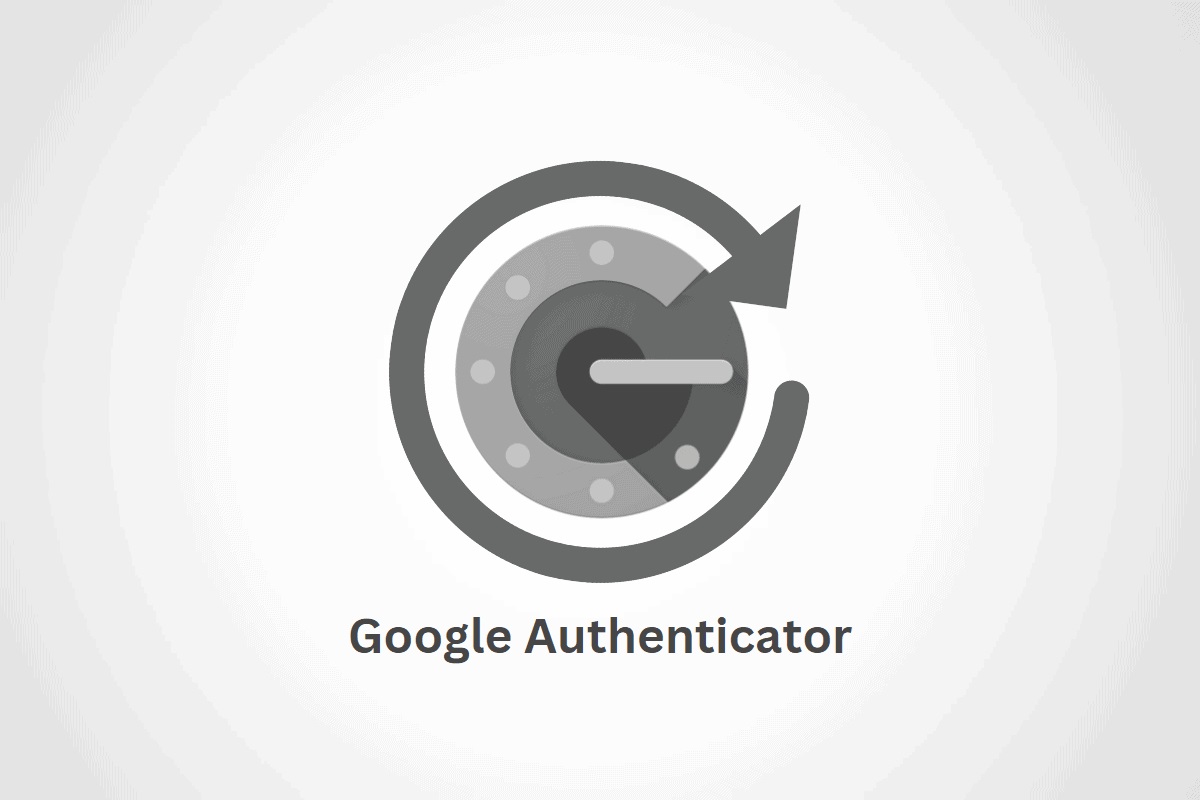Home>Software and Apps>How To Sign Into Google Authenticator
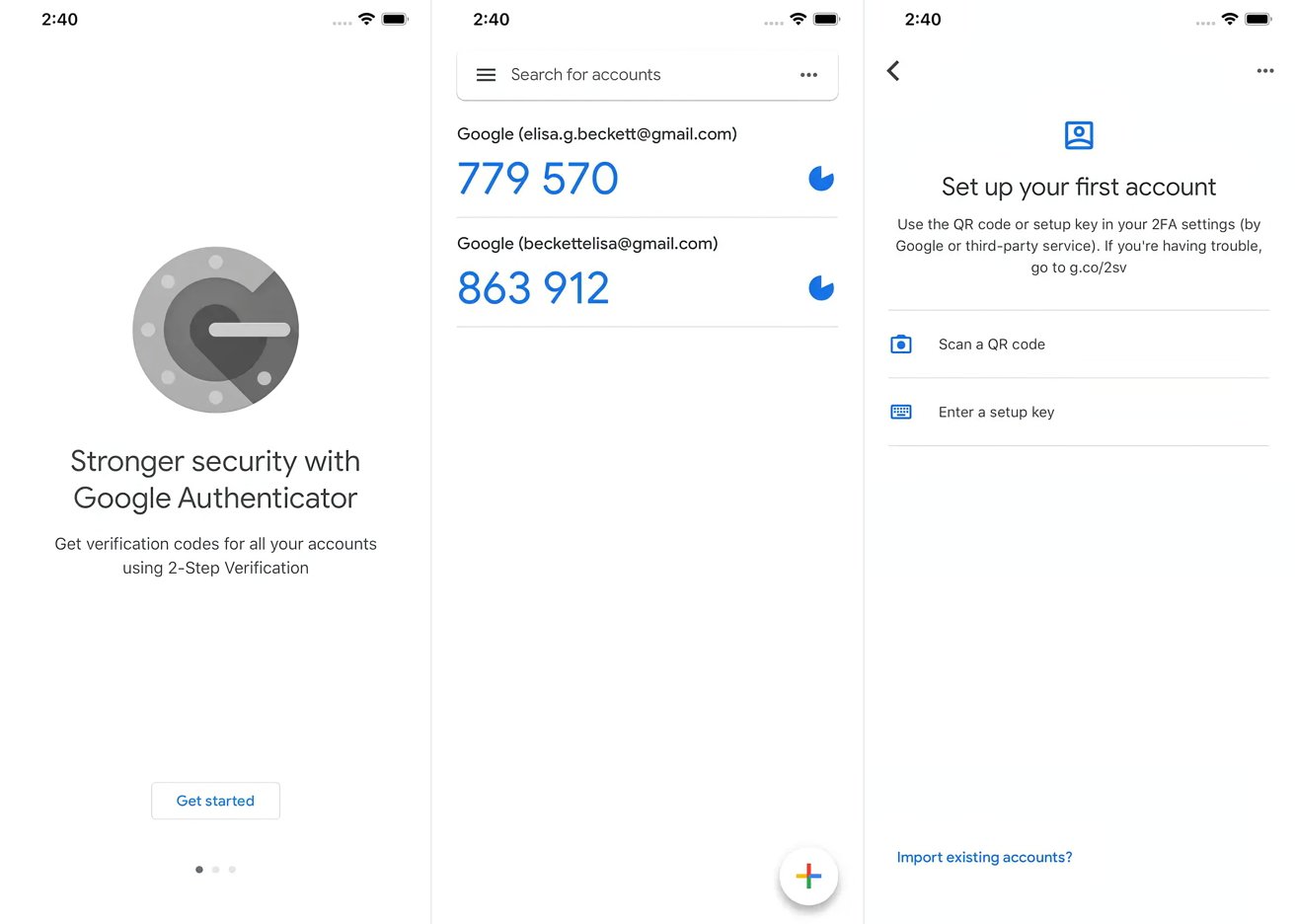
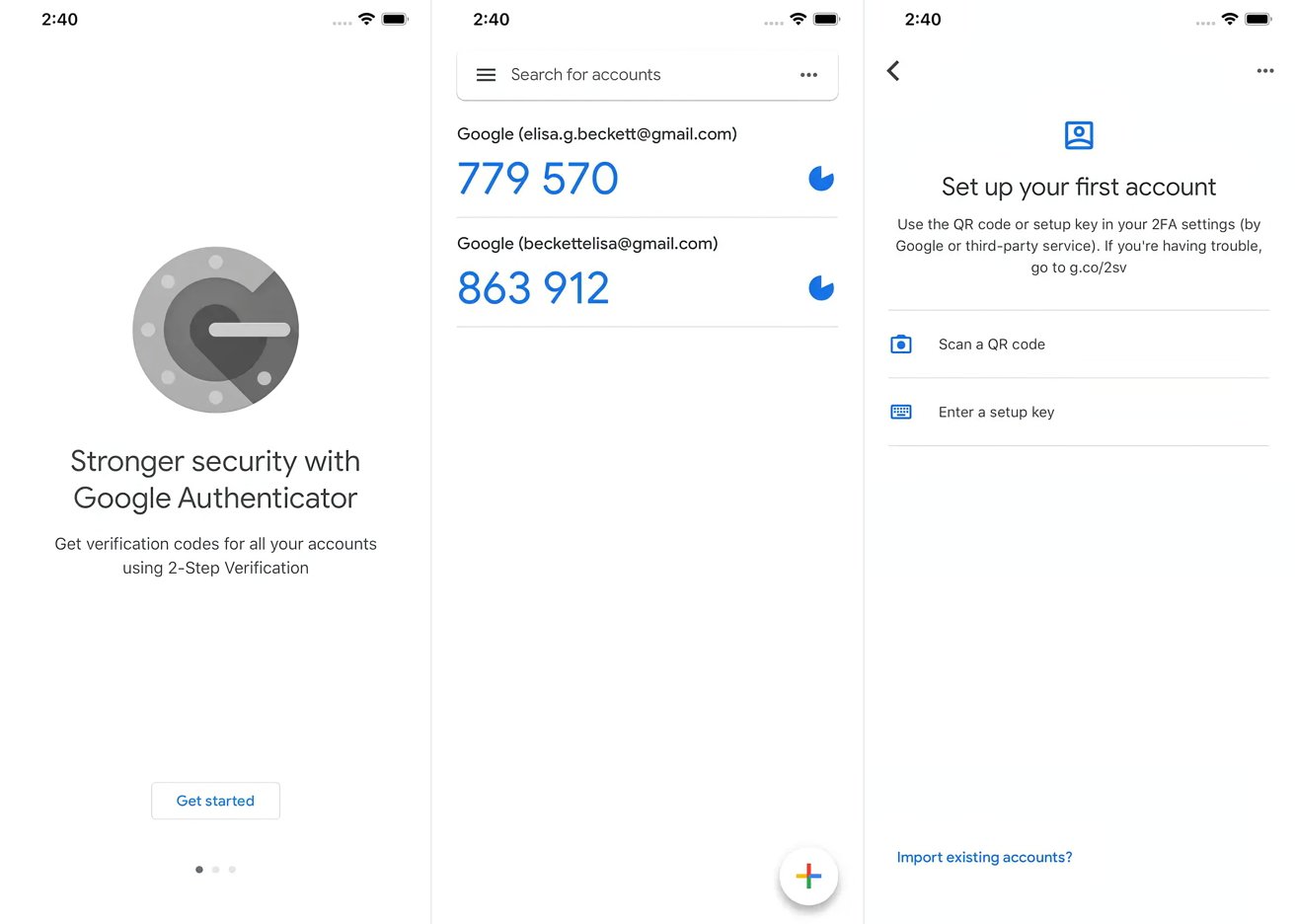
Software and Apps
How To Sign Into Google Authenticator
Modified: September 5, 2024
Learn how to sign into Google Authenticator easily with our step-by-step guide. Get secure access to your accounts with this essential software and app.
(Many of the links in this article redirect to a specific reviewed product. Your purchase of these products through affiliate links helps to generate commission for Techsplurge.com, at no extra cost. Learn more)
Table of Contents
Introduction to Google Authenticator
Google Authenticator generates one-time verification codes for sites and apps supporting 2-Step Verification. This app enhances online account security by requiring a second form of verification in addition to a password. It works without an internet connection or mobile service, making it a reliable option for securing digital presence.
Read more: How to Backup Google Authenticator
Setting Up Google Authenticator
Download the App
- Open the Google Play Store or App Store on your device.
- Search for "Google Authenticator" and select the app from the search results.
- Tap "Install" to download and install the app.
Open the App
- Once installed, open the app on your device.
- Tap the "Get Started" button to begin the setup process.
Choose Your Option
- Log in with your Google account or use the app without logging in.
- Logging in saves your 2FA data, useful for multiple accounts with Google services.
Read more: How To Use Google Authenticator On PC
Set Up an Account
- Select the online account to set up with Google Authenticator.
- For example, log in to your Amazon account on a laptop, go to "Account," choose "Login & security," and click "Turn on" for two-factor authentication.
- Choose the option for an "Authenticator App" instead of receiving codes via text message.
Scan a QR Code
- A QR code will appear on the laptop screen.
- Open the Google Authenticator app on your phone, tap the plus sign in the bottom-right corner.
- Tap "Scan a QR code" and allow the app access to your camera.
- Scan the barcode with your smartphone. An expiring code will pop up in the app.
- Type the six-digit code into the laptop.
Manual Entry
- If scanning a QR code is not possible, manually enter the code.
- Copy and paste a unique key from the website into the Google Authenticator app.
Managing Multiple Accounts
Read more: How To Recover Google Authenticator
Add Another Account
- Tap your profile picture or initials in the top right corner of the home screen.
- Tap "Add another account."
- Select the account to add or sign in to a new Google Account.
- Tap "Allow" when asked to start saving codes to the Google Account.
Transferring Codes
Manual Transfer
- On the old device, create a QR code:
- In the Authenticator app, tap Menu > Transfer accounts > Export accounts.
- Unlock your device.
- Select the accounts to transfer.
- Tap "Next."
- Multiple accounts may create more than one QR code.
Scan QR Code on New Device
- Install the Google Authenticator app on the new device.
- In the app, tap Menu > Transfer accounts > Import accounts.
- Scan the QR code created on the old device.
- Confirmation will appear once codes have been transferred.
Using Google Authenticator Without a Google Account
Use Without an Account
- When first opening the app, tap "Use without an account."
- If codes are already saved to a Google Account, tap your profile picture, then "Use Authenticator without an account."
- This action removes codes from all Google Accounts and stores them on the device.
Editing and Organizing Codes
Edit Codes
- On Android, swipe left on any code to show the edit option.
- Update the username for the code or change the associated Google Account.
Read more: Resetting Google Authenticator
Organize Codes
- Create folders or categories within the app.
- This helps keep codes organized and easily accessible.
Security Features
Encryption
- Google encrypts Authenticator codes both in transit and at rest across products.
- This ensures codes remain protected from potential bad actors.
Syncing Across Devices
- Synchronize verification codes across all devices by signing in to a Google Account.
- Available for devices running version 6.0 or above on Android and version 4.0 or above on iOS.
Google Authenticator is a powerful tool for enhancing the security of online accounts. By following the steps outlined, you can set up and manage Google Authenticator effectively. Whether logging in with a Google Account or using the app without logging in, the process is straightforward and provides robust security features to protect digital presence. Always keep a copy of 2FA recovery codes for added security and transfer codes regularly if switching devices.