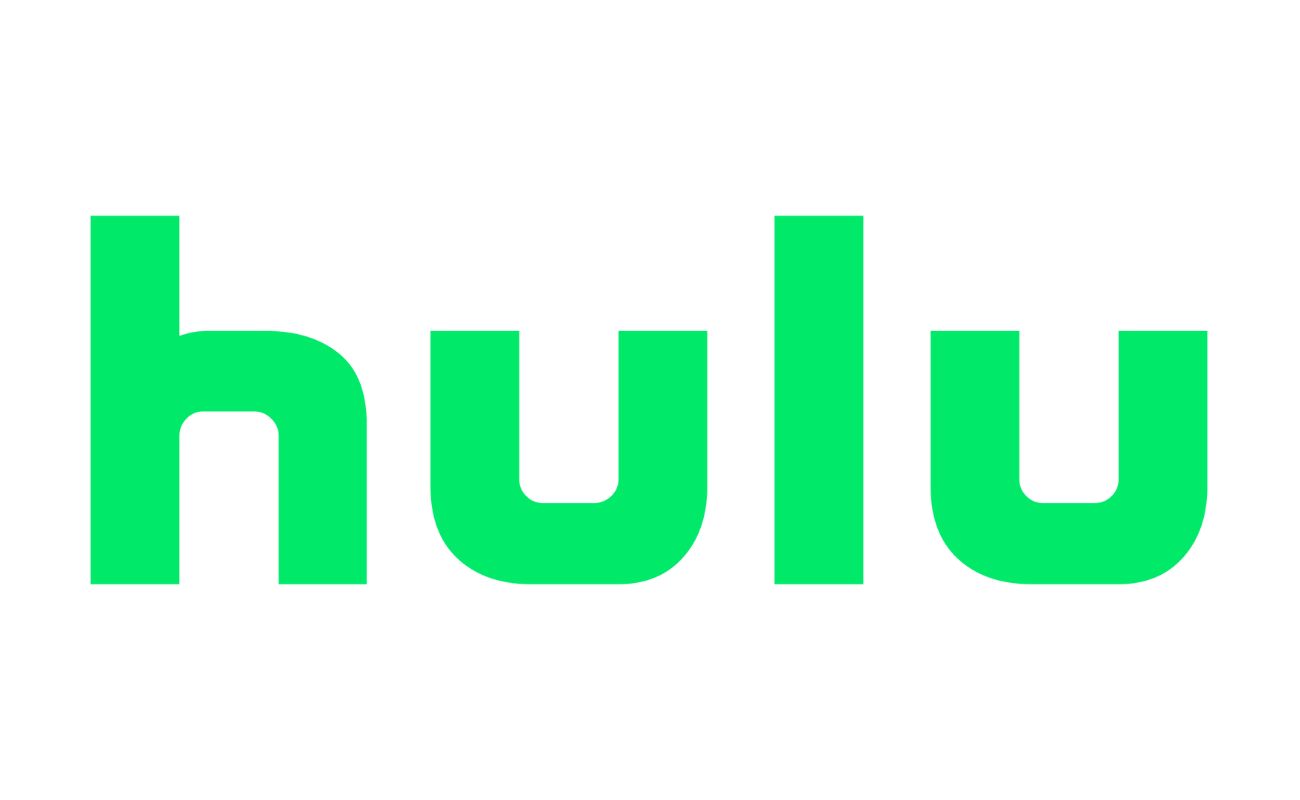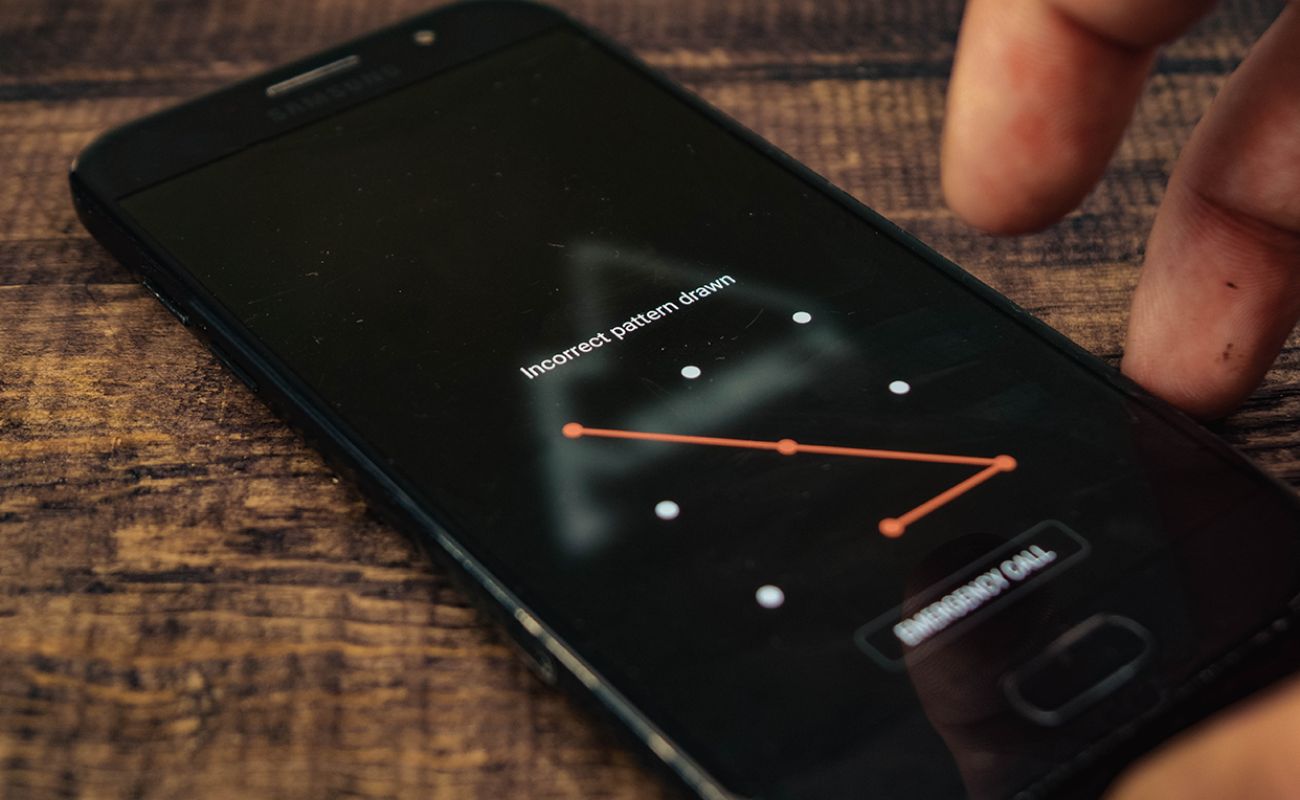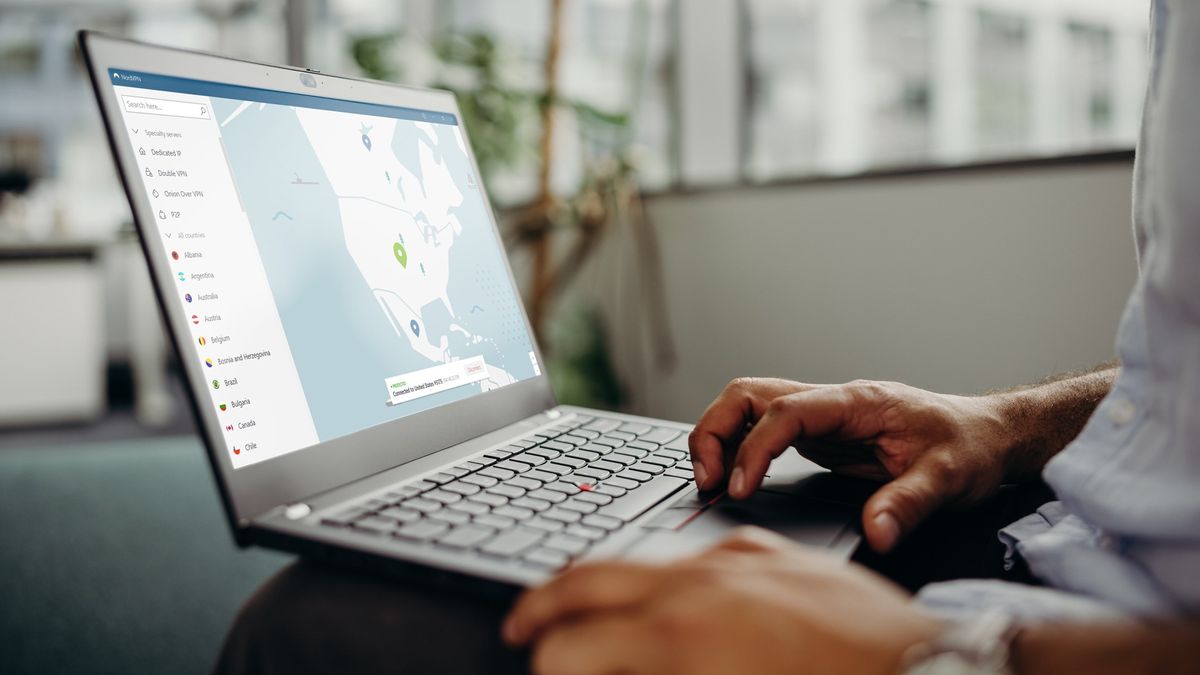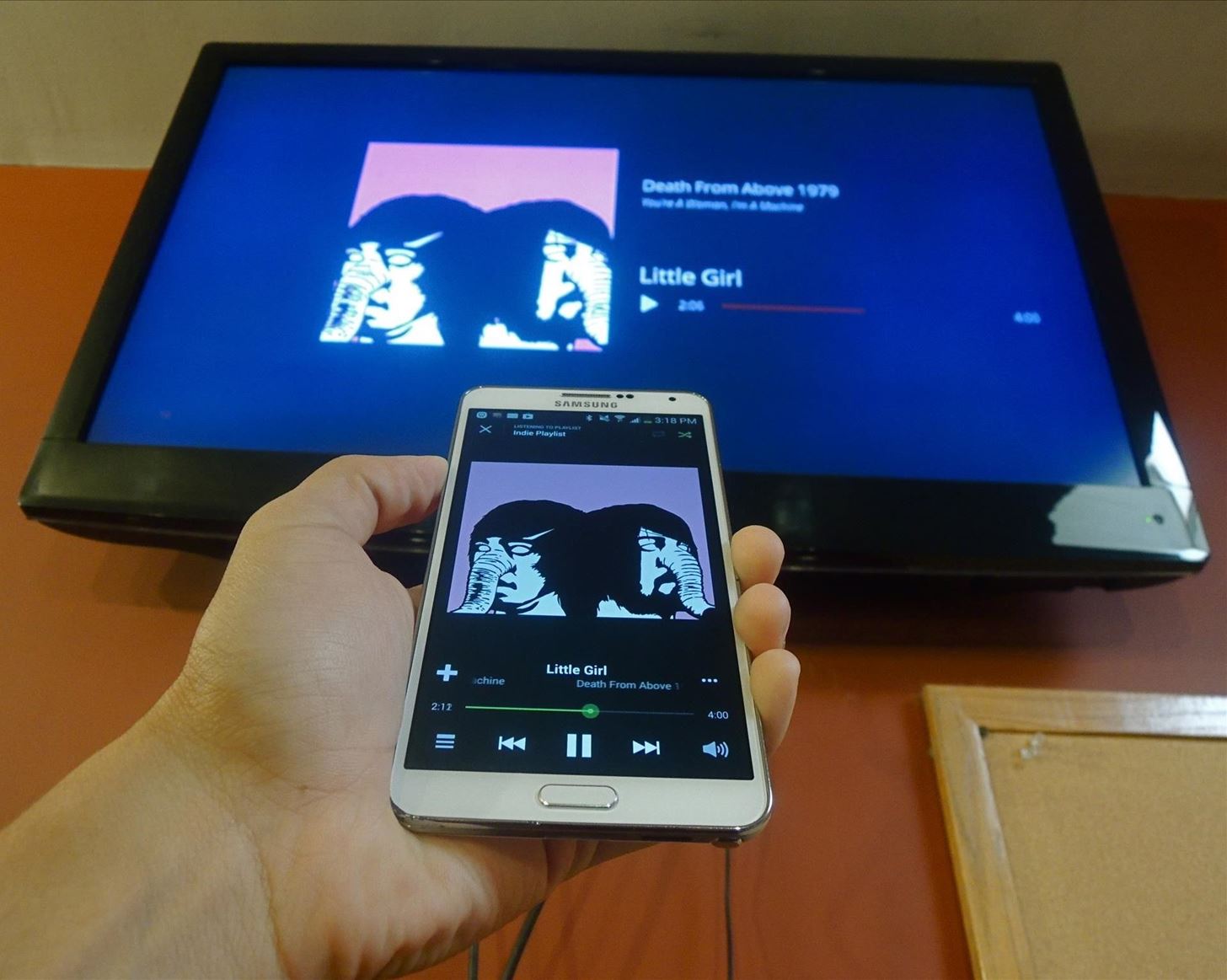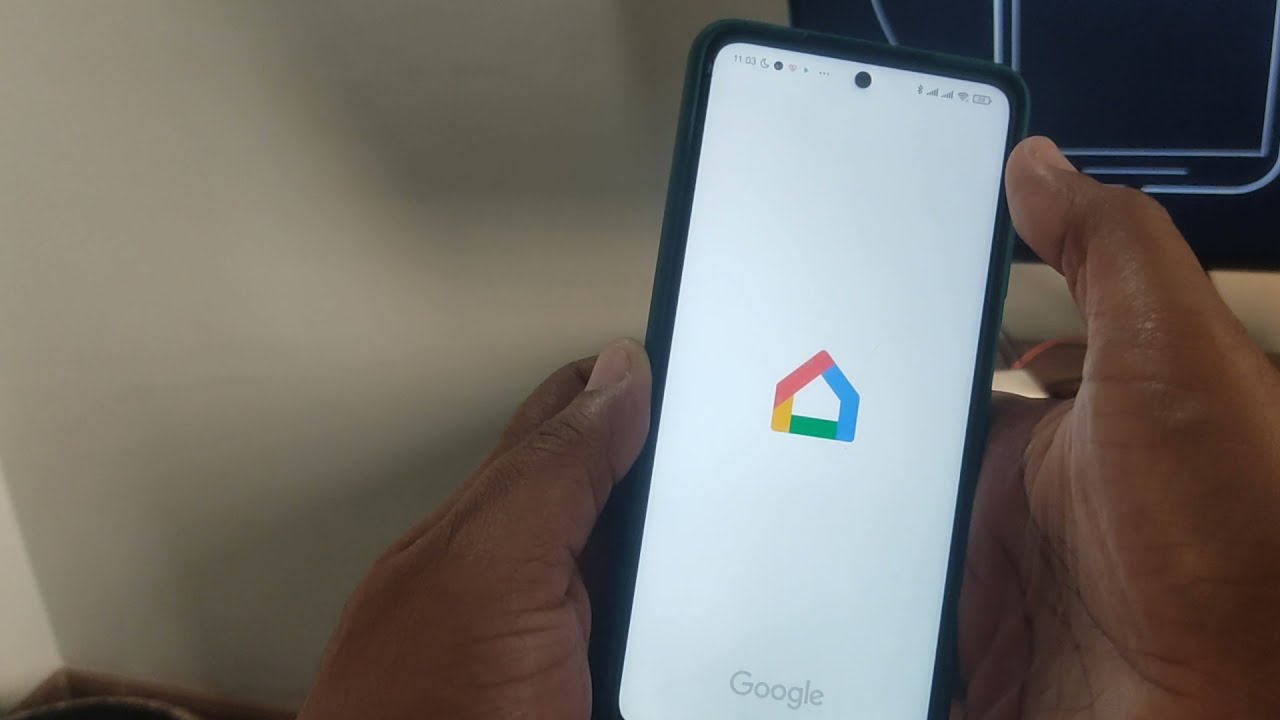Home>Reviews>Gadgets>Troubleshooting Chromecast Startup Issues


Gadgets
Troubleshooting Chromecast Startup Issues
Modified: September 5, 2024
Having trouble with your Chromecast not starting up? Get expert tips and solutions to troubleshoot startup issues with your gadgets.
(Many of the links in this article redirect to a specific reviewed product. Your purchase of these products through affiliate links helps to generate commission for Techsplurge.com, at no extra cost. Learn more)
Table of Contents
Common Startup Issues
Read more: Troubleshooting Chromecast Disconnect Issues
Exclamation Mark on the TV Screen
- Cause: Often seen after a software update or reboot, indicating recovery mode.
- Solution: Allow the Chromecast to complete its reboot cycle. If the issue persists, perform a factory reset. Here’s a guide on how to factory reset your Chromecast: How to Factory Reset Your Chromecast.
No Signal or Startup Issues Screen
- Cause: Could be due to a faulty connection or hardware problem.
- Solution: Ensure proper connection to the power source and secure HDMI cable connections. If the issue persists, unplug the device for 10 minutes and then plug it back in.
Error Messages During Setup
- Cause: Wi-Fi connectivity issues, MAC address filtering, or VPN enabled on the network.
- Solution: Check router settings to ensure MAC address filtering is not enabled. Disable VPN temporarily during setup. Ensure Chromecast connects to the correct Wi-Fi network.
Detailed Troubleshooting Steps
Read more: Troubleshooting Chromecast Connection Issues
Check Physical Connections
- Ensure the Chromecast is properly plugged into the power source and HDMI cable is securely connected to both the Chromecast and the TV.
- If using an extension or long HDMI cable, try a shorter one to rule out signal degradation issues.
Restart Your Router
- Unplug the router from the power source, wait for 30 seconds, then plug it back in.
- This often resolves connectivity issues and helps the Chromecast reconnect to the network.
Check Wi-Fi Network
- Ensure Chromecast connects to the correct Wi-Fi network. Check this by going to the Google Home app and selecting your Chromecast device.
- If trouble persists, restart the router or check network settings.
Perform a Factory Reset
- If previous steps do not resolve the issue, perform a factory reset on the Chromecast.
- To perform a factory reset:
- Unplug the Chromecast from power.
- Press and hold the button on the back while plugging it back in.
- Release the button when the LED light flashes.
- Use a device connected to the same network to navigate to
http://192.168.86.1(orhttp://192.168.193.1if using a different network) and follow the on-screen instructions.
Read more: Troubleshooting Vizio Chromecast Issues
Check for Firmware Updates
- Ensure Chromecast runs the latest firmware. Check for updates by going to the Google Home app and selecting your Chromecast device.
- If an update is available, follow the on-screen instructions to update the Chromecast.
Check for Interference
- Other electronic devices can sometimes interfere with the Chromecast signal. Try moving other devices away from the Chromecast.
- If multiple devices connect to the same network, try disconnecting some temporarily to see if it resolves the issue.
Advanced Troubleshooting
Check Router Settings
- Router settings can cause issues with Chromecast connectivity. Check if MAC address filtering is enabled on the router.
- If MAC address filtering is enabled, add the MAC address of the Chromecast to the list of allowed devices.
Disable VPN
- If a VPN is enabled on the network, try disabling it temporarily during setup.
- Sometimes, VPNs can cause connectivity issues with Chromecast.
Check for Networking Issues
- Networking issues can sometimes cause Chromecast to malfunction. Check if there are any issues with the internet connection.
- Restart the modem and router to ensure no underlying networking issues exist.
Additional Resources
- Google Chromecast Support: For more detailed troubleshooting guides and support, visit the official Google Chromecast support page.
- Community Forums: Joining community forums like the Google Nest Community can provide additional insights and solutions from other users who have faced similar issues.
By following these steps and troubleshooting tips, most Chromecast startup issues can be resolved, allowing seamless streaming on your TV.
Factory Reset Guide
To perform a factory reset on your Chromecast, follow these steps:
- Unplug the Chromecast from power.
- Press and hold the button on the back while plugging it back in.
- Release the button when the LED light flashes.
- Use a device connected to the same network to navigate to
http://192.168.86.1(orhttp://192.168.193.1if using a different network). - Follow the on-screen instructions to complete the factory reset.
This process will erase all data on the Chromecast and restore it to default settings, which can sometimes resolve persistent issues.