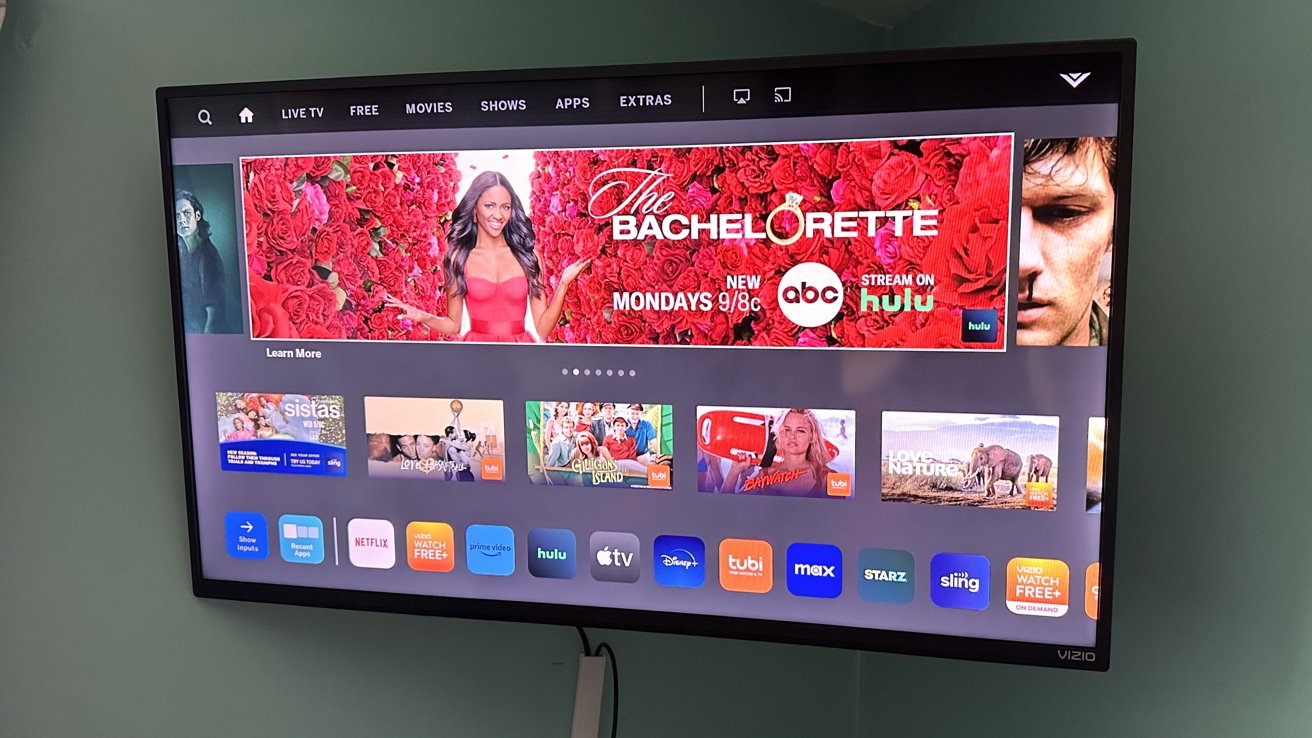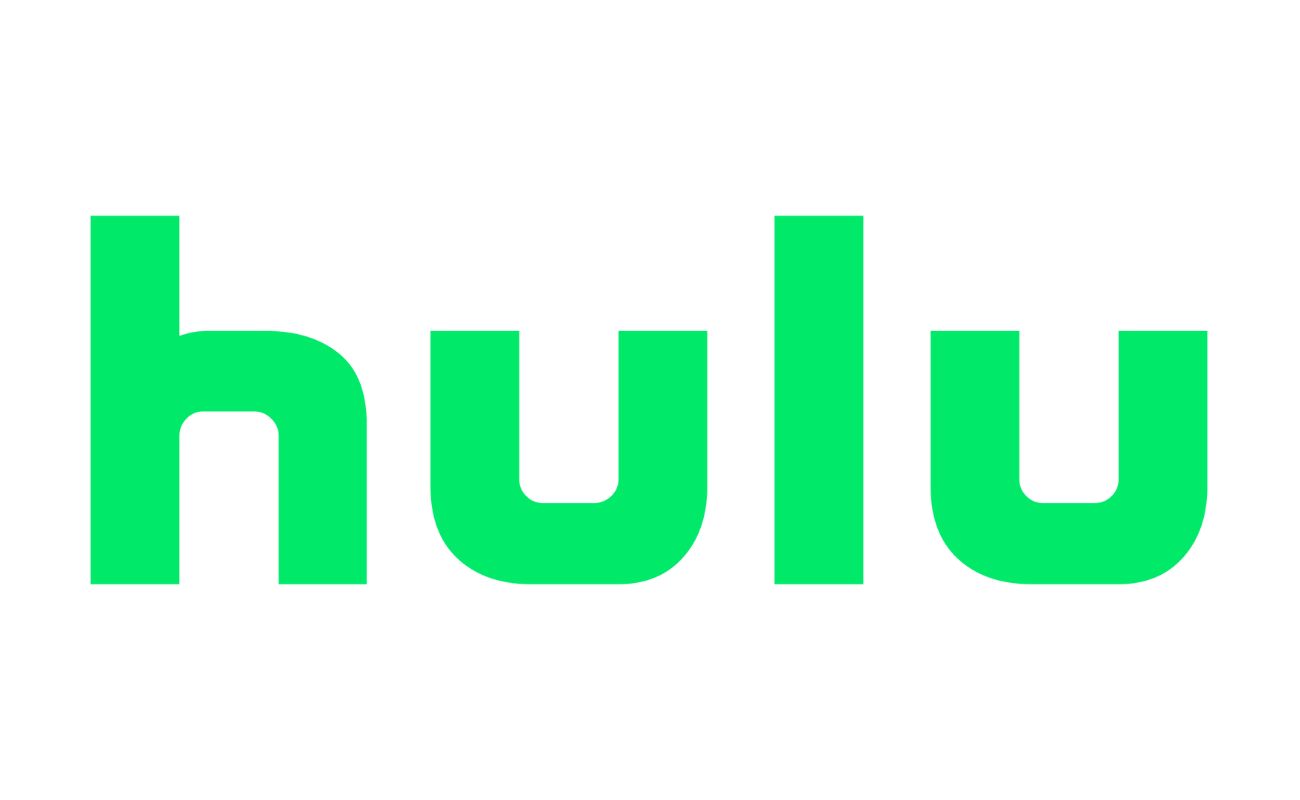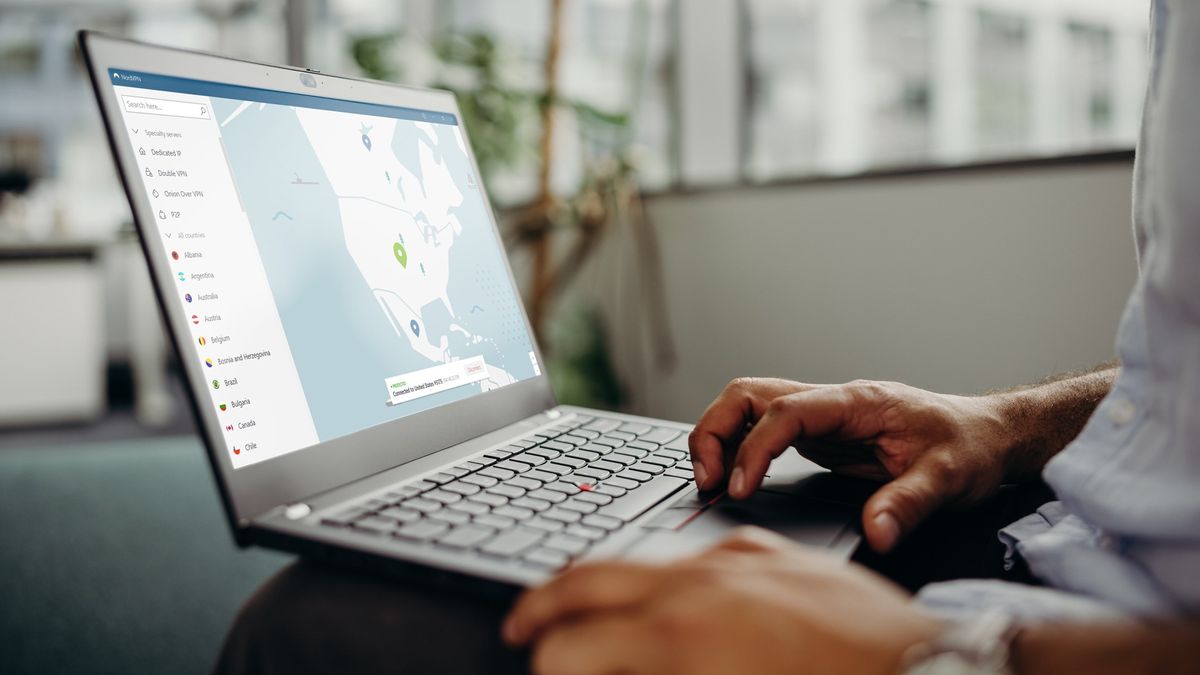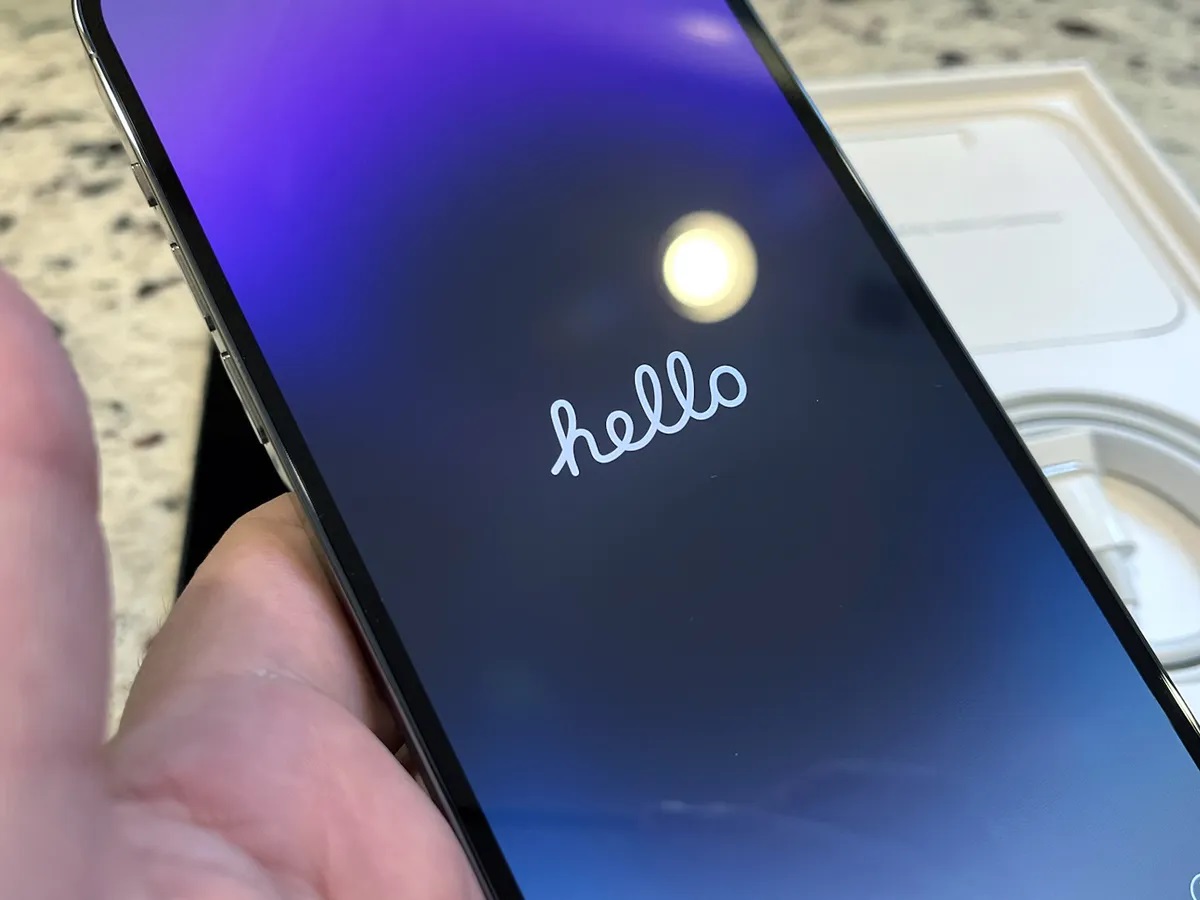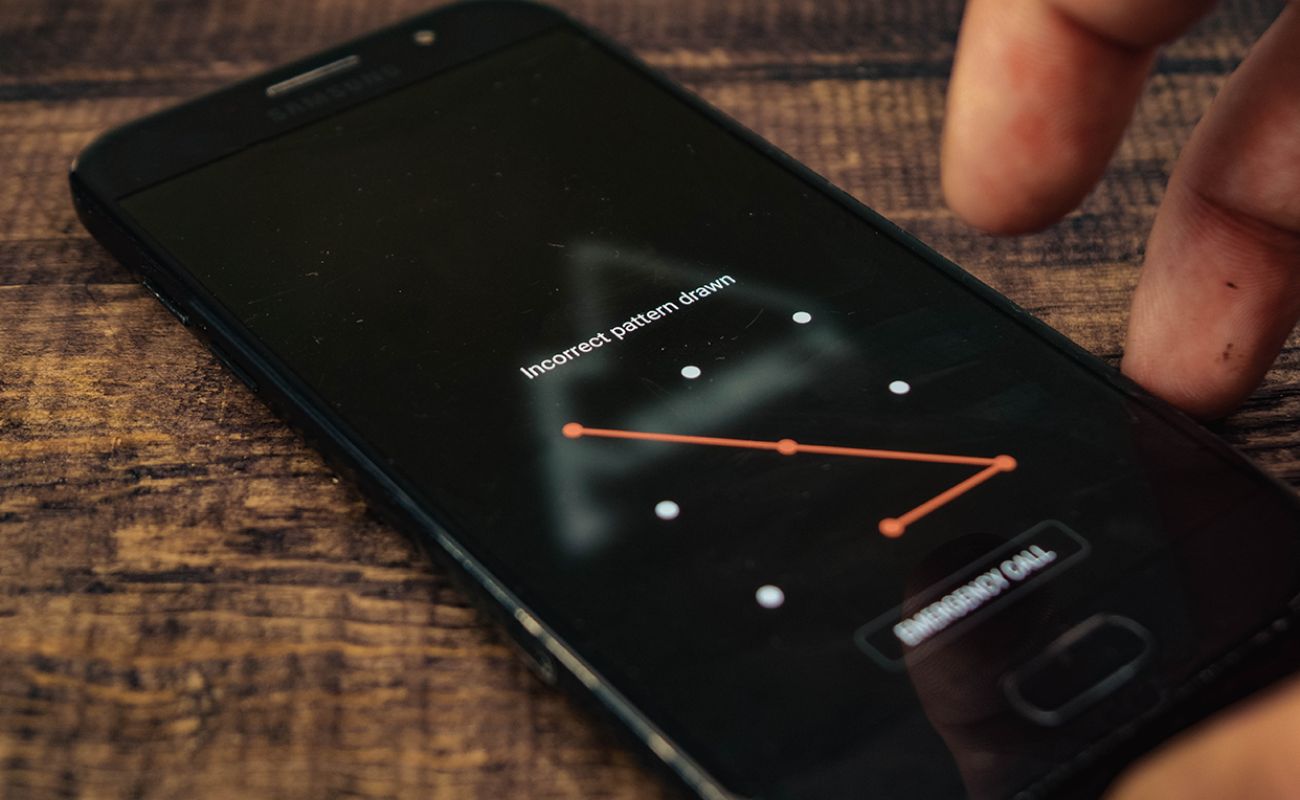Home>Reviews>Gadgets>Troubleshooting Chromecast Issues on iPhone


Gadgets
Troubleshooting Chromecast Issues on iPhone
Modified: September 5, 2024
Experiencing issues with your Chromecast on iPhone? Our troubleshooting guide helps you fix common problems with gadgets and get back to streaming seamlessly. Discover solutions now!
(Many of the links in this article redirect to a specific reviewed product. Your purchase of these products through affiliate links helps to generate commission for Techsplurge.com, at no extra cost. Learn more)
Common Issues with Chromecast and iPhone
Chromecast Not Showing Up as an Available Device
Symptoms: Chromecast device not listed as available in the Google Home app or other casting apps.
Causes: Network settings, app permissions, or device connectivity issues.
Troubleshooting Steps:
-
Enable Local Network Access:
- Go to Settings on your iPhone.
- Tap Privacy.
- Select Local Network.
- Turn on Local Network Access for the desired app(s).
-
Check Network Settings:
- Ensure both iPhone and Chromecast connect to the same Wi-Fi network.
- Restart both devices if necessary.
-
Verify Chromecast Settings:
- Confirm the Chromecast LED light is white.
- Check Chromecast's Wi-Fi network by going to Settings > Wi-Fi on your iPhone.
Chromecast Not Connecting After iOS Update
Symptoms: Chromecast stops working after an iOS update.
Causes: Compatibility issues due to iOS updates.
Troubleshooting Steps:
-
Reset Network Settings:
- Go to Settings > General > Transfer or Reset iPhone > Reset > Reset Network Settings.
-
Reinstall Google Home App:
- Uninstall and reinstall the Google Home app.
-
Manually Connect to Chromecast SSID:
- Go to Settings > Wi-Fi and connect to the Chromecast SSID.
- Open the Google Home app and set up your Chromecast again.
Chromecast Not Working with Specific Apps
Symptoms: Apps like YouTube, Netflix, or Amazon Prime Video not casting to Chromecast.
Causes: App-specific compatibility problems or network settings.
Troubleshooting Steps:
-
Update Apps:
- Ensure all apps are updated to their latest versions.
-
Check App Permissions:
- In app settings, check if local network access is enabled.
-
Restart Devices:
- Restart both iPhone and Chromecast.
Chromecast Not Remembering Device
Symptoms: Chromecast does not remember the iPhone after previous connections.
Causes: Network settings or app permissions.
Troubleshooting Steps:
-
Reset Chromecast:
- Perform a factory reset by pressing and holding the button on the back of the device until it turns white, then release.
-
Reconnect Chromecast:
- After resetting, reconnect Chromecast to the Wi-Fi network and set it up again in the Google Home app.
Read more: Troubleshooting Chromecast Connection Issues
Chromecast Not Working with Multiple TVs
Symptoms: Chromecast not working with multiple TVs, even when connected to the same Wi-Fi network.
Causes: Network congestion or device-specific settings.
Troubleshooting Steps:
-
Check Network Congestion:
- Restart your router and check if other devices are connected to the same network.
-
Verify TV Settings:
- Ensure the TV is set to the correct input channel and configured to work with Google Cast.
Additional Tips for Troubleshooting
-
Restart Devices:
- Sometimes, simply restarting both iPhone and Chromecast can resolve connectivity issues.
-
Check for Firmware Updates:
- Ensure Chromecast is running the latest firmware by checking for updates in the Google Home app.
-
Use Different Wi-Fi Network:
- If experiencing issues with your home Wi-Fi network, try connecting to a different network.
-
Contact Support:
- If none of the above steps work, contact Google support for further assistance. They can provide more specific troubleshooting steps or help diagnose the issue.
By following these detailed steps, you can often resolve common problems. Always check for updates, enable local network access, and restart devices when necessary. If issues persist, don't hesitate to contact Google support for additional assistance. With patience and persistence, your Chromecast should work seamlessly with your iPhone.