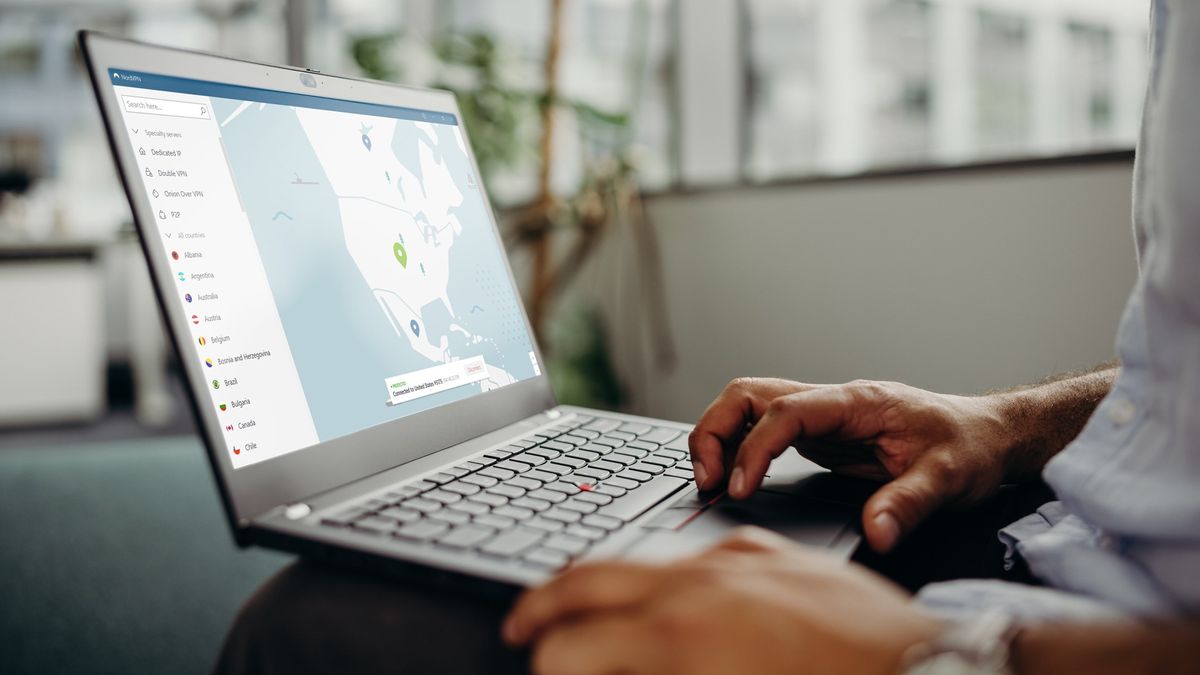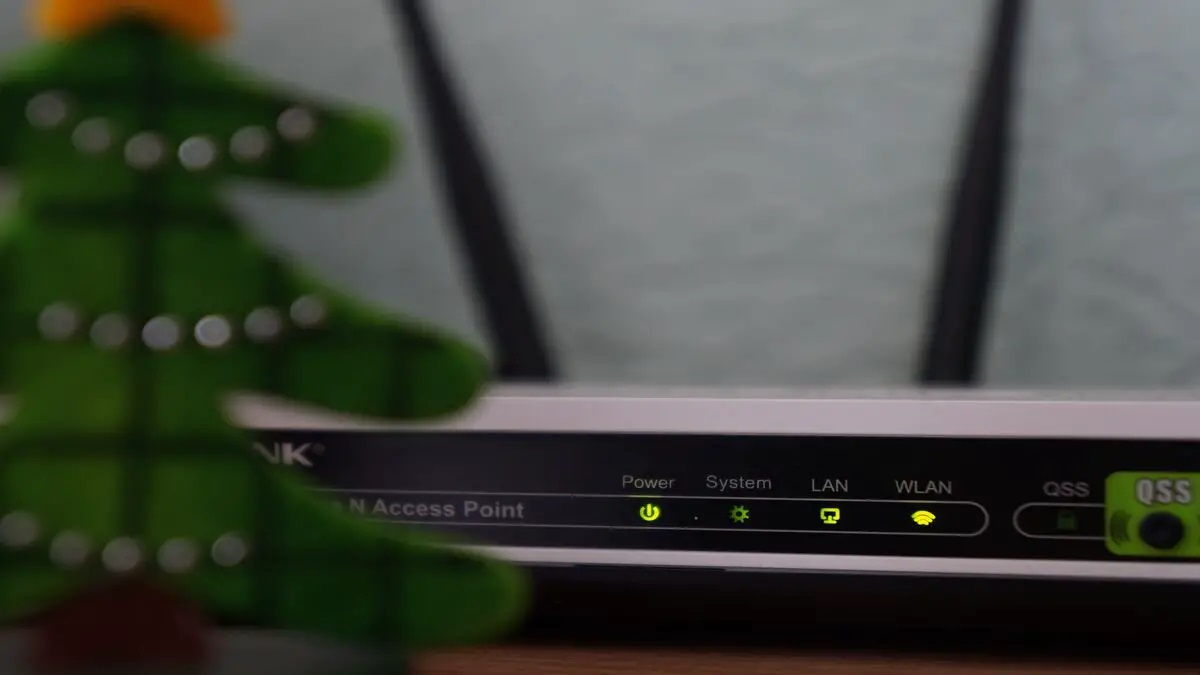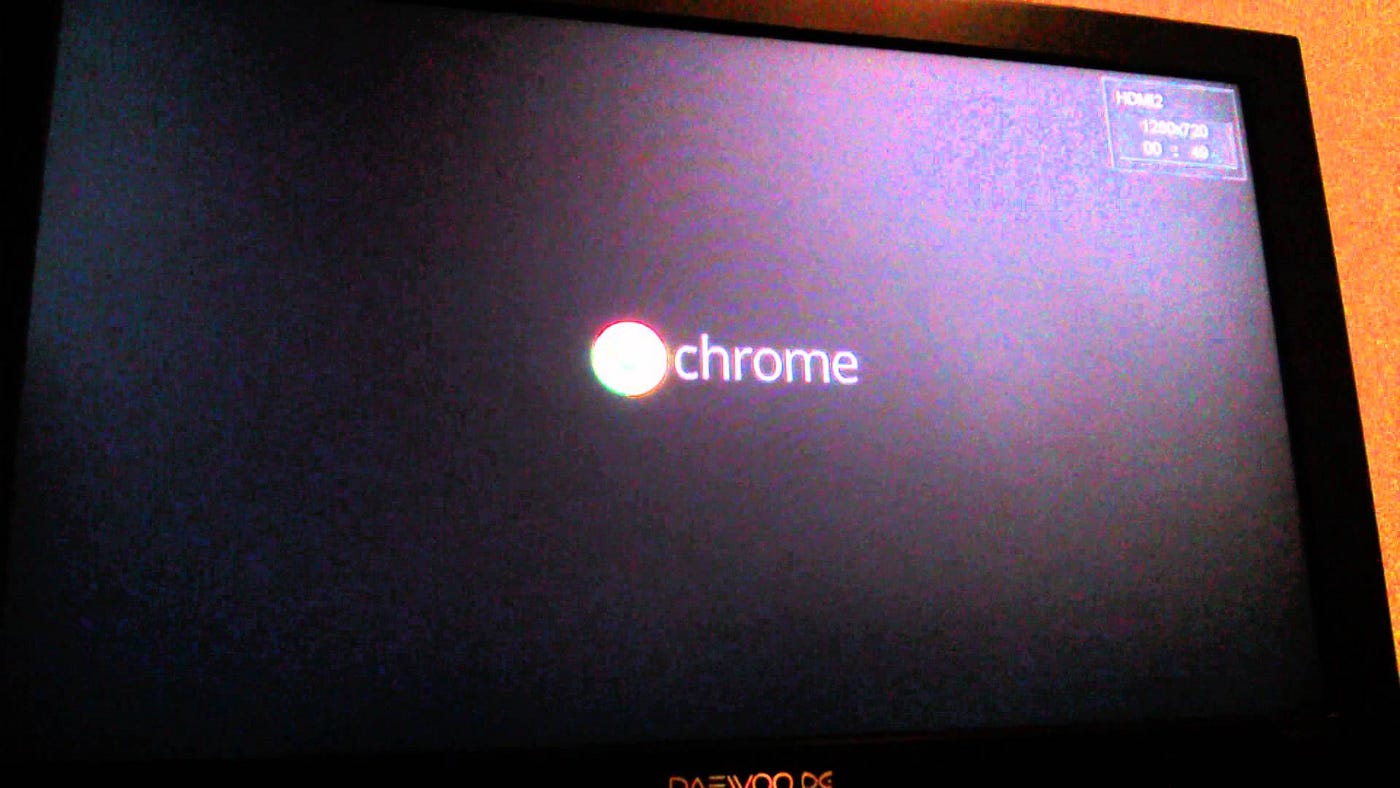Home>Reviews>Gadgets>Troubleshooting: Chromecast Unable to Connect to WiFi


Gadgets
Troubleshooting: Chromecast Unable to Connect to WiFi
Modified: September 5, 2024
Having trouble with your Chromecast connecting to WiFi? Get expert troubleshooting tips for gadgets to resolve the issue and get back to streaming seamlessly.
(Many of the links in this article redirect to a specific reviewed product. Your purchase of these products through affiliate links helps to generate commission for Techsplurge.com, at no extra cost. Learn more)
Table of Contents
Understanding the Problem
Before diving into troubleshooting steps, it's important to recognize common symptoms of a Chromecast unable to connect to WiFi:
- Blinking Light: Indicates attempts to connect but failing to establish a stable connection.
- Offline Status: Google Home app shows Chromecast as offline, even though other devices on the same network are connected.
- Repeating Connection Attempts: Chromecast repeatedly tries to connect to the WiFi network without success.
Basic Troubleshooting Steps
Ensure Physical Proximity
Make sure your Chromecast is within 15-20 feet of the WiFi router. Physical proximity can significantly improve signal strength and reduce interference from other devices.
Restart Devices
Reboot your Chromecast device, mobile phone, and WiFi router. This simple step often resolves connectivity issues by resetting network settings.
Check WiFi Network
Ensure that your mobile devices and Chromecast are on the same WiFi network. Check the WiFi network on your mobile device in its Settings app.
Update Firmware
Check if your router's firmware needs an update. Outdated firmware can cause connectivity problems.
Move Devices Away from Interference
Move your Chromecast further away from your TV and other devices to prevent interference. Avoid letting it touch other devices, wires, or cables.
Use Ethernet Adapter
If possible, use an Ethernet adapter to connect your Chromecast directly to the router. This provides a stable, hardwired connection that can alleviate home WiFi network issues.
Advanced Troubleshooting Steps
Read more: Troubleshooting Chromecast Connection Issues
Disable AP Isolation
If using a router that supports Access Point (AP) isolation, also known as client isolation, disable it. This feature prevents devices from communicating with each other on the same network, which can sometimes block Chromecast's ability to interact with other devices.
Check Router Settings
Ensure that your router is configured correctly. Some routers have settings that can interfere with Chromecast's connectivity. For example, if your router supports both 2.4 GHz and 5 GHz frequencies, make sure your Chromecast is set to the 5 GHz network, as it generally offers a stronger signal.
Reset Chromecast
Perform a factory reset on your Chromecast. This will erase all settings and configurations, allowing you to start from scratch. To reset, press and hold the button on the back of the Chromecast until the light starts blinking rapidly, then release the button and wait for the light to stop blinking before reconnecting it to your network.
Check for Physical Obstructions
Ensure that there are no physical obstructions between the Chromecast and the router. Walls, furniture, and other objects can weaken the signal.
Use a Mesh Network
Consider using a mesh network like Google Nest Wifi to improve wireless coverage and reduce dead spots in your home.
Specific Issues and Solutions
Chromecast with Google TV Randomly Refuses to Connect
If your Chromecast with Google TV is randomly refusing to connect to WiFi, try these steps:
-
Check for Interference from Wires
- Ensure that no other devices or wires are touching your Chromecast. The shielding on the Chromecast's wires can be faulty, causing issues if they come into contact with other cables or devices.
-
Disable Fast Roaming
- Go into the Chromecast settings and turn off Fast Roaming. This feature can sometimes cause the device to disconnect from the network.
-
Adjust Background Process Limit
- Activate developer options on your Chromecast and set the background process limit to just one process. This can help the device handle background processes more efficiently.
-
Disable Ambient Mode
- Go into your apps and disable the Ambient Mode app. This feature can sometimes cause connection errors when the device sleeps.
-
Remove Power Optimization
- Remove power optimization from all streaming apps and system networking apps. This will prevent the Chromecast from adjusting the network to save power, which can sometimes cause disconnections.
USB Drive Interference
If you have a USB drive plugged in nearby, it might be causing interference with your Chromecast's connection. Try unplugging the USB drive and see if it resolves the issue.
By following these steps systematically, you should be able to resolve most connectivity issues with your Chromecast and enjoy seamless streaming.