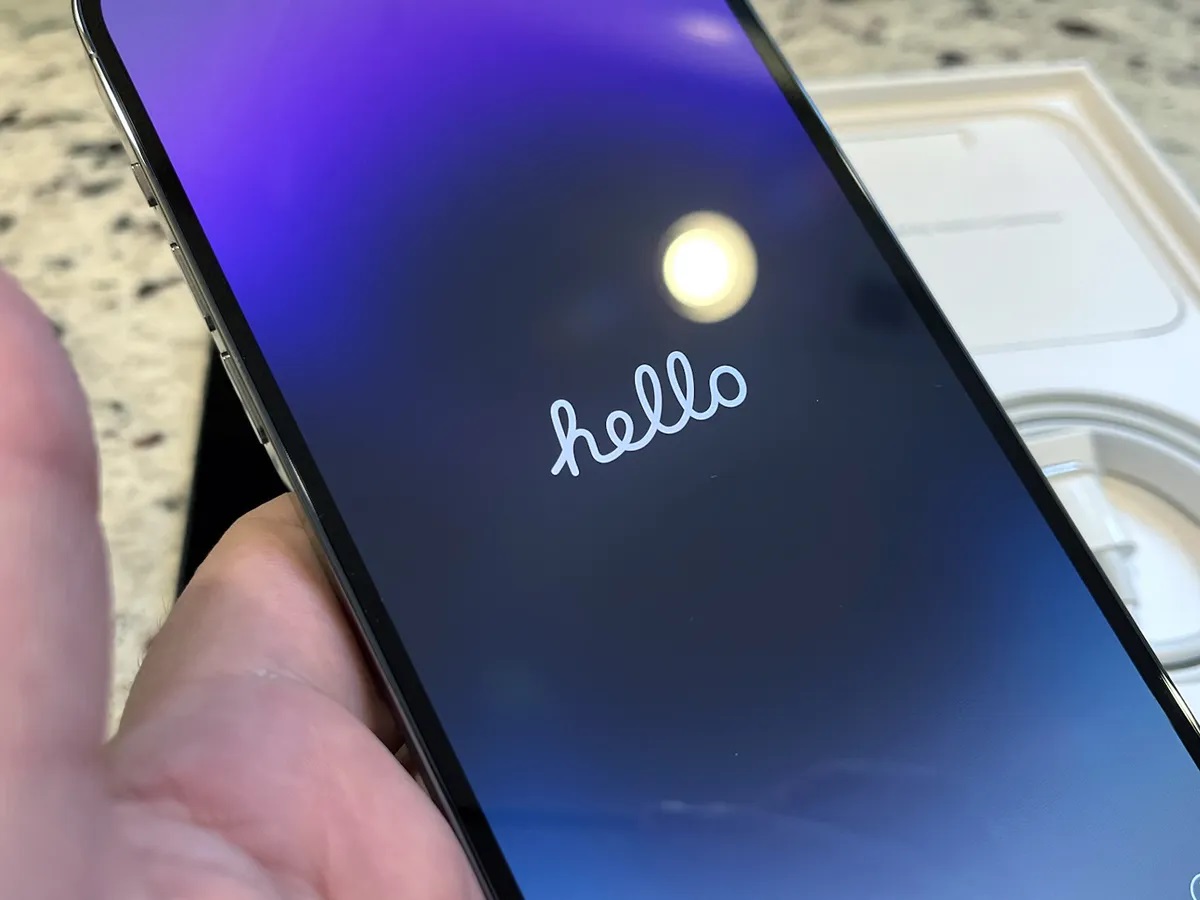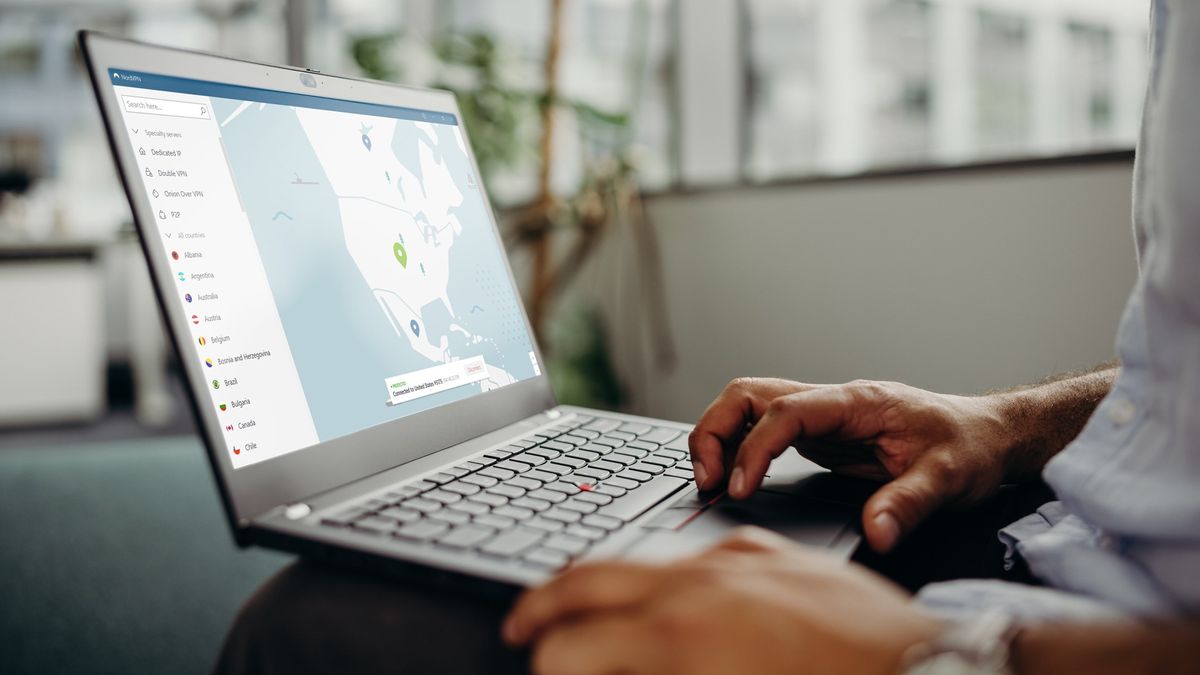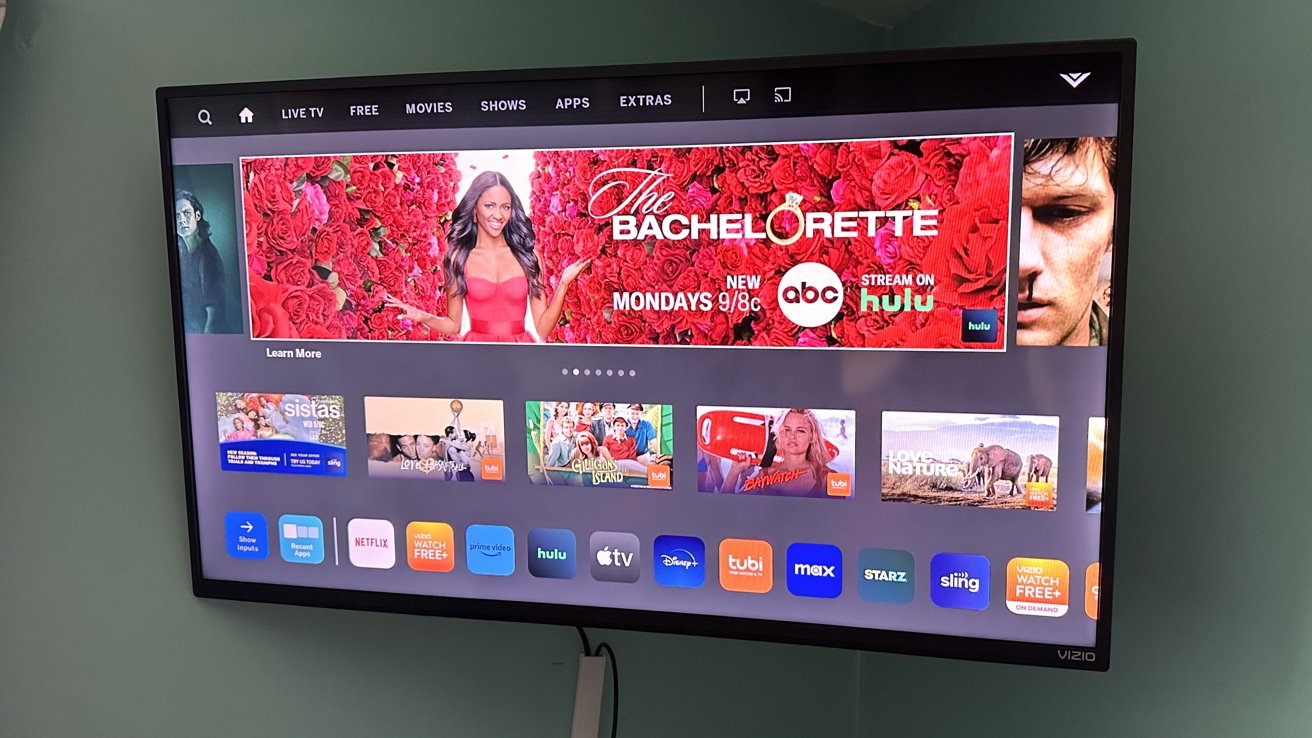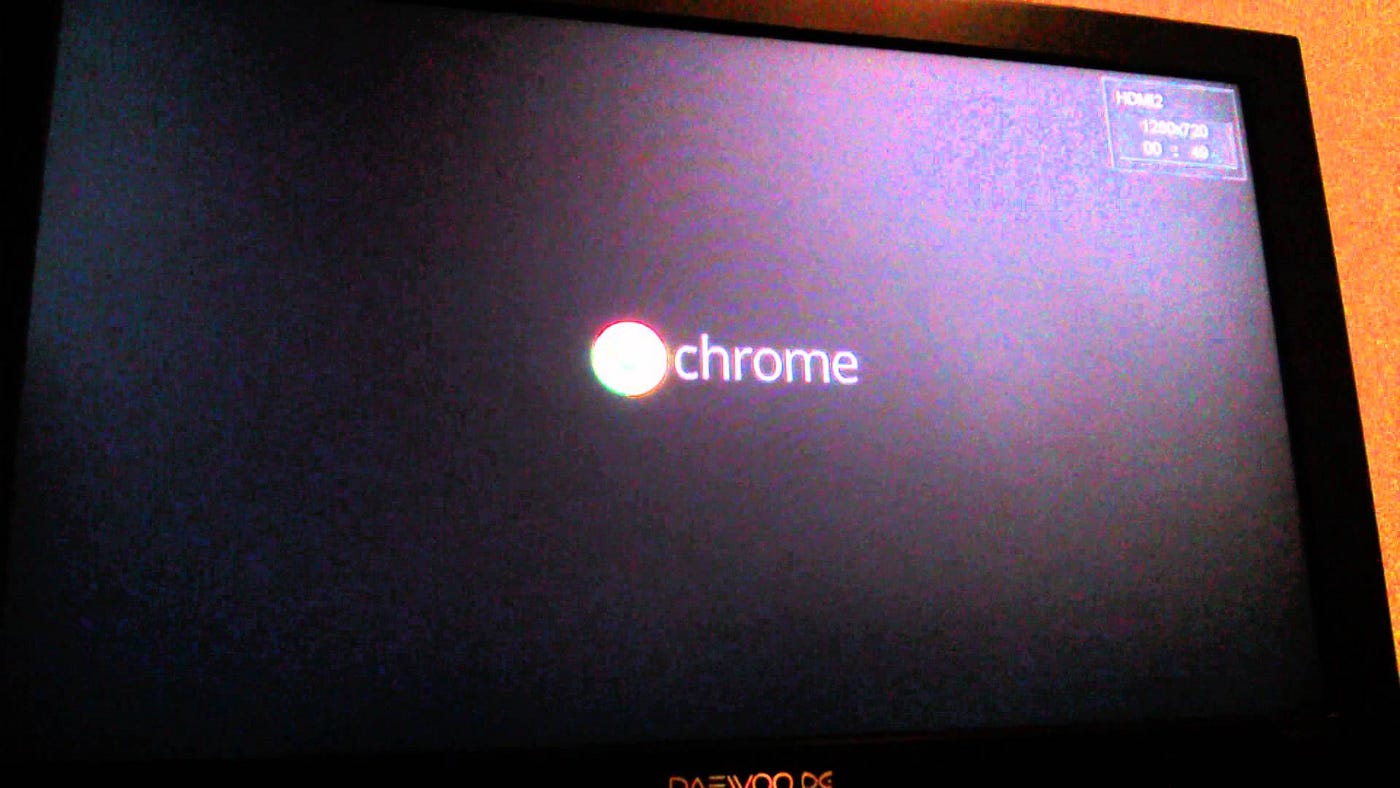Home>Reviews>Gadgets>Troubleshooting: Chromecast Unable to Connect to Phone
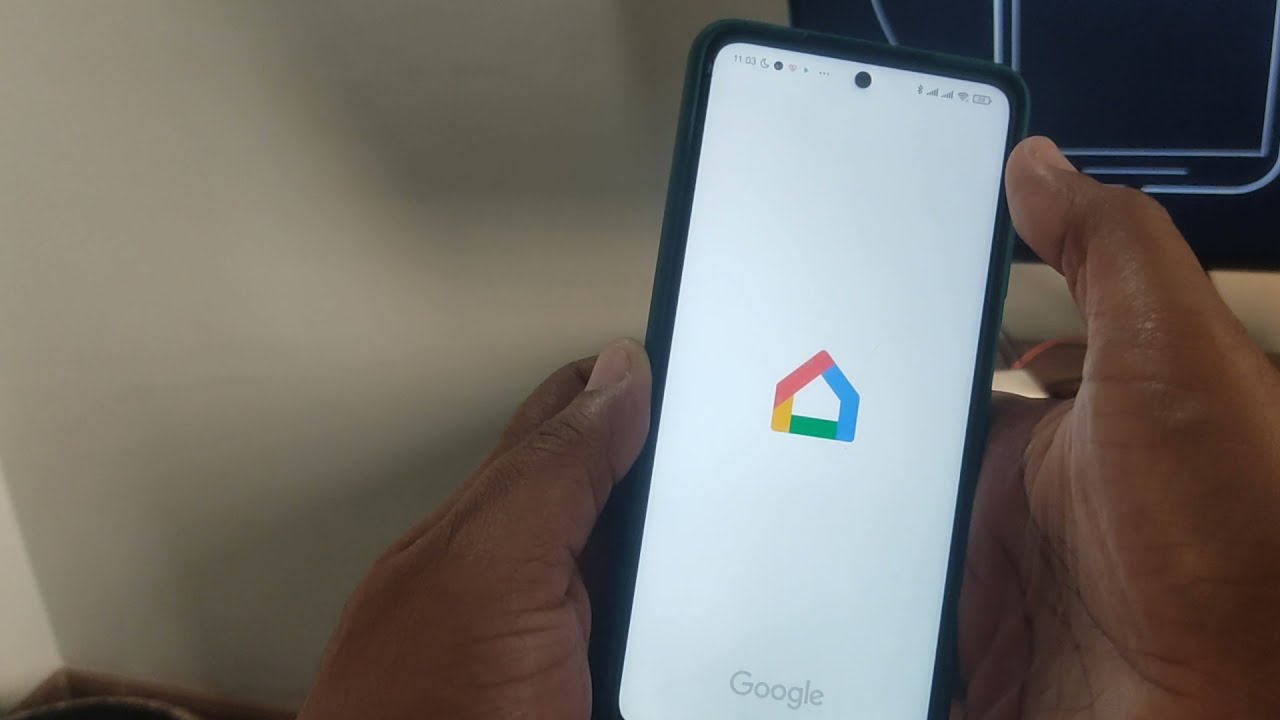
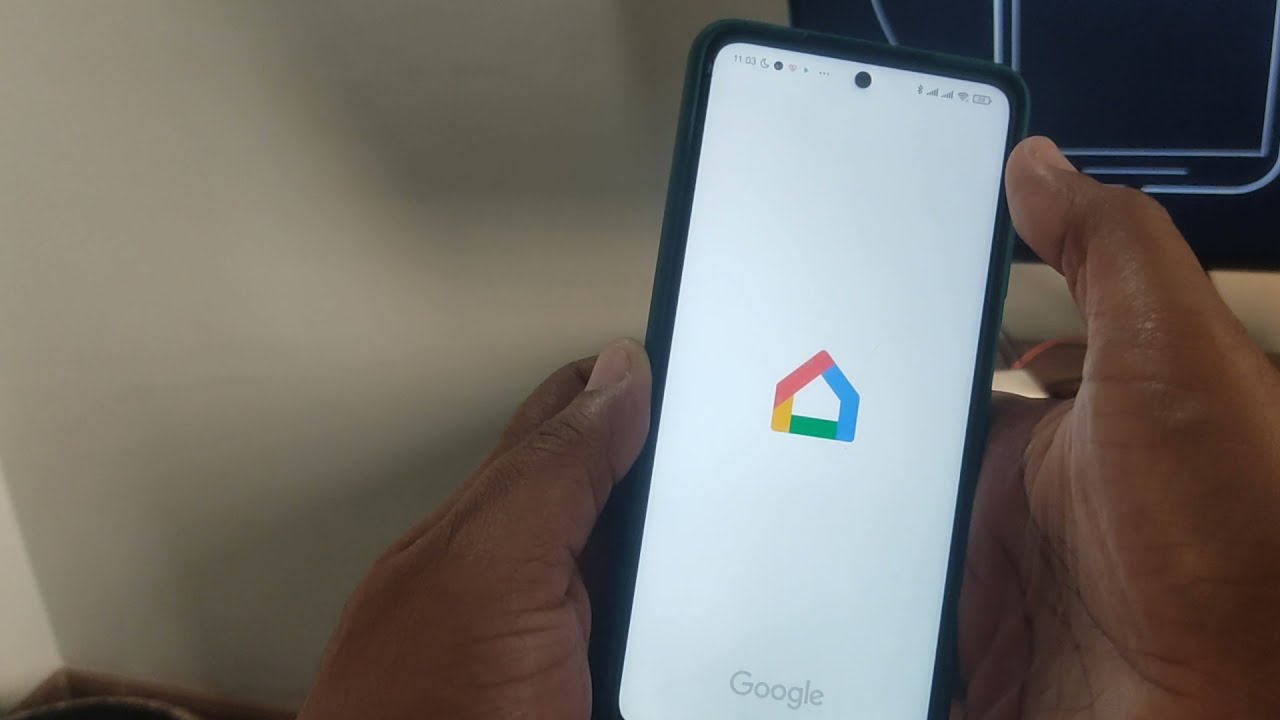
Gadgets
Troubleshooting: Chromecast Unable to Connect to Phone
Modified: September 5, 2024
Having trouble connecting your Chromecast to your phone? Get expert troubleshooting tips for gadgets to resolve the issue and enjoy seamless streaming.
(Many of the links in this article redirect to a specific reviewed product. Your purchase of these products through affiliate links helps to generate commission for Techsplurge.com, at no extra cost. Learn more)
Table of Contents
Understanding the Basics of Chromecast Connectivity
Before troubleshooting, grasp the basic requirements for a successful Chromecast connection:
- Wi-Fi Network: Both Chromecast and the phone must connect to the same Wi-Fi network.
- Device Compatibility: Ensure compatibility between your phone and Chromecast. Latest models work with both Android and iOS devices.
- Network Configuration: For dual-band routers, set up Chromecast on either the 2.4 GHz or 5 GHz band. Older models may only support 2.4 GHz networks.
- Local Network Access: On iOS devices, turn on Local Network Access. Find this setting in the Settings app under Privacy & Security > Local Network.
Common Issues and Their Solutions
Chromecast Not Discoverable in Google Home App
If Chromecast doesn't appear in the Google Home app, try these steps:
-
Restart Your Devices:
- Unplug the power cable from Chromecast.
- Leave it unplugged for one minute.
- Plug the power cable back in.
- Restart your modem or router following the manufacturer's instructions.
- Turn Wi-Fi off and on from the mobile device used to set up Chromecast.
-
Check Wi-Fi Network:
- Ensure both your mobile device and Chromecast are on the same Wi-Fi network.
- For dual-band routers, try setting up Chromecast on either the 2.4 or 5 GHz bands.
-
Disable Access Point (AP) Isolation:
- Some routers have an AP isolation feature that can prevent devices from communicating. Disable this feature if enabled.
-
Factory Reset Your Chromecast:
- Hold down the button on Chromecast for at least 25 seconds to perform a factory reset. This will reset all settings to default values.
Connection Problem During Setup
If an error message says "Connection problem during setup; Could not communicate with your Chromecast," follow these steps:
-
Manually Connect to Chromecast SSID:
- Go to your phone's Settings app.
- Tap on Wi-Fi and connect to the Chromecast SSID (e.g., Chromecast1234, Living Room TV, Bedroom TV).
- Open the Google Home app and set up your device again.
-
Check Physical Proximity:
- Ensure Chromecast is within 15 to 20 feet of both your setup device and the Wi-Fi router.
-
Restart Your Router and Modem:
- Unplug the power source for about one minute before plugging back in. This can help reset your network configuration.
-
Disable Device Isolation:
- On a shared Wi-Fi network, check if device isolation is enabled. This feature can prevent broadcast packets required for Bonjour/mDNS Device Discovery, which Chromecast uses.
"Brain Freeze" Error
Encountering a "Brain Freeze" error, often indicated by an "Application Aborted" message followed by a "Ready to cast" screen? Try these steps:
-
Check Receiver URL:
- Ensure your receiver is at the exact URL provided by Google when you whitelisted your receiver. Test this by entering the URL in a browser on any device on your local network.
-
JavaScript Errors:
- The "Uncaught ReferenceError: loadTimeData is not defined" error is a known issue related to connectivity problems. It might indicate a networking issue for your device.
- Error 20000 is listed as an "aborted" error code in the home screen JavaScript.
-
Networking Issues:
- The "Brain Freeze" error often relates to connectivity issues. Ensure no network problems are preventing Chromecast from functioning correctly.
Chromecast Not Connecting After Setup
If Chromecast connects successfully during setup but fails to communicate with your phone afterward, try these steps:
-
Check Chromecast Position:
- Move Chromecast further away from your TV and other devices to prevent Wi-Fi or Bluetooth interference.
-
Use Ethernet Adapter:
- Connect Chromecast to your router using an Ethernet adapter. This will give you a direct, hardwired connection to the internet and alleviate home Wi-Fi network issues.
-
Update Router Firmware:
- Ensure your router's firmware is up-to-date. Outdated firmware can cause connectivity problems.
-
Check Wireless Network Capacity:
- If multiple devices are connected to the same Wi-Fi network, check if the network can support the number of devices. Adding more devices might degrade network performance.
Additional Tips
-
Use a Mesh Network:
- To improve wireless coverage, consider using a mesh network like Google Nest Wifi. This can help extend the range of your Wi-Fi network and reduce dead spots.
-
Move Router Closer to Chromecast:
- If possible, move your router within 20 feet of Chromecast to improve signal strength.
-
Reset Chromecast Regularly:
- Regularly resetting Chromecast can help clear out any temporary issues that might be causing connectivity problems.
By following these detailed steps, you should be able to resolve most common problems. Check the physical proximity of your devices, ensure they are on the same Wi-Fi network, and disable any network restrictions that might be preventing communication. If all else fails, consider resetting Chromecast or using an Ethernet adapter for a more stable connection. With patience and persistence, you should be able to get Chromecast up and running smoothly.