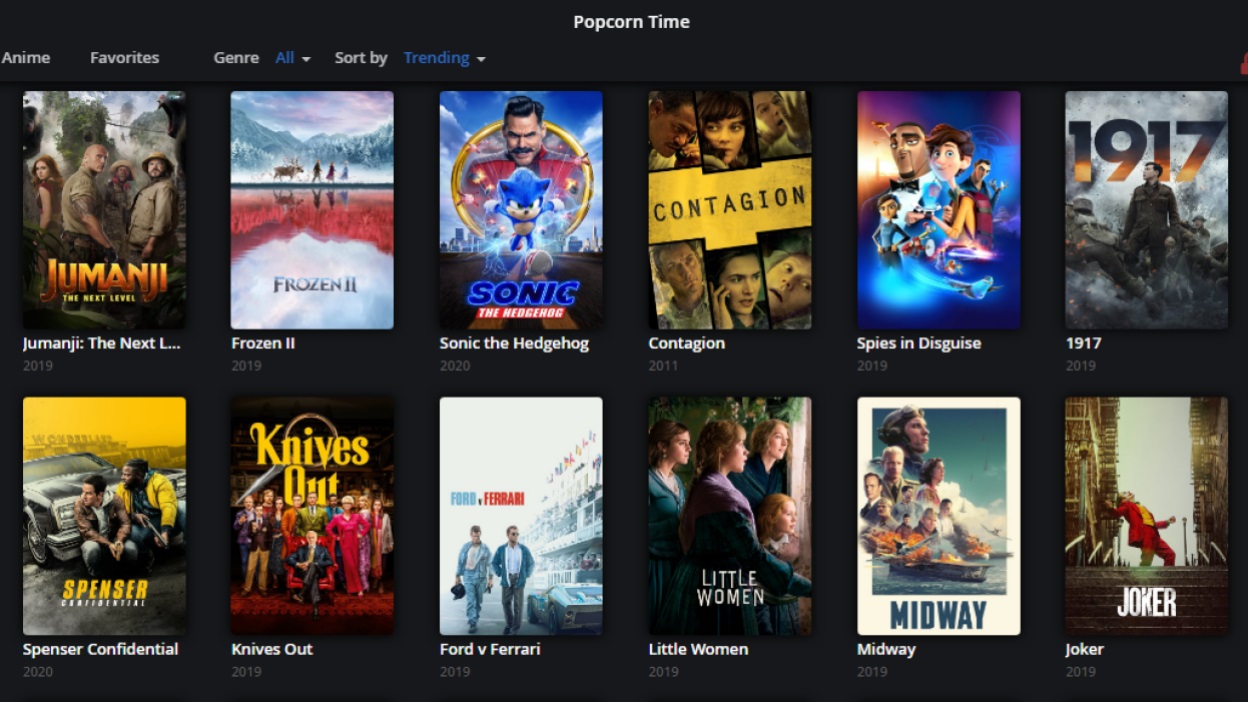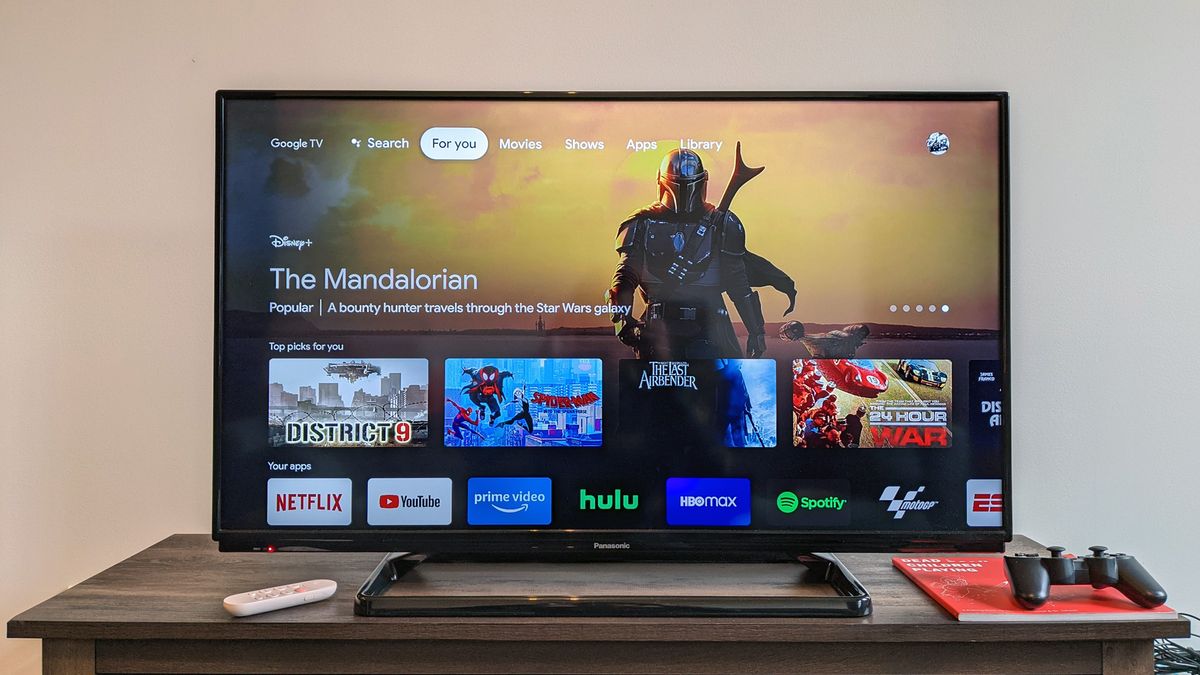Home>Reviews>Gadgets>Streaming Showbox on Android with Chromecast: The Ultimate Guide


Gadgets
Streaming Showbox on Android with Chromecast: The Ultimate Guide
Modified: September 5, 2024
Learn how to stream Showbox on Android with Chromecast and enhance your viewing experience with the latest gadgets. Discover the ultimate guide to enjoying seamless entertainment on your devices.
(Many of the links in this article redirect to a specific reviewed product. Your purchase of these products through affiliate links helps to generate commission for Techsplurge.com, at no extra cost. Learn more)
Table of Contents
Why Use Showbox?
Streaming enthusiasts often choose Showbox for several reasons:
- Vast Library: Offers a wide array of movies and TV shows, including the latest releases and classic favorites.
- Free Access: No subscription fees, making it an attractive option for those avoiding paid services.
- High-Quality Content: Provides high-quality video and audio for an enjoyable viewing experience.
Setting Up Your Android Device
Follow these steps to stream Showbox on your Android device:
Download and Install Showbox
- Open the Google Play Store.
- Search for "Showbox" (Note: Showbox is not available on the official Play Store).
- Download Showbox from a trusted third-party source. Exercise caution to avoid malware.
- Tap "Install" to begin the installation process.
Install an APK Installer
- Since Showbox isn't on the Play Store, use an APK installer like APKPure or 9Apps.
- Download the APK installer from the Play Store or a trusted website.
- Install and open the APK installer.
Download and Install Showbox APK
- Open the APK installer.
- Search for "Showbox."
- Download the latest Showbox APK version.
- Tap "Install" to complete the installation.
Launch Showbox
- Open Showbox from your app drawer.
- Update the app if prompted for better performance and security.
Setting Up Chromecast
Chromecast allows casting content from your Android device to your TV. Here’s how to set it up:
Connect Chromecast to Your TV
- Plug Chromecast into an HDMI port on your TV.
- Follow on-screen instructions to connect Chromecast to Wi-Fi.
Download Google Home App
- Open the Google Play Store.
- Search for "Google Home."
- Download and install the Google Home app.
Read more: Streaming Putlocker to Chromecast: A Guide
Set Up Chromecast
- Open the Google Home app.
- Tap the "+" icon at the top right corner.
- Select "Set up" and choose "Set up device."
- Follow on-screen instructions to complete the setup.
Casting Content from Showbox to Chromecast
With Showbox and Chromecast set up, cast content from Showbox to your TV:
Open Showbox
- Launch Showbox from your app drawer.
Select a Movie or TV Show
- Browse available content.
- Choose a movie or TV show to watch.
Cast to Chromecast
- Tap the cast icon (usually a TV symbol) at the top right corner.
- Select your Chromecast device from the list.
- Content will start playing on your TV.
Troubleshooting Common Issues
Encounter issues while casting? Here are solutions:
No Cast Icon
- Showbox might not support casting natively. Use third-party casting apps like LocalCast or Stream TV.
Chromecast Not Detected
- Ensure Chromecast and Android device are on the same Wi-Fi network.
- Restart both devices.
Poor Video Quality
- Check internet connection stability and speed.
- Look for software updates for Showbox or Chromecast.
Lagging or Buffering
- Verify internet speed meets streaming requirements.
- Close resource-intensive apps on your Android device.
Additional Tips
Enhance your streaming experience with these tips:
- Use a VPN: Bypass geo-restrictions to access blocked content.
- Update Apps Regularly: Keep Showbox and Chromecast updated for the latest features and security patches.
- Optimize Your Device: Close unnecessary apps and background processes.
- Use a High-Quality HDMI Cable: Ensure the best possible video and audio quality.
Streaming Showbox on Android with Chromecast requires some initial setup but offers a seamless viewing experience. Follow these steps, troubleshoot common issues, and optimize your device for better performance. Enjoy your favorite movies and TV shows on a bigger screen effortlessly.