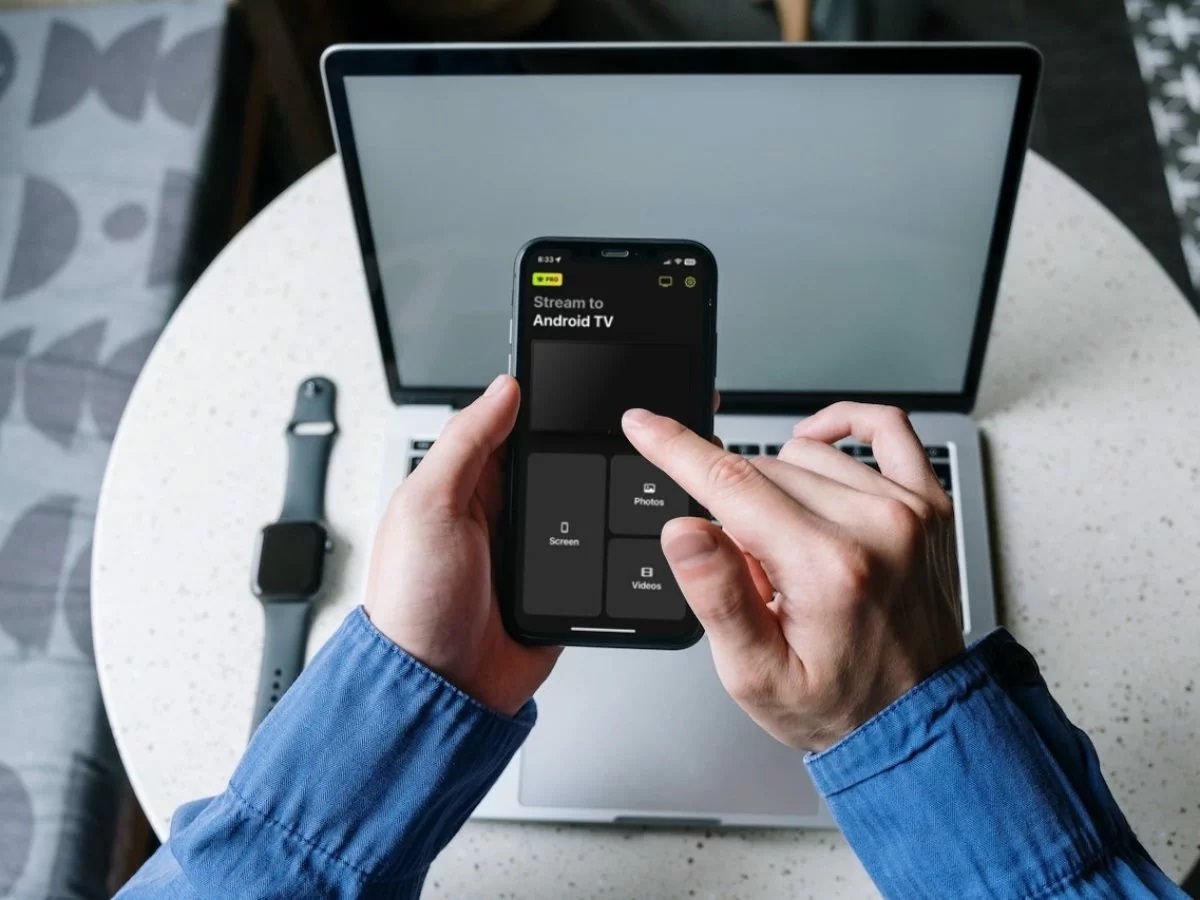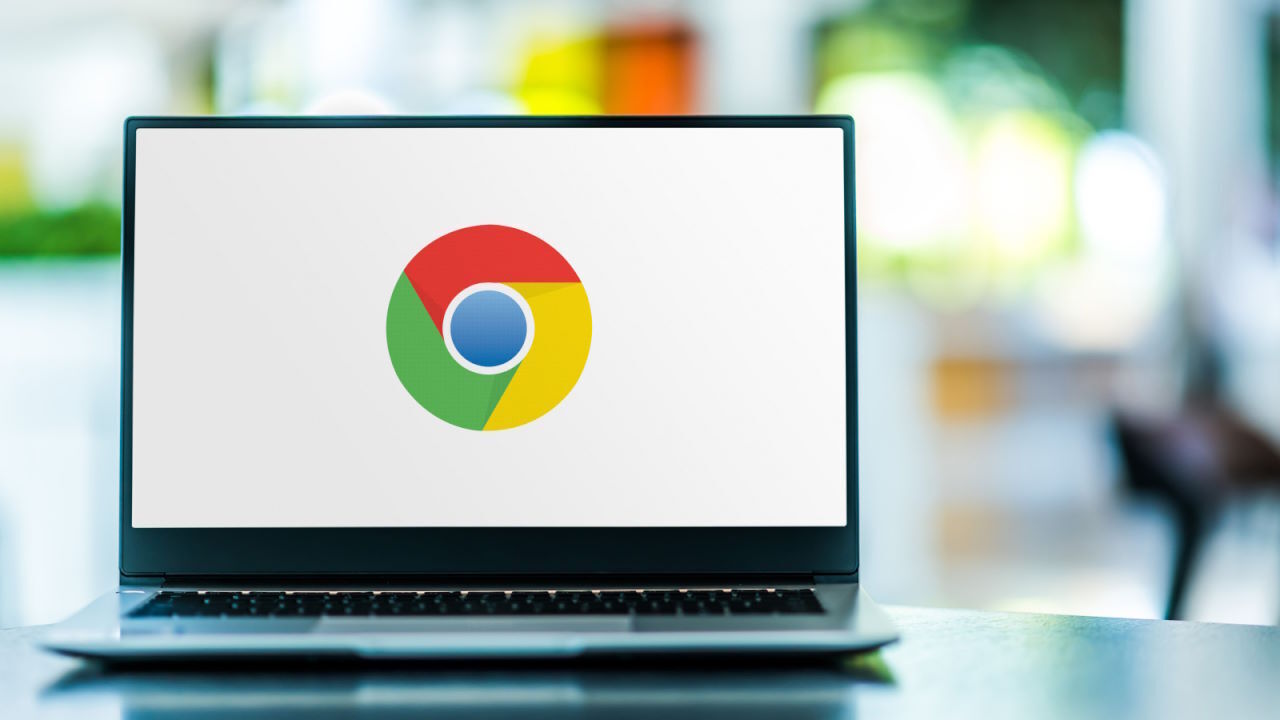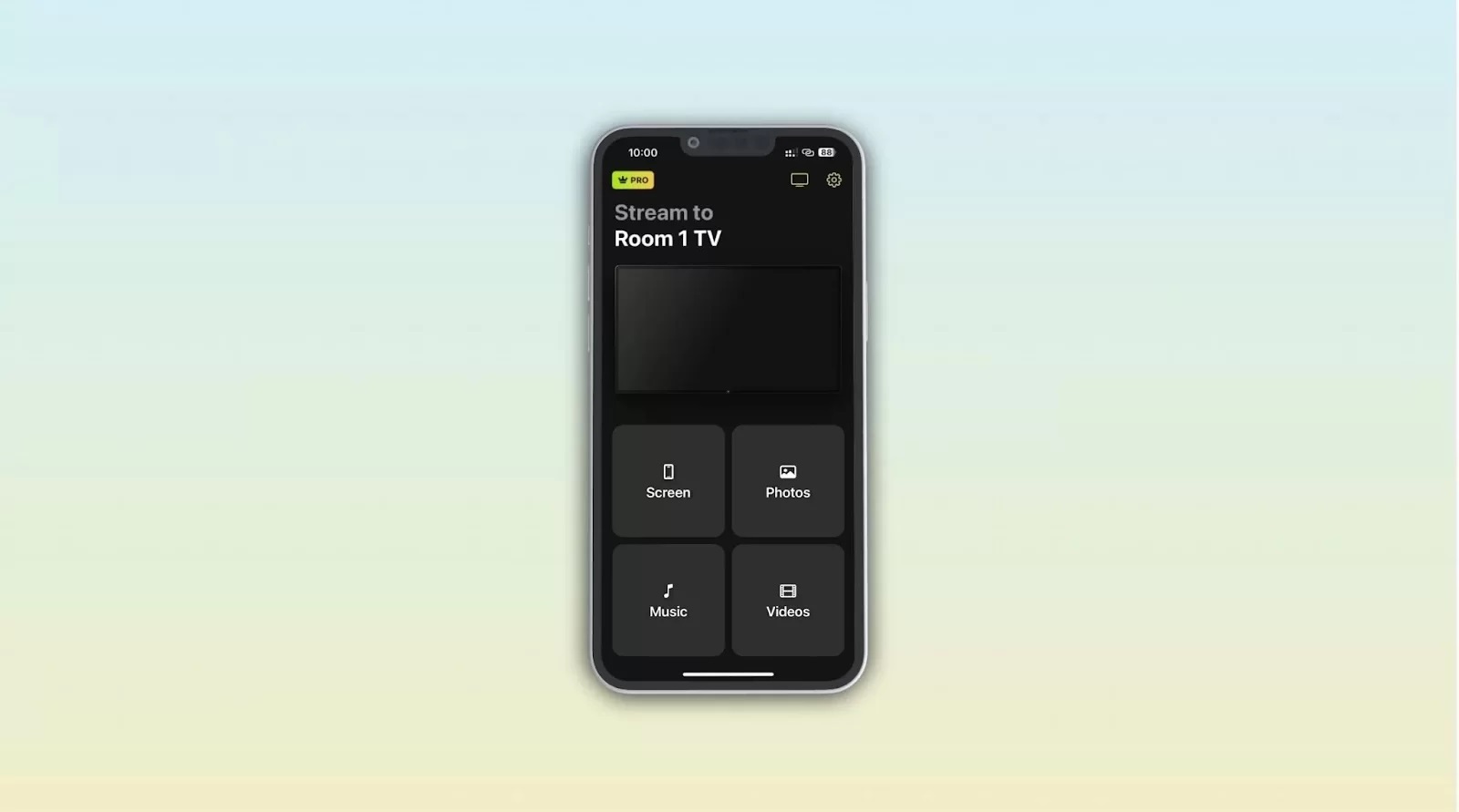Home>Reviews>Gadgets>Effortlessly Stream Live TV to Chromecast: A Seamless Viewing Experience


Gadgets
Effortlessly Stream Live TV to Chromecast: A Seamless Viewing Experience
Modified: September 5, 2024
Stream live TV to Chromecast with ease and enjoy a seamless viewing experience. Discover the ultimate gadget for effortless streaming.
(Many of the links in this article redirect to a specific reviewed product. Your purchase of these products through affiliate links helps to generate commission for Techsplurge.com, at no extra cost. Learn more)
Table of Contents
Understanding Chromecast
Chromecast, a line of digital media players developed by Google, allows users to stream content from mobile devices, tablets, or computers to television sets. Supporting a wide range of content, including video, audio, and screen sharing (mirroring), Chromecast is an ideal choice for enhancing home entertainment systems.
Setting Up Your Chromecast Device
Before streaming live TV to Chromecast, set up the device with these steps:
Unbox and Connect Your Device
- Unbox the Chromecast device.
- Plug it into the HDMI port on your TV.
- Connect it to a power source using the provided USB cable.
Download the Google Home App
- Download the Google Home app on your mobile device (available for Android and iOS).
Launch the Google Home App
- Open the Google Home app.
- Tap on the “+” icon to add a new device.
- Select “Set up” and follow the on-screen instructions to connect Chromecast to your Wi-Fi network.
Name Your Device
- Once connected, name your Chromecast device for easier identification.
Update Firmware
- Follow prompts in the Google Home app to update Chromecast firmware. Updates often include new features and bug fixes.
Streaming Live TV to Chromecast
With Chromecast set up, follow these steps to stream live TV:
Choose Your Streaming Service
- Select a streaming service that supports Chromecast (e.g., Netflix, Hulu, YouTube TV).
Download and Install the App
- Download and install the chosen streaming service app on your mobile device.
Launch the App
- Open the app.
- Sign in with your credentials.
- Navigate to the live TV section.
Cast to Chromecast
- Tap the cast button (looks like a TV with a Wi-Fi symbol) to start casting live TV content to Chromecast.
Adjust Settings
- Check and adjust settings such as resolution or audio quality for the best viewing experience.
Additional Features of Chromecast
Chromecast offers several features to enhance the viewing experience:
Multi-Device Support
- Cast content from multiple devices simultaneously (e.g., cast a movie from your phone while casting music from your tablet).
Voice Control
- Use voice commands with a Google Assistant-enabled device to control Chromecast (e.g., “Hey Google, play [show name] on [device name]”).
Screen Mirroring
- Display your entire screen on your TV, useful for presentations or gaming sessions.
Google Cast SDK
- Developers can integrate Chromecast functionality into their apps using the Google Cast SDK, increasing the number of Chromecast-enabled apps.
Tips for a Seamless Viewing Experience
Ensure a smooth viewing experience with these tips:
Optimize Your Wi-Fi Network
- Position your router centrally.
- Ensure no obstructions between your device and the router.
Check Your Internet Speed
- Verify your internet speed meets the requirements of the streaming service.
Update Your Apps
- Regularly update streaming apps for the latest features and bug fixes.
Use a Power Source
- Keep Chromecast plugged into a power source to avoid interruptions during streaming.
Avoid Overcrowding
- Limit the number of devices streaming simultaneously on the same network.
Branding Guidelines for Chromecast-Enabled Apps
For app developers integrating Chromecast functionality, follow these branding guidelines:
Use the Correct Terminology
- Describe an app as “Chromecast-enabled” (e.g., “This app is Chromecast-enabled”).
Chromecast Badge Usage
- Use the Chromecast badge on websites, app store listings, marketing materials, and promotional materials.
- Ensure the badge complies with Google’s branding guidelines (do not modify color, proportions, spacing, or any other aspect).
Legal Attribution
- Include the following legal attribution in any marketing asset using “Chromecast” in text or the badge/logo: Chromecast is a trademark of Google LLC.
Avoid Misuse of the Badge
- Do not use the badge on pages containing or displaying adult content, promoting gambling, promoting violence, containing hate speech, involving the sale of tobacco or alcohol to persons under twenty-one years of age, violating other applicable laws or regulations, or otherwise objectionable content.
Streaming live TV to Chromecast offers a seamless and enjoyable viewing experience. With the right setup and streaming services, enjoy favorite shows and movies on the big screen. By following the tips outlined and adhering to branding guidelines for Chromecast-enabled apps, ensure a smooth and enjoyable streaming experience.
Chromecast has transformed home entertainment by providing an easy-to-use platform for streaming various types of content. Whether a tech enthusiast or someone looking to enhance their home entertainment system, Chromecast is an excellent choice. With its user-friendly interface and seamless integration with popular streaming services, it’s no wonder Chromecast has become a staple in many households worldwide.