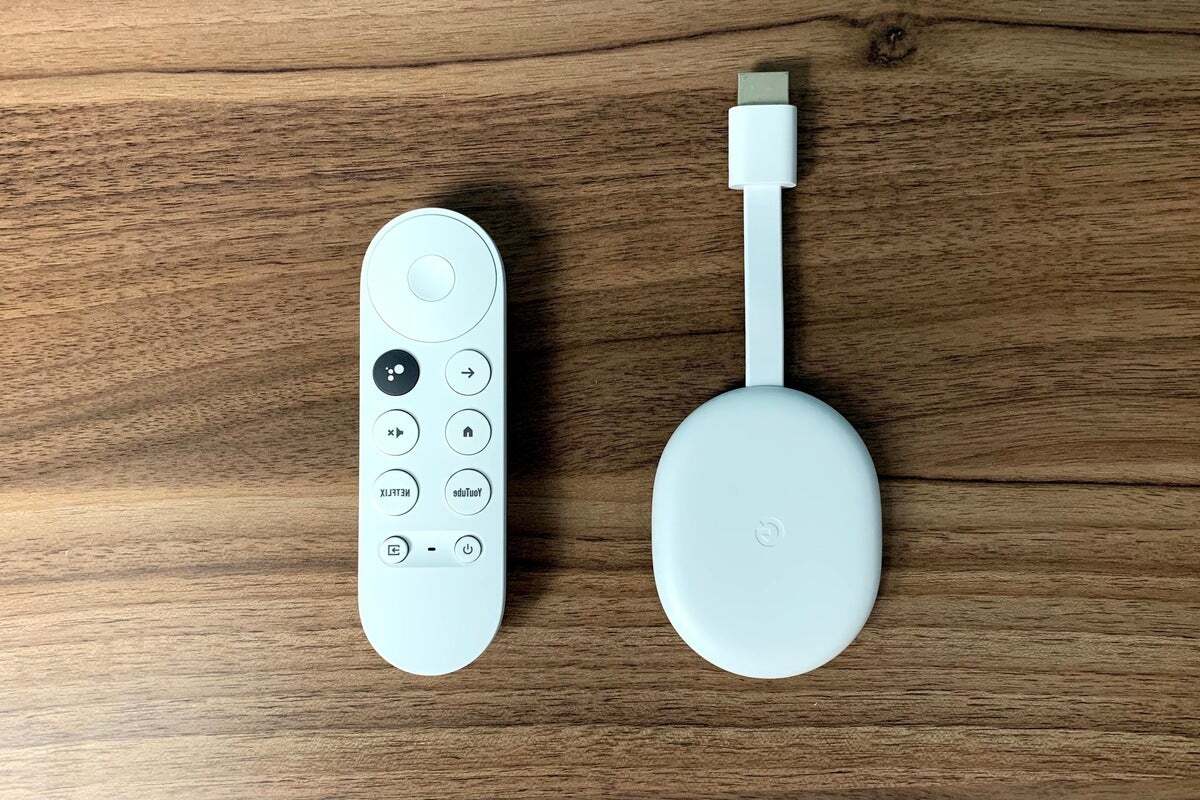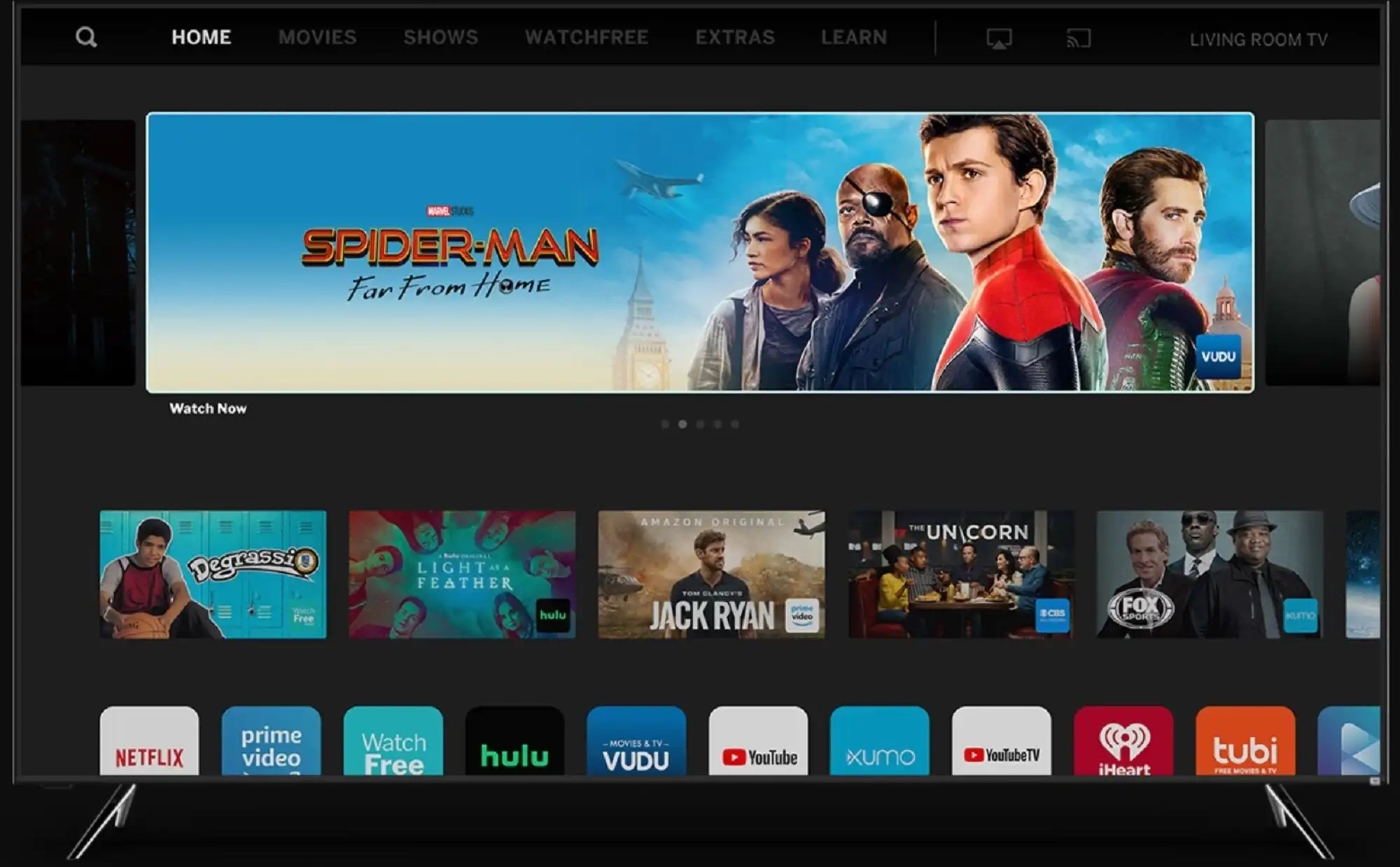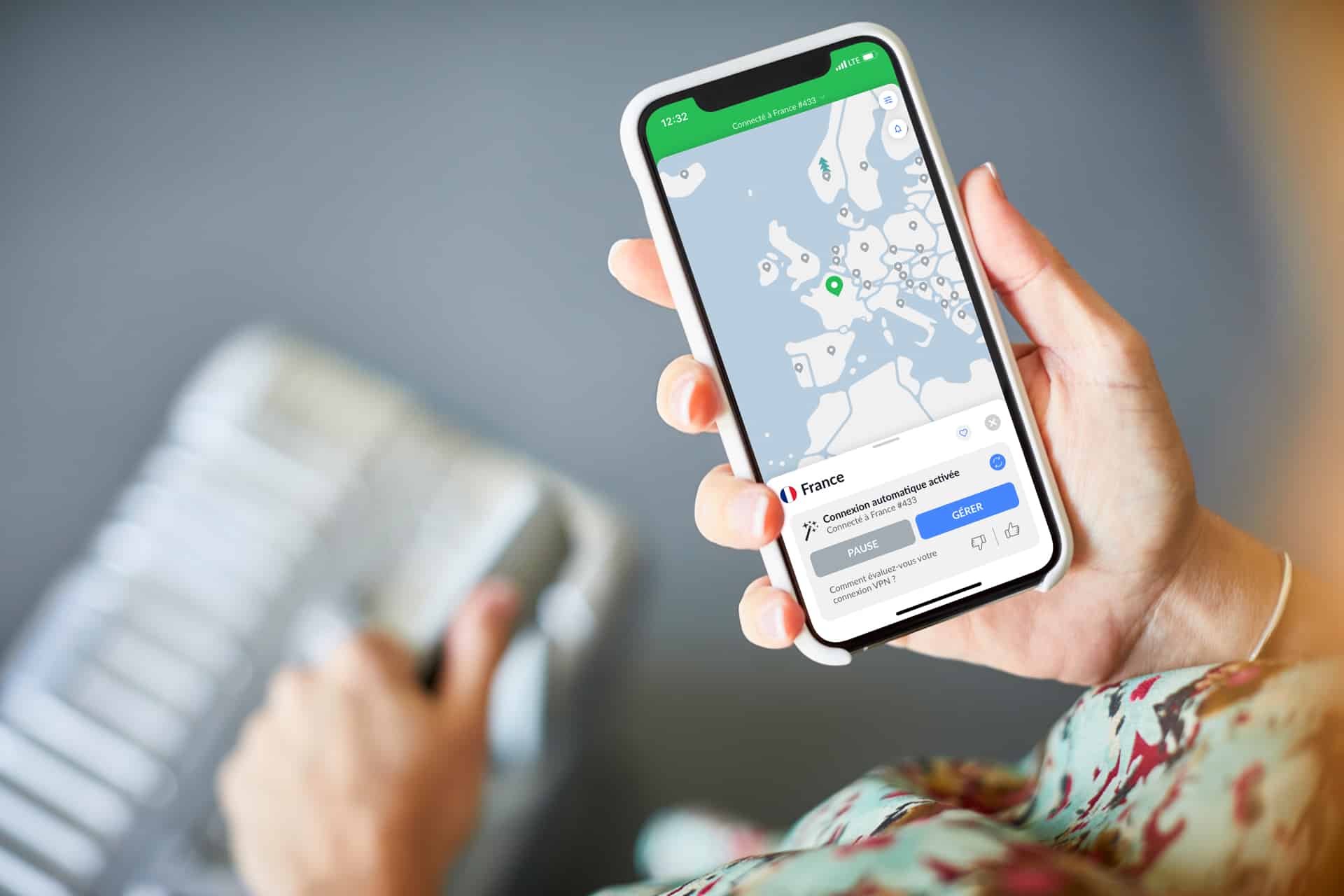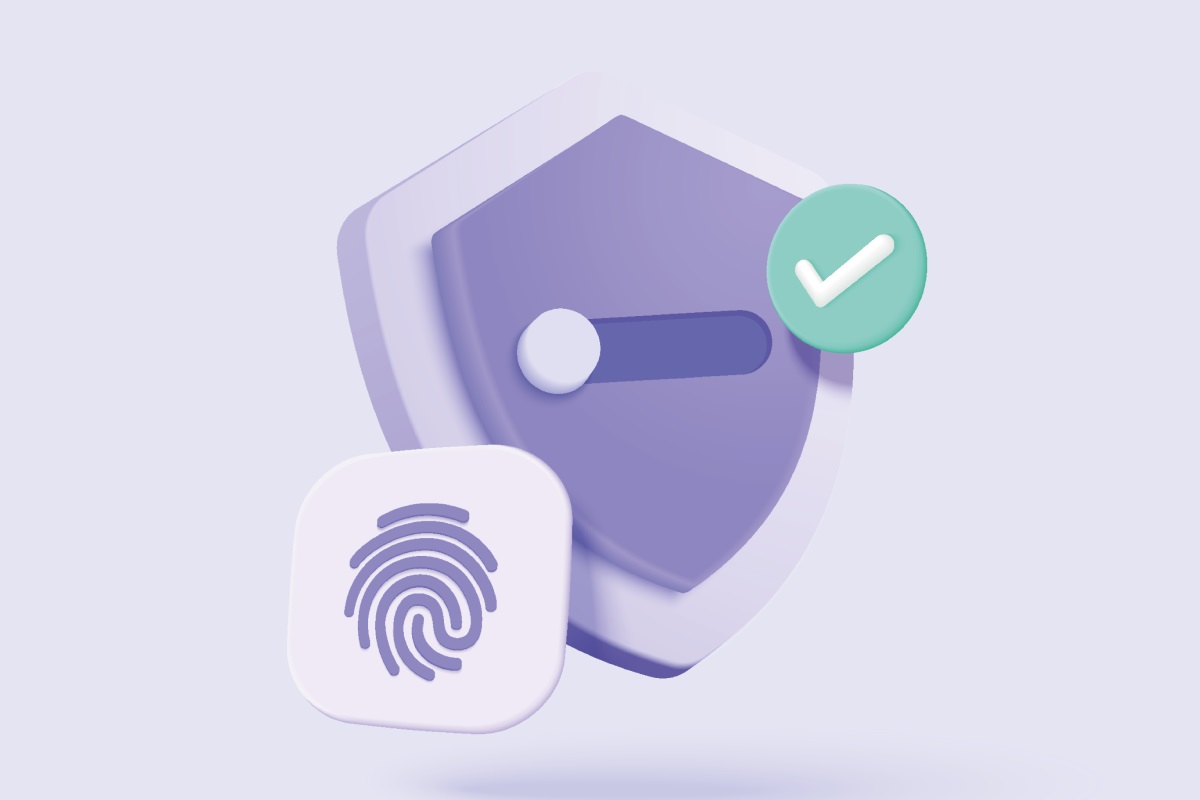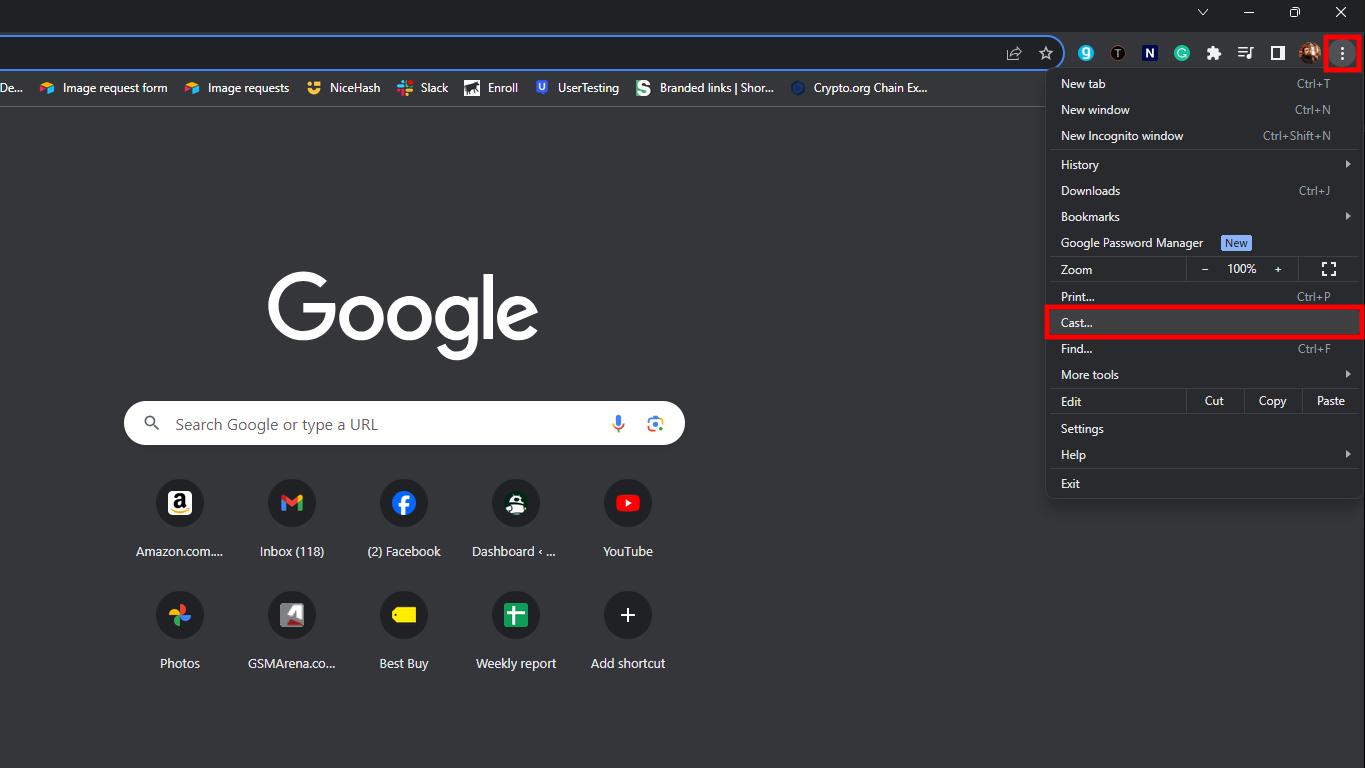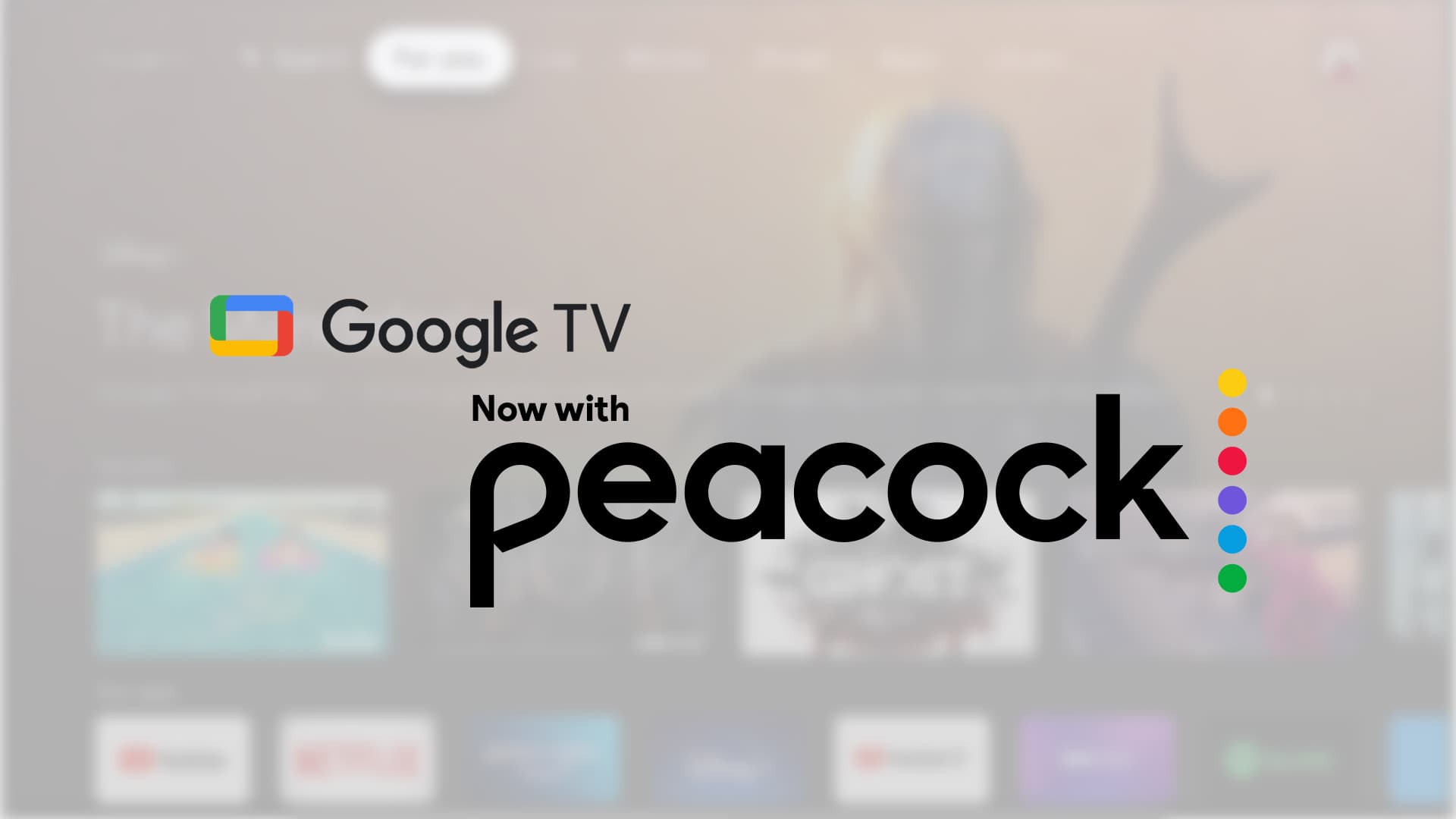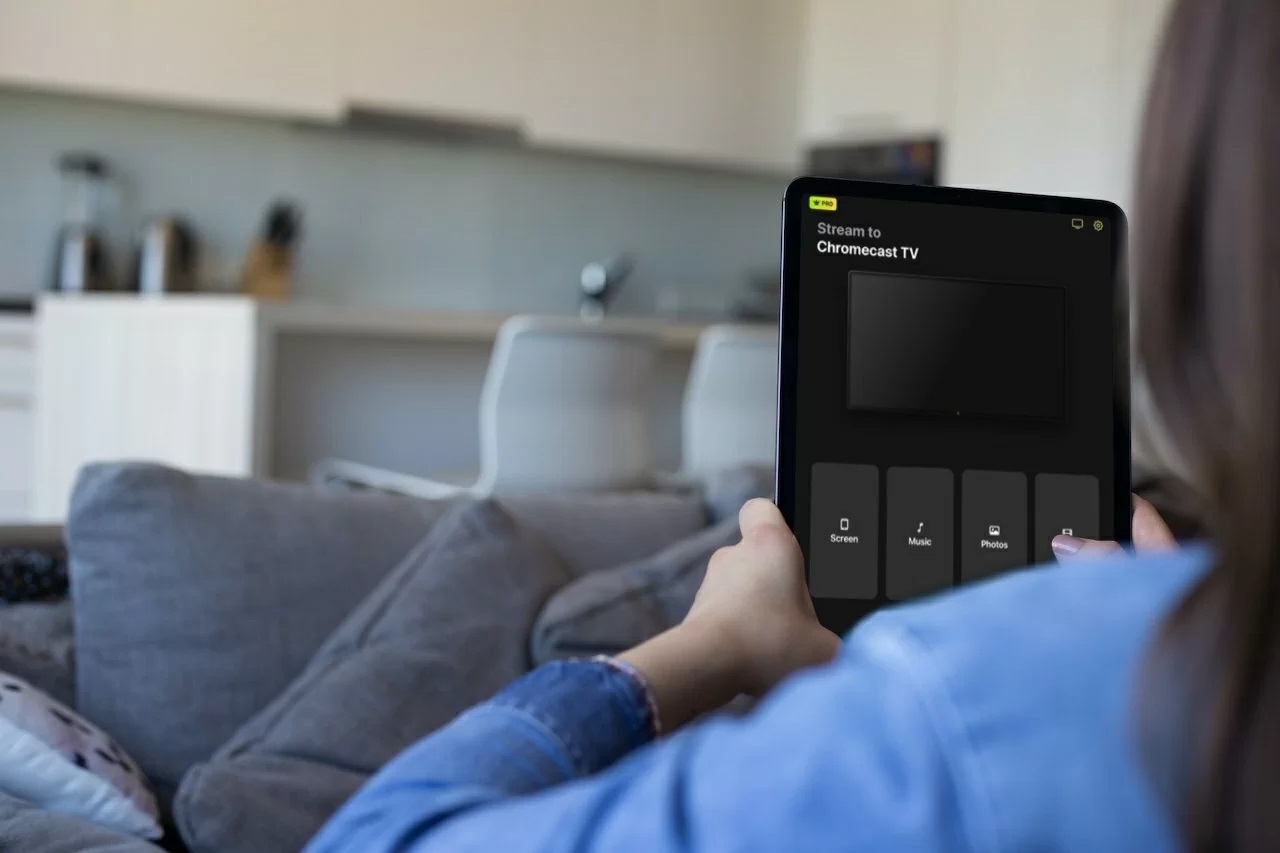Home>Reviews>Gadgets>PoPCorn Time for Android: Stream to Chromecast
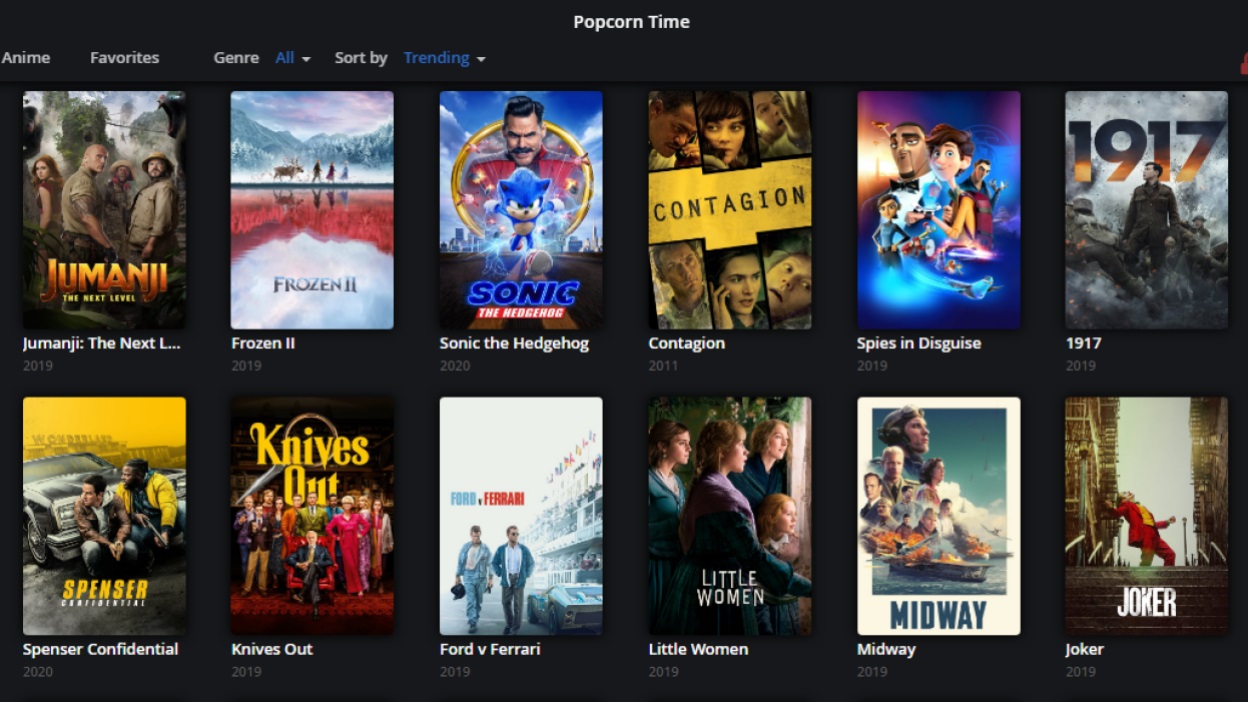
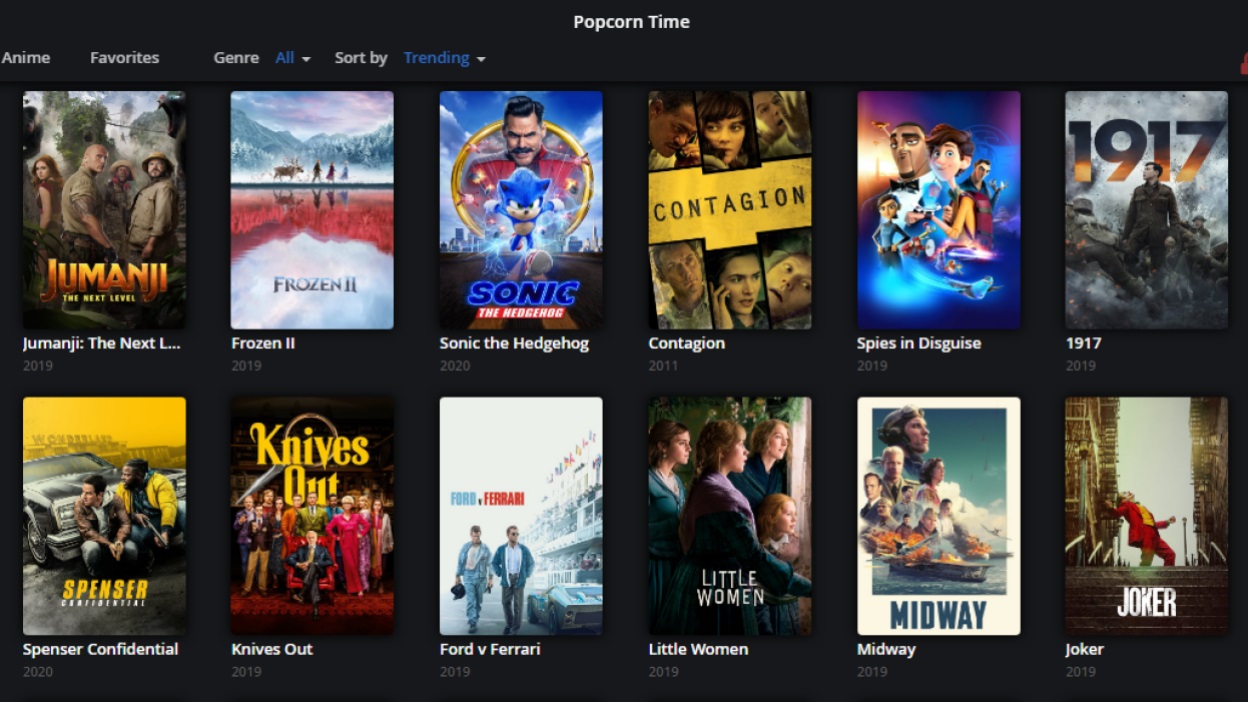
Gadgets
PoPCorn Time for Android: Stream to Chromecast
Modified: September 5, 2024
Stream your favorite movies and shows from PoPCorn Time for Android to Chromecast and other gadgets with ease. Enjoy seamless streaming on all your devices. Discover more!
(Many of the links in this article redirect to a specific reviewed product. Your purchase of these products through affiliate links helps to generate commission for Techsplurge.com, at no extra cost. Learn more)
Table of Contents
Introduction
Popcorn Time is a free, open-source BitTorrent client that has gained significant popularity as a free alternative to subscription-based video streaming services like Netflix. One of its most appealing features is its ability to stream content directly to devices like Chromecast, allowing users to enjoy their favorite movies and TV shows on their big screens. This article will focus on how to install and use Popcorn Time on Android to stream content to Chromecast.
What is Popcorn Time?
Popcorn Time is a multi-platform application combining a BitTorrent client with an integrated media player. It provides users with access to a vast library of movies and TV shows without the need for a subscription. The application is open-source, meaning it is community-driven and constantly updated by developers who contribute to its development.
Key Features
- Free Access: Offers free access to a wide range of movies and TV shows, making it an attractive option for those who do not want to pay for subscription-based services.
- Multi-Platform Compatibility: Available on multiple platforms, including Android, iOS, and desktop operating systems like Windows and macOS.
- Chromecast Compatibility: Streams content directly to Chromecast devices, allowing users to watch their favorite shows on their TVs.
- User-Friendly Interface: Features a user-friendly interface that makes it easy for users to navigate and find the content they are looking for.
- Community-Driven: Benefits from community contributions, ensuring the application remains updated and secure.
Installing Popcorn Time on Android
To install Popcorn Time on an Android device, follow these steps:
Enable Unknown Sources
Before installing an APK file from outside the Google Play Store, enable "Unknown Sources" in the device's settings. This setting allows the device to install apps from sources other than the Google Play Store.
- Go to Settings: Open the Settings app on the Android device.
- Security: Navigate to the Security section.
- Unknown Sources: Check the box next to "Unknown Sources." A dialogue box may pop up asking for confirmation; simply tap OK to confirm.
Read more: Time Warner Now Compatible with Chromecast
Get the APK File
To download the APK file for Popcorn Time, follow these steps:
- Open a Browser: Open an internet browser on the Android device, such as Chrome.
- Search for Popcorn Time: In the address bar, type "popcorn time android" and press Enter.
- Official Website: Click on the first result that should be the official Popcorn Time page.
- Download Button: Click the "Install" button to download the APK file.
Install the APK File
Once the APK file is downloaded, follow these steps to install it:
- Navigate to Downloads Folder: Open the folder where the APK file is stored. This is usually the "Downloads" folder.
- Tap on APK File: Locate and tap on the APK file icon.
- Installation Dialogue Box: An installation dialogue box will appear. Tap the "Install" button to begin the installation process.
- Wait for Installation: Wait for the installation process to complete. This may take a few seconds or minutes depending on the device's speed.
Using Popcorn Time with Chromecast
After installing Popcorn Time on the Android device, start using it to stream content to the Chromecast device. Here’s how:
Connecting Your Device to Chromecast
- Open Popcorn Time App: Open the Popcorn Time app on the Android device.
- Search for Content: Use the search bar to find the movie or TV show to watch.
- Select Content: Once the desired content is found, select it by clicking on it.
- Cast Icon: Look for the Chromecast icon (usually represented by a TV with a Wi-Fi symbol) at the top right corner of the screen.
- Select Chromecast Device: Choose the Chromecast device from the list of available devices.
Read more: The Power of Android Augmented Reality
Streaming Content
Once the Chromecast device is selected, the content will start streaming directly to the TV. Control playback from the Android device using the controls provided within the app.
Tips for Smooth Streaming
- Check Wi-Fi Connection: Ensure the Wi-Fi connection is stable and strong enough to handle streaming high-quality video content.
- Data Usage: Streaming content can consume a significant amount of data, so check the data plan before starting a stream.
- Quality Settings: Adjust the quality settings within the app to balance between video quality and data usage.
Legal Considerations
While Popcorn Time itself is free and open-source, the content it provides may not always be legally available in all regions. Users should always check local laws regarding copyright infringement before using any streaming service.
Additional Resources
For more information about Popcorn Time or troubleshooting tips, visit the official GitHub page or community forums like Reddit’s r/PopcornTimeCE.