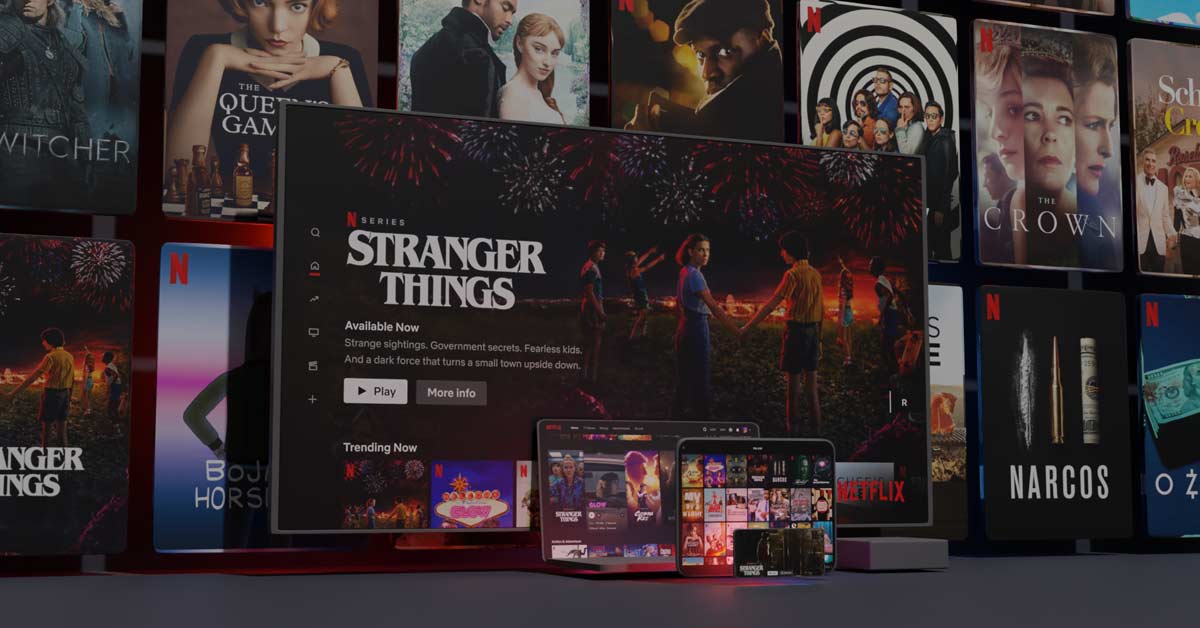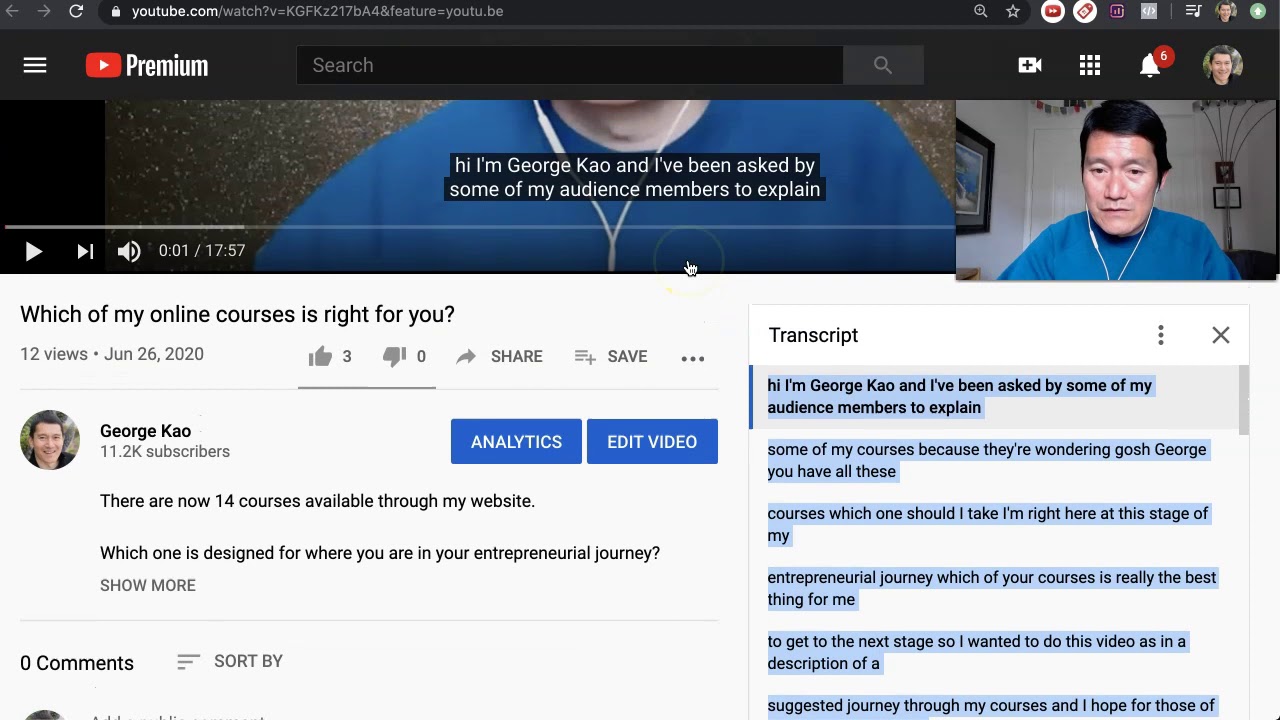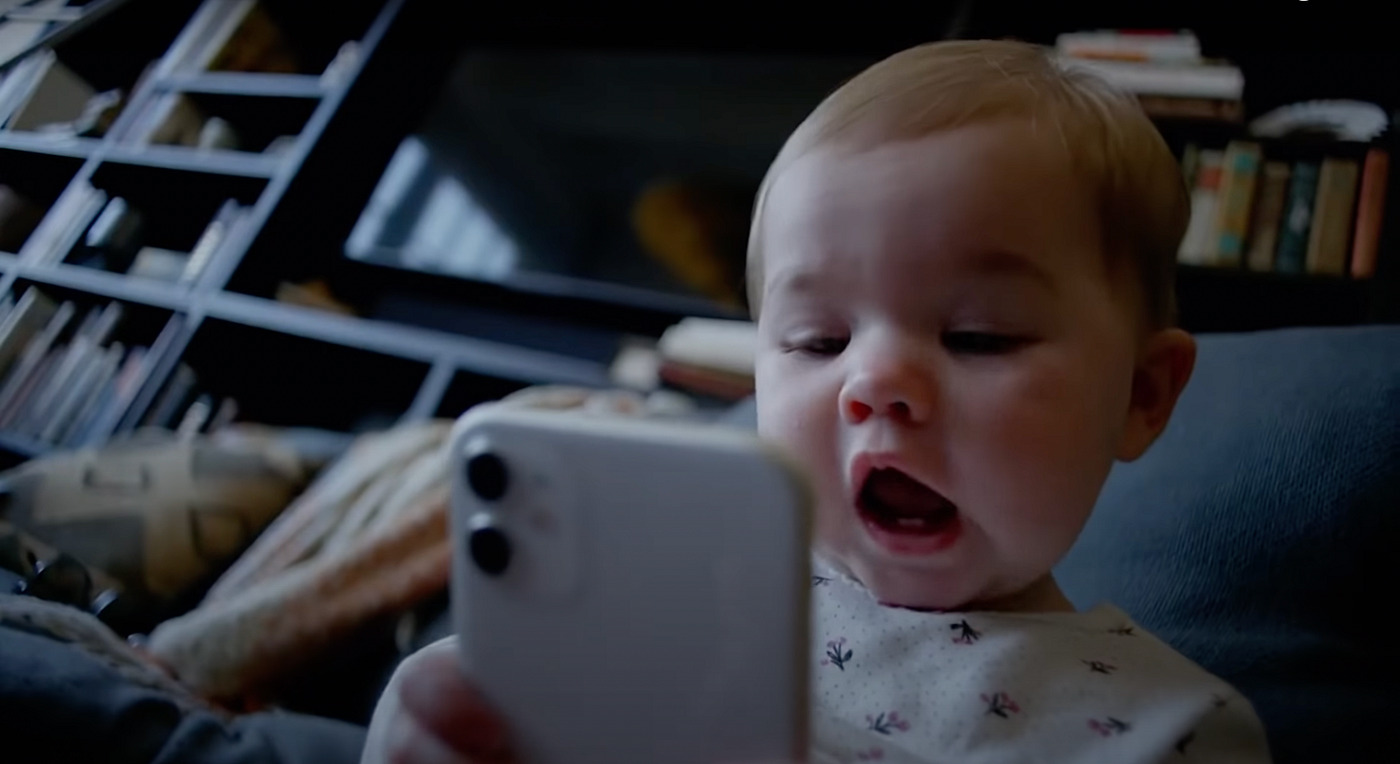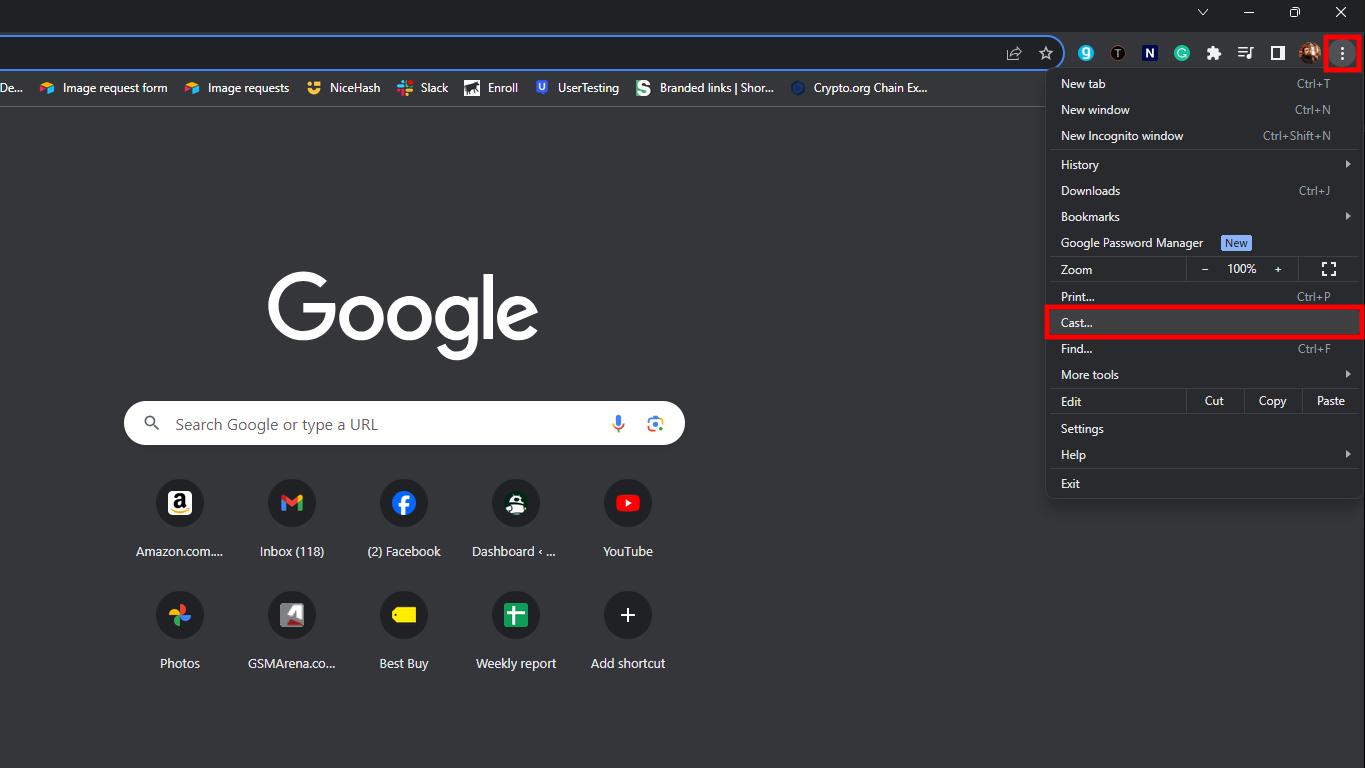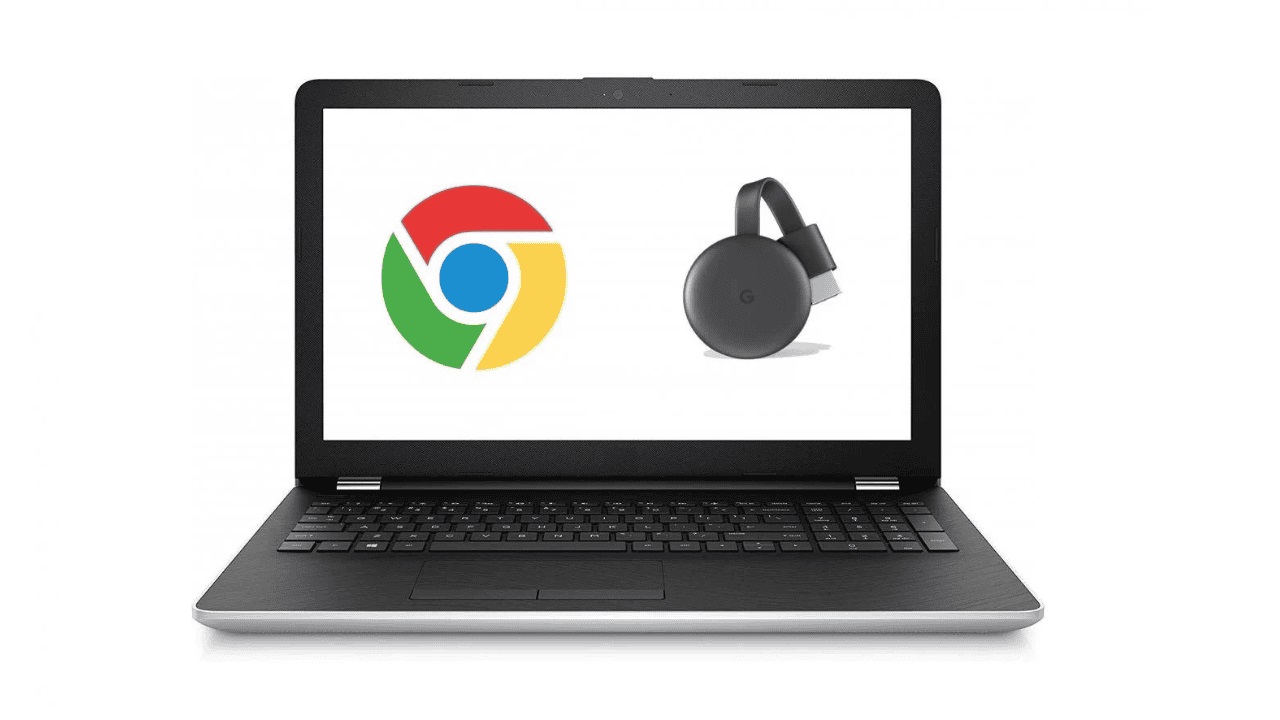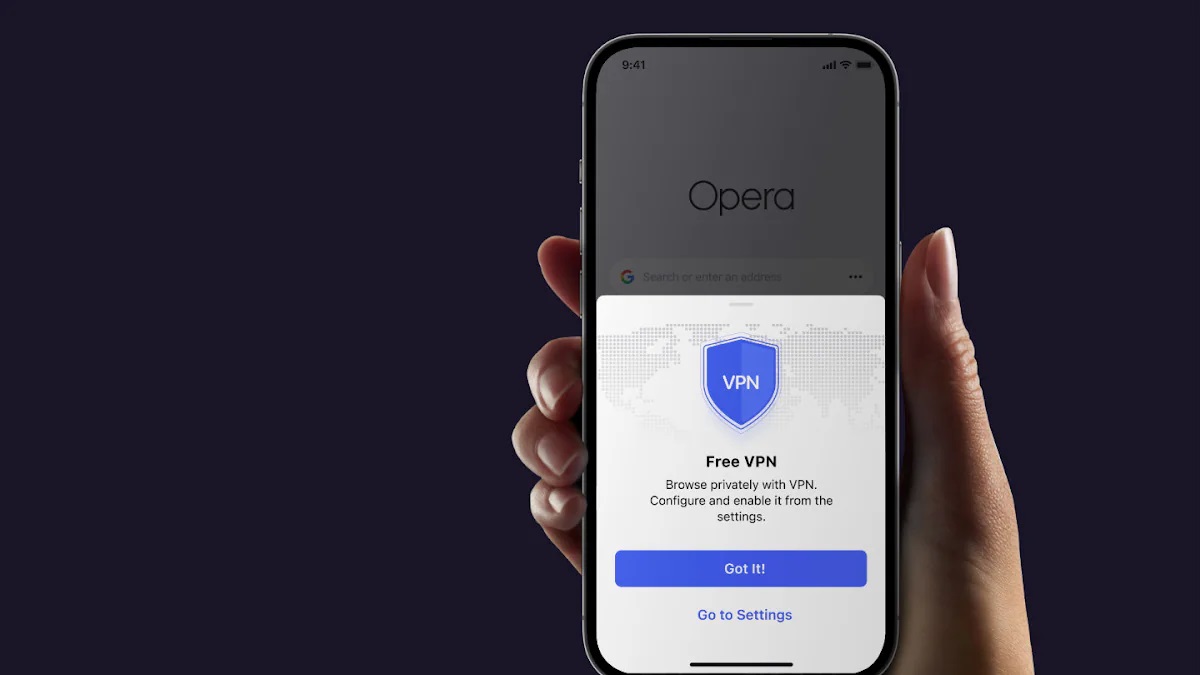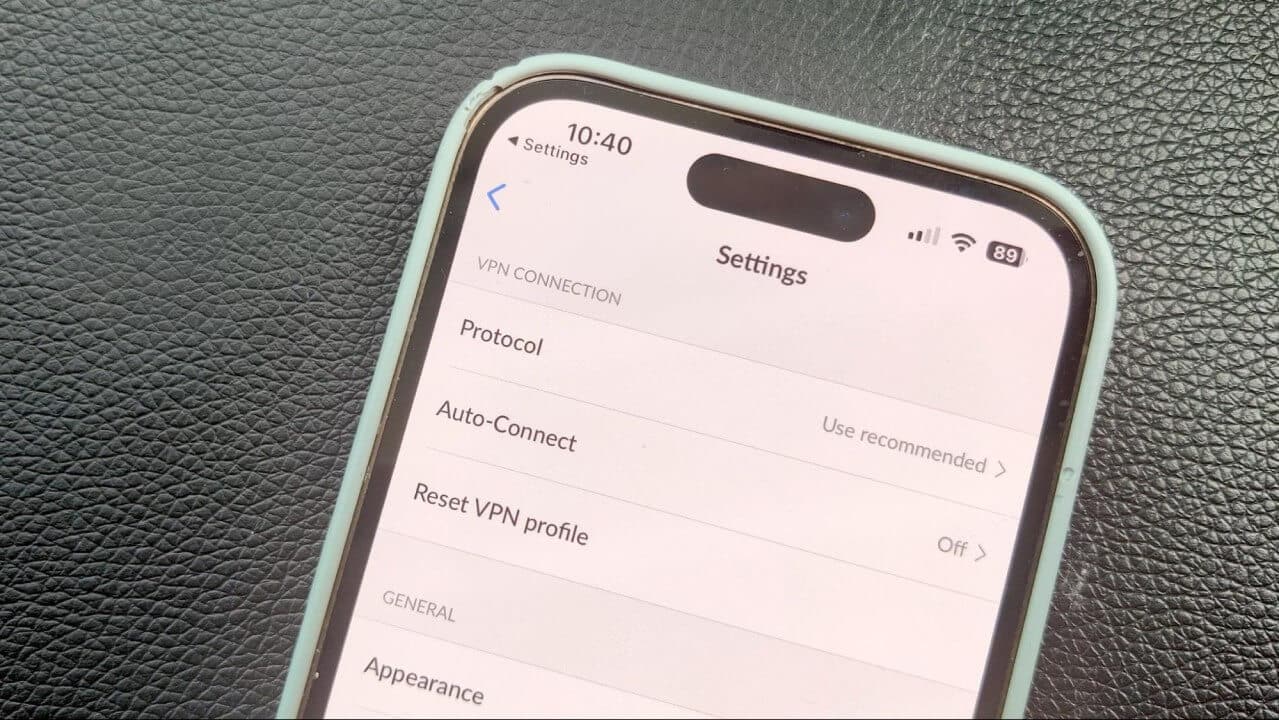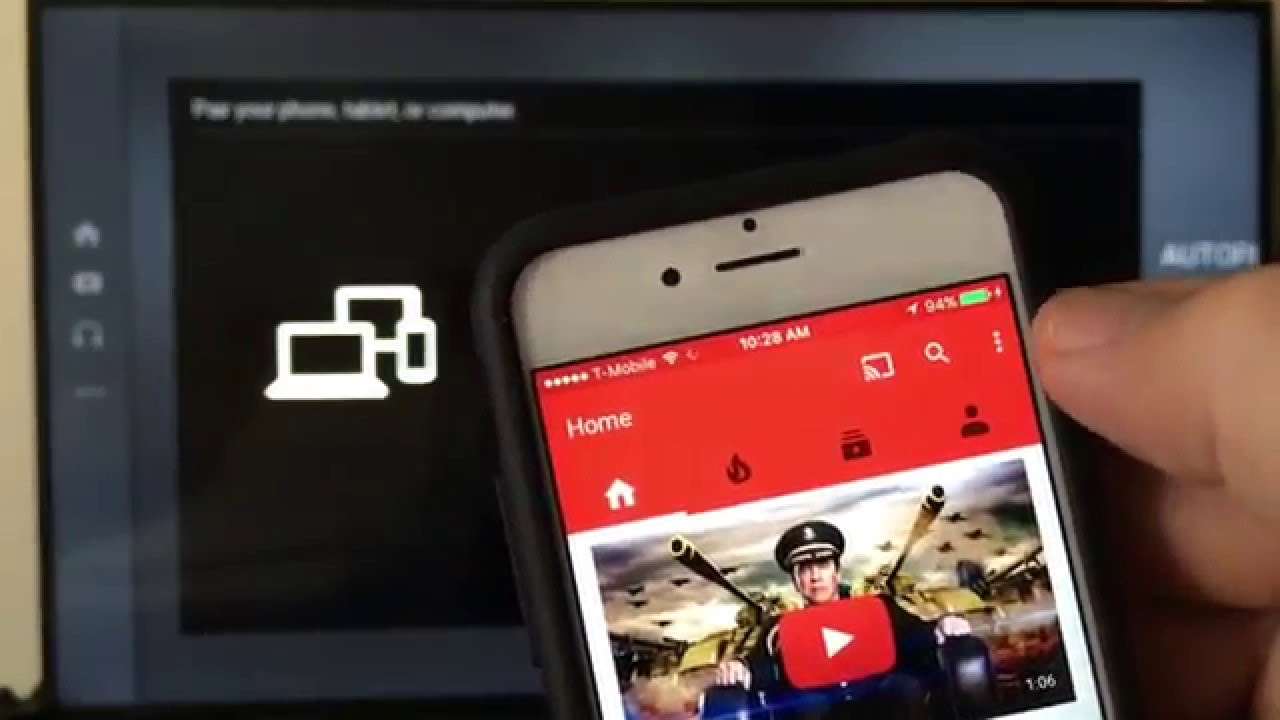
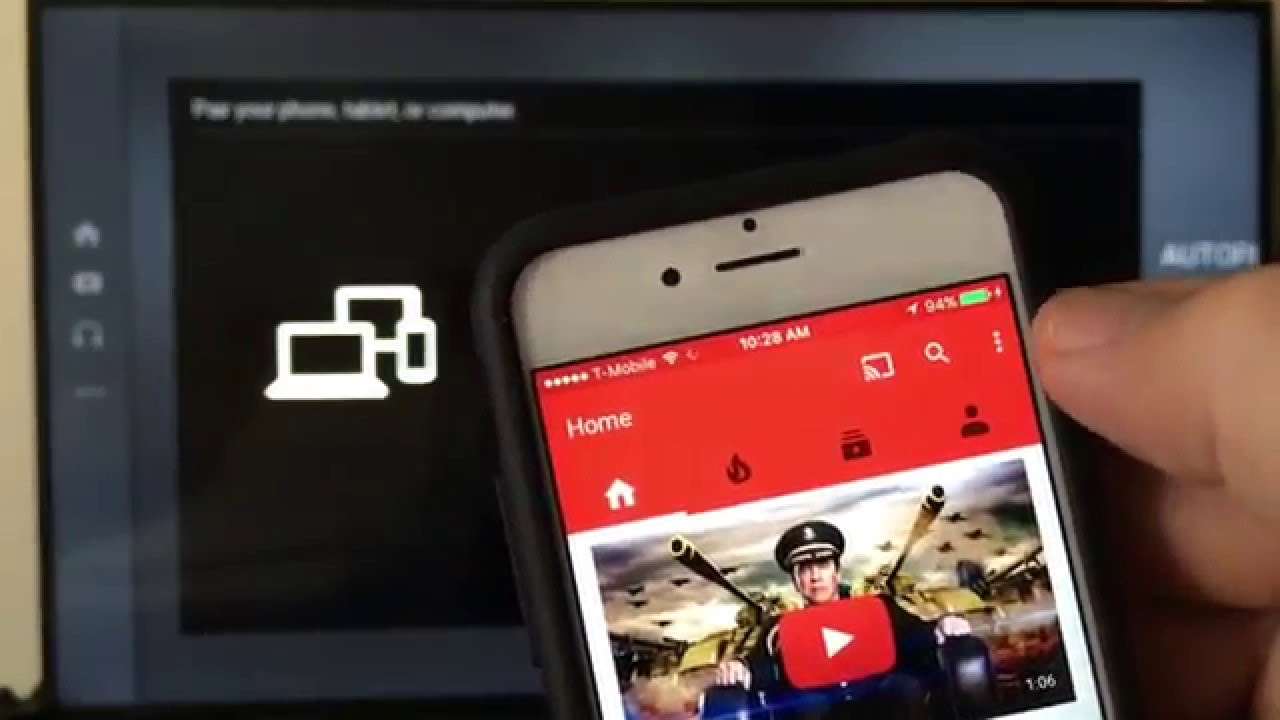
Gadgets
How To Chromecast Youtube From iPhone
Modified: September 5, 2024
Learn how to use your gadgets to Chromecast YouTube from your iPhone with our easy step-by-step guide. Enhance your viewing experience today!
(Many of the links in this article redirect to a specific reviewed product. Your purchase of these products through affiliate links helps to generate commission for Techsplurge.com, at no extra cost. Learn more)
Table of Contents
Prerequisites
Before starting, ensure you have:
- Chromecast Device: Google Chromecast, Chromecast Ultra, or any compatible device.
- iPhone: Running iOS 11 or later.
- YouTube App: Latest version on your iPhone.
- Wi-Fi Network: Both iPhone and Chromecast must connect to the same network.
Read more: How To Chromecast From iPhone To Laptop
Setting Up Your Chromecast
If your Chromecast isn't set up yet, follow these steps:
- Unbox and Connect: Connect Chromecast to your TV using an HDMI cable. Plug in the power cord and turn on your TV.
- Download the Google Home App: Find it in the App Store on your iPhone.
- Launch the Google Home App: Open the app and tap "Set up."
- Select Your Device: Choose "Set up" when prompted.
- Follow On-Screen Instructions: The app will guide you through connecting to your Wi-Fi network and setting up additional features like voice control.
Casting YouTube from Your iPhone
Step-by-Step Guide
-
Open the YouTube App:
- Launch the YouTube app on your iPhone.
-
Select a Video:
- Browse or search for a specific video. Tap on it to open its details page.
-
Tap the Cast Icon:
- On the video details page, tap the cast icon (a rectangle with a Wi-Fi symbol inside).
-
Select Your Chromecast Device:
- A list of available devices will appear. Select your Chromecast device.
-
Start Casting:
- The video will start playing on your TV. Adjust the volume using your TV remote or iPhone controls.
-
Control Playback:
- Use the controls at the bottom of the screen to pause, play, rewind, or fast-forward.
-
Switch Between Devices:
- To switch devices or stop casting, go back to the cast icon and select "Stop casting."
Additional Features
Explore these additional features when casting YouTube from your iPhone:
-
Multi-Angle View:
- Some videos offer multi-angle views. Switch between angles using your iPhone controls.
-
Closed Captions:
- Enable closed captions by tapping the CC icon at the bottom of the screen while casting.
-
Picture-in-Picture Mode:
- On iOS devices running iOS 14 or later, use picture-in-picture mode to keep watching YouTube while using other apps.
-
AirPlay Compatibility:
- Use AirPlay to stream content from your iPhone to compatible devices like Apple TV or AirPlay-enabled TVs.
Read more: Using Chromecast to Stream from an iPhone
Troubleshooting Common Issues
Here are solutions to common issues you might encounter:
-
Chromecast Not Showing Up in the List:
- Ensure Chromecast connects to the same Wi-Fi network as your iPhone.
- Restart both devices.
- Check for firmware updates for your Chromecast.
-
Video Quality Issues:
- Ensure your internet connection is stable and fast enough for high-quality streaming.
- Adjust video quality settings within the YouTube app if necessary.
-
Audio Sync Issues:
- Restart both devices or check for software updates if audio doesn't sync properly with video.
-
Connection Lost During Streaming:
- If connection is lost, go back to the cast icon and select "Stop casting." Restart casting from where you left off.
Advanced Features
Explore these advanced features for a better experience:
-
Multi-Device Support:
- With multiple devices connected via Google Home app, easily switch between them while casting content from your iPhone.
-
Voice Control Using Google Assistant:
- Use voice commands like "Hey Google, play " to start casting videos directly from your TV.
-
Customizing Your Home Screen:
- Customize your home screen within the Google Home app by adding shortcuts for frequently used devices or actions.
-
Integration with Other Smart Devices:
- Control multiple aspects of your smart home ecosystem seamlessly while enjoying videos on a larger screen.