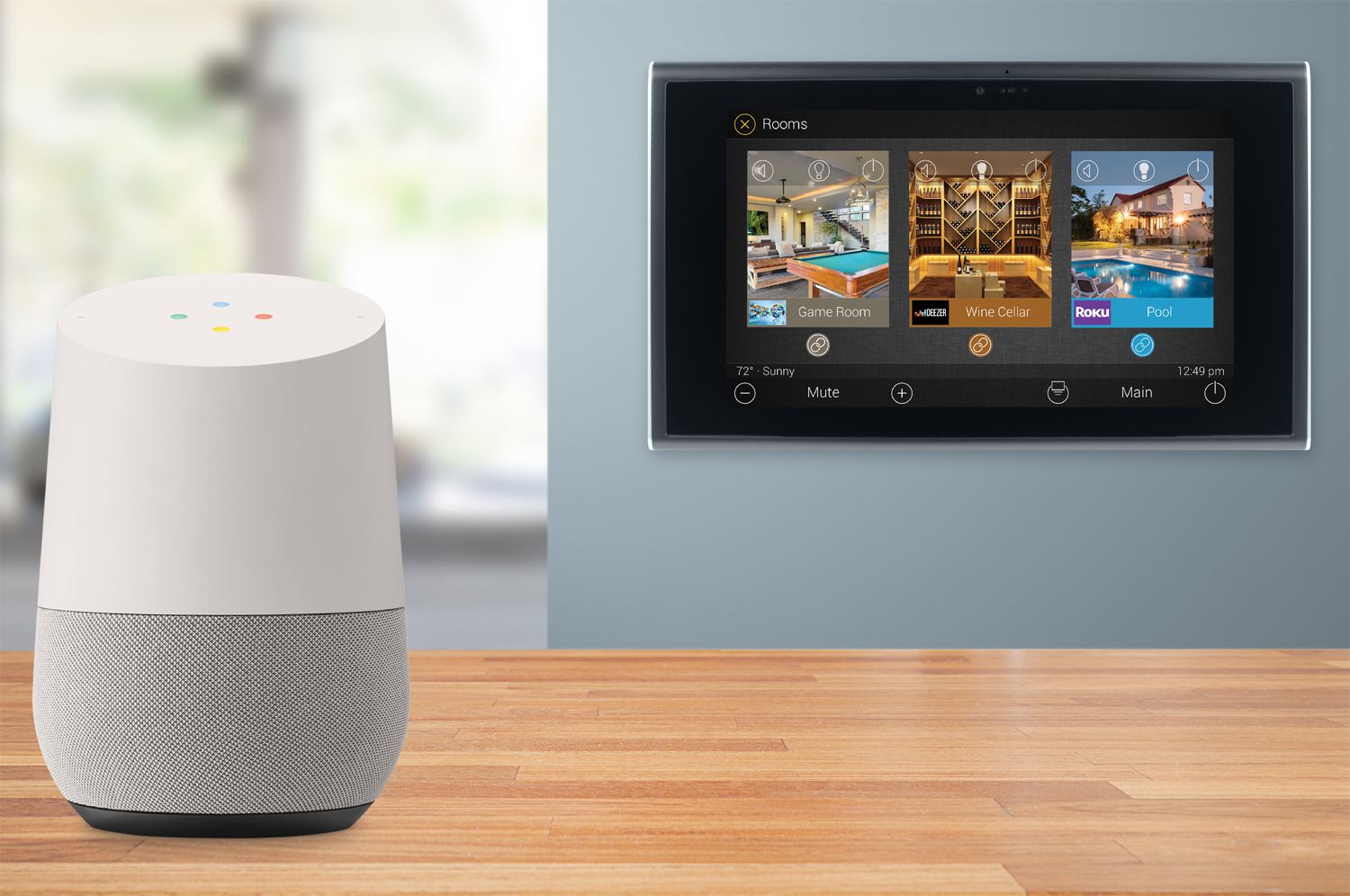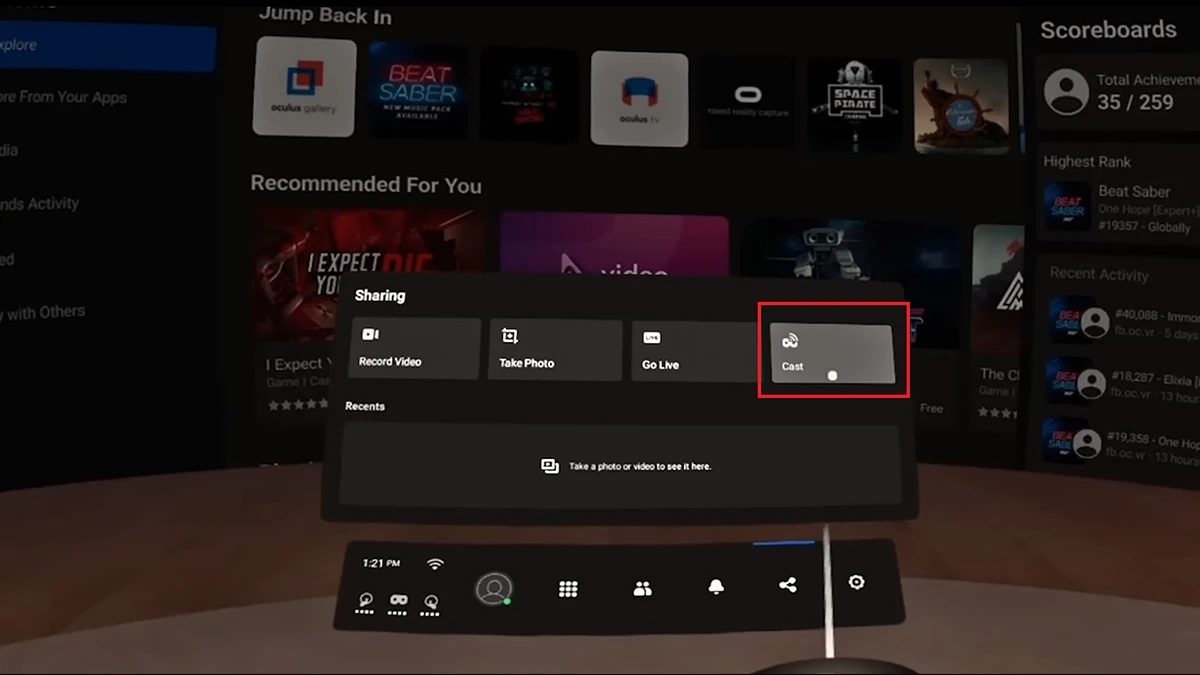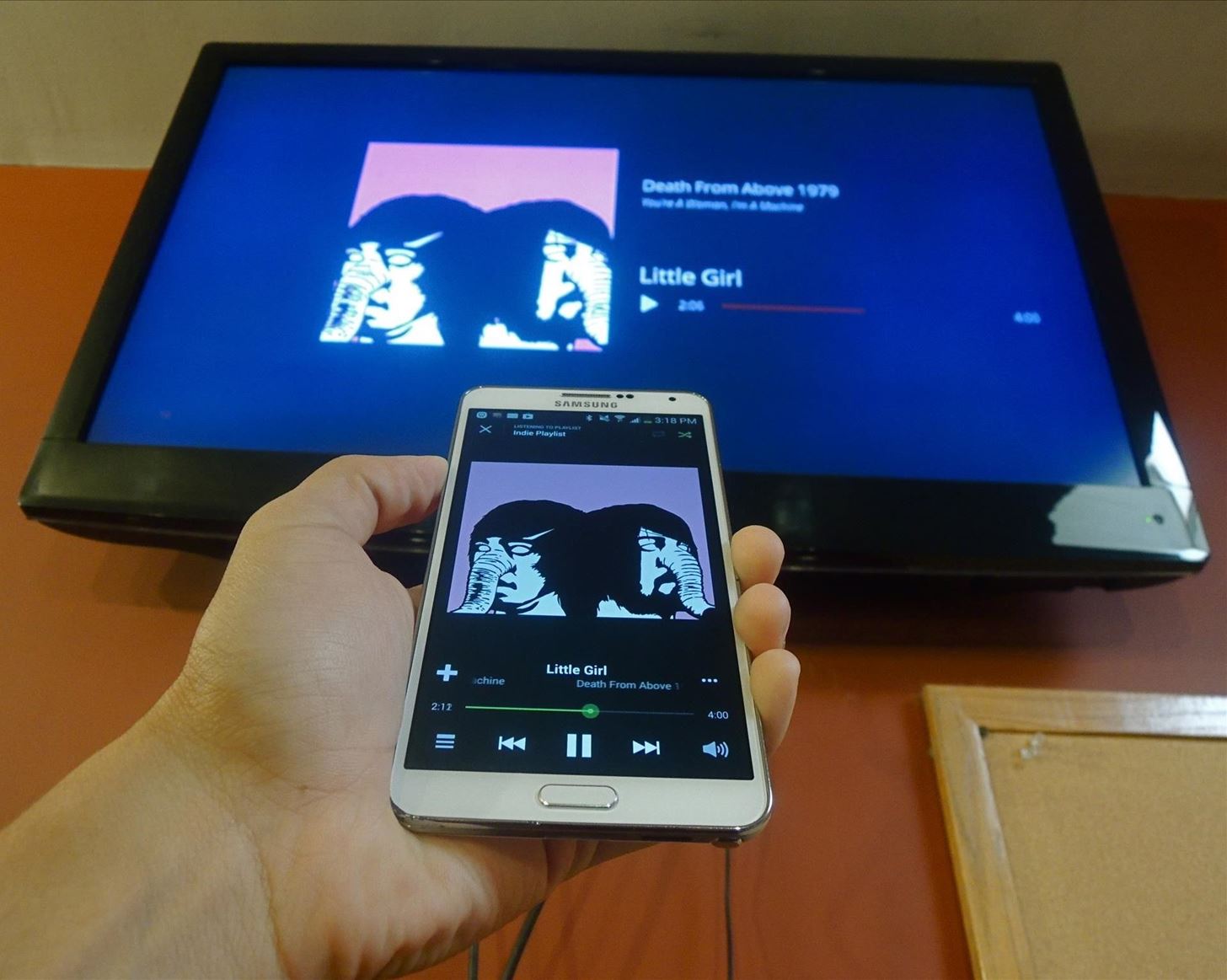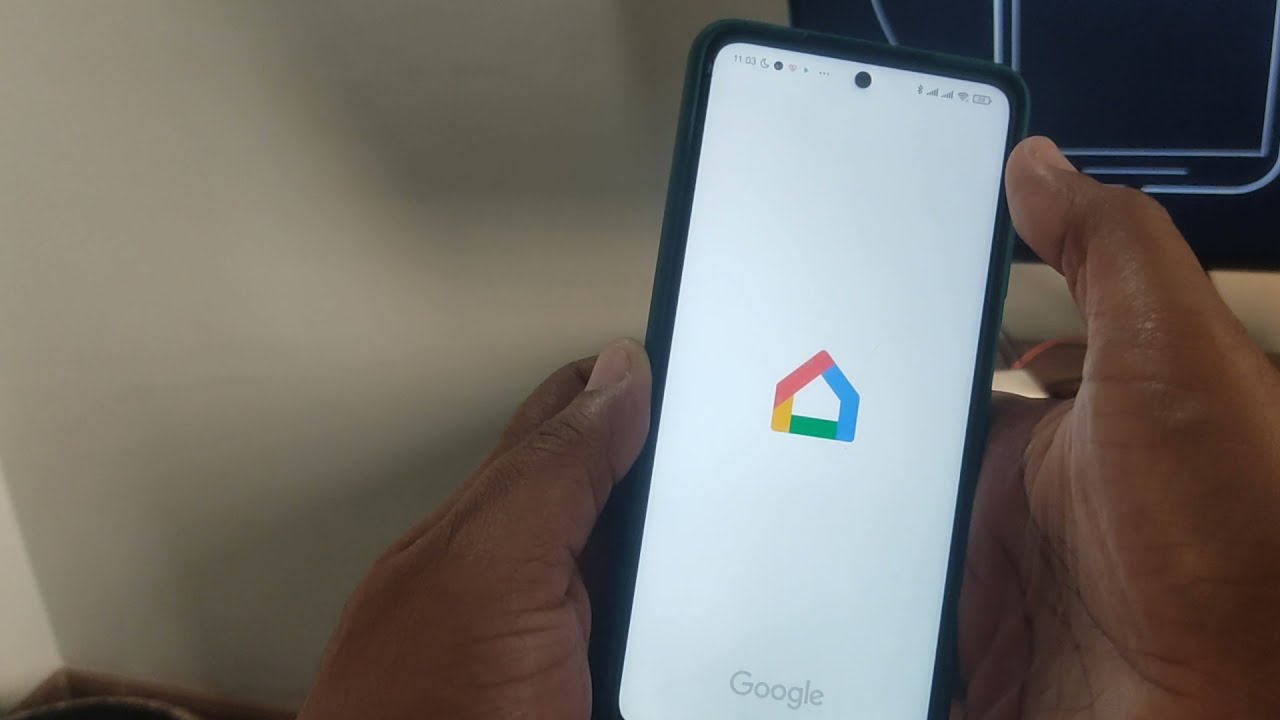Home>Reviews>Gadgets>How to Connect Chromecast to a Soundbar


Gadgets
How to Connect Chromecast to a Soundbar
Modified: September 5, 2024
Learn how to easily connect your Chromecast to a soundbar and enhance your home entertainment setup. Get the best tips and tricks for connecting gadgets seamlessly.
(Many of the links in this article redirect to a specific reviewed product. Your purchase of these products through affiliate links helps to generate commission for Techsplurge.com, at no extra cost. Learn more)
Table of Contents
How to Connect Chromecast to a Soundbar
Connecting a Chromecast device to a soundbar can be more complex than connecting it to a TV, but it is still a feasible and rewarding setup. This guide will walk you through the steps to connect your Chromecast to a soundbar, troubleshoot common issues, and provide tips for optimal performance.
Read more: How To Connect Chromecast To Hotspot
Understanding Chromecast and Soundbars
Before diving into the setup process, it's essential to understand how Chromecast and soundbars work together. Chromecast is a streaming device developed by Google that allows you to cast content from your mobile device or computer to a display device, such as a TV. However, soundbars are designed primarily for audio output and do not have the same display capabilities as TVs.
Equipment Needed
To connect your Chromecast to a soundbar, you will need the following equipment:
- Chromecast Device: Any model of Chromecast, including the Ultra or newer versions.
- Soundbar: Ensure your soundbar has an HDMI port, as this will be used to connect the Chromecast.
- HDMI Cable: A high-quality HDMI cable is recommended for optimal video and audio transmission.
- Power Adapter: The power adapter that comes with your Chromecast device.
- Optional: HDMI Audio Extractor: If your soundbar lacks an ARC port.
Step-by-Step Setup
Plug in Your Chromecast Device
- Plug the Chromecast into the HDMI port of your soundbar. Ensure the HDMI cable is securely connected to both devices.
- Connect the USB power cable to your Chromecast. Plug the other end of the USB power cable into the included power adapter, then plug it into a wall outlet.
Download the Google Home App
- On your mobile device or tablet, download the Google Home app. This app is available on both the App Store for iOS devices and Google Play Store for Android devices.
Set Up Chromecast
- Launch the Google Home app and follow the instructions for setting up a new device. The app will guide you to find and connect to your Chromecast.
- Confirm that the code shown on your TV (or in this case, the soundbar's display if it has one) matches the one displayed in your app.
Connect Chromecast to Wi-Fi
- During the Chromecast setup process, you'll be prompted to connect your Chromecast to your Wi-Fi network. Ensure your mobile device is connected to the same Wi-Fi network you wish to use for your Chromecast.
Complete Setup and Start Streaming
- Once connected to Wi-Fi, follow any additional prompts to complete the Chromecast device setup. This might include signing into your Google Account or activating the Google Assistant function.
- After these steps, your Chromecast will be ready to use.
Cast Content to Your Soundbar
- With the Google Chromecast setup complete, you can now cast content. Open a compatible app (like YouTube, Netflix, or Spotify) on your mobile device or computer, tap the 'Cast' icon, and select your Chromecast. Your selected media will then play on your soundbar.
Troubleshooting Common Issues
No Audio Output
- If you're not getting any audio output from your soundbar, it might be due to the lack of an ARC (Audio Return Channel) port on your soundbar. ARC allows audio signals to be sent back through the HDMI cable from the display device (in this case, the Chromecast) to the soundbar.
Using an HDMI Audio Extractor
- If your soundbar lacks an ARC port, consider using an HDMI audio extractor. This device connects between your Chromecast and soundbar through HDMI. It extracts the audio signal from the Chromecast's HDMI output and converts it to an optical or coaxial digital format that most soundbars can accept.
HDMI Cable Issues
- Ensure that the HDMI cable is securely connected to both devices. Sometimes, loose connections can cause issues with video and audio transmission.
Wi-Fi Connectivity Issues
- Make sure that both your mobile device and Chromecast are connected to the same Wi-Fi network. Weak Wi-Fi signals can disrupt casting functionality.
App Compatibility Issues
- Ensure that the app you're using is compatible with Chromecast. Some apps may not support casting functionality, so check the app's settings or documentation for more information.
Restarting Devices
- If you encounter any issues during casting, try restarting both your mobile device and Chromecast. This often resolves connectivity problems.
Read more: How To Connect Airpods To Chromecast
Tips for Optimal Performance
Use High-Quality HDMI Cables
- High-quality HDMI cables ensure that video and audio signals are transmitted clearly without any distortion.
Positioning of Devices
- Place your Chromecast close to your soundbar to minimize signal loss and ensure stable connectivity.
Update Firmware Regularly
- Regularly update your Chromecast firmware to ensure you have the latest features and bug fixes.
Check Soundbar Settings
- Sometimes, soundbar settings can interfere with Chromecast functionality. Check your soundbar's settings menu to ensure that it is set to receive audio from the HDMI input where your Chromecast is connected.
Use Google Home App for Troubleshooting
- The Google Home app often provides troubleshooting tips and guides you through the setup process. Use it to diagnose and resolve any issues you encounter.
Connecting a Chromecast to a soundbar can be a bit more complex than connecting it to a TV, but with the right equipment and setup, it can provide a seamless audio streaming experience. By following the steps outlined in this guide and troubleshooting common issues, you can enjoy your favorite music and videos on your soundbar using your Chromecast device. Use high-quality HDMI cables, position devices correctly, and keep firmware updated for optimal performance. With these tips, you'll be able to cast content effortlessly and enjoy a superior home entertainment experience.