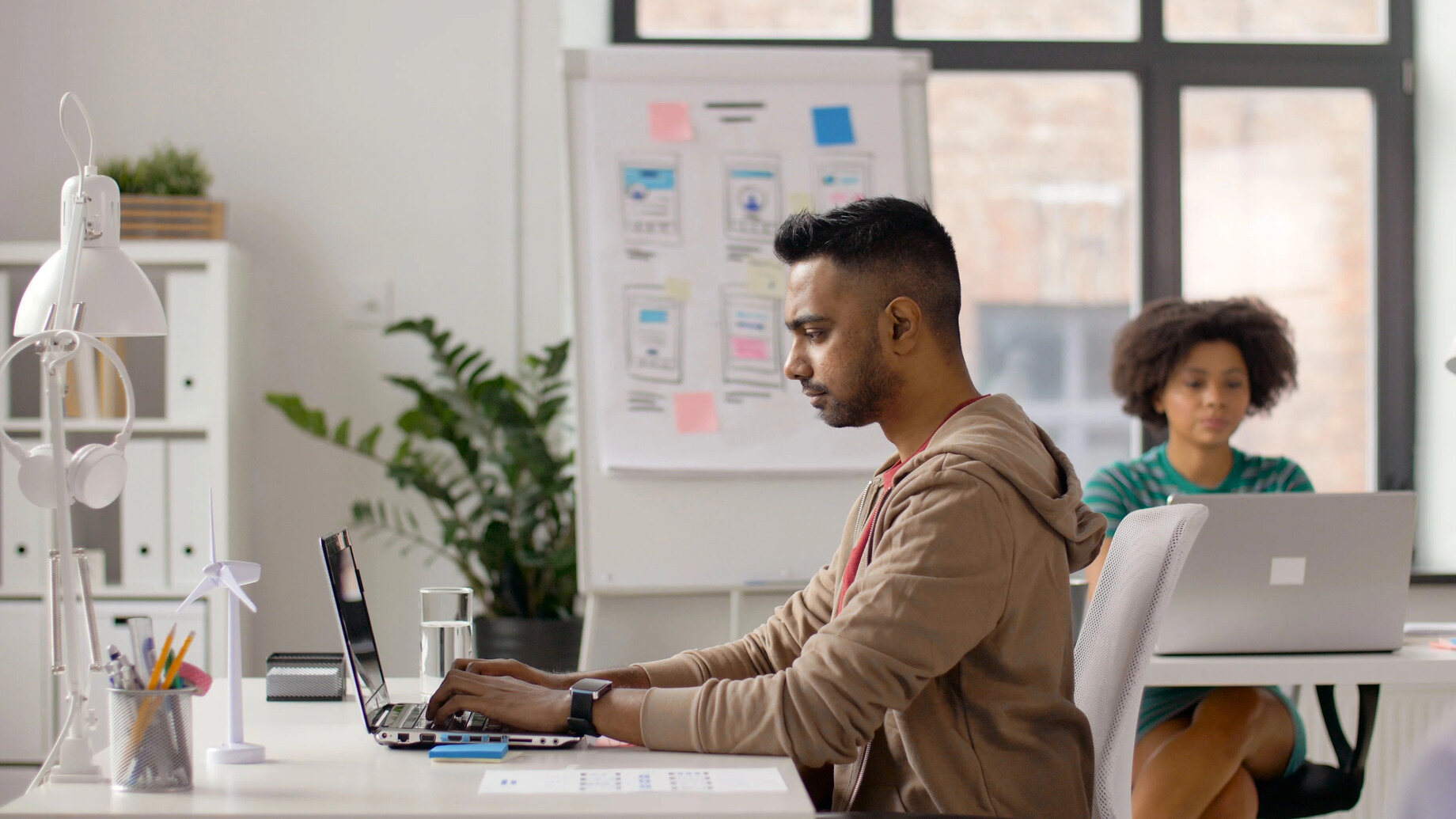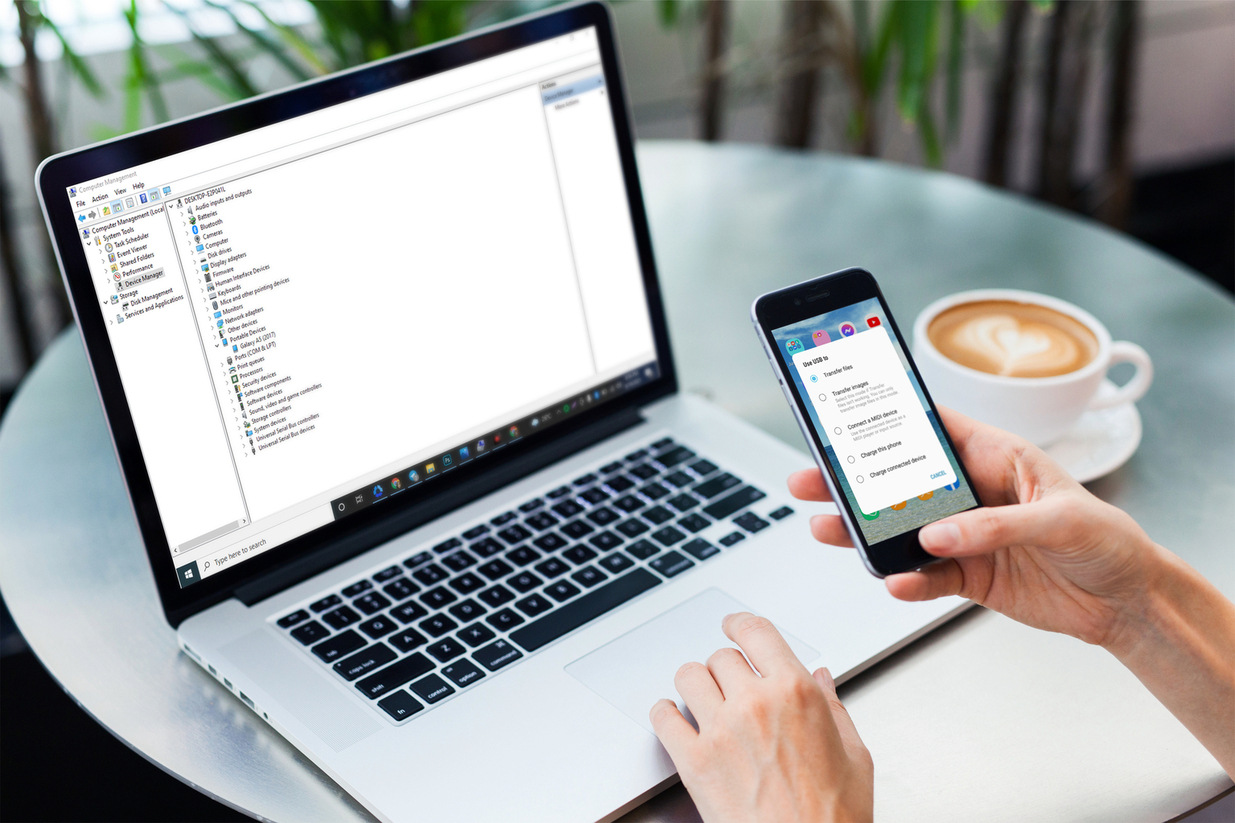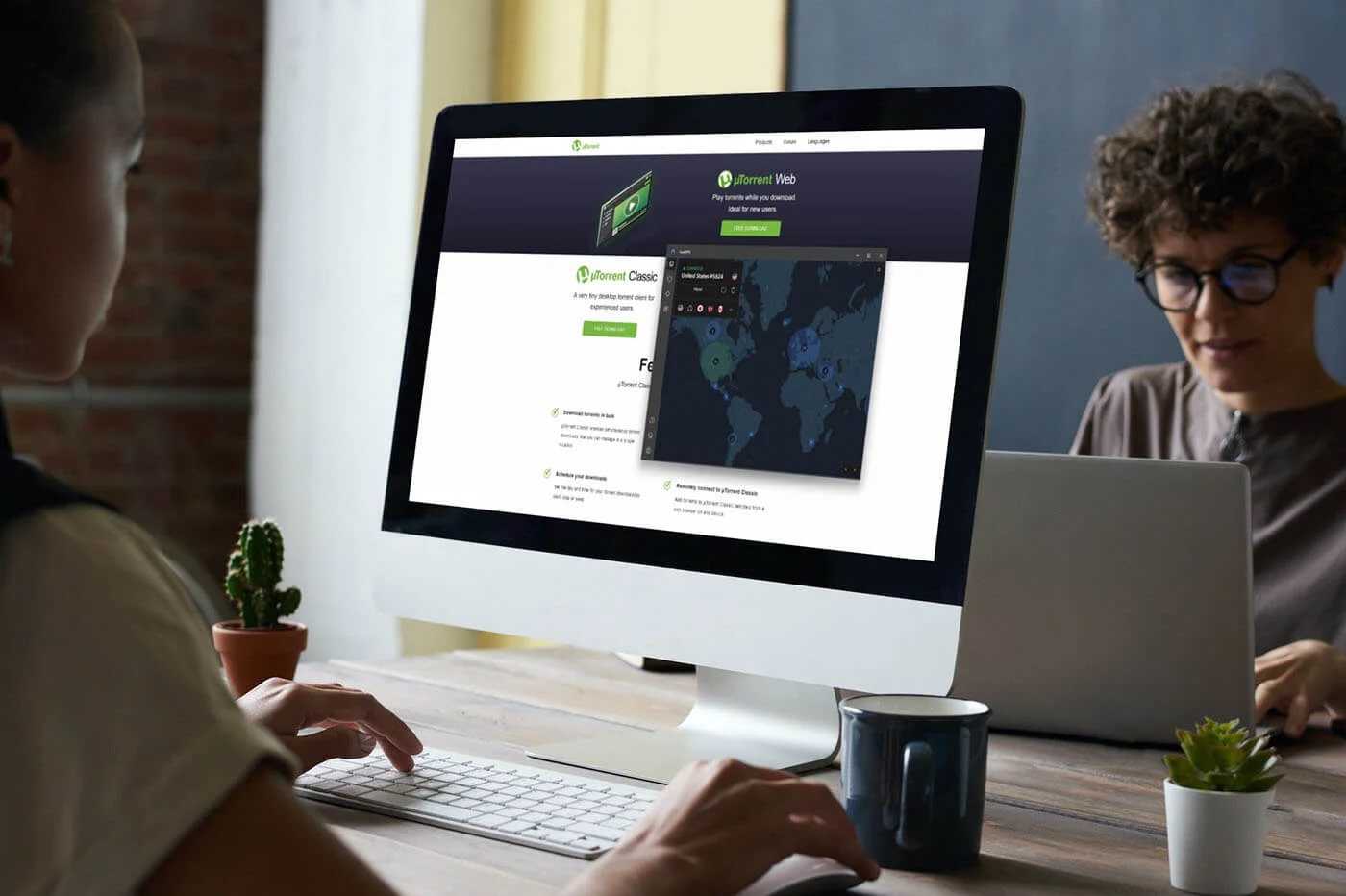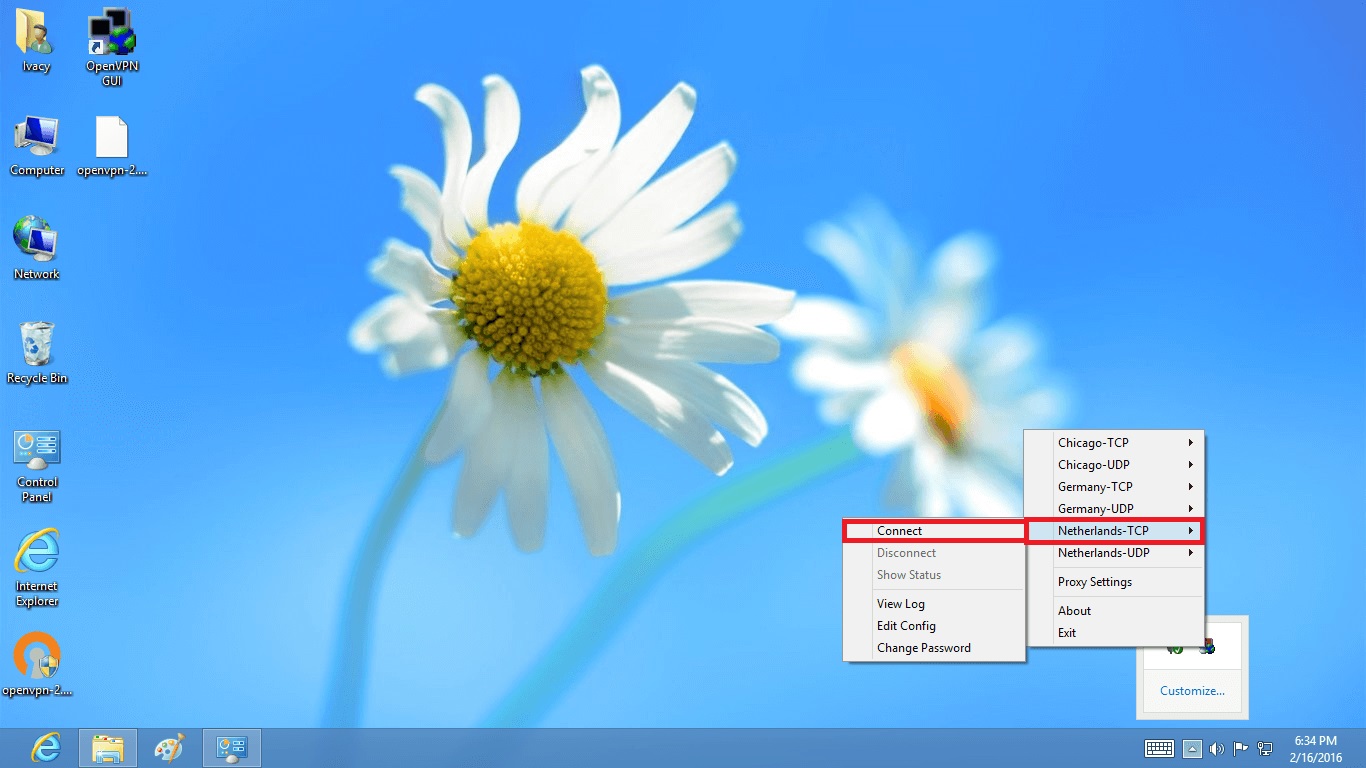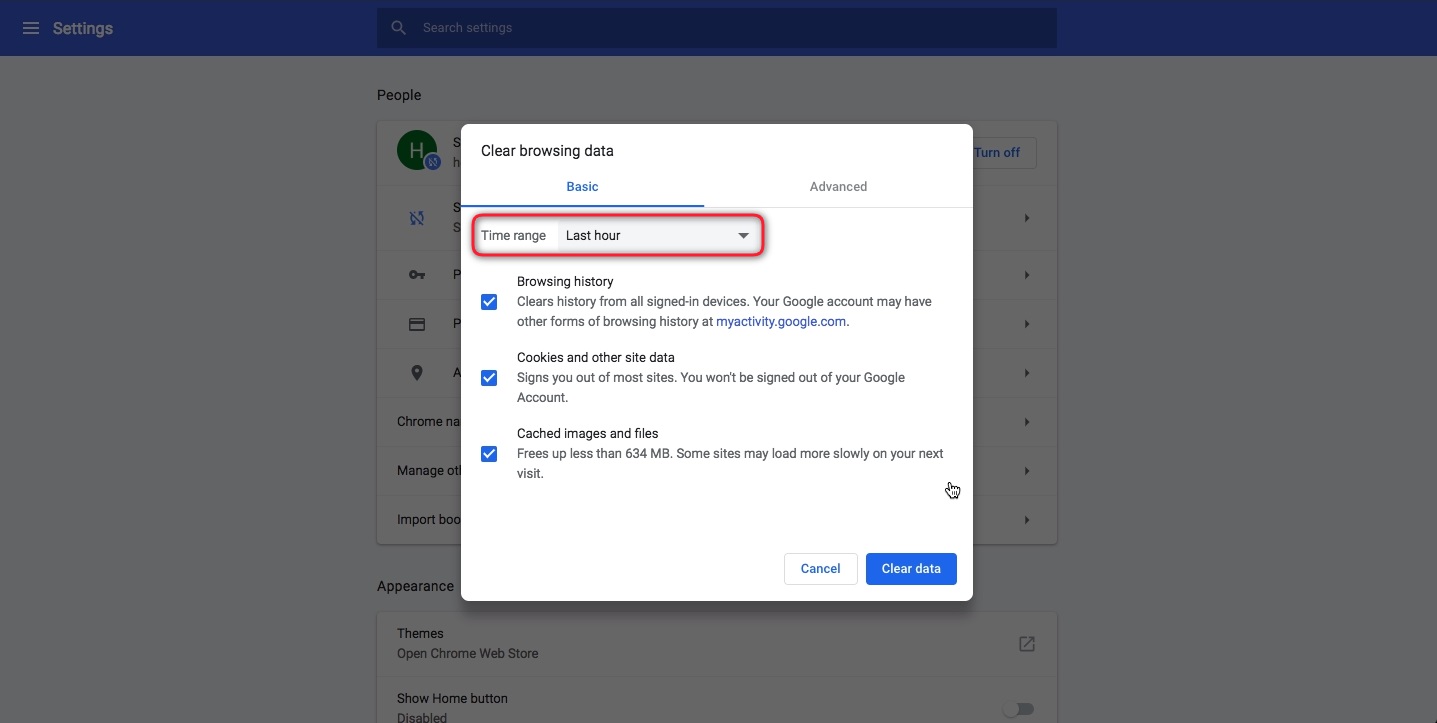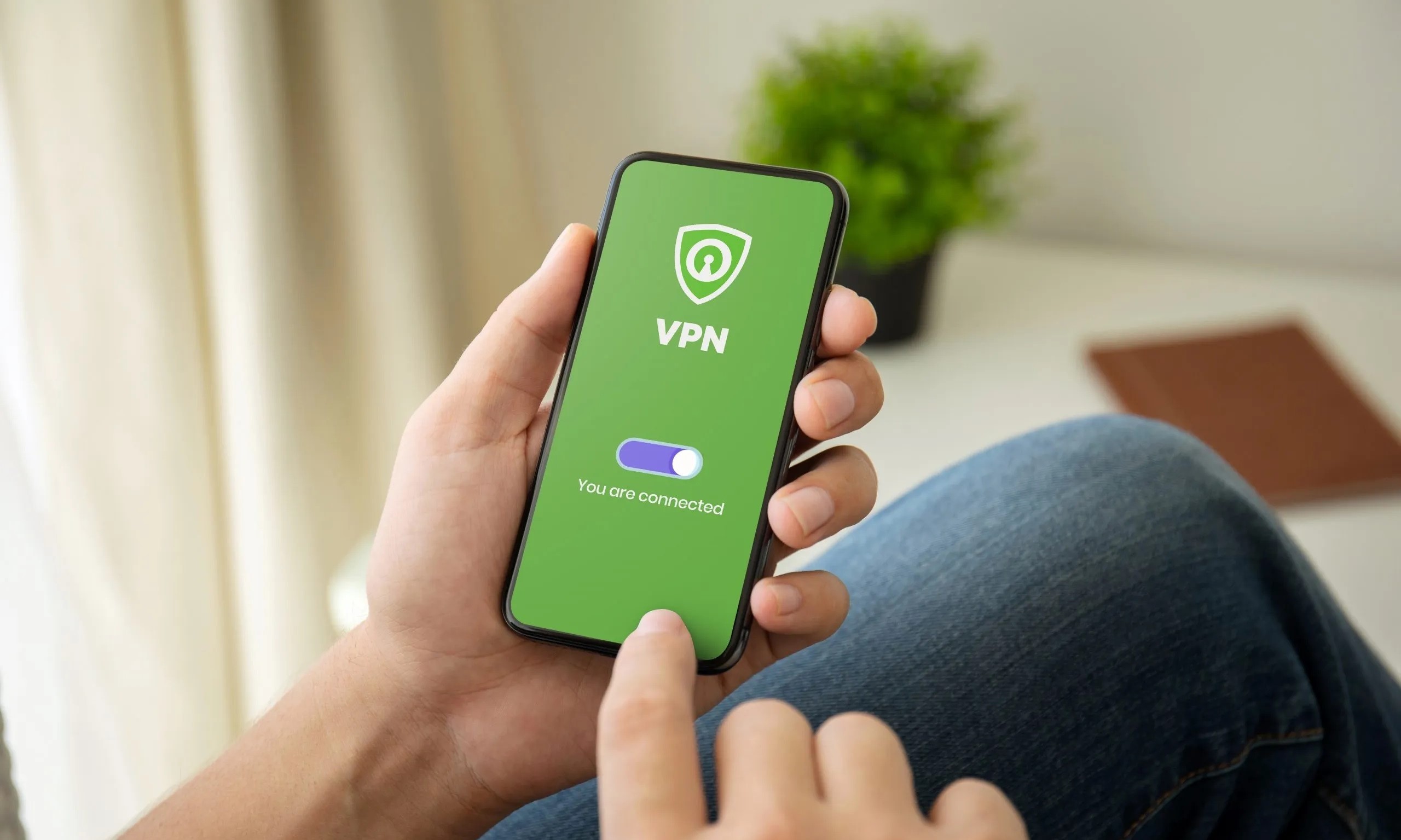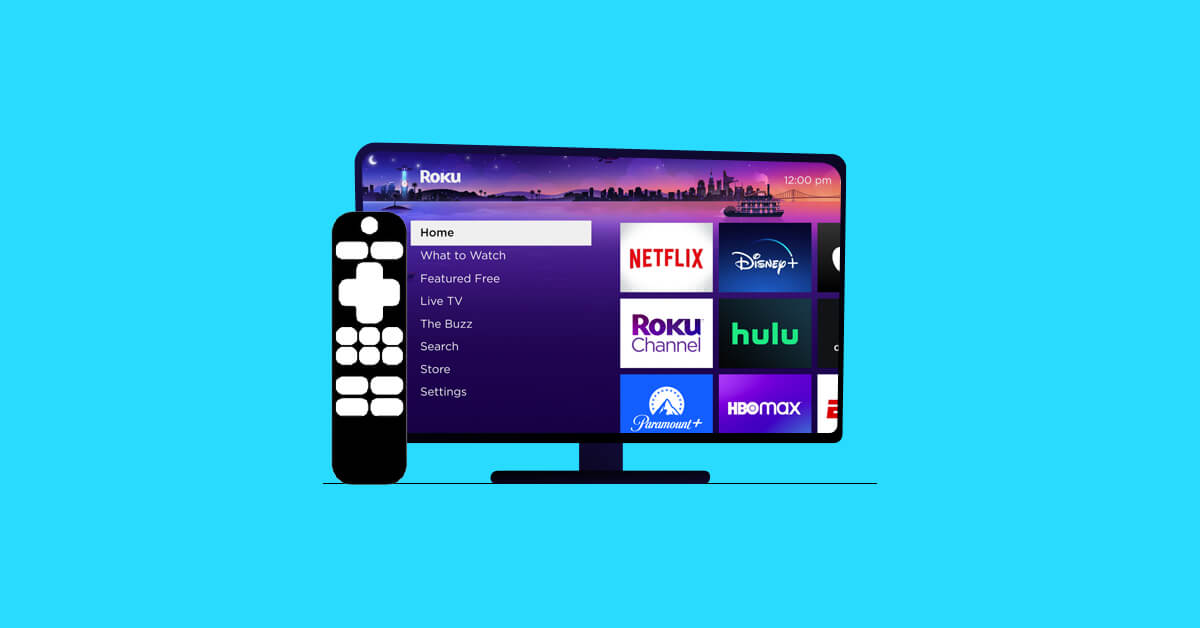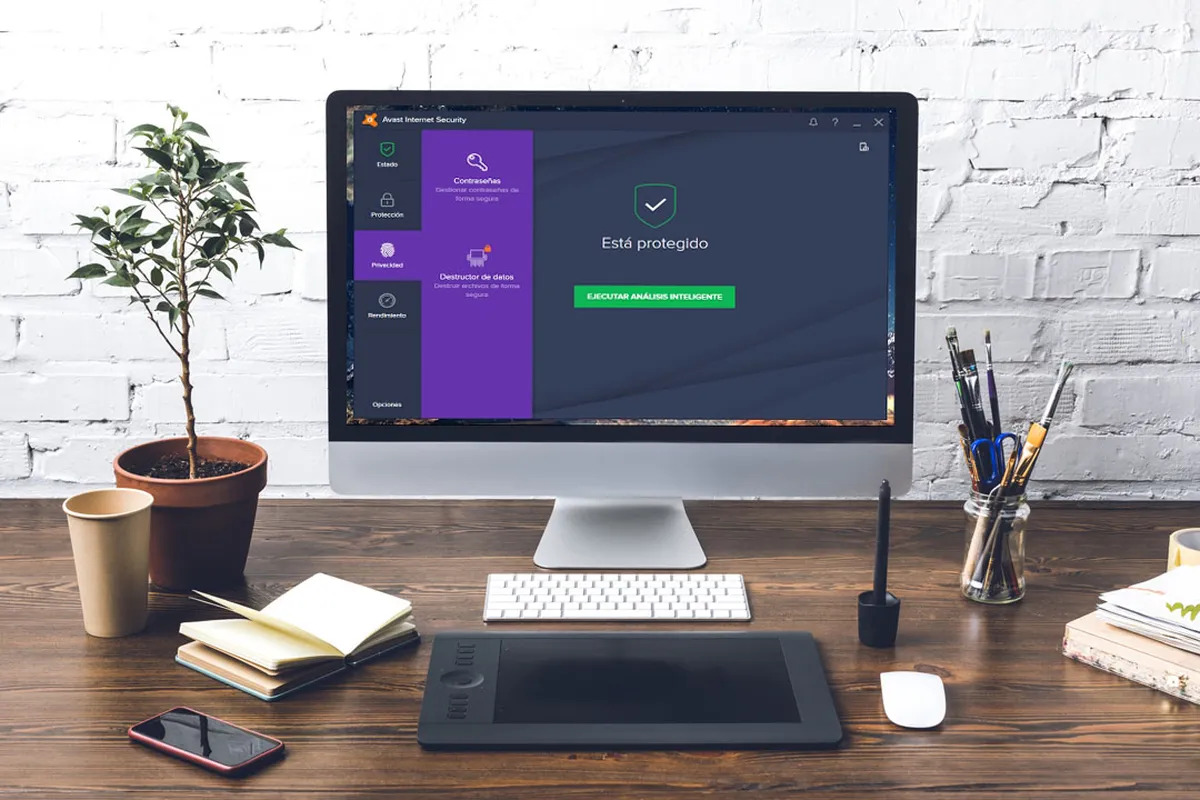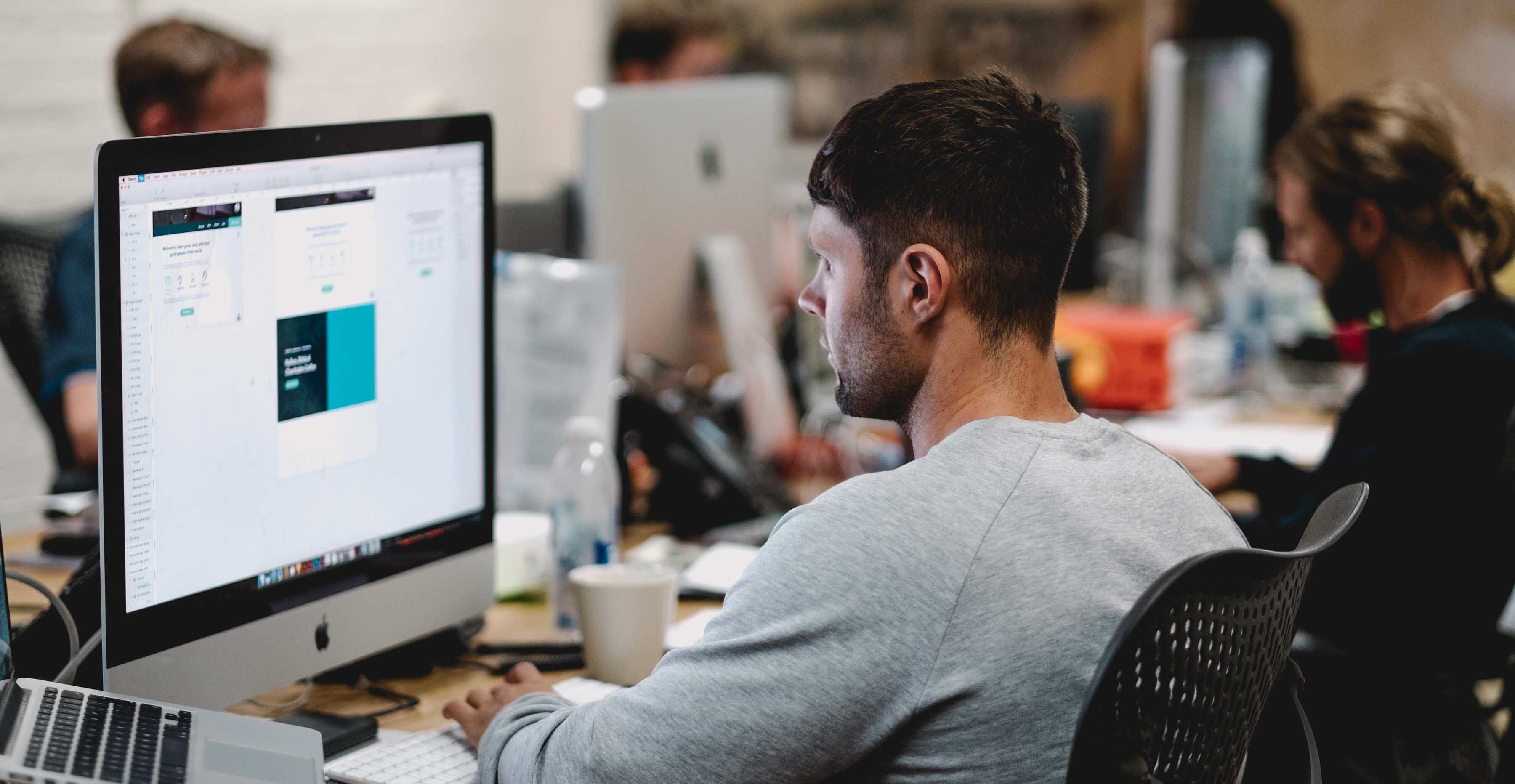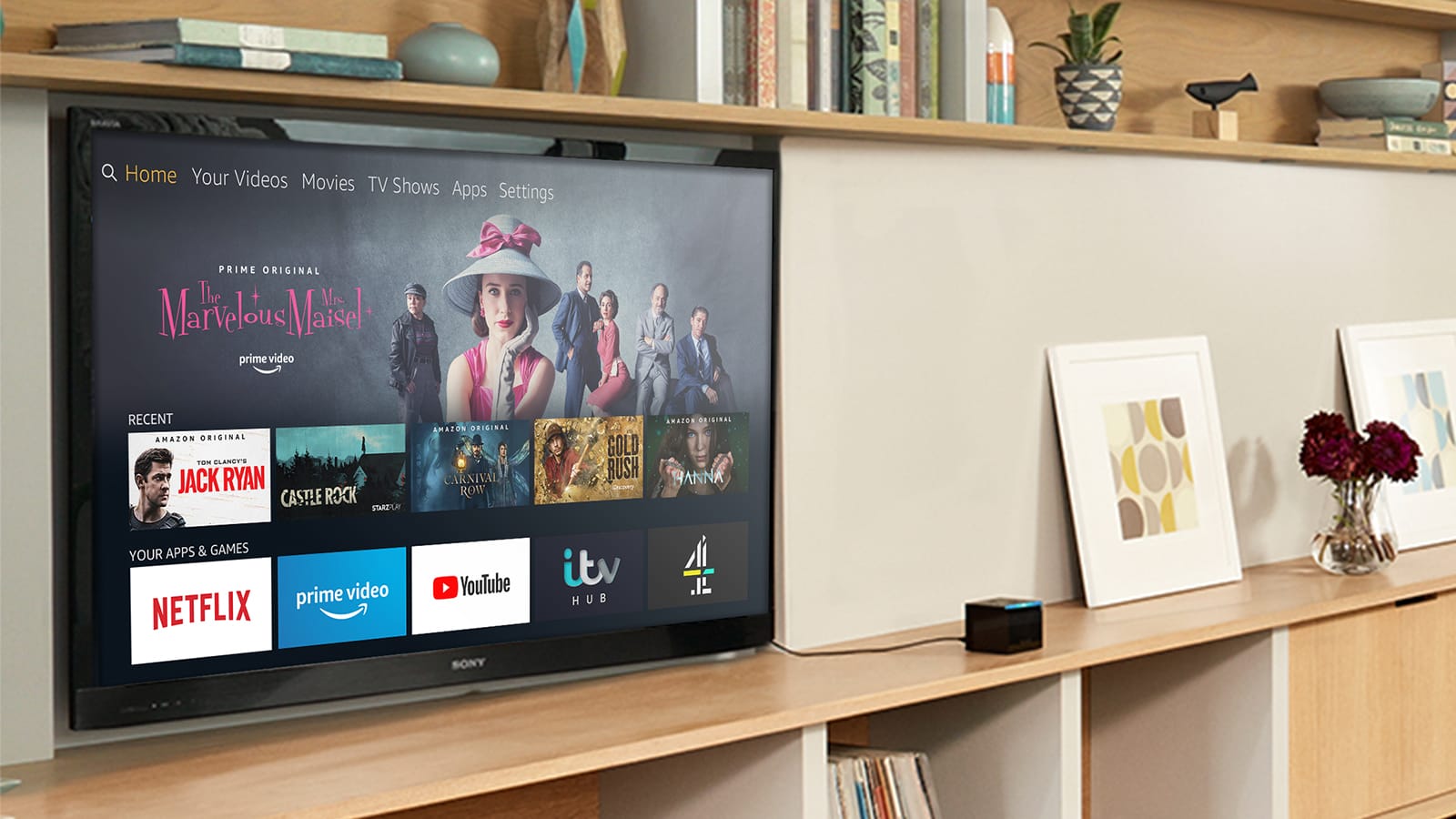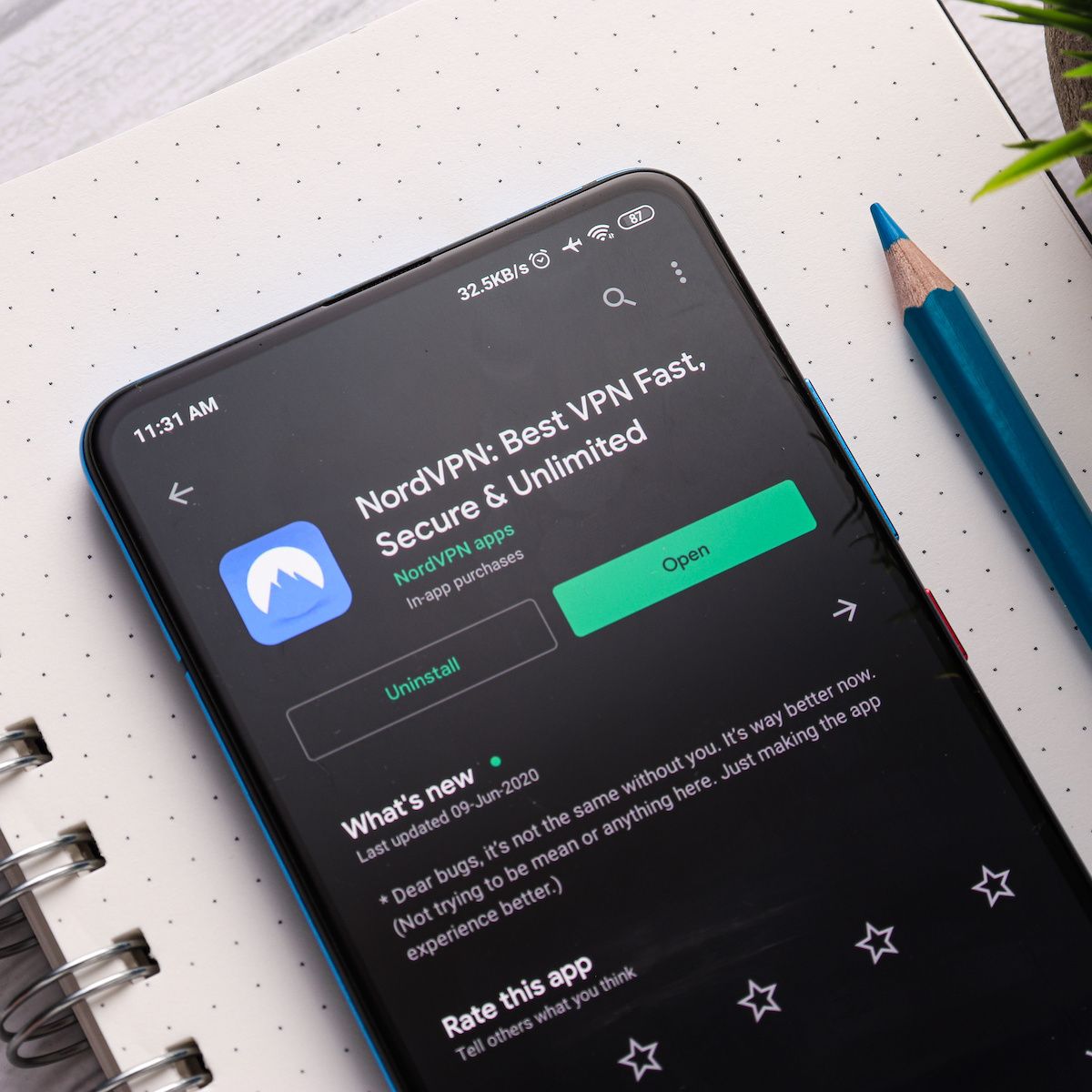Home>Software and Apps>How To Uninstall Secureline VPN
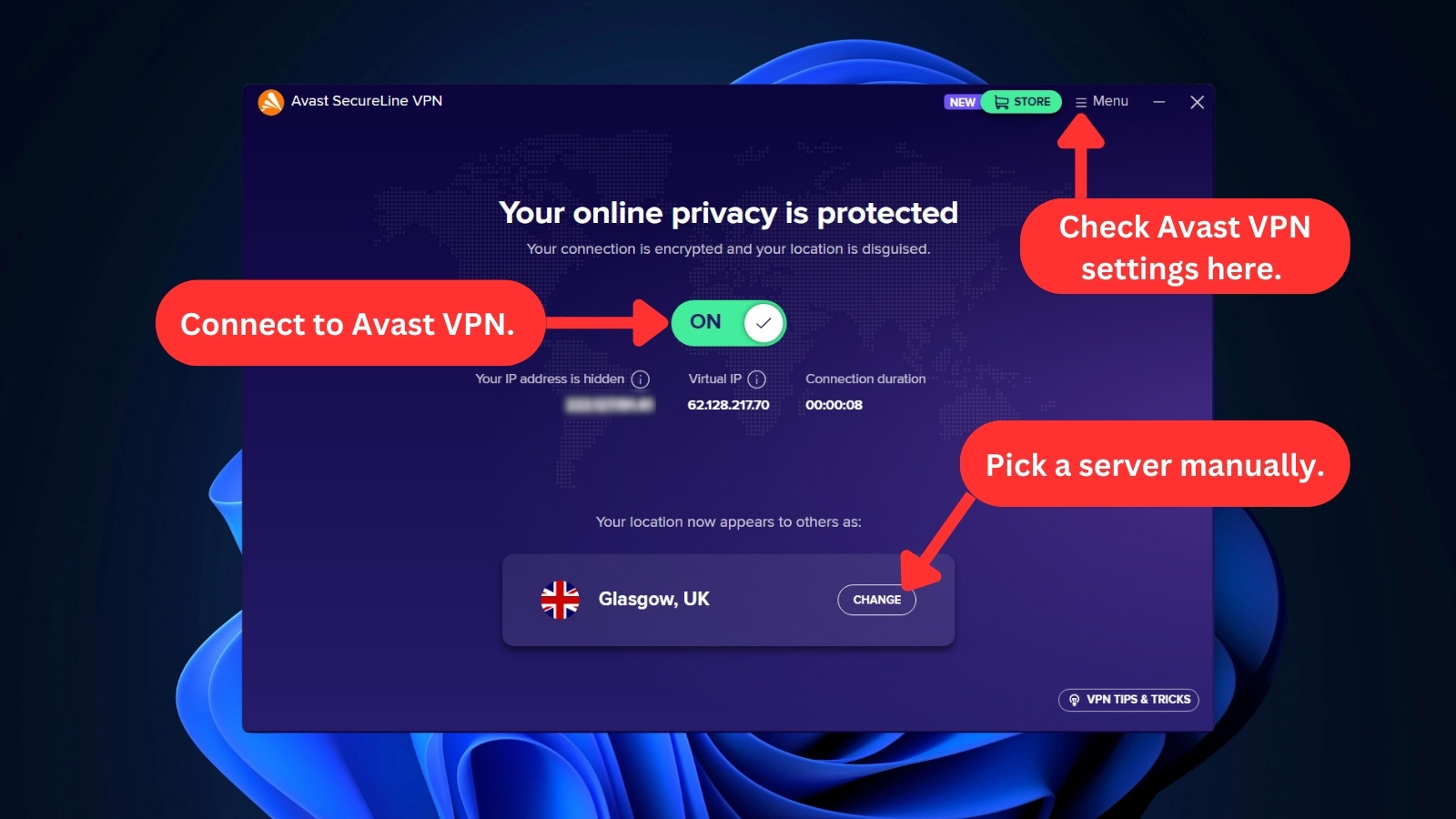
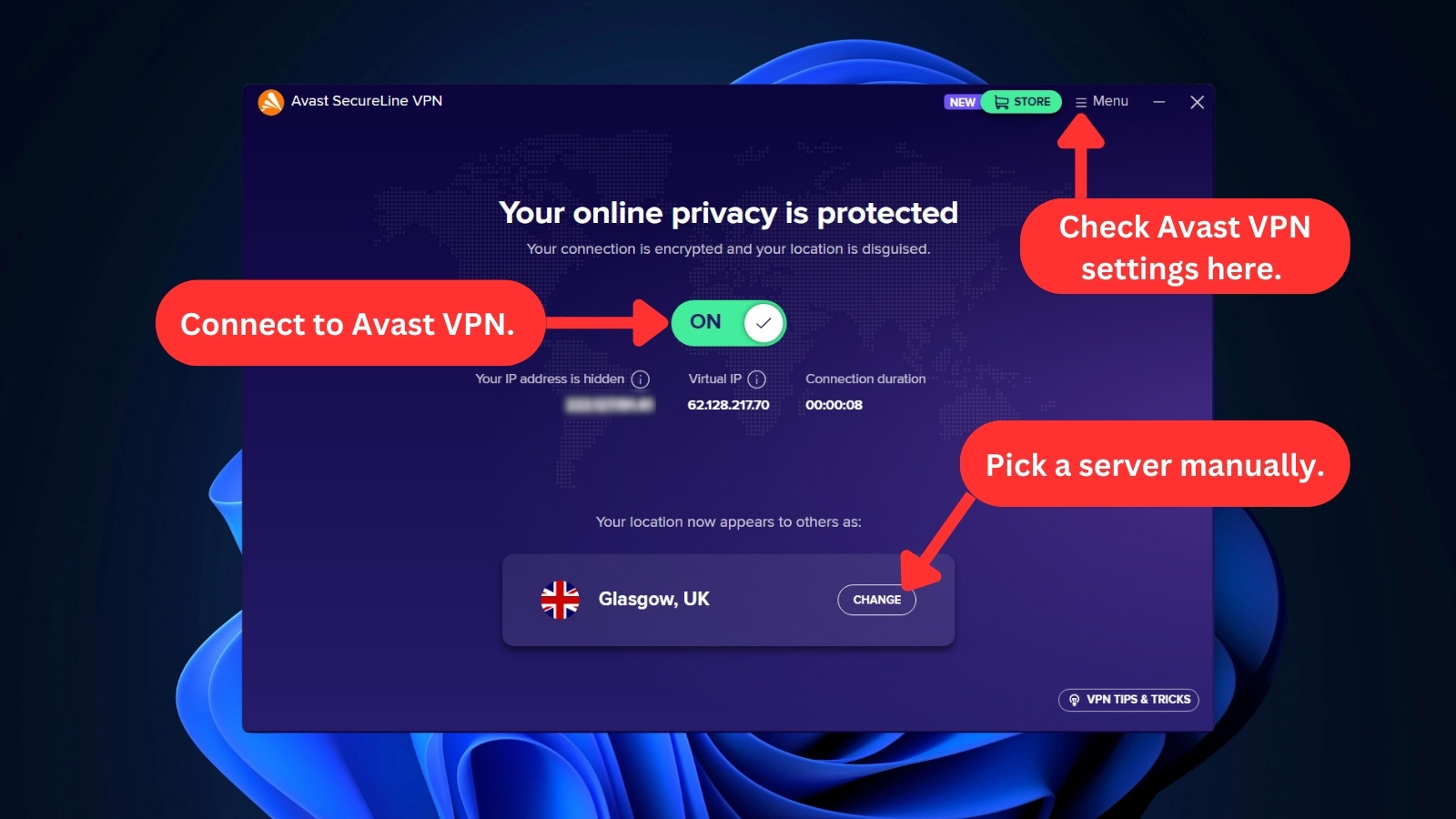
Software and Apps
How To Uninstall Secureline VPN
Modified: September 5, 2024
Learn how to properly uninstall Secureline VPN and remove it from your device with our step-by-step guide. Get expert tips for removing unwanted software and apps efficiently.
(Many of the links in this article redirect to a specific reviewed product. Your purchase of these products through affiliate links helps to generate commission for Techsplurge.com, at no extra cost. Learn more)
Table of Contents
How to Uninstall Avast SecureLine VPN
Avast SecureLine VPN is a popular virtual private network (VPN) service that provides users with enhanced online security and privacy. However, there may be instances where you need to uninstall the application. This guide will walk you through the process of uninstalling Avast SecureLine VPN on various operating systems, including Windows, macOS, and mobile devices.
Read more: How To Uninstall NordVPN
Uninstalling Avast SecureLine VPN on Windows
Steps to Follow:
- Open the Start Menu: Click on the Windows Start icon located at the bottom left corner of your screen.
- Access Apps and Features: Right-click the Start icon and select "Apps and Features" from the menu that appears.
- Locate Avast SecureLine VPN: In the Apps and Features window, find Avast SecureLine VPN in the list of installed applications.
- Select and Uninstall: Click on Avast SecureLine VPN, then click the "Uninstall" button. Follow the prompts to complete the uninstallation process.
Important Note: Uninstalling Avast SecureLine VPN does not automatically cancel your subscription. If you have a paid subscription, you will need to cancel it separately by following the instructions provided in the Avast subscription cancellation FAQs.
Uninstalling Avast SecureLine VPN on macOS
Steps to Follow:
- Open the Applications Folder: Navigate to the Applications folder, typically located in the Finder.
- Locate Avast SecureLine VPN: Find the Avast SecureLine VPN application icon in the Applications folder.
- Uninstall via Avast Application: Open the Avast SecureLine VPN application, then click on the "Uninstall" option from the menu bar.
- Confirm Uninstallation: A prompt will appear asking for confirmation to uninstall the application. Click "Uninstall" to proceed.
Read more: How To Uninstall VPN Unlimited
Alternative Method:
- Open Spotlight Search: Click on the magnifying glass icon in the upper right corner of your screen.
- Search for Avast VPN: Type "Avast VPN" in the search bar and select the application from the results.
- Uninstall: Click on the application icon, then select "Uninstall" from the menu bar.
Additional Tip: If you encounter issues with dragging the application to the Trash, you may need to reinstall the application and then follow the instructions linked above.
Uninstalling Avast SecureLine VPN on Android and iOS
Android:
- Open Settings: Go to your device's Settings app.
- Locate Apps: Scroll down and select "Apps" or "Application Manager."
- Find Avast SecureLine VPN: Look for Avast SecureLine VPN in the list of installed applications.
- Uninstall: Select the application and click the "Uninstall" button.
iOS:
- Open Settings: Go to your device's Settings app.
- Locate General: Scroll down and select "General."
- Find Avast SecureLine VPN: Look for Avast SecureLine VPN in the list of installed applications.
- Uninstall: Swipe left on the application icon and select "Delete."
Read more: How To Uninstall Hola VPN
Troubleshooting Common Issues
If you encounter any issues during the uninstallation process, here are some troubleshooting steps you can take:
- Backup Data: Before uninstalling, make sure to backup any important data associated with the application.
- Restart Your Device: Sometimes, a simple restart can resolve issues related to application removal.
- Use RemoveX: If you're on macOS, consider using RemoveX, an uninstaller tool that can help remove applications more efficiently.
Uninstalling Avast SecureLine VPN is a straightforward process that can be completed on various operating systems. By following the steps outlined above, you can ensure a smooth and complete removal of the application. Address any subscription-related issues separately if you have a paid subscription.